แนะนำความรู้เรื่องลดขนาดภาพรูปภาพแบบเจาะลึก ทั้งการลดความกว้างของภาพ ลดความสูง ลดความคมชัด ลดขนาดไฟล์ ด้วยโปรแกรม PhotoScape เพื่อนำภาพไปใช้งานในด้านต่างๆ ให้เหมาะสม เช่น นำไปใช้ในเว็บไซต์ Youtube โพสต์ในโซเชียล ฯลฯ
การลดขนาดภาพให้เล็กลง ส่วนใหญ่มีจุดประสงค์เพื่อนำภาพไปใช้ส่งทางโซเชียล เว็บบอร์ด ทำเว็บไซต์ ทำสิ่งพิมพ์แต่ ภาพที่เราถ่ายไว้ มักจะเป็นภาพขนาดใหญ่มาก จึงจำเป็นต้องลดขนาด เพราะหลายเว็บไซต์บังคับให้ต้องลดขนาด
1. ตัวอย่างภาพที่ถ่ายไว้ด้วยกล้อง 14MB จะได้ภาพขนาด 4320 x 3240 pixels เรื่องที่หลายคนไม่รู้ก็คือ ภาพใหญ่ขนาดนี้ เราจะถ่ายเพื่อเอาไปทำอะไร หลายคนเอาไว้ดูเพราะความคมชัดสวยงาม แต่หากดูที่ขนาดของภาพแล้วจะใหญ่มากถึง 4.79 MB การส่งภาพใหญ่ๆ แบบนี้ให้กันผ่านอินเตอร์เน็ต ไม่ควรทำ เปลืองการใช้งานอินเตอร์เน็ตโดยใช่เหตุ ฝ่ายคนรับก็ลำบาก เช่นกัน
2. ไฟล์ภาพถ่ายขนาด 14MB เมื่อแปลงหน่วยวัดจากพิกเซ่ลเป็นเซนติเมตรแล้วจะได้ขนาดใหญ่มากเกิน 1 เมตร ภาพแบบนี้ จึงเหมาะสำหรับนำไปปริ๊นต์ทำป้ายหน้าร้าน หรือนำไปทำสิ่งพิมพ์ หนังสือ นิตยสาร
imagesizeandpixel006
![]()
3. ส่วนการใช้งานภาพกันส่วนใหญ่ เช่น โพสต์ใน Facebook, ส่งทาง Line, อีเมล์, ใช้ในเว็บไซต์ ฯลฯ ส่วนใหญ่ใช้ภาพขนาด ความกว้างไม่เกิน 1024 Pixels โดยขนาดของไฟล์จะพยายามลดให้เหลือน้อยที่สุด ยิ่งน้อยได้เท่าไหร่ก็ยิ่งดี เช่น อาจจะเหลือ ไม่เกิน 100 KB หรือ 0.1 MB เท่านั้น ส่วนการส่งภาพขนาดใหญ่ให้กันนั้น ก็จะส่งกรณีเฉพาะกิจเท่านั้น อาจจะเป็นการส่ง ภาพสินค้าเพื่อให้ดูรายละเอียดชัดๆ แต่ไม่บ่อย
![]()
![]()
4. หรือกรณีนำภาพไปใช้ทำบล็อก ทำเว็บไซต์ ส่วนใหญ่จะใช้ภาพขนาดความกว้างไม่เกิน 700 Pixels เช่น ภาพในบล็อกเกอร์ รองรับได้ประมาณ 580 Pixels การใช้ภาพขนาดความกว้างมากไปกว่านั้นไม่มีประโยชน์ เพราะจะทำให้โหลดช้าลง เอาแค่ พอจะเข้าใจว่าอะไรเป็นอะไรก็พอแล้ว นอกจากจะทำเว็บไซต์ ทำบล็อกที่เน้นโชว์รูป โชว์ภาพถ่าย
![]()
![]()
5. เรื่องนี้หากเข้าใจดีแล้ว เราก็จะรู้ว่า ควรถ่ายภาพที่ความละเอียดเท่าไร เช่น มือถือกล้องความละเอียด 13 ล้านพิกเซล ภาพที่ได้มีขนาดใหญ่มาก 4160 x 3210 Pixels ภาพใหญ่ขณาดนี้ ถ่ายบ่อยๆ ก็เปลืองพื้นที่เก็บข้อมูลอย่างมาก
![]()
แต่เมื่อได้ถ่ายภาพไว้แล้ว และภาพมีขนาดใหญ่หรือเล็กเกินไป ก็จะต้องลดขนาดให้เล็กลง ซึ่งใน Photoshop จะมีคำสั่ง รองรับอยู่แล้ว เรียกได้ว่า ดีที่สุดในบรรดีโปรแกรมจัดการภาพ จะใช้ PhotoShop CS3/CS6 วิธีการคล้ายกัน
ตัวอย่างการลดขนาดภาพด้วย PhotoScape
ตัวอย่างการลดขนาดภาพ เพื่อจะนำภาพไปใช้ในการทำบล็อก Blogger ส่วนการนำไปใช้งานด้านอื่นๆ ก็ปฏิบัติคล้ายกัน เพียงแต่ต้องรู้ว่า ภาพที่ต้องการลดขนาดนั้น มีขนาดความกว้างกี่พิกเซ่ล
1. ต้องการนำภาพไปใช้งานกับบล็อก Blogger.com ซึ่งขนาดของภาพที่สามารถวางในเนื้อหาบทความได้นั้นจะมีความกว้าง ประมาณ 580 หาก หากภาพเล็กไปจะไม่สวย
2. ตัวอย่างการใช้ภาพขนาดเล็กเกินไป
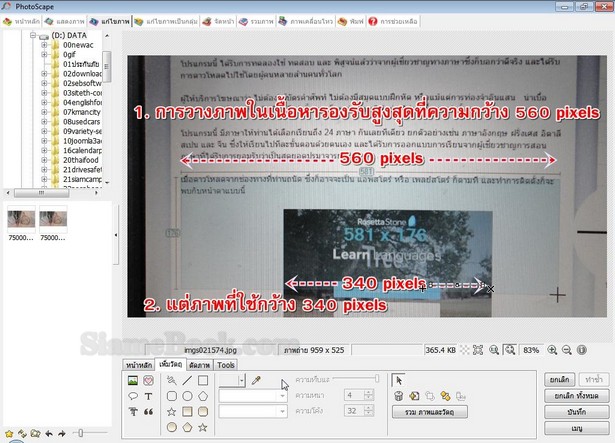
วิธีลดขนาดภาพใน PhotoScape แบบที่ 1
การลดขนาดภาพด้วย PhotoScape แบบแรกนี้จะลดทั้งภาพ ทั้งไฟล์ ไม่มีการตัดเลือกเอาเฉพาะบางส่วนของภาพ
1. เปิดไฟล์ภาพที่ต้องการลดขนาดด้วย PhotoScape จากตัวอย่างภาพนี้มีความกว้าง 762 ใหญ่เกินจะวางในบล็อก Blogger ซึ่งในที่นี้ต้องการวางภาพที่ความกว้างไม่เกิน 560 เท่านั้น
2. คลิกปุ่ม สามเหลี่ยมชี้ลง เรียกคำสั่งเพิ่มเติม
3. คลิกคำสั่ง ลด/เพิ่มความกว้าง
4. คลิกและพิมพ์ อาจจะน้อยกว่านี้เช่น 560 แล้วคลิก ตกลง
5. จากนั้นนำภาพไปใช้งาน โดยคลิก บันทึก

6. กำหนดคุณภาพความคมชัดของภาพเช่น 100%, 95% ... .เพื่อจะได้ดูว่า ขนาดเท่าไรที่ต้องการ กรณีนำภาพไปใช้ในเน็ต เว็บไซต์ รับส่งไฟล์ Line โซเชียล ต้องเลือกภาพที่คมชัดที่สุดและขนาดต้องเล็กที่สุด จะดีที่สุด ซึ่งต้องทดลองเอง เพื่อหา ขนาดที่ตรงตามที่ตัวเองต้องการ
7. คลิก บันทึกเป็น เพื่อนำไปใช้งาน โดยจะบันทึกเป็นไฟล์แบบ JPG อีกที
8. จากนั้นก็ปิดไฟล์ ซึ่งไฟล์ต้นฉบับจะยังคงอยู่เหมือนเดิม
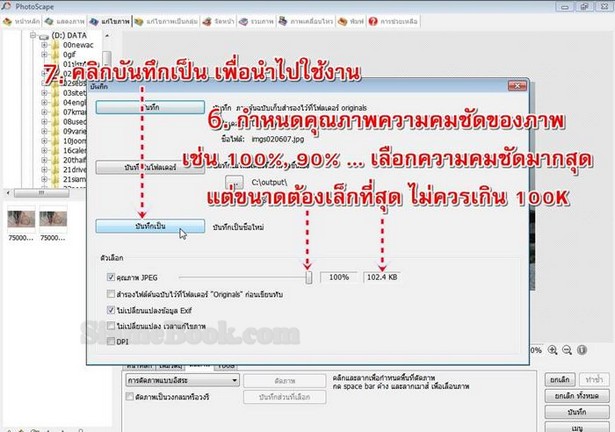
ตัวอย่างการบันทึกไฟล์ที่ความละเอียดขนาดต่างๆ
ผู้เขียนได้ทำการบันทึกไฟล์ ที่ขนาดต่างๆ เพื่อเป็นตัวอย่างให้เห็นว่า การบันทึกไฟล์ที่ 70%, 75%, 80%, 85%, 95%, 100% และภาพต้นฉบับนั้นมีความแตกต่างกันเพียงใด เพื่อผู้อ่านจะได้เห็นตัวอย่างจริง
1. เปรียบเทียบภาพต้นฉบับและขนาดของไฟล์ที่บันทึกที่ 70%, 75%, 80%, 85%, 95% และ 100% จะเห็นว่าขนาดของ ไฟล์นั้นต่างกันทีเดียว โดยเฉพาะข้อความที่พิมพ์บนภาพ ความคมชัดจะเห็นได้ชัดเจนกว่า
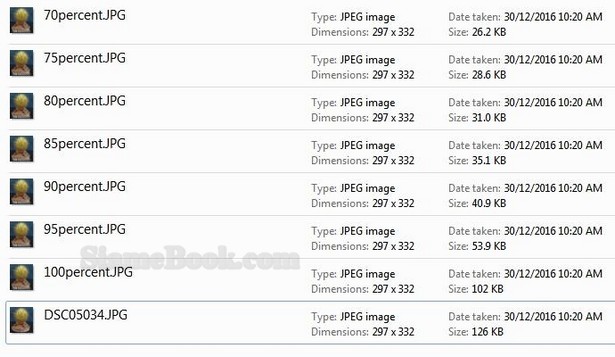
2. ตัวอย่างความคมชัดของภาพในการบันทึกไฟล์ โดยเลือกคุณภาพภาพที่ 70% และภาพต้นฉบับ ขวามือ ไม่มีข้อความ
3. ตัวอย่างความคมชัดของภาพในการบันทึกไฟล์ โดยเลือกคุณภาพภาพที่ 75% และภาพต้นฉบับ ขวามือ ไม่มีข้อความ
4. ตัวอย่างความคมชัดของภาพในการบันทึกไฟล์ โดยเลือกคุณภาพภาพที่ 80% และภาพต้นฉบับ ขวามือ ไม่มีข้อความ
5. ตัวอย่างความคมชัดของภาพในการบันทึกไฟล์ โดยเลือกคุณภาพภาพที่ 85% และภาพต้นฉบับ ขวามือ ไม่มีข้อความ
6. ตัวอย่างความคมชัดของภาพในการบันทึกไฟล์ โดยเลือกคุณภาพภาพที่ 90% และภาพต้นฉบับ ขวามือ ไม่มีข้อความ
7. ตัวอย่างความคมชัดของภาพในการบันทึกไฟล์ โดยเลือกคุณภาพภาพที่ 95% และภาพต้นฉบับ ขวามือ ไม่มีข้อความ
8. ตัวอย่างความคมชัดของภาพในการบันทึกไฟล์ โดยเลือกคุณภาพภาพที่ 100% และภาพต้นฉบับ ขวามือ ไม่มีข้อความ
วิธีลดขนาดภาพใน PhotoScape แบบที่ 2
การลดขนาดภาพด้วย PhotoScape แบบที่สองนี้จะลดโดยการตัดเลือกเอาเฉพาะบางส่วนของภาพเท่านั้น
1. เปิดไฟล์ภาพที่ต้องการลดขนาดภาพก่อน ซึ่งภาพนี้ขนาดจริงใหญ่จะเท่ากับ 762 x 447
2. คลิกแท็บ ตัดภาพ
3. ลากเมาส์เป็นกรอบสี่เหลี่ยมครอบส่วนของภาพที่ต้องการ กรณีภาพมีขนาดเล็กแบบนี้ ก็สามารถเลือกขนาดได้ตามต้อง การทันทีเช่น 560 แต่หากเป็นภาพขนาดใหญ่ หลังจากตัดคร็อบภาพ แล้ว ให้นำไปลดขนาดอีกที ตามวิธีที่ 1 คือลดทั้งภาพ
4. คลิก ตัดภาพ เพื่อตัดให้เลือกขนาด 560 x 348
5. จากนั้นคลิกปุ่ม บันทึกเพื่อนำไฟภาพไปใช้งานต่อไป
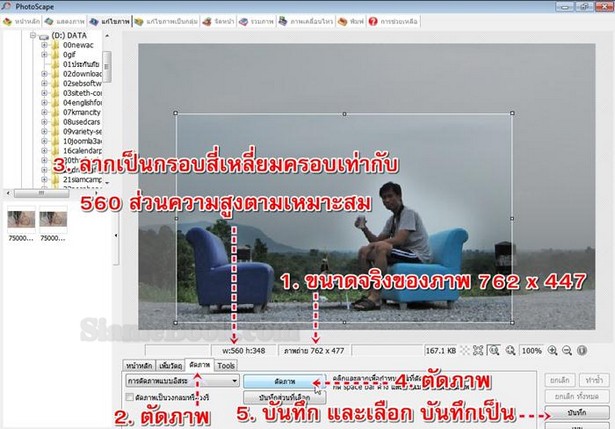
สรุปการลดขนาดภาพด้วย PhotoScape
การลดขนาดภาพด้วยโปรแกรมนี้ค่อนข้างสะดวก เพราะเป็นฟรีโปรแกรม แต่สิ่งสำคัญก็คือ ผู้อ่านจะต้องรู้ว่า ตัวเองนั้นต้อง การใช้ภาพที่ขนาดกว้าง x สูงเท่าใด ที่ตัวเองใช้อยู่บ่อยๆ อย่างผู้เขียน ทำเว็บไซต์ ก็จะใช้ภาพความกว้างไม่เกิน 700 pixels ส่วนคุณภาพความคมชัด ประมาณ 80% เมื่อรู้ข้อมูลแบบนี้ก็จะง่าย เพราะเราจะสามารถสร้างภาพประกอบได้ง่ายขึ้น ไม่เสีย เวลาลองผิดลองถูก
ปัจจุบัน เรานิยมถ่ายภาพที่ความละเอียดสูง แต่เวลาที่ต้องการนำภาพไปใช้งานนั้น จำเป็นต้องลดขนาด ดังนั้น ก่อนจะถ่าย ภาพ ก็ควรเลือกขนาดให้เหมาะสม เพื่อจะได้ไม่ต้องเสียเวลาลดขนาด
การลดภาพด้วยโปรแกรมอื่นๆ
สำหรับท่านใดที่ต้องลดขนาดภาพแบบเทพ ก็ต้องใช้ Photoshop ช่วยในการลดขนาดภาพ หรือขยายขนาดภาพ ซึ่งโปรแกรมนี้จะสามารถจัดการได้ละเอียดกว่า PhotoScape










