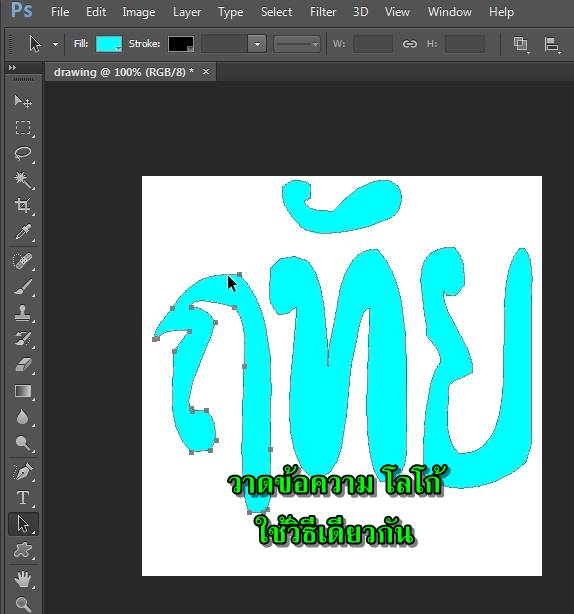บทความสอนวิธีวาดภาพเบื้องต้นในโปรแกรม Photoshop CS6 ซึ่งปกติแล้วโปรแกรมนี้จะเน้นนำภาพสำเร็จรูปมาปรับแต่ง ตกแต่ง หรือตัดต่อ แต่ ก็มีบ้างในบ้างครั้งที่อาจจะต้องวาดภาพเอง ซึ่งก็มีเครื่องมือช่วยในการวาดภาพ เพียงแต่ต้องฝึกให้คล่อง
การวาดภาพเองด้วยเครื่องมือใน Photoshop CS6 ไม่ยาก โดยเฉพาะผู้ที่มีพื้นฐานในการวาดภาพจริง การวาดภาพจะง่ายมากขึ้น ฝึกไม่นานก็จะ สามารถวาดภาพได้ดี

วิธีวาดภาพเบื้องต้นใน Photoshop CS6
การวาดภาพจะเน้นแบบง่ายๆ โดยเปิดภาพขึ้นมาแล้วก็วาดตามรอย
1. เข้าโปรแกรม Photoshop CS6 คลิก File>>Open
2. คลิกเลือกภาพที่ต้องการ แล้วคลิก Open ส่วนใครที่มีฝีมือในการวาด ไม่จำเป็นจะต้องใช้การเปิดรูปขึ้นมา ให้ใช้คำสั่ง File>>New สร้างงานใหม่ แล้วก็เริ่มวาดได้เลย
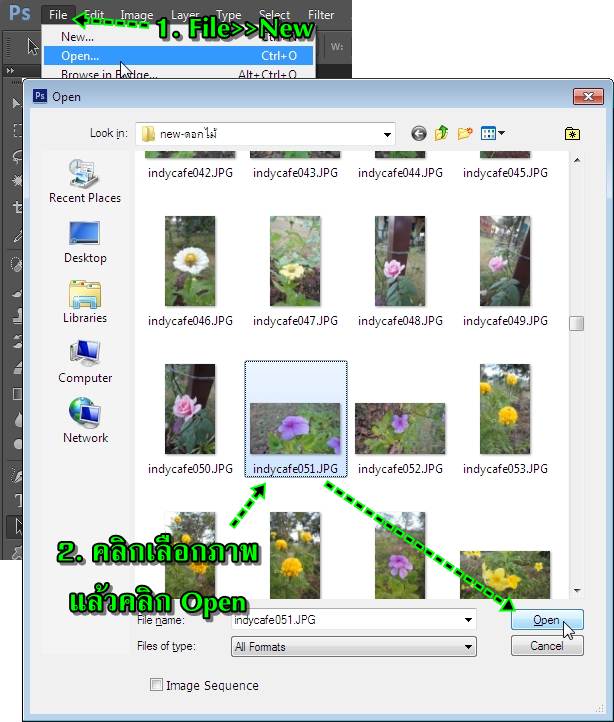
3. สร้างเลเยอร์ใหม่โดยคลิกเลเยอร์พื้นหลังซึ่งเป็นภาพดอกไม้ก่อน
4. คลิกปุ่มสร้างเลเยอร์ใหม่
5. จากนั้นจะได้เลเยอร์ใหม่ชื่อ Layer 1 วิธีนี้จะช่วยให้การวาดภาพมีความง่ายมากขึ้น
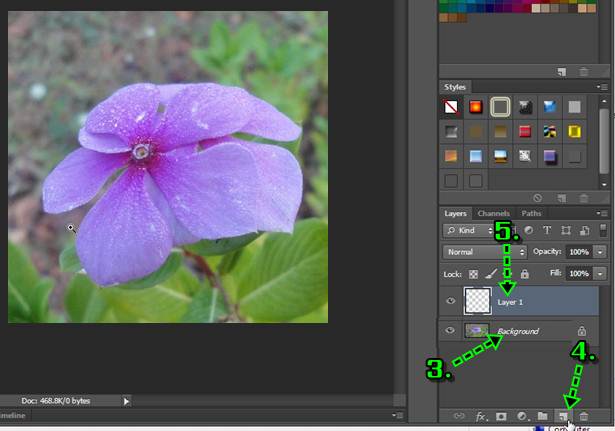
6. คลิกเครื่องมือ Pen Tool ค้างไว้ แล้วคลิกเลือกปากกาแบบ Freeform Pen Tool
7. เริ่มต้นวาดภาพตามรอย ภาพดอกไม้ การวาดจะต้องให้เส้นเริ่มต้นและเส้นจบ บรรจบกัน หากผิดพลาด ให้คลิก Edit>>Undo ... ยกเลิก แล้ววาด ใหม่ จนกว่าจะวาดได้ดีขึ้น
8. ส่วนการแก้ไขให้คลิกเครื่องมือ Direct Selection Tool
9. จากนั้นก็แก้ไขเส้นที่ได้วาด เช่น ลากย้ายจุดสี่เหลี่ยมบนเส้น หรือแขนที่ยื่นออกจากจุดสี่เหลี่ยมเพื่อปรับให้โค้งมากน้อยตามต้องการ
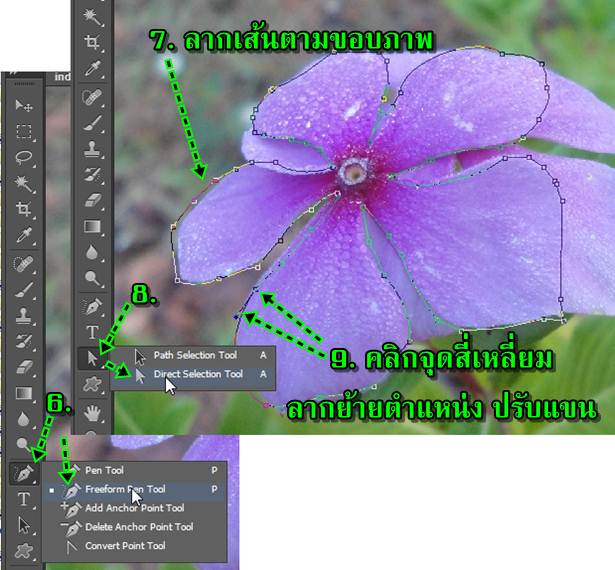
10. การใช้เครื่องมือ Direct Selection Tool ต้องฝึกบ่อยๆ จึงจะชำนาญและสามารถใช้ได้ดี อย่างการปรับแต่งเส้นให้โค้งได้รูป ซึ่งจะใช้การปรับที่แขน ที่ยื่นออกมาจากจุดสี่เหลี่ยม และใช้การลากย้ายจุดสี่เหลี่ยม
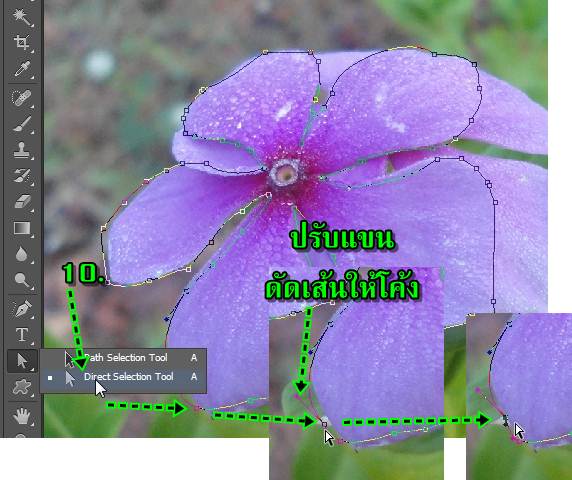
11. เพื่อความง่ายในการวาด แนะนำให้คลิกเครื่องมือซูม แล้วคลิกซูมตำแหน่งที่ต้องการแก้ไข เห็นภาพชัดเจน การแก้ไขจะทำได้ง่ายกว่า

12. การแก้ไข ดัดเส้น หรือจัดการกับเส้นที่ได้วาดด้วย Pen Tool จำเป็นจะต้องใช้เครื่องมือในกลุ่มนี้ช่วยจัดการเพิ่มเติม เช่น
- Add Anchor Point Tool เพิ่มจุดสี่เหลี่ยนบนเส้น เพื่อความง่ายในการดัดเส้น กรณีจุดน้อยเกินไป
- Delete Anchor Point Tool ลบจุดสี่เหลี่ยมบนเส้น เพื่อความง่ายในการดัดเส้น กรณีมีจุดมากเกินไป ทำให้ดัดยาก
- Convert Point Tool แปลงเส้นจากโค้งให้เป็นเส้นตรง
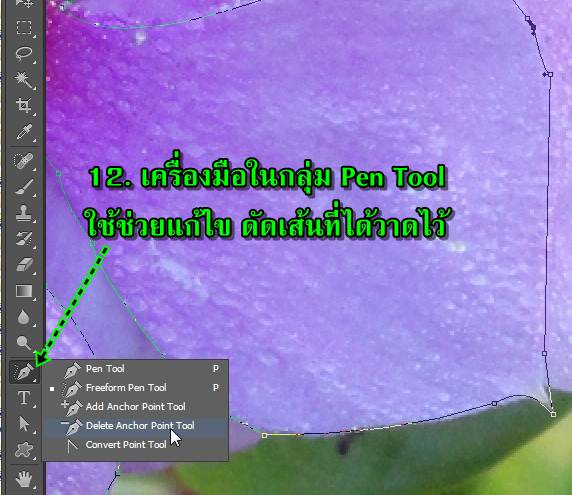
13. ในจานสีให้คลิกเลือกสีที่ต้องการระบายให้ภาพที่ได้วาด
14. คลิกเลือกเครื่องมือ Path Selection Tool ก่อน
15. ชี้ที่เส้นที่วาด แล้วคลิกปุ่มขวาของเมาส์ คลิกคำสั่ง Fill Path...
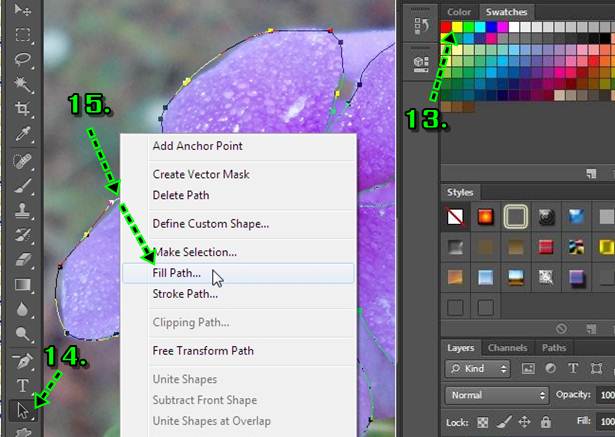
16. คลิกเลือกสี Foreground Color แล้วคลิก OK
17. ภาพจะถูกระบายด้วยสีโฟร์กราวด์ เช่น สีเหลือง
18. สี Foreground จะเป็นสีด้านบนตัวนี้
19. ส่วนเส้นที่ได้วาดนั้น ให้คลิกเลือกเครื่องมือ Path Selection Tool ก่อน แล้วคลิกที่เส้น จากนั้นกดปุ่ม Delete ที่แป้นพิมพ์เพื่อลบเส้นออกไป
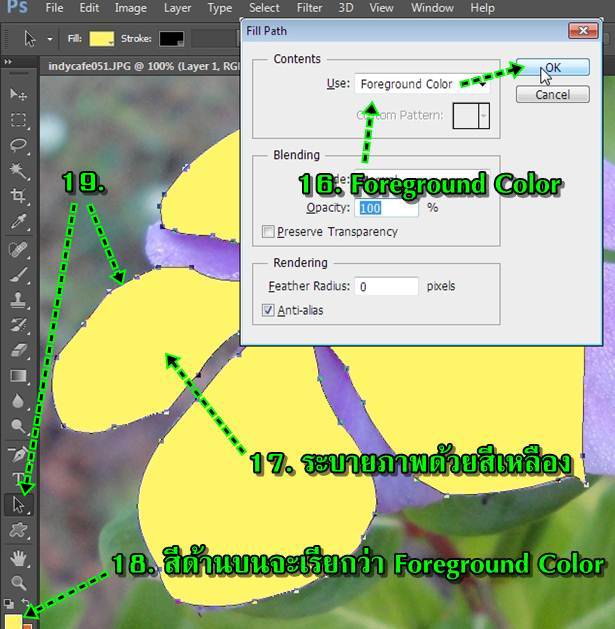
20. ตอนนี้ในเลเยอร์ให้สร้างเลเยอร์เพิ่มขึ้นอีก โดยคลิกที่ Layer1 ก่อน เพื่อเลือกว่าจะสร้างไว้บนเลเยอร์นี้
21. คลิกปุ่ม สร้างเลเยอร์ใหม่
22. จะมีเลเยอร์ใหม่ชื่อ Layer 2 ถูกสร้างขึ้นมา
23. คลิกเครื่องมือ Pen Tool
24. วาดภาพเพิ่มเติม

25. คลิกเลือกสีส้ม หรือสีอื่นตามต้องการ
26. ตอนนี้สีตัวบน หรือ Foreground Color จะเปลี่ยนเป็นสีที่ได้เลือก
27. คลิกเครื่องมือ Path Selection Tool
28. คลิกขวาของเมาส์ที่เส้นที่ได้วาด แล้วคลิก Fill Path...
29. คลิกเลือก Foreground Color แล้วคลิก OK
30. จะได้สีตามที่ได้เลือก จากนั้นให้ลบเส้นออกไป
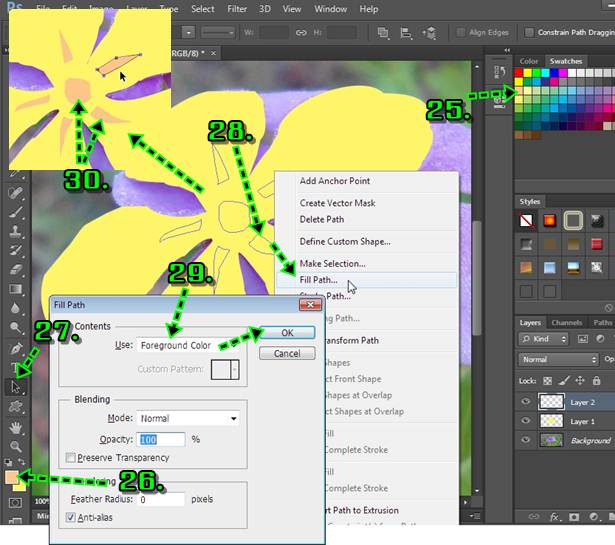
31. ผลงานที่ได้
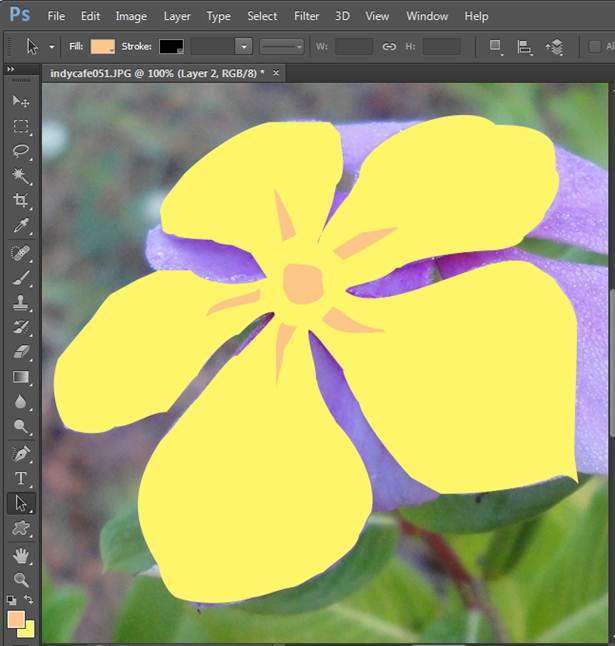
วาดก้านดอกไม้
บทความนี้ค่อนข้างยาว แต่หากเข้าใจหลักการวาดรูป ก็จะสามารถใช้โปรแกรมนี้ได้ดียิ่งขึ้น
1. เราจะวาดส่วนอื่นต่อไป ก็คือก้านดอกไม้ ก่อนอื่นจะต้องสร้างเลเยอร์เพิ่มขึ้นมาก่อน ไว้วางก้านดอกไม้ แต่ละภาพจะต้องแยกกันคนละเลเยอร์เพื่อ ความง่ายในการจัดการ คลิกเลเยอร์ล่างสุด Background
2. คลิกปุ่ม สร้างเลเยอร์ใหม่
3. จะได้เลเยอร์ Layer 3 ขึ้นมา
4. ให้คลิกเครื่องมือ Pen Freeform Tool เหมือนเดิม
5. วาดก้านดอกไม้ดังภาพ
6. คลิกเลือกสีเขียว เพื่อใช้ระบายก้านดอกไม้
7. คลิกเครื่องมือ Path Seletion Tool
8. ชี้ที่เส้นที่ได้วาดคลิกขวาของเมาส์ แล้วคลิกคำสั่ง Fill Path
9. ระบายด้วยสี Foreground Color เหมือนเดิม
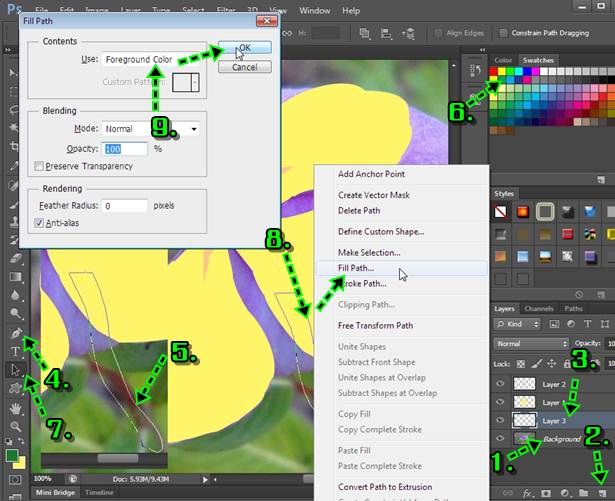
10. ตอนนี้ก็จะได้ก้านดอกไม้สีเขียวตามต้องการแล้ว
11. คลิกเลือกเลเยอร์ล่างสุด Background ซึ่งเป็นภาพดอกไม้ แต่เราจะระบายทับด้วยสีขาว
12. คลิกเลือกสีขาว
13. คลิกคำสั่ง Edit>>Fill...
14. คลิกเลือก Foreground Color แล้วคลิก OK
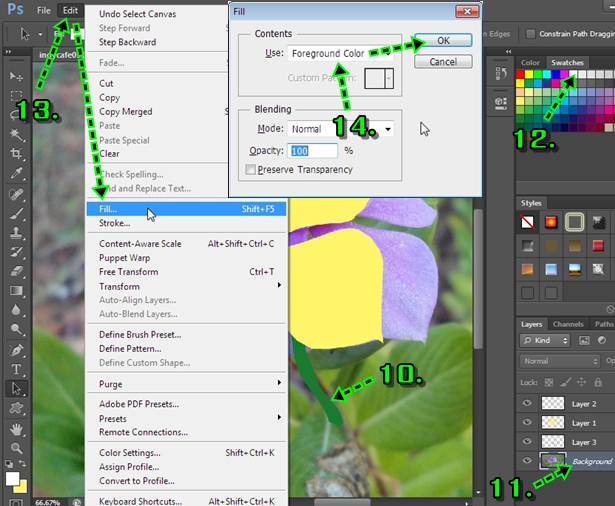
15. ตอนนี้พื้นล่างสุด ก็ถูกระบายด้วยสีขาว
16. การวาดภาพในลักษณะนี้จะต้องวาดแต่ละชิ้นส่วนของภาพแยกกันไว้คนละเลเยอร์ ส่วนการจัดการกับเลเยอร์ใด จะต้องคลิกเลือกก่อน เช่น เล เยอร์ 3 ภาพก้านดอกไม้ ให้คลิกเลือกเลเยอร์นี้
17. คลิกเลือกเครื่องมือย้าย Move Tool
18. ชี้ที่ก้านดอกไม้ แล้วลากย้ายตำแหน่งดังภาพ
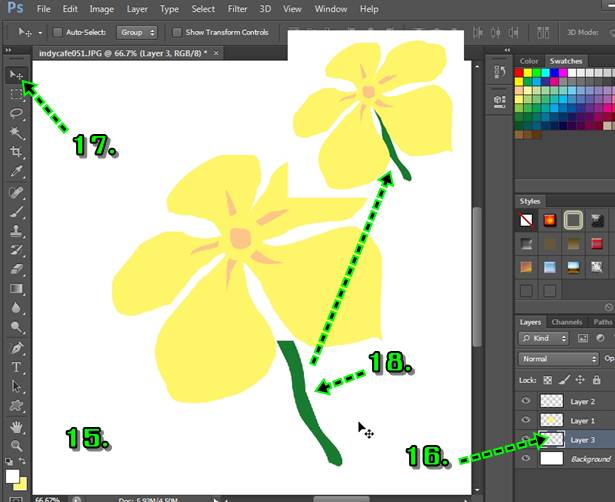
สรุป
การวาดภาพด้วยเครื่องมือต่างๆ ใน Photoshop CS6 อาจจะยุ่งยากโดยเฉพาะในเรื่องของเลเยอร์ แต่ก็เฉพาะครั้งแรกๆ ที่เริ่มลงมือวาดเท่านั้นเอง เมื่อเข้าใจแล้ว ก็จะวาดได้ง่ายมากขึ้น เลเยอร์จะช่วยให้การจัดการกับชิ้นส่วนของภาพง่ายมากขึ้น แต่หากภาพมีความซับซ้อน จำนวนเลเยอร์ก็จะมาก ขึ้นด้วยเช่นกัน
การวาดข้อความ
ด้วยหลักการเดียวกันนี้ เราก็สามารถนำความรู้ในบทความนี้ไปวาดภาพประเภทอื่นได้ อย่างข้อความสวยๆ หรือโลโก้ ก็ใช้วิธีเดียวกันนี้ได้