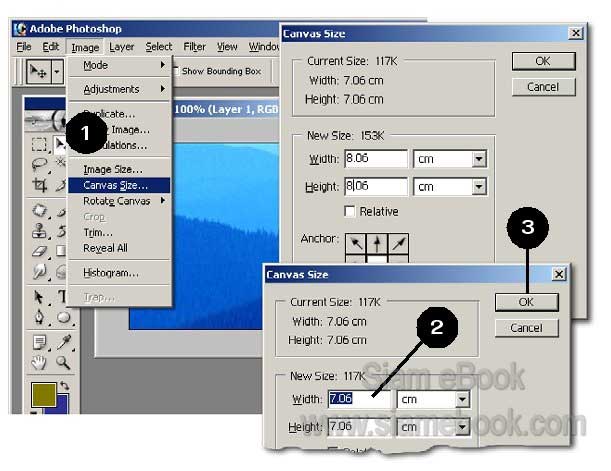บทความแสดงตัวอย่างการจัดการกับไฟล์ภาพใน Photoshop 7 แบบต่างๆ การลบภาพ ขยายภาพ พลิกภาพ ฯลฯ
1. ลบภาพด้วย Marquee ใน Photoshop 7
เป็นการลบโดยส่วนที่ถูกลบ จะเป็นส่วนสี่เหลี่ยมหรือวงรี วงกลม
1. คลิกเลือกเครื่องมือ Marquee แล้วลากเส้นประครอบส่วนของภาพที่ต้องการลบ
2. กดปุ่ม Delete ที่แป้นพิมพ์
3. คลิกเมนู Select>>Deselect เพื่อยกเลิกเส้นประ หรือกด Ctrl + D ให้เส้นประหายไปก็ได้
4. ถ้าต้องการลบภาพทั้งหมดในเลเยอร์ใดๆ ให้คลิกที่เลเยอร์นั้นๆ แล้วคลิกเมนู Select>>All เพื่อเลือกภาพทั้งหมดก่อน แล้วลบโดยกดปุ่ม Delete ที่แป้นพิมพ์
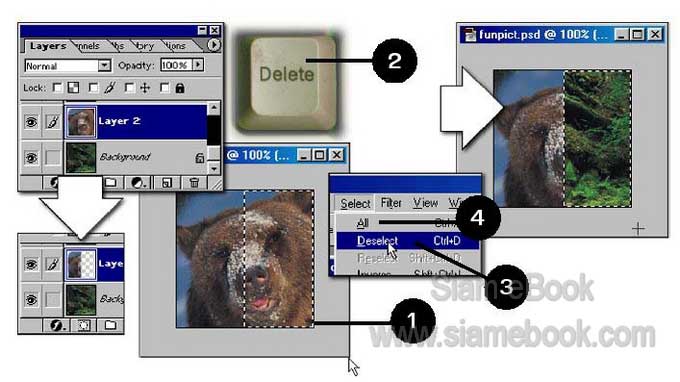
2. ลบภาพด้วย Lasso ใน Photoshop 7
เป็นลักษณะการลบอีกแบบหนึ่ง โดยเลือกส่วนที่ต้องการด้วยเครื่องมือแลสโซ่ แล้วจึงลบ
1. ให้คลิกเลือกเครื่องมือ Lasso แล้วลากเส้นประครอบภาพหรือกดปุ่ม Alt ค้างไว้ คลิกไปรอบๆ ส่วนของภาพที่ต้องการ
2. กดปุ่ม Delete เพื่อลบ แล้วคลิกเมนู Select>>Deselect เพื่อยกเลิกเส้นประ
3. หากต้องการลบทั้งภาพ ในเลเยอร์ใดๆ ให้คลิกที่เลเยอร์นั้นๆ ก่อน แล้วคลิกเมนู Select>>All จะเกิดเส้นประรอบภาพ ก็กดปุ่ม Delete ที่แป้นพิมพ์เพื่อลบภาพออกไป
4. ในการลบภาพถ้าต้องการลบทั้งเลเยอร์ ให้คลิกที่เลเยอร์ที่มีภาพที่จะลบแล้วคลิกที่ปุ่มรูปถังขยะ เพื่อลบออกไป
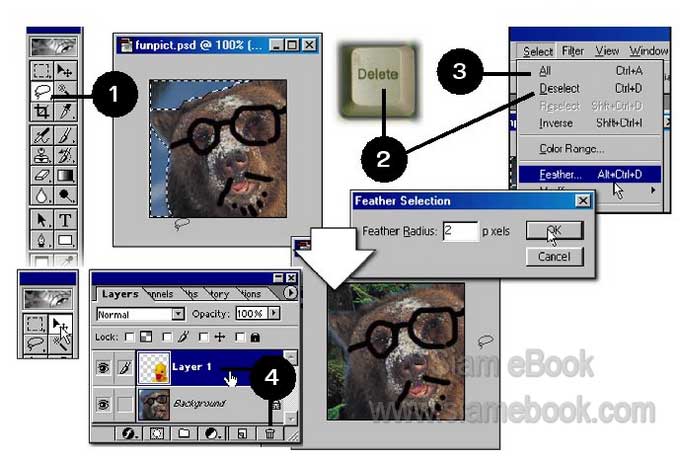
3. พลิกภาพ ซ้าย ขวา ใน Photoshop 7
1. คลิกเมนู Image>>RotateCanvas>>Flip Horizontal
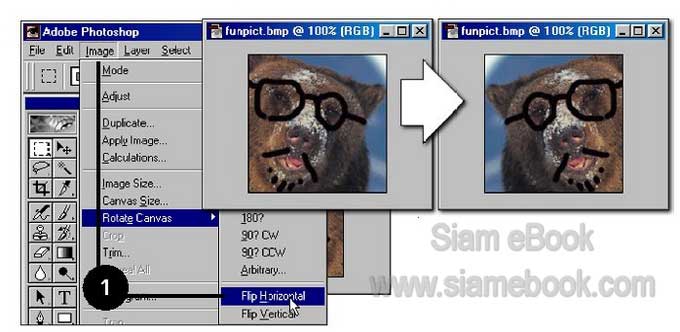
4. พลิกภาพ บน ล่าง ใน Photoshop 7
1. คลิกเมนู Image>>RotateCanvas>>Flip Vertical
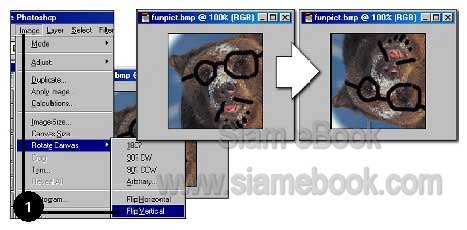
5. ย้ายภาพ ใน Photoshop 7
1. คลิกที่เลเยอร์หรือชั้นที่ภาพนั้นๆ อยู่ หรือเลือกภาพด้วยเครื่องมือ Marquee หรือ Lasso โดยสร้างเป็นเส้นประครอบภาพ
2. คลิกเครื่องมือ Move Tool เลื่อนเมาส์ไปที่ภาพ กดปุ่มซ้ายของเมาส์ค้างไว้แล้วลากออก เพื่อ ย้ายภาพหรือกดปุ่มลูกศรที่แป้นพิมพ์เพื่อย้ายภาพก็ได้ ตามแต่สะดวก
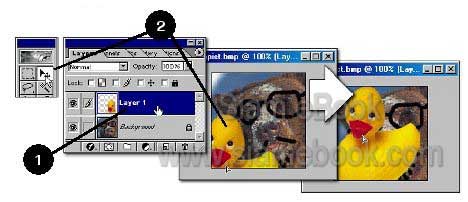
6. ย่อหรือขยายขนาดภาพใน Photoshop 7
1. คลิกที่เลเยอร์หรือชั้นที่ภาพนั้นๆ อยู่ หรือเลือกภาพด้วยเครื่องมือ Marquee หรือ Lasso โดย สร้างเป็นเส้นประครอบภาพ หรือคลิกเมนู Select>>All เพื่อเลือกภาพทั้งหมด
2. คลิกเมนู Edit>>Transform>>Scale จะปรากฏจุดสี่เหลี่ยมรอบๆ ภาพ
3. เลื่อนเมาส์ไปชี้ที่จุด ที่มุมใดๆ กดปุ่ม Shift ค้างไว้ พร้อมกับกดปุ่มซ้ายของเมาส์ค้างไว้ แล้ว ลากเข้าหามุมตรงกันข้าม เพื่อลด ขนาดภาพหรือลากออกเพื่อขยายขนาดภาพ
4. การย่อหรือขยายนิยมใช้การกด Ctrl + T แล้วจึงลดหรือขยายขนาดภาพ
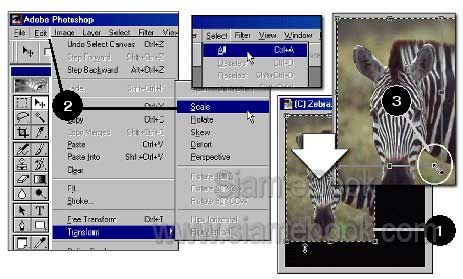
7. เบ๊หรือเอียงภาพใน Photoshop 7
1. คลิกที่เลเยอร์หรือชั้นที่ภาพนั้นๆ อยู่ หรือเลือกภาพด้วยเครื่องมือ Marquee หรือ Lasso โดยสร้างเป็นเส้นประครอบภาพ
2. คลิกเมนู Edit>>Transform>>Skew จะปรากฏจุดสี่เหลี่ยมรอบภาพ เลื่อนเมาส์ไปชี้ที่จุด ที่มุมใดๆ พร้อมกับกดปุ่มซ้ายของเมาส์ค้างไว้ แล้วลากเมาส์ไปด้านข้าง
นอกจากคำสั่งนี้แล้วอาจใช้คำสั่ง Edit>>Transform>>Distort หรือ Perspective ผลที่ได้จะ คล้ายๆ กัน

8. การหมุนภาพใน Photoshop 7
การหมุนสามารถทำได้ 2 แบบ คือหมุนทั้งเลเยอร์และหมุนเฉพาะภาพใดๆ เท่านั้น
1. คลิกเมนู Image>>RotateCanvas>>Arbitrary
2. กำหนดค่า Angle=45 แล้วคลิก OK
3. ในการกำหนดค่า หากคลิกเลือก ?CW ภาพจะหมุนตามเข็มนาฬิกา ส่วนการกำหนดค่าเป็น ?CCW ภาพจะหมุนทวนเข็มนาฬิกา ภาพจะถูกหมุนในทุกเลเยอร์
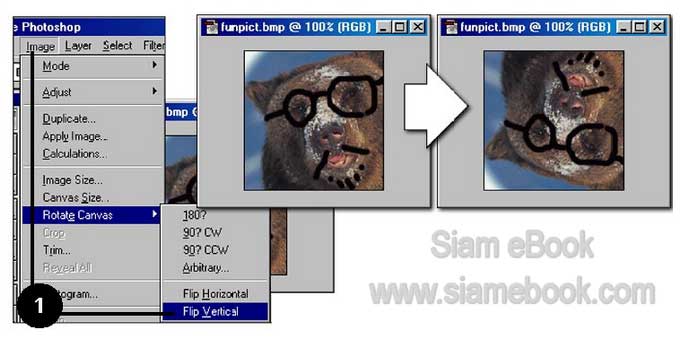
4. การหมุนภาพอีกวิธีหนึ่ง ให้คลิกที่เลเยอร์หรือชั้นที่ภาพนั้นๆ อยู่ หรือเลือกภาพด้วยเครื่องมือ Marquee หรือ Lasso แล้วกด Ctrl + T จะเกิดจุดรอบภาพ
5. เลื่อนเมาส์ไปที่มุมใดมุมหนึ่งของภาพ กดปุ่มซ้ายของเมาส์ค้างไว้จากนั้นลากเมาส์ในลักษณะ หมุน แล้วกดปุ่ม Enter
6. หากเกิดเปลี่ยนใจต้องการยกเลิก ให้กดปุ่ม Esc แต่ถ้าหากกดปุ่ม Enter ไปแล้วจะยกเลิกไม่ ได้ ต้องยกเลิกโดย คลิกเมนู Edit>>Undo Free Transform
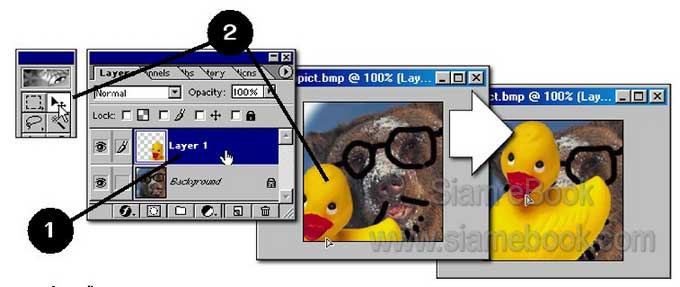
9. ปรับความมืดสว่างของภาพใน Photoshop 7
ภาพที่มีอยู่โดยเฉพาะภาพถ่าย อาจดูสว่างหรือมืดเกินไป ก็สามารถปรับแต่งได้
1. เปิดไฟล์ภาพที่ต้องการปรับแต่ง
2. คลิกเมนู Image>>Adjustments>>Brightness/Contrast
3. เลื่อนแถบสไลด์ปรับความมืดสว่างตามต้องการ
4. ระหว่างปรับโดยเลื่อนแถบสไลด์ ก็สามารถดูผลงานได้
5. เสร็จแล้วคลิกปุ่ม OK
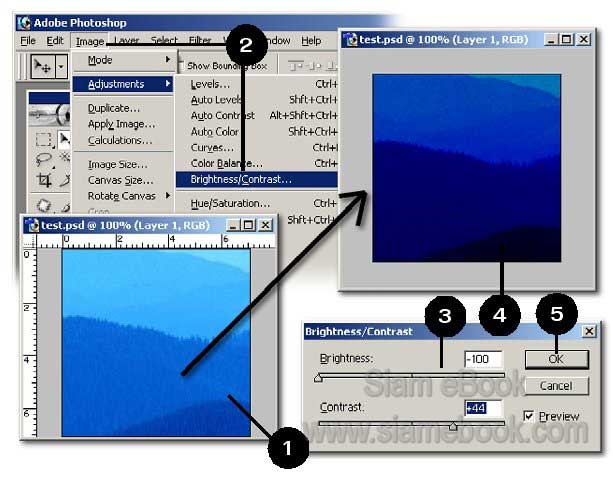
10. ปรับขนาดพื้นที่ของภาพใน Photoshop 7
การสร้างงานในโปรแกรม Photoshop จะต้องเริ่มต้นด้วยการกำหนดพื้นที่ทำงานก่อน โดยระบุขนาด ของ Width และ Height ซึ่งสามารถลดหรือขยายพื้นที่ในภายหลังได้
1. คลิกเมนู Image>>Canvas Size
2. คลิกและพิมพ์ขนาดของพื้นที่ในช่องวิธ (Width) และไฮท์ (Height)
3. แล้วคลิกปุ่ม OK