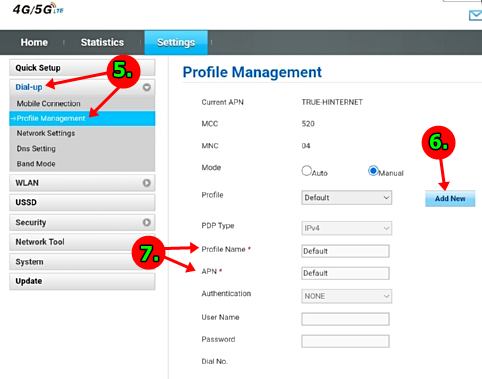ซิมเทพ NT ซิมใช้เน็ตแบบรายปี 365 วัน ใช้เน็ตได้อย่างเดียว โทรออก รับสาย ใช้ SMS ไม่ได้ เหมาะสำหรับใช้แทนเน็ตบ้าน ไว้ใช้กับเครื่องออร์เดอร์ POS ใช้ได้กับทั้งมือถือ เราเตอร์ไวไฟ หรือ พ็อกเก็ตไวไฟใส่ซิม แต่ต้องทำการตรวจสอบพื้นที่ให้บริการเสียก่อน ว่ารองรับหรือไม่ จากนั้นจึงซื้อและลงทะเบียนเพื่อใช้งาน ในบทความนี้ก็จะมาแนะนำวิธีการตรวจสอบพื้นที่ให้บริการและการตั้งค่าเบื้องต้น
เพราะอินเตอร์เน็ตเป็นสิ่งจำเป็นสำหรับการใช้ชีวิตในยุคนี้ ซิมเทพ NT เป็นซิมที่เกิดจากความร่วมมือของ TOT กับ CAT เป็นซิมเน็ตรายปีที่มีราคาประหยัดเมื่อเทียบกับเจ้าอื่นอย่าง True, AIS และ dTac เป็นอีกทางเลือกสำหรับคนที่มีรายได้น้อยหรืออยากประหยัดเงิน หรือ ไม่ได้มีความจำเป็นจะต้องใช้เน็ตมากมายอะไรนัก แค่เอาไว้เพื่อการติดต่อ
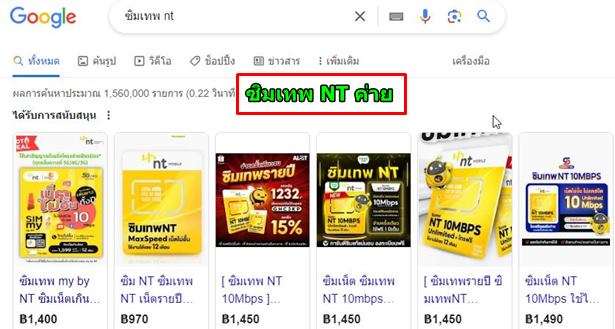
เรื่องควรรู้เกี่ยวกับซิมเทพ NT
ซิมเทพ NT เป็นซิมค่าย TOT สามารถสั่งซื้อผ่านเน็ต เช่น ในลาซาด้า พร้อมมีบริการให้ลงทะเบียน เพียงสแกนคิวอาร์โค้ดของทางร้านค้าได้เลย สะดวกมาก ซิมใช้เน็ตรายปีตัวนี้ มีคุณสมบัติสำคัญที่ต้องรู้ดังนี้
1. ใช้เน็ตได้ไม่อั้น ไม่ลดสปีดนาน 1 ปี
2. ใช้งานได้เฉพาะอินเตอร์เน็ต เท่านั้น
3. รับสายไม่ได้ โทรออกไม่ได้ ใช้ SMS ไม่ได้ จึงเหมาะสำหรับใช้เป็นซิมที่ 2 เปิดเน็ตไว้ตลอดเวลา ส่วนซิม 1 ก็เป็นซิมหลักไว้ใช้งานทั่วไป สิ้นปี ก็ถอดซิมออก ซื้อใหม่ วนไป
4. สามารถใช้งานกับตัวปล่อยสัญญาณเน็ต อย่างเราเตอร์ไวไฟ หรือพ็อกเก็ตไวไฟบางรุ่นได้ จำเป็นต้องตรวจสอบให้ดีเสียก่อน
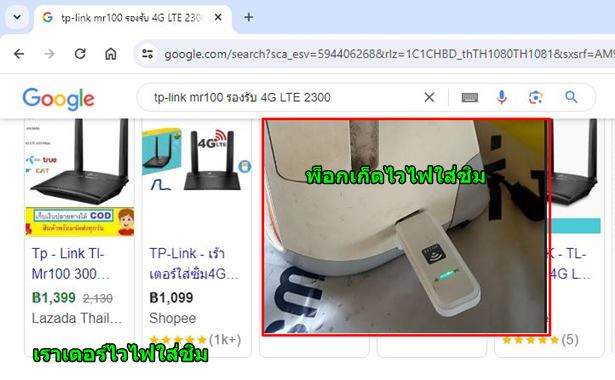
การตรวจสอบพื้นที่ให้บริการก่อนซื้อซิม
สำคัญมาก!!! ต้องตรวจสอบพื้นที่ให้บริการก่อนตัดสินใจซื้อซิมเทพ NT มาใช้งาน ทำตามนี้
1. ในมือถือให้เข้าแอป Chrome
2. พิมพ์ที่อยู่เว็บไซต์ shop.ntmobile.in.th/checksignal
3. เข้าเว็บไซต์แล้วแตะ อนุญาต ให้เว็บรู้ตำแหน่งของเรา
4. จะแสดงตำแหน่งของเราในแผนที่ซึ่งจะมีความใกล้เคียง ให้แตะช่อง Enter a location แล้วแตะ ไอคอนปักหมุด บนแผนที่
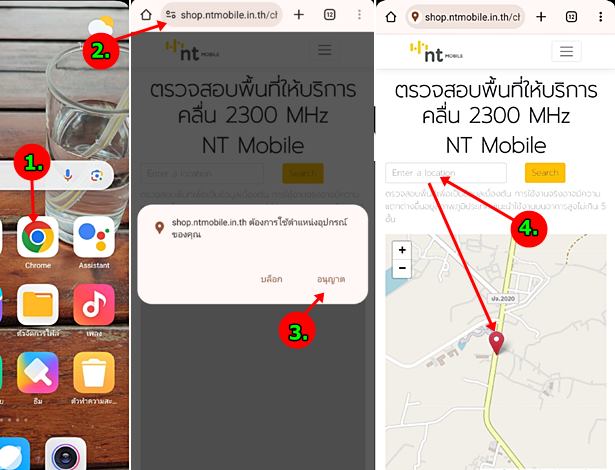
5. ให้ดูหมุดบนแผนที่ หากไม่ตรงกับบ้านของเรา ก็แตะลากไปวางให้ตรง
6. แตะ เลือกจุดให้บริการที่นี่
7. ถ้าปรากฏข้อความ อยู่ในพื้นที่ให้บริการ NT Mobile ก็แสดงว่า สามารถใช้ซิมของ NT ได้
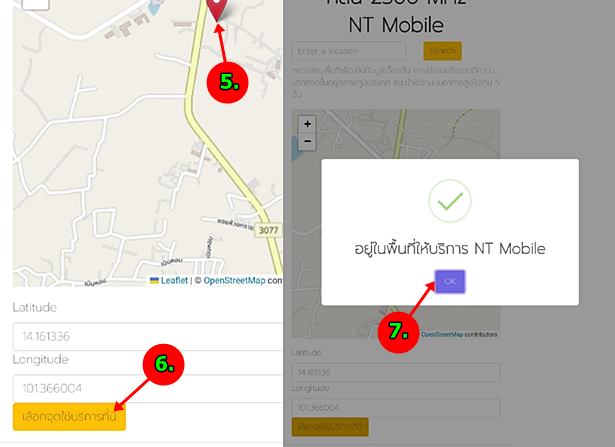
ตรวจสอบมือถือ เราเตอร์ของเราใช้กับซิม NT ได้หรือไม่
คราวนี้ก็มาตรวจสอบมือถือ หรือ เราเตอร์ไวไฟ หรือ พ็อกเก็ตไวไฟของเรา เสียก่อนว่าสามารถใช้ซิมเทพ NT ได้หรือไม่ ซึ่งจะต้องรองรับคลื่น 2300 MHz หรือ LTE Band 40
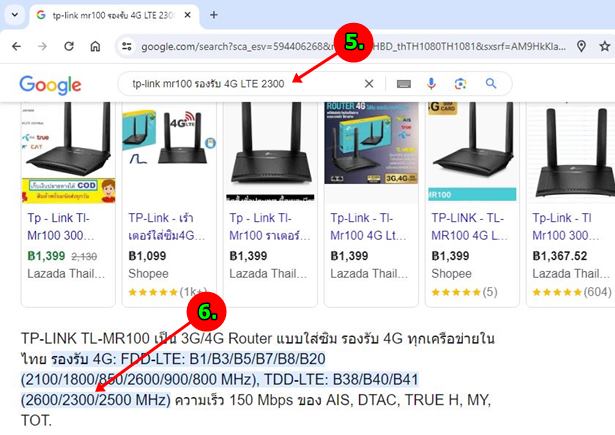
1. ตัวอย่างมือถือผู้เขียนใช้ iPhone 7 การตรวจสอบก็เข้า Chrome แล้วพิมพ์ iPhone 7 รองรับ 4G LTE 2300
2. ผลปรากฏว่า iPhone 7 รองรับคลื่นของ ซิมเทพ NT แบบนี้ก็ซื้อมาใช้งานได้เลย แต่เดียวก่อน iPhone ใส่ได้ซิมเดียว ดังนั้นคงจะต้องข้ามไปต้องหาตัวช่วย คือต้องหามือถือเครื่องใหม่ที่ใส่ได้ 2 ซิม ใช้ซิม NT เป็นซิม 2 ซิมหลักเป็นซิม 1
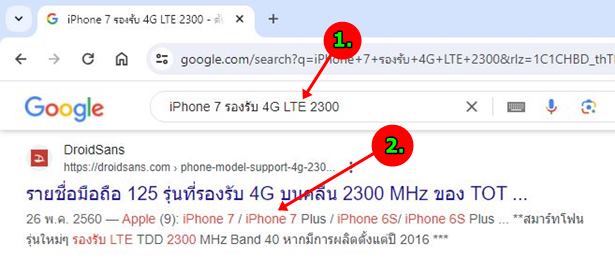
3. ผู้เขียนยังมีพ็อกเก็ตไวไฟ ยี่ห้อ ZTE ก็ทำการค้นหาต่อว่ารองรับหรือไม่ พิมพ์ pocket zte witi รองรับ 4G LTE 2300
4. ผลปรากฏว่ารองรับ แบบนี้ก็ซื้อมาใช้ได้เลย
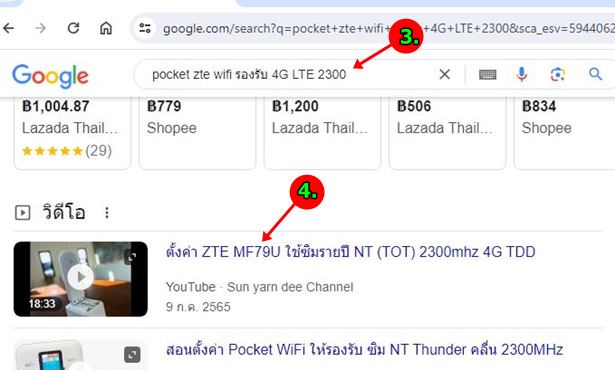
5. ผู้เขียนยังมี เราเตอร์ไวไฟใส่ซิมอีกตัว TP-Link mr100 ก็พิมพ์ tp-link mr100 รองรับ 4G LTE 2300
6. ผลปรากฏว่า รองรับ ใช้กับซิมเทพ NT ได้เลขกัน แจ่มไปเลย แบบนี้ก็ซื้อมาใช้ได้
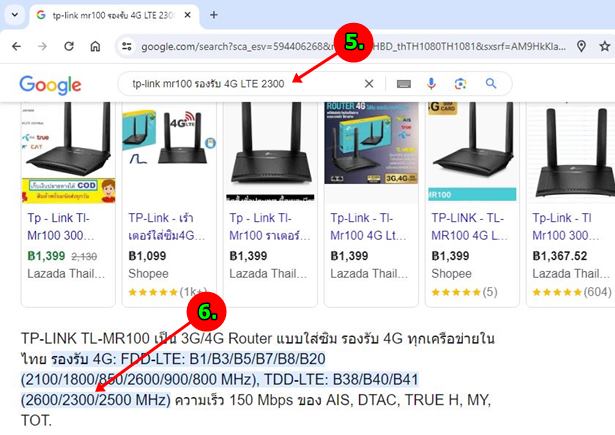
การซื้อซิมเทพ NT
เมื่อได้ทำความรู้จักซิมแล้ว ตรวจสอบข้อมูลต่างๆ และพร้อมจะซื้อแล้ว ก็ไปค้นหาสินค้าในลาซาด้า หรือ Shopee ได้เลย ให้เน้นร้านค้าที่มีบริการลงทะเบียนซิมให้ด้วย อย่างร้านนี้ แค่สแกนคิวอาร์โค้ดเพื่อลงทะเบียนไม่ยาก
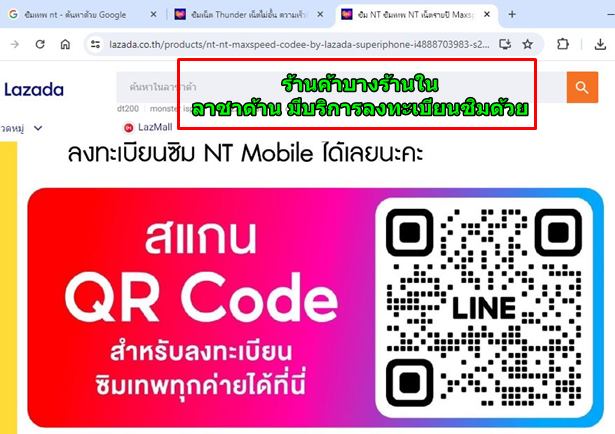
การตั้งค่า APN ในมือถือเพื่อใช้กับซิม
และเมื่อลงทะเบียนซิมเรียบร้อยแล้ว การใช้งานจำเป็นจะต้องตั้งค่า APN ในมือถือ มือถือแต่ละเครื่องจะไม่เหมือนกัน ก็ดูเป็นแนวทาง ตัวอย่างนี้เป็นซิม Thunder ซึ่งซิม NT เป็นของค่ายเดียวกัน คงจะไม่ต่างกันมาก
1. ตัวอย่างการตั้งค่าในแอนดรอยด์ แตะ การตั้งค่า
2. แตะ ซิมการ์ดและเครือข่ายมือถือ
3. แตะเลือกซิมของ Thunder ที่ใส่เข้าไปในเครื่อง
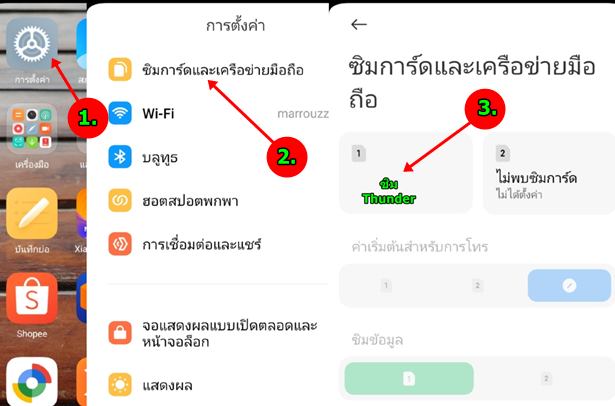
4. แตะ ชื่อจุดเข้าใช้บริการ หรือจุดเชื่อมต่อ มือถือแต่ละรุ่นจะใช้ชื่อไม่เหมือนกัน
5. อาจจะข้อมูล APS ที่สร้างไว้แล้ว ให้แตะเพื่อไปแก้ไข
6. หรือ แตะ APN ใหม่ เพื่อสร้างใหม่
7. จากนั้นก็ป้อนข้อมูล APN และอื่นๆ ลงไปตามที่ทางร้านระบุมา เช่น
- ชื่อ : tot
- APN : Internet
- MMSC : mms
- เชิร์ฟเวอร์ : mms totmobile.net:8002
- พร็อกซี MMS : 192.168.0.72:8080- ชื่อ : tot
- APN : Internet
- MMSC : mms
- เชิร์ฟเวอร์ : mms totmobile.net:8002
- พร็อกซี MMS : 192.168.0.72:8080
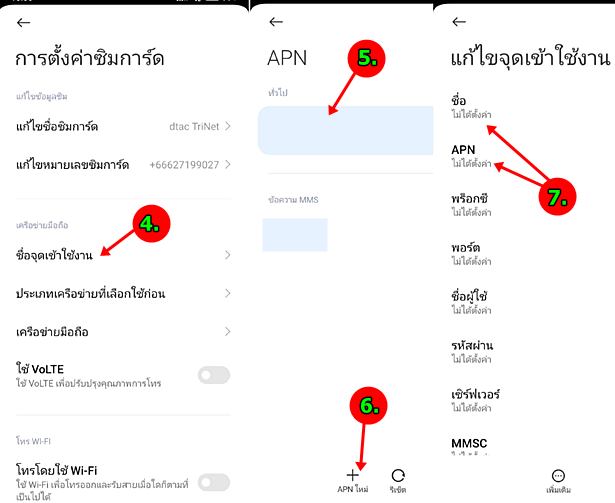
เราเตอร์ใส่ซิมหรือพ็อกเก็ตไวไฟ
กรณีนำซิมไปใช้กับเราเตอร์ไวไฟใส่ซิม หรือ พ็อกเก็ตไวไฟ ก็จะมีวิธีการสร้าง APN คล้ายกันตามนี้
1. ใส่ซิมของผู้ใช้บริการอื่นในเครื่องก่อน แล้วกระจายสัญญาณเน็ต จากนั้นก็ใช้มือถือเชื่อมต่อกับเราเตอร์หรือพ็อกเก็ตไวไฟอันนั้น
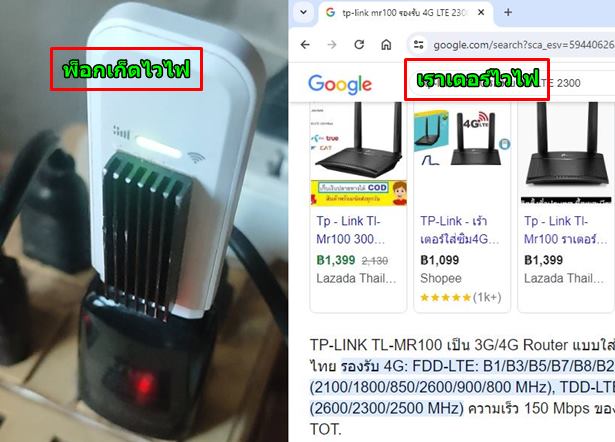
2. เข้าแอป Chrome
3. พิมพ์ 192.168.0.1 (ดูที่คู่มือเราเตอร์หรือพ็อกเก็ตไวไฟว่าต้องพิมพ์อะไร)
4. แตะ Settings ป้อนรหัสผ่าน แล้วแตะ Login เพื่อเข้าระบบ
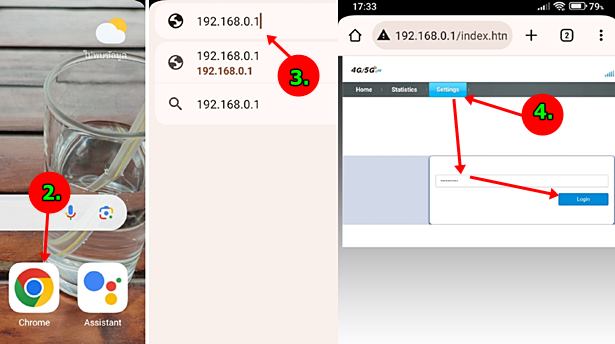
5. แตะ Dial-up และ Profile Management
6. แตะ Add New เพื่อสร้าง APN ใหม่
7. จากนั้นก็ป้อนข้อมูล APN แล้วบันทึกค่าเก็บไว้ เช่น
- ชื่อ Profile Name
- APN
8. จากนั้นก็ถอดซิมในเครื่องออก ใส่ซิมของ Thunder เข้าไป และเปิดเครื่องใช้งาน หลักการตั้งค่าก็จะประมาณนี้