บทความสอนใช้แอป ชีต แอป Excel หรือ แอปตารางคำนวณ EP6 นี้จะมาแนะนำวิธีจัดการกับไฟล์ตารางคำนวณที่ได้สร้างขึ้น มาด้วยแอป Google ชีต เช่น การดูไฟล์ เปิดไฟล์ ก็อปปี้ไฟล์ Excel จากคอมพิวเตอร์มาใช้งานกับแอป ชีต เป็นต้น ซึ่งจะมีความ แตกต่างไปจากการใช้แอป Microsoft Excel ในเรื่องความสะดวกในการแชร์ไฟล์ให้กัน
ในการใช้งานแอปตารางคำนวณเมื่อได้สร้างไฟล์เสร็จแล้ว ก็อาจจะต้องมีการจัดการกับไฟล์ในลักษณะต่างๆ เช่น
จัดการกับไฟล์ของแอป ชีต จะต้องเชื่อมต่อมือถือกับอินเตอร์เน็ต
นี่คือเรื่องแรกที่ผู้ใช้จะต้องรู้ ซึ่งจุดนี้เป็นความแตกต่างจากการใช้งานไฟล์ของ Excel จะเป็นจะต้องเชื่อมต่อเน็ต จึงจะจัดการกับ ไฟล์ที่สร้างไว้ด้วยแอป Google ชีต ได้ทุกคำสั่ง ปัญหาใหญ่สำหรับผู้เขียนก็คือ การส่งไฟล์ไปยังมือถือเครื่องอื่น หรือส่งเข้า คอมพิวเตอร์ จะไม่ง่ายเหมือนแอป Excel เพราะจะต้องทำผ่านอินเตอร์เน็ต
การเริ่มต้นสร้างไฟล์ใหม่ เปิดดูไฟล์เก่า
ก่อนจะเริ่มต้นทำงานในแอป Google ชีต จำเป็นจะต้องสร้างไฟล์ใหม่ดังนี้
1. แตะเปิดแอป ชีต
2. ตรงนี้จะเป็นรายชื่อไฟล์ที่เคยสร้างไว้ หากต้องการเปิดดูไฟล์ใดๆ เพื่อแก้ไข ก็แตะเลือกได้เลย
3. การสร้างไฟล์ใหม่ แตะ +
4. แตะ สเปรดชีตใหม่
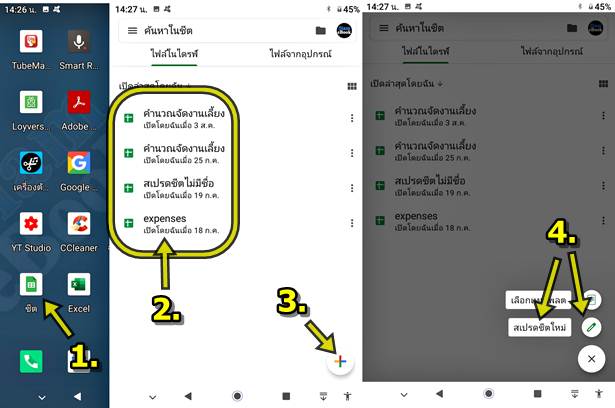
5. จะเข้าสู่หน้าจอให้เริ่มต้นสร้างงานคำนวณ ให้เปลี่ยนชื่อไฟล์เสียก่อน แตะที่ สเปรดชีตไม่มีชื่อ
6. แตะปุ่ม ลบชื่อเก่าออก
7. พิมพ์ชื่อใหม่ลงไป จากตั้งแตะ ตกลง ถ้าไม่เปลี่ยนชื่อ จะทำให้ยากในการแยกแยะว่าไฟล์อะไร เกี่ยวกับเรื่องอะไร 8. จากนั้นก็ทำงานไปตามปกติ ทุกครั้งที่เริ่มทำงานใหม่ ก็จะต้องปฏิบัติตามนี้ ต้องตั้งชื่อไฟล์ทุกครั้ง
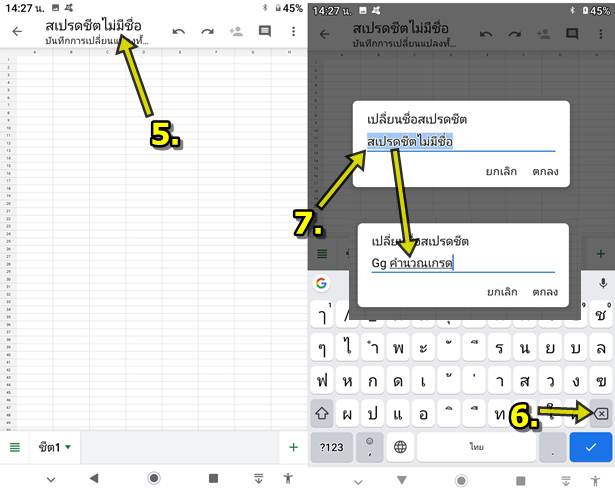
ตัวอย่างคำสั่งจัดการไฟล์ ชีต แบบต่างๆ
คำสั่งอื่นๆ เพิ่มเติมเอาไว้จัดการกับไฟล์ที่ได้สร้างด้วยแอป ชีต เราสามารถเลือกคำสั่งได้โดย
1. แตะเปิดแอป ชีต
2. เมื่อเข้าแอปแล้ว จะปรากฏชื่อไฟล์ที่เคยสร้างเอาไว้ แตะไอคอน 3 จุด ทางขวามือของไฟล์นั้นๆ
3. จะปรากฏคำสั่งต่างๆ ขึ้นมา เช่น
- เพิ่มไปยังรายการที่ติดดาว ตั้งค่าเป็นไฟล์โปรด ที่ใช้บ่อย
- แชร์ แชร์ไฟล์ให้คนอื่น
- จัดการผู้คนและลิงก์ จัดการกับรายชื่อผู้ที่เราแชร์ไฟล์ไปให้
- ทำให้ใช้งานแบบออฟไลน์ได้ เปิดใช้งานตัวเลือกนี้เพื่อให้สามารถใช้งานได้โดยไม่ต้องเชื่อมต่อเน็ต
- รายละเอียด รายละเอียดเพิ่มเติมเกี่ยวกับไฟล์
- คัดลอกลิงค์ คัดลอกที่อยู่ลิงค์ เพื่อแชร์ให้คนอื่นสามารถเปิดดูเอกสารได้
- ส่งสำเนา ส่งสำเนาไฟล์ไปให้คนอื่น
- ทำสำเนา ทำสำเนาไฟล์เพิ่มขึ้น กรณีอาจจะมีการแก้ไขบางอย่าง และไม่ต้องการให้ไฟล์ต้นฉบับเสียหาย
- ดาวน์โหลด ดาวน์โหลดไฟล์ลงในมือถือ จะดาวน์โหลดเป็นไฟล์แบบ pdf
- บันทึกเป็น Excel (.xlsx) บันทึกเป็นไฟล์แบบ Excel หากจะต้องทำงานกับไฟล์ของ Excel บ่อย ก็ควรเปิดปุ่มสร้างไฟล์ใหม่ โดยมี ตัวเลือกให้สร้างไฟล์ Excel ด้วย
- เปลี่ยนชื่อไฟล์ เปลี่ยนชื่อไฟล์ เพื่อความง่ายในการจดจำ
- เพิ่มทางลัดไปยังไดรฟ์ สร้างลิงค์ไปยังที่เก็บไฟล์ในไดรฟ์ เพื่อความสะดวกในการเรียกใช้งานไฟล์
- ย้าย ย้ายไฟล์
- พิมพ์ พิมพ์ข้อมูลในไฟล์ลงกระดาษ
- เพิ่มในหน้าจอหลัก เพิ่มชื่อไฟล์ไปไว้ในหน้าจอหลักของมือถือ เพื่อความสะดวกในการเปิดใช้งาน สำหรับไฟล์ที่จะต้องใช้บ่อยๆ
- นำออก ลบไฟล์นั้นๆ ออกไปจากเครื่อง
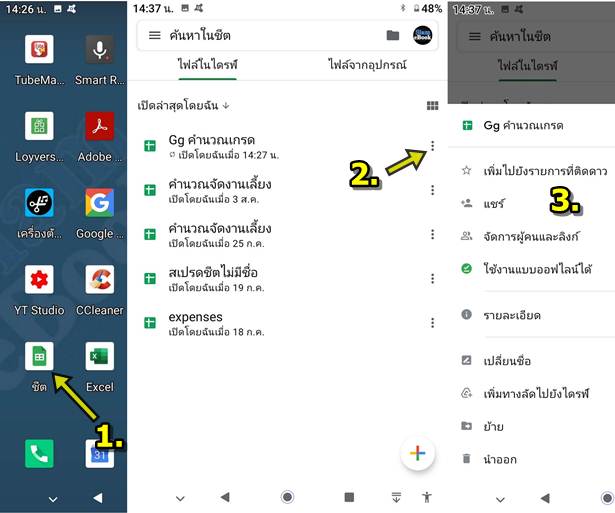
นำไฟล์ Excel ในคอมพิวเตอร์ไปเปิดด้วยแอปในมือถือ
สำหรับใครที่มีไฟล์ Excel ที่เคยทำด้วยโปรแกรม Microsoft Excel ในคอมพิวเตอร์อยู่แล้ว ก็สามารถก็อปปี้ไปไว้ในมือถือแอ นดรอยอ์ได้เลย
1. นำสายเชื่อมต่อระหว่างมือถือกับคอมพิวเตอร์ให้เรียบร้อย
2. จัดการเลือกไฟล์ Excel ที่ต้องการ แล้วใช้คำสั่ง Copy
3. จากนั้นก็นำไปวางในโฟลเดอร์ของมือถือให้เก็บไว้ใน Documents ตัวอย่างไฟล์ชื่อ carloan.xlsx

4. จากนั้นในมือถือก็เปิดไฟล์ Excel ที่ก็อปปี้จากคอมพิวเตอร์เข้ามาให้เข้าแอป Files หรือแอปจัดการไฟล์ประจำมือถือ
5. แตะเลือก เอกสารและอื่นๆ
6. แตะเลือกโฟลเดอร์ Documents
7. จะพบกับไฟล์ที่ได้ก็อปปี้มาจากคอมพิวเตอร์ carloan.xlsx ให้แตะเพื่อเปิดไฟล์
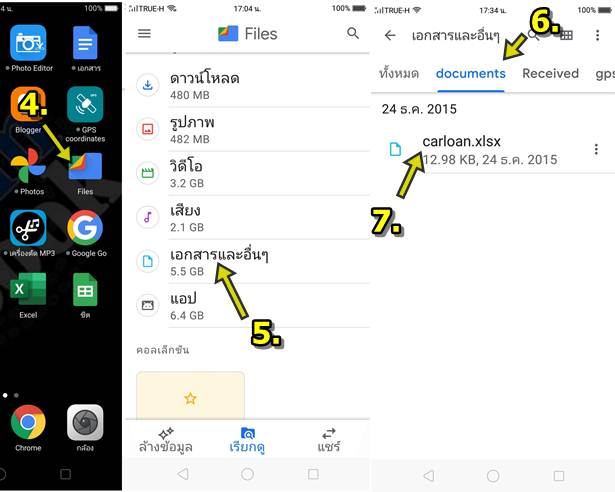
8. จะปรากฏกรอบข้อความถามว่า ต้องการใช้แอปใดเปิดไฟล์ ให้เลือกแอป ชีต
9. จากนั้นไฟล์จะถูกเปิดขึ้นมาดังตัวอย่าง
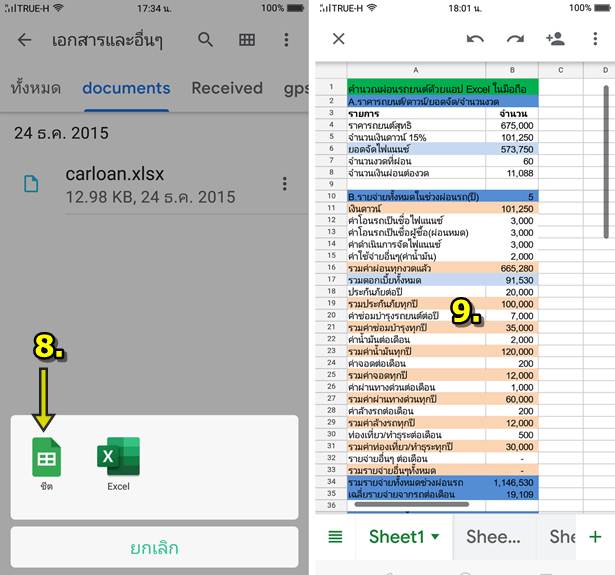
สรุป
การจัดการกับไฟล์แอป ชีต ที่ได้สร้างไว้ในมือถือของเรานั้นไม่ยาก มือถือที่ใช้จำเป็นจะต้องเชื่อมต่อกับอินเตอร์เน็ต จึงจะได้รับ ความสะดวก สามารถจัดการกับไฟล์ได้ทุกคำสั่ง หากจะต้องทำงานกับไฟล์ Excel บ่อย ก็ควรเลี่ยงไปใช้แอป Excel โดยตรงจะดีที่ สุด


