บทความนี้จะมาแนะนำวิธีใช้งานคีย์บอร์ดบลูทูธทำงานกับแอป Google ชีต ในมือถือหรือแท็บเล็ตซึ่งมีหน้าจอขนาดเล็ก การพิมพ์ผ่านหน้าจอไม่สะดวกแน่นอน แอปนี้มีประโยชน์มากใช้คำนวณได้สาระพัด บวก ลบ คูณ หาร รายได้ รายจ่าย การลงทุน ซื้อมาขายไป คำนวณหาเลขสลากกินแบ่ง ฯลฯ เยอะๆๆๆ
Google ชีต เป็นแอปสำหรับการคำนวณตัวเลข เหมือน Excel ในคอมพิวเตอร์ หรือ Number ในเครื่องแม็ค iPhone/iPad เป็นแอปฟรี การใช้งานแอปนี้จะสะดวกมากสำหรับผู้ใช้มือถือ หากมีอุปกรณ์เสริมอย่างแป้นพิมพ์บลูทูธ และจะให้ดีควรมีเมาส์หรือปากจะใช้งานง่ายมากขึ้น

คีย์บอร์ดบลูทูธแบบต่างๆ
คีย์บอร์ดแบบนี้ปัจจุบันมีราคาถูกมาก จากเมื่อก่อนผู้เขียนเคยซื้อมาเกือบ 1000 บาท ปัจจุบันเหลือร้อยกว่าบาท เอาไว้พิมพ์ข้อความ ตัวเลข สูตรคำนวณกับแอป Google ชีต ถือว่าคุ้มมาก ซึ่งมีทั้งแบตเตอรี่ในตัว และใช้ถ่าย AAA ใช้งานได้นานหลายปี ผู้เขียนใช้มา 5 ปี เพิ่งจะเปลี่ยนถ่านไป 2 ครั้งเท่านั้นเอง
1. คีย์บอร์ดบลูทูธแบบพับไม่ได้ มีขนาดใหญ่ อาจจะพกพาไม่สะดวก แต่ราคาถูกกว่าแบบอื่นๆ ยกเว้นรุ่นที่มียี่ห้อ จะมีราคาสูง สามารถใช้งานได้ทั้งกับมือถือแอนดรอยด์ iPhone/iPad
2. คีย์บอร์ดบลูทูธแบบพับได้ มีขนาดเล็กเหมาะสำหรับผู้ที่ต้องการใช้เพื่อพกพาติดตัว ติดกระเป๋า
3. หากจะต้องซื้อมาใช้งานให้เน้นรุ่นที่มีเมาส์แบบทัชแพดในตัว จะใช้งานได้สะดวกมากยิ่งขึ้น เปลี่ยนมือถือของเราเป็นคอมพิวเตอร์น้อยๆ ได้เลย
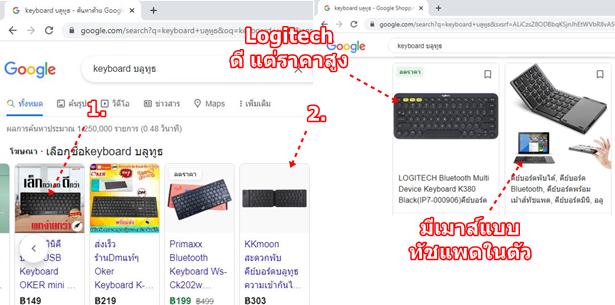
ตั้งค่าใช้งานคีย์บอร์บลูทูธกับมือถือแอนดรอยด์
ส่วนการใช้งานคีย์บอร์ดแบบนี้กับมือถือแอนดรอยด์นั้นง่ายมาก เริ่มจาก
1. ใส่ถ่าน หรือชาร์จไฟล์ แล้วเปิดสวิทซ์ไปที่ On
2. ในมือถือ ให้เข้าการตั้งค่า
3. แตะ บลูทูธ

4. เปิดบลูทูธเพื่อจับคู่กัน
5. ตัวอย่างได้จับคู่กับแป้นพิมพ์บลูทูธเรียบร้อยแล้ว ชื่อ Broadcom Bluetooth 3.0 ซึ่งในการจับคู่แอปจะให้ป้อนเลข 6 หลัก พิมพ์แล้วกด Enter ง่ายๆ แค่นี้เอง
6. สิ่งที่จะต้องทำเป็นลำดับต่อไป ก็คือ ติดตั้งแอป คีย์บอร์ด แนะนำให้ลองตัวนี้ก่อน Gadgetdoor เข้า Play ไปติดตั้ง
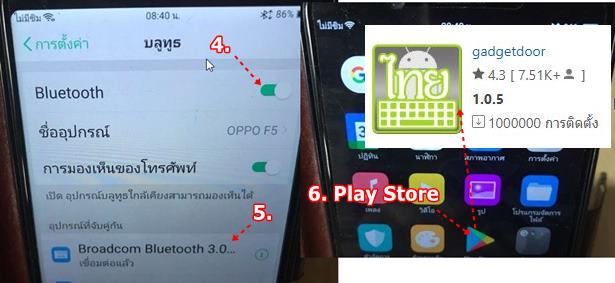
เปิดใช้งานแอป Gadgetdoor
ตั้งค่าแป้นพิมพ์และการป้อนข้อมูลผ่านแอปแป้นพิมพ์ Gadgetdoor ไม่เช่นนั้นจะพิมพ์ภาษาไทยไม่ได้
1. เข้าการตั้งค่า
2. แตะ แป้นพิมพ์และวิธีป้อนข้อมูล มือถือแอนดรอยด์แต่ละยี่ห้อ คำสั่งนี้ไม่อยู่ในตำแหน่งเดียวกัน ต้องหาเอาเอง
3. ค่าเริ่มต้นให้แตะเลือก ขณะนี้ใช้แป้นพิมพ์ Gboard
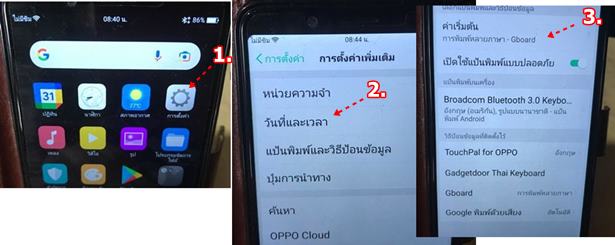
4. แตะเลือก Gadgetdoor Thai keyboard
5. แตะจากนั้น คีย์บอร์ดเริ่มต้นจะถูกกำหนดเป็น Gadgetdoor Thai keyboard เรียบร้อยแล้ว
6. แตะ Gadgetdoor Thai keyboard เลือกไปตั้งค่าเพิ่มเติม
7. ดูในส่วน Char for switch language ให้เลือกปุ่ม Tube เพื่อไว้เปลี่ยนภาษา ไทย อังกฤษ เหมือนคีย์บอร์ดในคอมพิวเตอร์ ตอนนี้คีย์บอร์ดของเราก็พร้อมใช้งานแล้ว
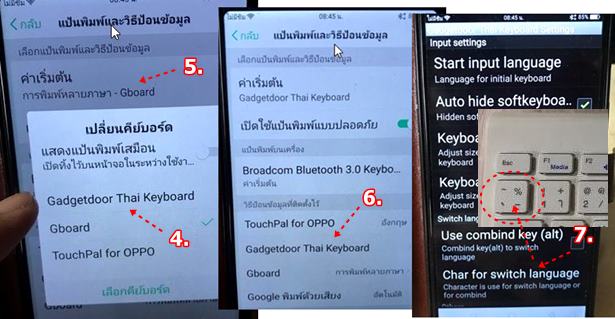
ตัวอย่างการใช้งานปุ่มต่างๆ บนแป้นพิมพ์ทำงานกับแอป Google ชีต
สำหรับผู้ที่ไม่เคยใช้โปรแกรม Excel มาก่อน ก็อาจจะงงๆ กับการพิมพ์ ซึ่งจะมีพื้นฐานการใช้งานดังนี้
การสร้างตารางคำนวณใหม่
เราจะต้องเริ่มต้นด้วยการสร้างตารางคำนวณเปล่าๆ ขึ้นมาก่อน
1. ติดตั้งแอป Google ชีต แล้วเปิดใช้งาน
2. เข้าสู่หน้าจอแอปแล้วแตะ +
3. แตะสร้าง ไฟล์ชีตใหม่
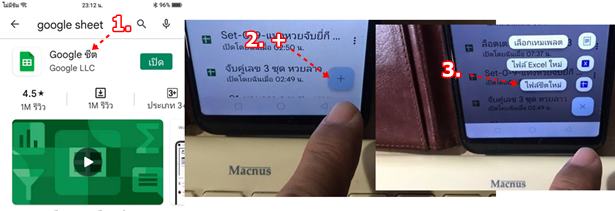
4. ตอนนี้จะได้ชีตว่างๆ พร้อมใช้งานแล้ว

การป้อนข้อมูลในเซลล์
ข้อมูลที่จะป้อนในเซลล์จะมีข้อความ ตัวเลข และ สูตรคำนวณ เราจะเริ่มที่ข้อความ และ ตัวเลขก่อน
1. แตะเซลล์ที่ต้องการ เช่น A1
2. แตะปุ่มเปลี่ยนภาษาเป็น ไทย
3. พิมพ์ข้อความ เช่น รายการใช้จ่าย
4. พิมพ์ข้อความเสร็จแล้ว กด Enter

5. กดปุ่มลูกศรเลื่อนไปยังเซลล์ที่ต้องการ เช่น A2
6. กด Enter
7. พิมพ์ข้อความ เช่น รายการ พิมพ์เสร็จแล้ว กด Enter วิธีพิมพ์ข้อความก็จะใช้วิธีนี้

8. การพิมพ์ ตัวเลข วิธีการคล้ายกัน กดปุ่มลูกศรเลื่อนไปยังเซลล์ที่ต้องการ
9. กด Enter
10. กดปุ่มเปลี่ยนภาษาเป็นภาษาอังกฤษ ก่อน แล้วกดปุ่มตัวเลขที่ต้องการ เช่น 4
11. พิมพ์เสร็จแล้วกด Enter

12. การแก้ไขข้อความ หรือ ตัวเลข ที่ได้พิมพ์ไปแล้ว ให้กดปุ่มลูกศรเลื่อนไปยังเซลล์ที่ต้องการก่อน
13. การลบ กดปุ่ม Delete หรือ Backspace
14. การแก้ไขข้อความให้ลบทิ้งก่อน พิมพ์ใหม่ แล้วกด Enter

การป้อนสูตรคำนวณ บวก ลบ คูณ หาร
หัวใจสำคัญก็คือการป้อนสูตรคำนวณนั่นเอง
1. ก่อนอื่นให้พิมพ์ข้อความและตัวเลข ตามตัวอย่าง ดังภาพ พิมพ์ในเซลล์ไหนก็ตามสะดวก
2. จากนั้นไปทำความรู้จักปุ่ม บวก ลบ คูณ หาร และ ปุ่ม =

3. คราวนี้ไปเริ่มกันเลย เริ่มต้นด้วยการบวก 25 + 5 ให้แตะเซลล์ทางขวาของเลข 5 จะวางผลบวกไว้ตรงนี้
4. เปลี่ยนภาษาเป็นภาษาอังกฤษ แล้วแตะ = 2 5 + 5 แล้วกด Enter
5. ปุ่ม + อยู่ด้านบน จะต้องกด Shift ช่วยเลือก
6. จะได้ 30 การใช้สูตรคำนวณแบบนี้ เราไม่ควรใช้ จะมีข้อเสียมากกว่าข้อดี
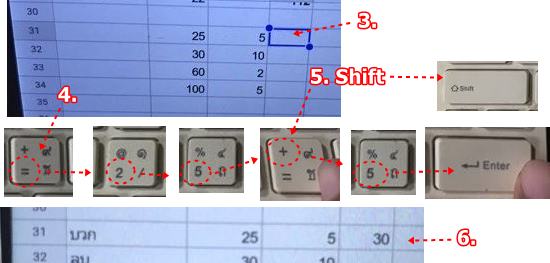
7. การลบตัวเลข แตะเลือกเซลล์ที่ต้องการวางผลลบ
8. พิมพ์ = 3 0 - 1 0 กด Enter
9. จะได้ผลลบ 10
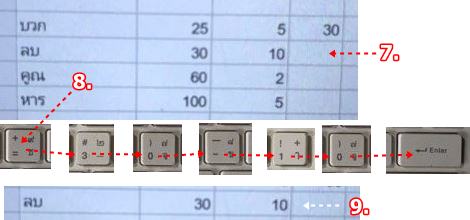
10. ต่อไปจะเป็นการคูณ แตะเซลล์ที่ต้องการวางผลคูณ
11. พิมพ์ = 6 0 * 2 กด Enter
12. เครื่องหมายคูณ * อยู่ด้านบนจะต้องกดปุ่ม Shift ช่วยในการพิมพ์
13. ผลคูณจะได้ 120

14. การหารจะให้แตะเซลล์ที่ต้องการวางผลหาร 15. พิมพ์ = 100 / 5 แล้วกด Enter 16. จะได้ผลหาร เท่ากับ 20
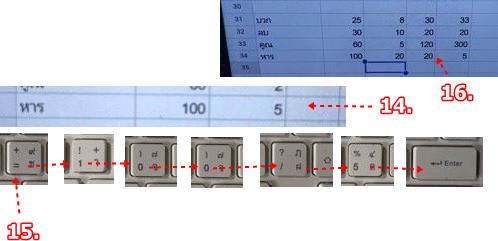
17. การบวก ลบ คูณ หารกันนั้นไม่แนะนำให้ใช้วิธีเอาตัวเลขมาบวกกันตรงๆ แต่ให้ใช้ตำแหน่งที่วางตัวเลขมาบวกกัน แทน
ใช้ตำแหน่งเซลล์ที่วางตัวเลขมาบวก ลบ คูณ หาร
ในการสร้างสูตรคำนวณนั้นจะไม่นำตัวเลขมาบวก ลบ คูณ หาร กันตรงๆ เพราะเมื่อตัวเลขมีการเปลี่ยนแปลง ผลลัพธ์จะไม่อัปเดตตามไปด้วย
1. ข้อเสียของการนำตัวเลขมาบวก ลบ คูณ หาร กันตรงๆ จะมีผลเสียผลลัพธ์จะไม่อัปเดต
- 25 บวก 5
- 30 ลบ 10
- 60 คูณ 2
- 100 หาร 5
2. ผลลัพธ์จะไม่อัปเดตเมื่อมีการเปลี่ยนตัวเลข เช่น จาก 5 เป็น 8 ผลบวกยังคงเป็น 30 เหมือนเดิม
3. ในขณะที่การใช้ตำแหน่งของตัวเลขมาบวกกัน ผลลัพธ์จะมีการอัพเดตเป็น 33 อัตโนมัติ
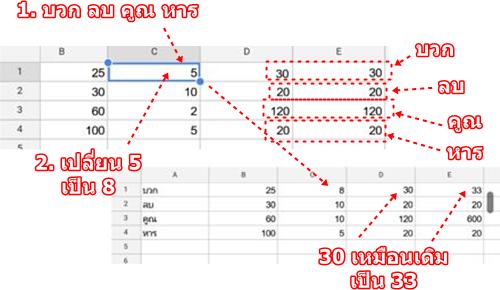
4. วิธีการในการสร้างสูตรคำนวณ ก็ใช้วิธีง่ายๆ ด้วยการใช้ตำแหน่งตัวเลขมาบวกกัน เช่น จาก =25+5 เปลี่ยนเป็น =B1+C1
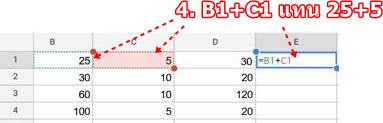
5. การลบ เปลี่ยนจาก =30-10 เป็น =B2-C2
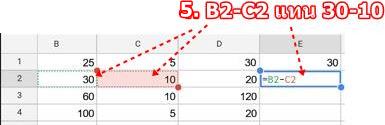
6. การคูณ เปลี่ยนจาก =60*10 เป็น =B3*C3
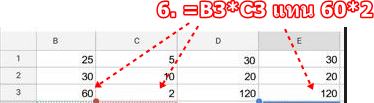
7. การหารเปลี่ยนจาก =100/5 เป็น =B4/C4
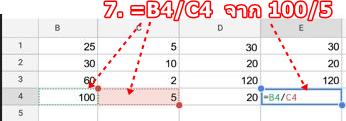
8. ในการใช้งานจริงจะเป็นประโยชน์มาก สำหรับการวางแผนตัวเลข เช่น วางแผนรายจ่ายจัดงานเลี้ยง จากงบค่าอาหาร 8000 บาท
9. เมื่อเปลี่ยนเป็น 10000 บาท
10. ผลรวมจำนวนเงินจะเปลี่ยนตามทันที จาก 32000 เป็น 34000 นี่คือข้อดีของการใช้ตำแหน่งของตัวเลข มาบวก ลบ คูณ หรือ หารกัน
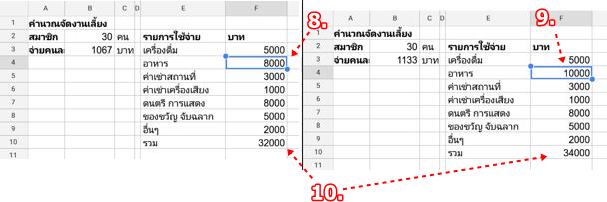
สรุป
ชีวิตของคนเราต้องมีเรื่องการบวก ลบ คูณ หาร ตัวเลขเข้ามาเกี่ยวข้อง บางอย่างก็เป็นอาชีพได้ ดังนั้นแอปนี้จึงมีประโยชน์อย่างมากจริงๆ ส่วนการใช้งานให้สะดวกนั้น จะต้องมีแป้นพิมพ์บลูทูธ



