บทความนี้จะมาแนะนำพื้นฐานการใช้แอป Google ชีต แอปสร้างตารางคำนวณที่มีประโยชน์มากสำหรับผู้ใช้มือถือทั้งแอนดรอยด์หรือ iPhone/iPad เพราะสามารถนำไปใช้งานทั้งส่วนตัว เรื่องงานได้หลากหลาย เช่น ทำตารางรายรับรายจ่ายทั้งส่วนตัว หรือในร้านค้า คำนวณการค้าขาย ซื้อมาขายไป กำไรขาดทุน คำนวณง่ายๆ อย่าง เปรียบเทียบราคาสินค้ากับปริมาณสินค้าที่เราซื้อกันอยู่ทุกวัน ฯลฯ
สำหรับแอป Google ชีต เป็นแอปของกูเกิ้ล ผู้ใช้มือถือแอนดรอยด์จะสามารถใช้งานได้ฟรี ผู้ใช้ iPhone/iPad ก็เช่นกัน สามารถติดตั้งได้จาก Play สโตร์ได้เลย
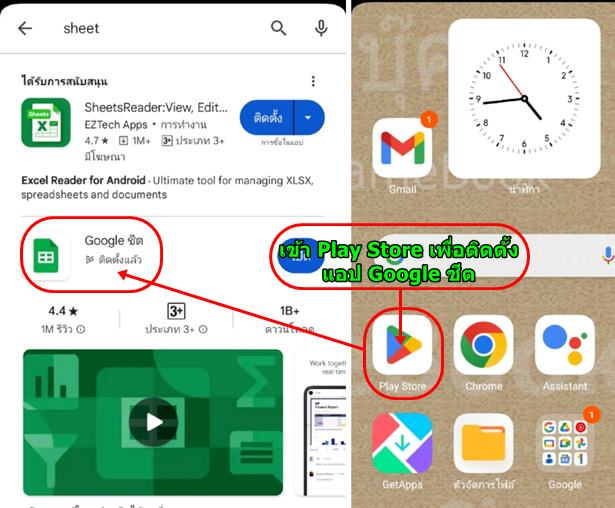
ตัวอย่างพื้นฐานการใช้งานที่ควรรู้
สำหรับพื้นฐานการใช้งานแอปนี้ในมือถือ จะมีอยู่ 15 หัวข้อ ฝึกตามนี้ให้คล่อง ก็ใช้แอปนี้ได้สบาย และตลอดไป เหนื่อยศึกษาเพียงครั้งเดียวเท่านั้น
แนะนำอุปกรณ์เสริม ปากกา เขียนหน้าจอ สะดวกในการใช้แอป
สำหรับผู้ที่คิดว่าน่าจะใช้แอปนี้เป็นประจำ ใช้บ่อย ก็ควรหาซื้อปากกาเขียนหน้าจอมาไว้ใช้จะใช้งานแอปนี้ได้สะดวกกว่าการใช้นิ้วจิ้มหน้าจอ เพราะบางส่วน คำสั่งจะมีตำแหน่ง จุด ไอคอน ที่เล็กมาก ใช้ปากกาง่ายกว่า สะดวกกว่า ตัวอย่างปากกา อาจจะใช้รุ่นนี้รองรับทั้งกับแอนดรอยด์ iPhone/iPad แต่การใช้งานจำเป็นต้องชาร์จก่อน
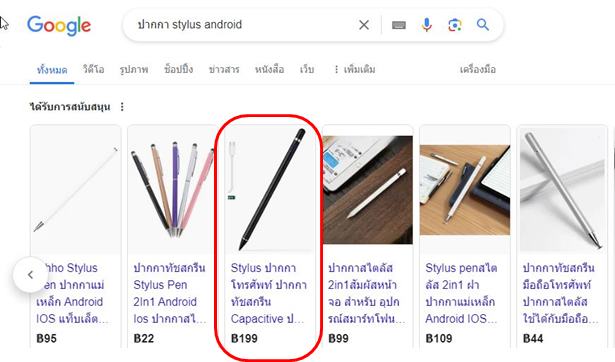

 Stylus Pen มือถือแอนดรอยด์ iOS Stylus Pen มือถือแอนดรอยด์ iOS  |
เข้าแอป Google ชีต สร้างเอกสารใหม่
ก่อนจะใช้งาน จำเป็นต้องสร้างเอกสารใหม่ หรือ ตารางคำนวณกันใหม่เสียก่อน พร้อมกับตั้งชื่อ เอกสาร
1. เข้าแอป Google ชีต ต่อไปจะขอเรียกสั้นๆ ว่า ชีต
2. แตะ + และแตะเลือก สเปรดชีตใหม่
3. จะได้สเปรดชีต หรือตารางคำนวณ ว่างๆ ให้พร้อมทำงาน ให้ตั้งชื่อก่อน แตะไอคอน 3 จุด
4. แตะเลือก สเปรดชีตไม่มีชื่อ
5. แตะและพิมพ์ชื่อใหม่ เช่น คำนวณซื้อของใช้ แล้วแตะ ตกลง จากนั้นก็เริ่มทำงานได้เลย
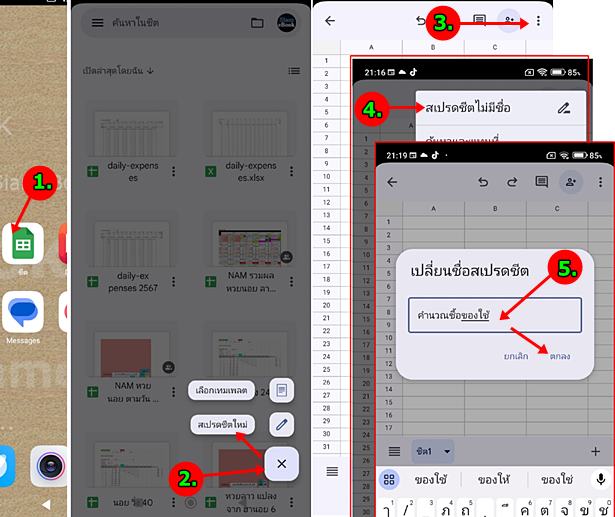
การพิมพ์ตัวเลข หรือ ข้อความ ในเซลล์
1. ในแต่ละเซลล์จะเรียกชื่อเซลล์เริ่มต้นด้วยชื่อคอลัมน์ A, B, C ... ตามด้วยชื่อแถว 1, 2, 3 ... เช่น A1, B2, C2 ...
2. ให้แตะเลือกเซลล์ที่ต้องการพิมพ์ข้อความ หรือ ตัวเลข
3. แตะและพิมพ์ได้เลย
4. แตะเลือก 123 หรือ Aa เพื่อสลับระหว่างตัวเลข (1, 2, 3...) และ ตัวหนังสือ (ก, ข, ค... หรือ a, b, c ...)
5. พิมพ์เสร็จแล้วแตะ เครื่องหมายถูก เป็นอันเสร็จสิ้นการป้อนข้อความ หากต้องการแก้ไข ก็แตะเลือกเซลล์ที่ได้พิมพ์ข้อความ หรือ ตัวเลขอีกครั้ง
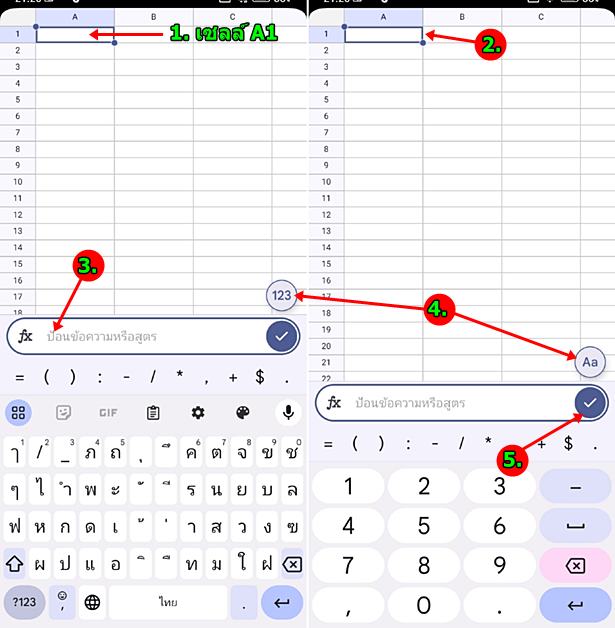
6. ในการพิมพ์ข้อความ หรือ ตัวเลขในเซลล์นั้น ให้แตะและพิมพ์ พิมพ์เสร็จ แตะเซลล์ใหม่ พิมพ์ต่อ จนเมื่อครบหมดแล้ว จึงแตะ ถูก หยุดการพิมพ์
7. ส่วนการลบข้อมูลที่ได้พิมพ์ให้แตะเซลล์นั้นค้างไว้สักครู่แล้วปล่อย แล้วแตะ ล้าง เพื่อลบข้อความ หรือ ตัวเลขในเซลล์ นั้นๆ
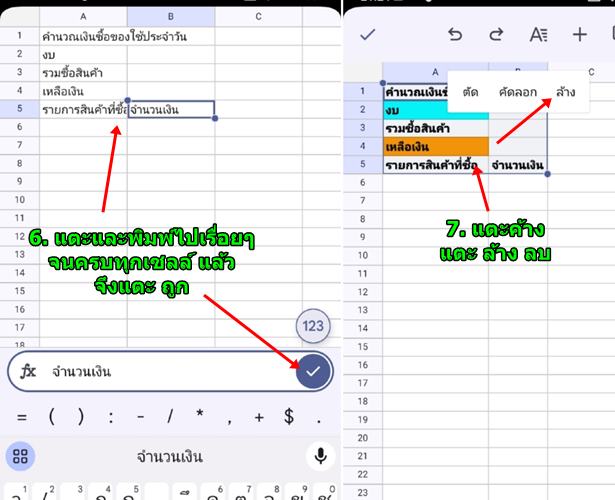
ขยายความกว้างคอลัมน์ หรือ ความสูงของแถว
ข้อความ หรือ ตัวเลขที่พิมพ์ในเซลล์ อาจจะมีความยาว หรือ ขนาดใหญ่ จึงจำเป็นจะต้องขยายความกว้างของคอลัมน์ หรือ ความสูงของแถว
1. การขยายความกว้างของคอลัมน์ เช่น คอลัมน์ A แตะที่ A
2. จะปรากฏ ลูกศร 2 ทิศทาง แตะค้างแล้วลากไปทางขวามือ เพื่อขยายให้กว้าง หรือ ลากไปทางซ้ายมือ เพื่อลดให้แคบลง
3. คอลัมน์กว้างมากขึ้น ข้อความจะไม่หายไปบางส่วน รายการสินค้าที่ซื้อ
4. คอลัมน์ B ปฏิบัติคล้ายกัน แต่จะลดขนาดความกว้างคอลัมน์ เพราะกว้างเกินไป
5. ผลที่ได้ ความกว้างคอลัมน์ จำนวนเงิน พอดี ดูดีกว่า
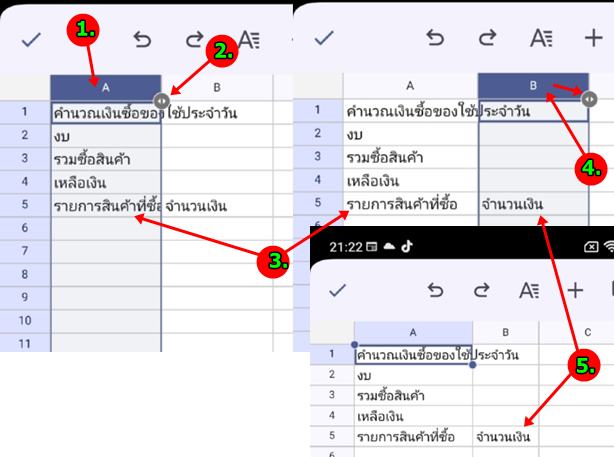
การเลือกข้อความในเซลล์
จุดประสงค์ในการเลือกข้อความในเซลล์ ก็เพื่อให้สามารถจัดการกับ ข้อความ หรือ ตัวเลข ในเซลล์นั้นๆ ได้ เช่น ลบ เปลี่ยนสี ใส่ตาราง ฯลฯ
1. การเลือกเพียงเซลล์เดียว ให้แตะเลือกเซลล์ที่ต้องการได้เลย
2. ส่วนการเลือกหลายเซลล์ ให้แตะเซลล์แรกก่อน แล้วแตะจุดกลม เล็กๆ ค้างไว้ แล้วลากไปครอบคลุมเซลล์ที่ต้องการทั้งหมด
3. การยกเลิก ไม่เลือกเซลล์ใดๆ แล้ว แตะเซลล์ว่างๆ
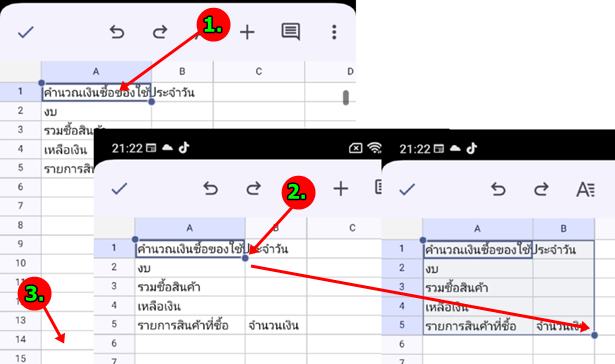
การจัดการกับข้อความ ตัวเลขในเซลล์
1. ก่อนอื่นให้เลือกข้อความ หรือ ตัวเลข ในเซล์ที่ต้องการก่อน เลือกเซลล์เดียว หรือ หลายเซลล์
2. แตะเลือกคำสั่ง ปรับแต่งข้อความ หรือ ตัวเลข ในเซลล์ เช่น ตัวหนา
3. แตะเลือก สี ข้อความ
4. แตะเลือกคำสั่งจัดตำแหน่ง ซ้าย กลาง ขวา
5.แตะเลือกคำสั่งรวมเซลล์ ยกเลิกการรวมเซลล์
6. แตะเลือกสีพื้นของเซลล์
7. คำสั่ง ตีตาราง
8. คำสั่งจัดการกับข้อความ ขนาด สี แบบตัวหนังสือ
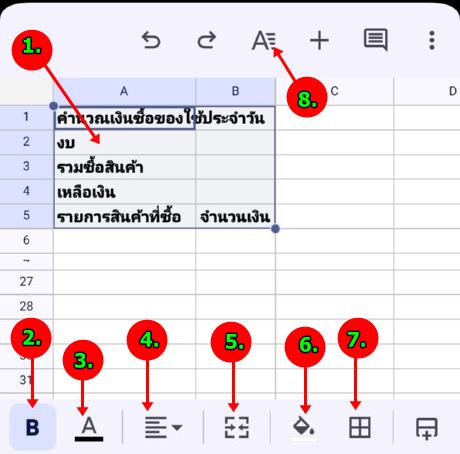
การแทรกแถว แทรกคอลัมน์
ข้อความ หรือ ตัวเลขที่พิมพ์ลงไปนั้น อาจจะขาด ตก ไปบางส่วน ก็สามารถเพิ่มแถว หรือคอลัมน์ได้
1. แตะคอลัมน์ เช่น B หากต้องการแทรกคอลันน์
2. แตะเลือกคำสั่ง แทรกคอลัมน์
3. แตะแถว เช่น 3 หากต้องการแทรกแถว
4. แตะเลือกคำสั่งแทรกแถว
5. แตะคำสั่ง ยกเลิก หากเปลี่ยนใจ
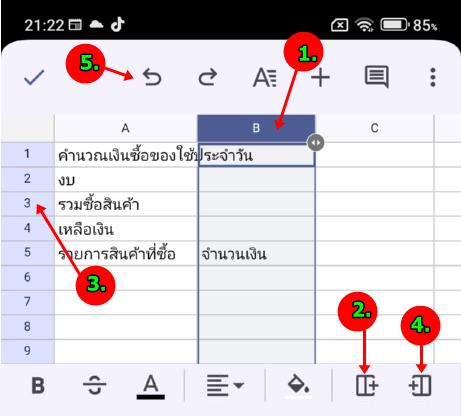
คำสั่ง ย้าย หรือ คัดลอก ข้อความ ตัวเลขในเซลล์
การใช้คำสั่งนี้ อาจจะคัดลอกข้อความ หรือตัวเลข หรือ สูตรคำนวณ เพื่อจะได้ไม่ต้องพิมพ์ซ้ำๆ
1. หากต้องการ ย้าย หรือ คัดลอก เพียงเซลล์เดียว ให้แตะค้างไว้ สักครู่ ปล่อยมือ แล้วแตะ คัดลอก เพื่อคัดลอก หรือ ตัด เพื่อย้าย
2. แตะเซลล์ที่ต้องการ ย้าย หรือ นำข้อความ ที่คัดลอกไปวาง แตะค้างแล้วปล่อย จากนั้นแตะ วาง
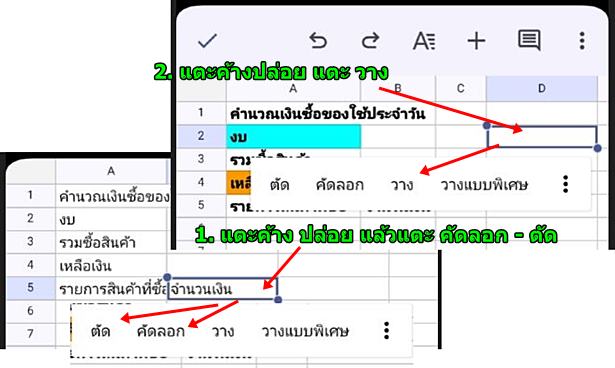
3. กรณ๊ต้องการคัดลอก หรือ ย้าย-ตัด ข้อความหลายเซลล์ จะต้องเลือกหลายๆ เซลล์ก่อน แล้วแตะค้างไว้ แตะ คัดลอก หรือ ตัด เพื่อย้าย
4. แตะตำแหน่งที่ต้องการวางข้อความค้างไว้ ปล่อย แล้วแตะ วาง
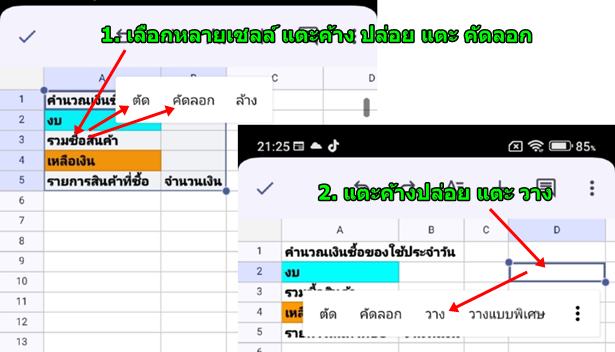
5. คำสั่ง คัดลอก จะใช้กับเซลล์ที่เป็นสูตรคำนวณจะไม่เสียเวลาพิมพ์สูตรซ้ำๆ เพราะสูตรที่ใช้ก็จะเหมือนกัน
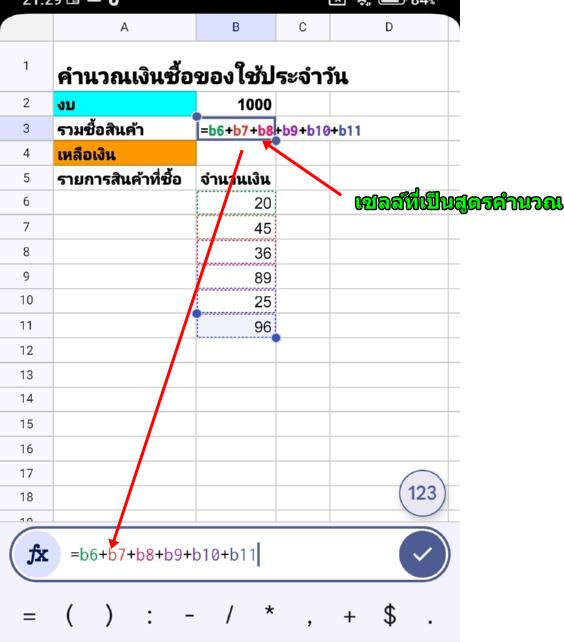
การพิมพ์สูตรคำนวณ
ลักษณะการคำนวณในแอป ชีต จะนำข้อมูลในเซลล์มา บวก ลบ คูณ หาร แต่จะไม่นำตัวเลขโดยตรง
1. ตัวอย่าง ข้อมูลในเซลล์ b6 ถึง b11
b6, b7, b8, b9, b10, b11
20, 45, 36, 89, 25, 96
2. ในการสร้างสูตรคำนวณ ก็คือ ในเซลล์ b3 จะพิมพ์ = ก่อน แล้วตามด้วยเซลล์มาบวกกัน ก็จะได้
=b6+b7+b8+b9+b10+b11 จะไม่นำตัวเลขมาบวกกันโดยตรง =20+45+36+89+25+96
3. ส่วนเครื่องหมายจะใช้ บวก + / ลบ - / คูณ * และ หาร / เช่น
=b6+b7 บวกกัน
=b2-b3 ลบกัน
=b10*b11 คูณกัน
=b2/b6 หารกัน
3. กรณีเป็นการบวก ลบ คูณ หาร ตัวเลขจำนวนมาก ก็สามารถใช้ () เข้ามาช่วยได้ เช่น =1000-(b6+b7+b8+b9+b10+b11)
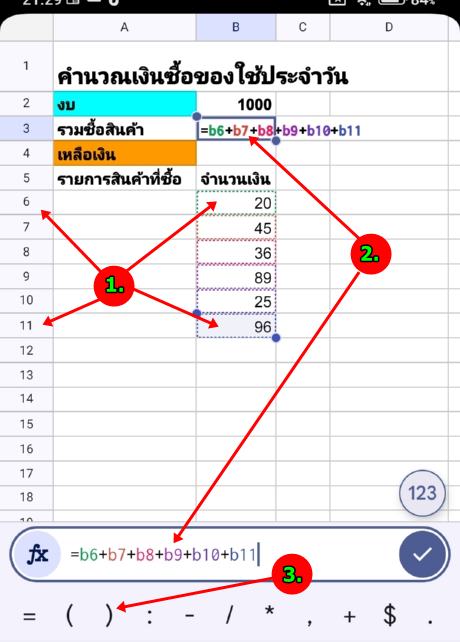
นำไฟล์ Excel เข้ามาใช้ในแอป ชีต
มีไฟล์ Excel อยู่แล้ว ต้องการนำเข้ามาใช้ในแอป Google ชีต ก็สามารถทำได้ แต่ก่อนอื่นต้องนำไฟล์ Excel มาไว้ในมือถือของเราเสียก่อน อาจจะดาวน์โหลดจากเน็ต หรือจากแอป LINE หรือ อีเมล์
1. เมื่อดาวน์โหลดไฟล์ Excel มาไว้ในมือถือของเราแล้ว ให้เข้าแอป Files
2. ไฟล์อาจจะอยู่ในโฟลเดอร์ เอกสาร
3. หากเป็นการดาวน์โหลดไฟล์จะอยู่ในโฟลเดอร์ดาวน์โหลด
4. เมื่อพบชื่อไฟล์แล้ว ให้แตะไอคอน 3 จุด แล้วแตะ เปิดด้วย
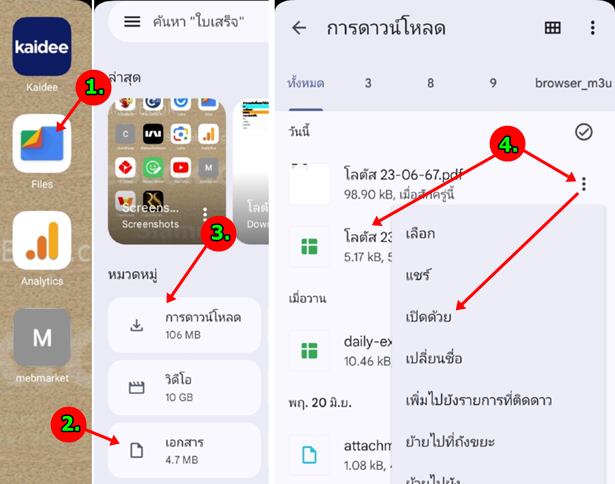
5. ในกรอบข้อความ เปิดด้วย แตะเลือกแอป ชีต
6. เอกสารชีตจะถูกเปิดขึ้นมาให้แตะไอคอน 3 จุด
7. แตะ แชร์และส่งออก
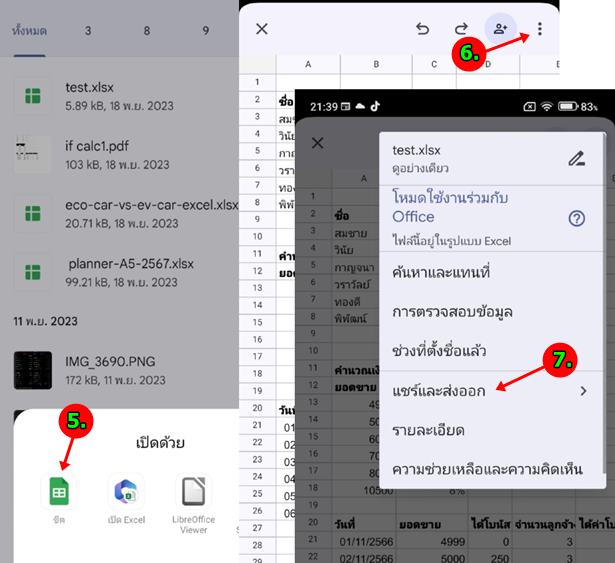
8. แตะเลือก บันทึกเป็น
9. แตะเลือก Google ชีต แล้วแตะ ตกลง
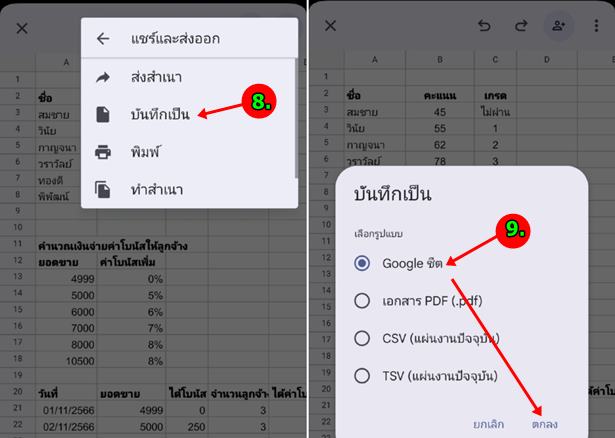
10. แตะ 11. ลักษณะของไฟล์เอกสาร ชีต ที่ได้ หากเป็นของ Google ชีต จะไม่มีนามสกุล แต่หากเป็นของ Excel จะมีนามสกุล .xlsx
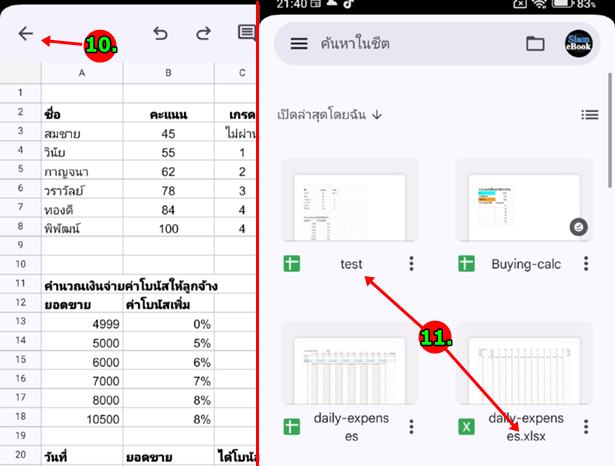
การแชร์ไฟล์ ชีต ให้คนอื่น
1. ไฟล์ที่กำลังทำงานอยู่ในขณะนั้น แตะ 2. จะพบกับรายชื่อไฟล์ ชีต แตะไอคอน 3 จุด
3. แตะคำสั่ง แชร์ เพื่อแชร์ให้เพื่อนๆ
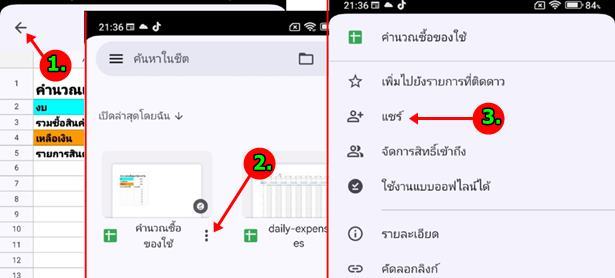
ทำเอกสารให้ใช้งานแบบออฟไลน์ได้
คำสั่งนี้จะทำให้เราสามารถใช้ไฟล์ ชีต ของเราได้โดยไม่ต้องต่อเน็ต ซึ่งบางครั้ง มือถือของเราไม่ได้ต่อเน็ตตลอดเวลา หรือหากต้องเดินทางไปยังสถานที่ที่ไม่มีสัญญาณเน็ต ก็ต้องทำให้เป็นไฟล์ออฟไลน์ไว้ก่อน เพื่อให้สามารถเปิดไฟล์ได้
1. ไฟล์ที่กำลังทำงานอยู่ในขณะนั้น แตะ 2. จะพบกับรายชื่อไฟล์ ชีต แตะไอคอน 3 จุด
3. แตะคำสั่ง ใช้งานแบบออฟไลน์ได้
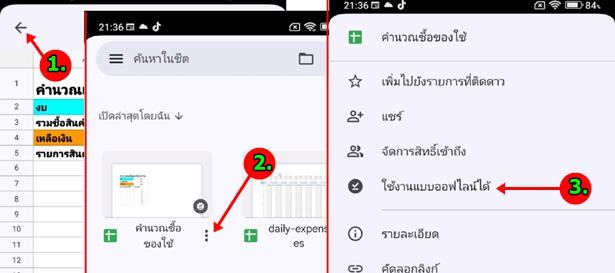
ทำสำเนา หรือ คัดลอก เอกสารชีต
เอกสาร หรือ ชีต นั้นๆ เราอาจจะต้องการคัดลอก เพิ่มเติม อาจจะเพื่อป้องกันไม่ให้ไฟล์ต้นฉบับเสียหาย
1. ไฟล์ที่กำลังทำงานอยู่ในขณะนั้น แตะ 2. จะพบกับรายชื่อไฟล์ ชีต แตะไอคอน 3 จุด
3. แตะคำสั่ง ทำสำเนา จากนั้นก็พิมพ์ชื่อไฟล์ใหม่ สร้างไฟล์ใหม่

ดาวน์โหลด เอกสารชีต เป็น PDF เพื่อเอาไปปริ๊นต์ลงกระดาษ หรือแชร์ต่อ
เอกสาร หรือ ชีต นั้นๆ จะถูกเก็บไว้ในเน็ต ไม่ได้เก็บไว้ในมือถือของเรา โดยไฟล์ที่ได้จะเป็นไฟล์แบบ PDF วิธีนี้เหมาะสำหรับการนำไฟล์ดังกล่าวไปปริ๊นต์ลงกระดาษ
1. ไฟล์ที่กำลังทำงานอยู่ในขณะนั้น แตะ 2. จะพบกับรายชื่อไฟล์ ชีต แตะไอคอน 3 จุด
3. แตะคำสั่ง ดาวน์โหลด ไฟล์ที่ได้ จะเป็นไฟล์แบบ PDF เพื่อนำไปใช้งานต่อไป
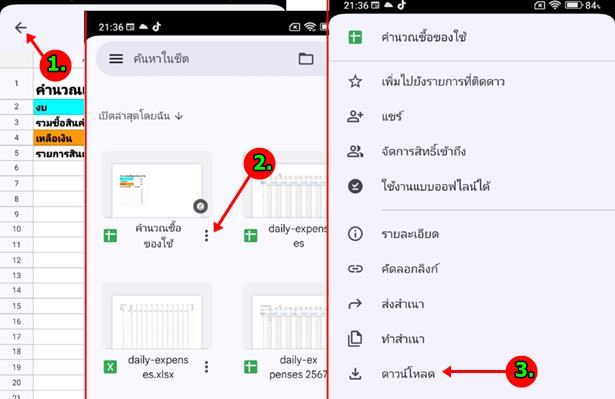
บันทึกไฟล์ ชีต เป็นไฟล์ Excel
เอกสาร หรือ ชีต นั้นๆ หากต้องการนำไปใช้กับโปรแกรม Excel ในคอมพิวเตอร์ จำเป็นจะต้องใช้คำสั่งบันทึก
1. ไฟล์ที่กำลังทำงานอยู่ในขณะนั้น แตะ 2. จะพบกับรายชื่อไฟล์ ชีต แตะไอคอน 3 จุด
3. แตะคำสั่ง บันทึกเป็น Excel (*.xlsx)
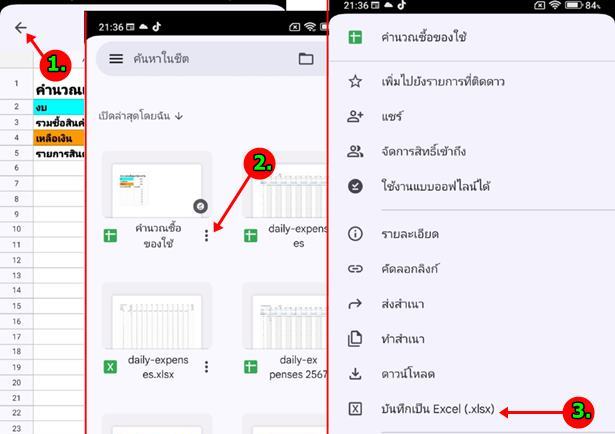
4. แอปจะสร้างเอกสารใหม่ ให้แตะ 5. แตะไอคอน 3 จุด ที่ชื่อไฟล์ใหม่
6. แตะคำสั่ง ดาวน์โหลด เพื่อโหลดลงเก็บไว้ในมือถือ
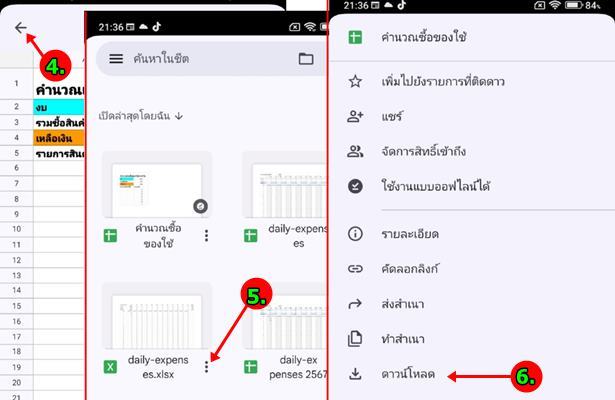
7. การดูไฟล์ที่ได้ หากใช้มือถือ iPhone ให้เปิดแอป ไฟล์
8. ส่วนการใช้มือถือแอนดรอยด์ให้เปิดแอป Files
9. เข้าแอปแล้ว แตะ ดาวน์โหลด ไฟล์ Excel ที่ได้ จะอยู่ในนี้
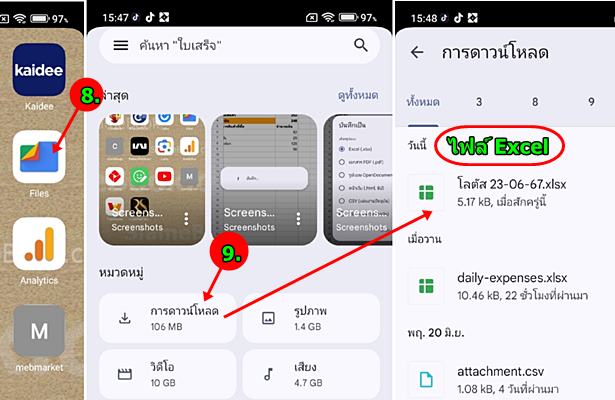
เปลี่ยนชื่อไฟล์ เอกสารชีต
1. ไฟล์ที่กำลังทำงานอยู่ในขณะนั้น แตะ 2. จะพบกับรายชื่อไฟล์ ชีต แตะไอคอน 3 จุด
3. แตะคำสั่ง เปลี่ยนชื่อ แล้วก็พิมพ์ชื่อใหม่ได้ตามต้องการ
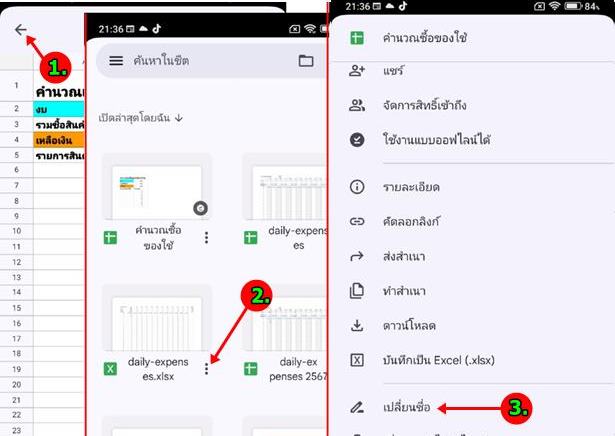
สร้างไอคอน เอกสารชีต ไว้บนหน้าจอหลัก
หากไฟล์ ชีต นั้นต้องใช้บ่อยๆ ก็ควรบันทึกเป็นไอคอน ไว้บนหน้าจอหลักของมือถือ เพื่อความสะดวกในการเปิดใช้งาน แตะเปิดได้ทันที
1. ไฟล์ที่กำลังทำงานอยู่ในขณะนั้น แตะ 2. จะพบกับรายชื่อไฟล์ ชีต แตะไอคอน 3 จุด
3. แตะคำสั่ง เพิ่มในหน้าจอหลัก
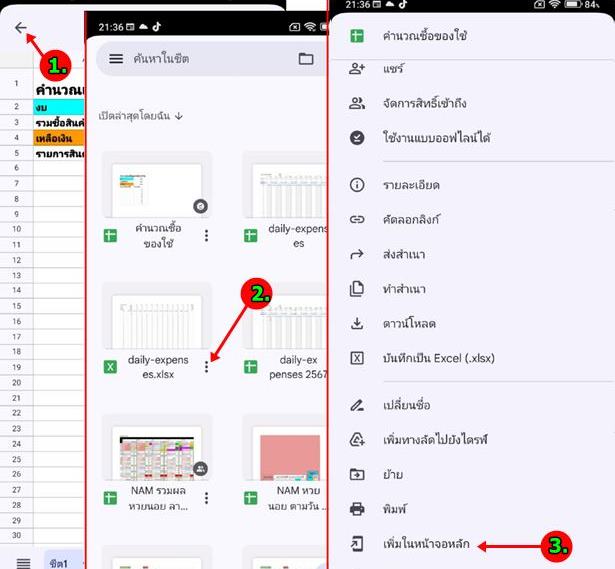
ลบ เอกสารชีต นั้นทิ้งไป
หากไฟล์ ชีต นั้น ไม่ต้องการใช้งานแล้ว ก็สามารถนำออก หรือ ลบออกไปได้
2. จะพบกับรายชื่อไฟล์ ชีต แตะไอคอน 3 จุด
3. แตะคำสั่ง นำออก
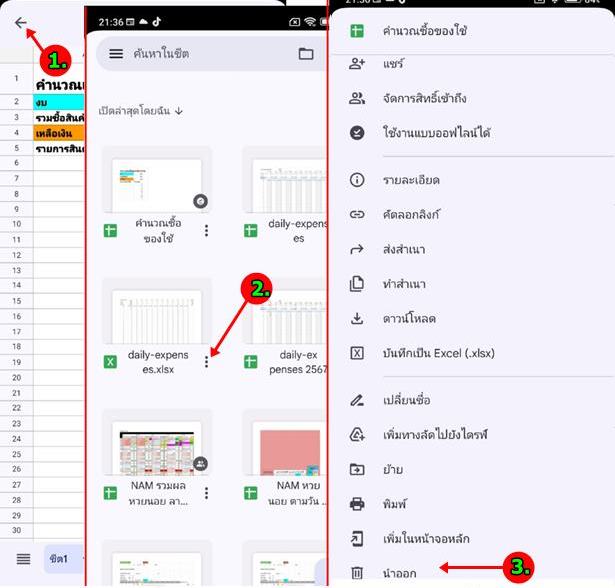
สรุป
พื้นฐานการใช้งานแอป Google ชีต นี้ อาศัยการศึกษาเพียงครั้งเดียวให้มีความเข้าใจ ก็จะสามารถใช้งานได้ตลอดไป เพราะการใช้งานก็จะไม่มีอะไรเปลี่ยนแปลงไปมากกว่านี้มากนัก


