บทความนี้จะมาแนะนำวิธีตั้งค่าแท็บเล็ต Teclast P20HD ในเบื้องต้น สำหรับการซื้อผ่านเน็ต เครื่องจะถูกส่งมาจากจีน ตัวระบบจะเป็นเพียว แอนดรอยด์ มีแอปต่างๆ มาน้อยมาก จำเป็นจะต้องตั้งค่าพื้นฐานเพื่อให้สามารถใช้งานได้ เช่น เพิ่มบัญชีอีเมล์ของตนเองเข้าไป การใช้ซิมเน็ต เป็น ต้น
สำหรับเครื่องนี้ผู้เขียนซื้อจาก Lazada หรือ Shopee หลังจากสั่งซื้อแล้ว ก็ใช้เวลาอยู่ประมาณ 2 อาทิตย์ กว่าจะได้เครื่อง และเมื่อได้มาแล้ว ก็จำ เป็นจะต้องตั้งค่าต่างๆ ด้วยตัวเอง สำหรับมือใหม่ ก็สามารถตั้งค่าตามตัวอย่าง ไปตามลำดับได้เลย

เตรียมอินเตอร์เน็ตให้พร้อม
การตั้งค่าจะต้องมีการเชื่อมต่ออินเตอร์เน็ต ซึ่งก็จะมีรูปแบบการเชื่อมต่อหลายแบบ ให้เลือกใช้ เช่น
1. ใช้มือถือที่ปกติก็จะเชื่อมต่อเน็ตอยู่แล้ว ก็แชร์เน็ต ให้แท็บเล็ต หรือใช้ไวไฟที่บ้าน ที่ทำงานก็ได้ วิธีนี้ ตัวแท็บเล็ต ไม่จำเป็นจะต้องใส่ซิม อย่าง เครื่องนี้ ไม่มีซิม เพราะผู้เขียนเอาไว้ดูวิดีโอยูทูป อ่านข่าว อ่านบทความในเว็บไซต์ต่างๆ อ่านหนังสือ เอาไว้ทำงาน จึงไม่จำเป็นจะต้องใส่ซิม

2. ส่วนใครที่จะเน้นใช้แท็บเล็ตเครื่องนี้ต่อเน็ต หรือเผื่อเอาไว้โทรศัพท์ด้วย ก็จำเป็นจะต้องใส่ซิมการ์ดเข้าไป และสมัครโปรเน็ตให้เรียบร้อย โดย อาจจะใส่ซิมในมือถือเครื่องอื่นแล้วสมัครโปรเน็ต จากนั้นก็ถอดซิมออกมาใส่ในแท็บเล็ต ซึ่งจะใส่ได้ 2 ซิม แต่จะต้องเลือก หากใส่ SD Card ด้วย ก็จะใส่ได้แค่ซิมเดียวเท่านั้น ตัวแท็บเล็ต ใช้แบตเตอรี่ความจุสูง อาจจะใช้เครื่องนี้เอาไว้แชร์เน็ต ก็ได้

เปิดเครื่องครั้งแรก และตั้งค่าอีเมล์
สำหรับการเชื่อมต่อเน็ตที่ง่าย ในครั้งแรก ผู้เขียนแนะนำให้แชร์เน็ตจากมือถือเครื่องอื่น หรือ ใช้เน็ต WiFi ของที่บ้าน ที่ทำงาน ก็ได้ ง่ายกว่าการ ใช้ซิมเน็ต และไม่มีค่าใช้จ่ายเพิ่ม
1. เปิดแท็บเล็ต โดยกดปุ่ม Power ด้านบนค้างไว้
2. จะปรากฏโลโก้ยี่ห้อ Teclast รอสักพัก ก็จะเข้าสู่หน้าจอ ครั้งแรก Hi there เครื่องที่ผู้เขียนได้มานั้น เมื่อเปิดเครื่องครั้งแรก แบตเตอรี่อยู่ที่ 94%
3. แตะไปเลือกภาษาไทย เป็นภาษาประจำเครื่อง

4. เมื่อเปลี่ยนเป็นภาษาไทย แล้ว ให้แตะ เริ่ม
5. กรณีใส่ซิม ก็ให้ทำการเชื่อมต่อเน็ต เปิดใช้งานข้อมูลมือถือ กรณีไม่ได้ใส่ซิม จะใช้สัญญาณไวไฟ เพื่อทำการเชื่อมเน็ต ก็แตะข้าม
6. ตัวอย่างนี้ผู้เขียนเน้นการแชร์เน็ตผ่านมือถือ ASUS ก็จะเลือกตัวแชร์ตัวชื่อ AsusLive เพื่อทำการเชื่อมต่อเน็ต ส่วนใครใช้เน็ตไวไฟที่บ้าน ก็เลือก คล้ายกัน
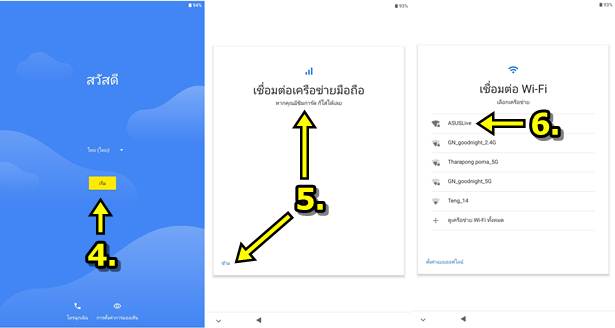
7. หลังจากทำการต่อเน็ตได้แล้ว ก็จะไปขั้นตอนถัดไป ให้คัดลอกแอปและข้อมูลจากเครื่องเก่า หรือ มือถือแอนดรอยด์ แท็บเล็ตแอนดรอยด์ที่มีอยู่ เข้ามาในเครื่องนี้ ผู้เขียนแนะนำให้ข้ามไปก่อน สามารถจัดการภายหลังได้ แตะที่ ถัดไป หรือ ไม่คัดลอก
8. อาจจะปรากฏขั้นตอน กำลังดึงข้อมูลคุณจาก เพื่อคัดลอกข้อมูลจากมือถือเครื่องเก่า ให้เลือก ไม่คัดลอก
9. จากนั้นจะเข้าสู่หน้าจอให้ตั้งค่าอีเมล์ ซึ่งมี 2 แบบ ด้วยกันคือ นำอีเมล์ที่มีอยู่ หรือใช้อยู่ในมือถือเครื่องอื่น มาใช้กับแท็บเล็ตเครื่องนี้ได้เลย
10. ส่วนอีกวิธี ผู้อ่านสามารถสร้างอีเมล์ใหม่เพื่อใช้กับแท็บเล็ตนี้เป็นการเฉพาะก็ได้ การตั้งค่าอีเมล์ มีรายละเอียดปลีกย่อยพอสมควร อ่านได้ใน หัวข้อถัดไป
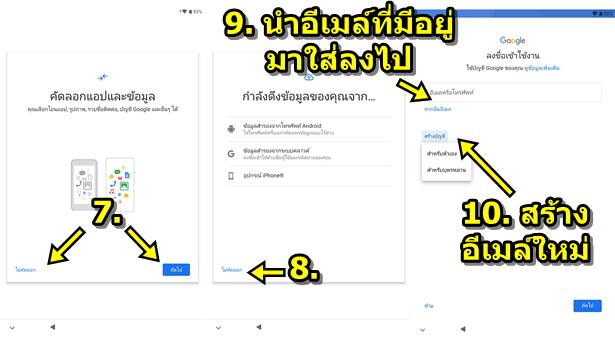
นำอีเมล์ Gmail ที่มีอยู่มาตั้งค่า
กรณีมีอีเมล์อยู่แล้ว เช่น ก่อนหน้าได้ใช้มือถือแอนดรอยด์ ก็สามารถนำอีเมล์ Gmail ในมือถือมาตั้งค่าลงในแท็บเล็ตได้เลย
1. มือถือแอนดรอยด์ที่ใช้งานอยู่มีอีเมล์ Gmail อยู่แล้ว ก็สามารถนำอีเมล์มาใช้กับแท็บเล็ตได้เลย

2. ตัวอย่างการดูอีเมล์ ในมือถือ ให้เข้าการตั้งค่า
3. แตะ บัญชีและการซิงค์
4. แตะ Google
5. ตัวอย่างอีเมล์ Gmail This email address is being protected from spambots. You need JavaScript enabled to view it. ในมือถือ ซึ่งสามารถนำไปตั้งค่าในแท็บเล็ตได้เลย
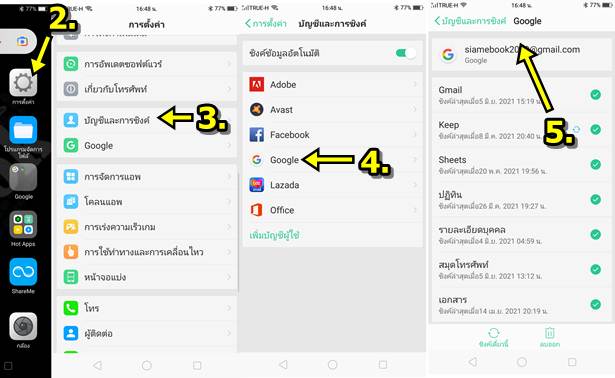
6. กลับไปที่การตั้งค่าแท็บเล็ต ป้อนข้อมูลอีเมล์ แล้วแตะ ถัดไป
7. ป้อนข้อมูลรหัสผ่าน แล้วแตะ ถัดไป
8. จะเข้าสู่หน้าจอ ยินดีต้อนรับ แตะ ฉันยอมรับ
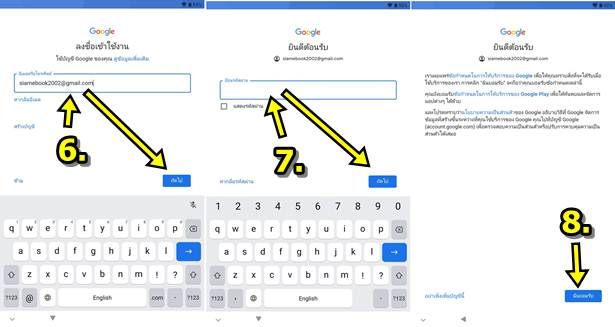
9. จะแสดงข้อความ บริการของ Google ให้แตะเลื่อนหน้าจอลงไปด้านล่างให้สุด
10. ปุ่ม เพิ่มเติม จะเปลี่ยนเป็นยอมรับ ให้แตะ ยอมรับ
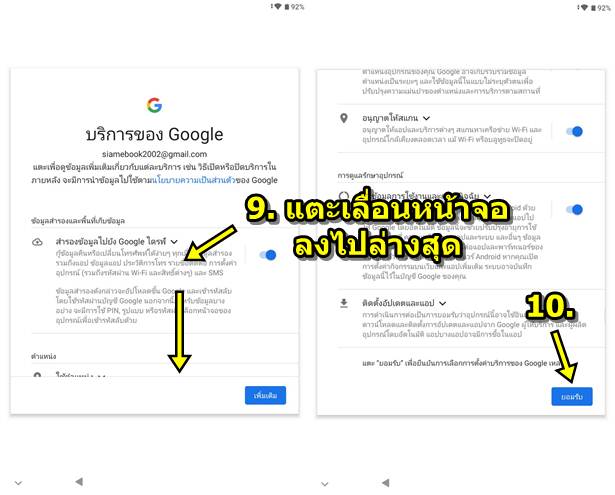
11. จะไปยังขั้นตอนให้ตั้งค่า ล็อกหน้าจอ จากตัวอย่าง จะให้ใช้ PIN ล็อกหน้าจอ ให้ข้ามไปก่อน เอาไว้ตั้งค่าภายหลัง โดยแตะ ข้าม
12. แตะ ข้ามไปก่อน
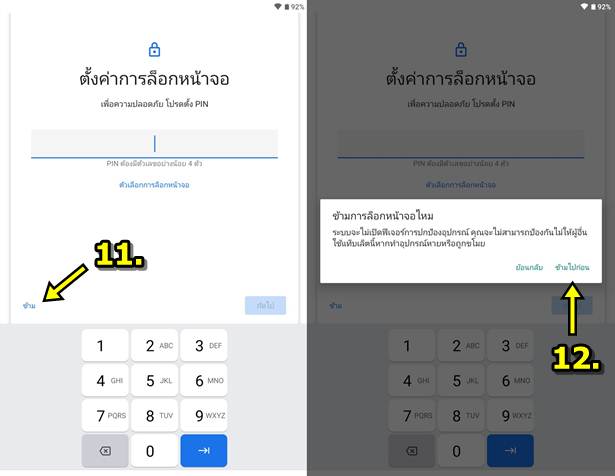
13. จะเข้าสู่การตั้งค่า Google Assistant ให้แตะ ถัดไป
14. แตะ ฉันยอมรับ
15. พูดใส่ไมค์ของเครื่อง ว่า Ok Google พูด 3 ครั้ง จนกว่าวงกลมจะเต็ม พยายามออกเสียงให้สำเนียงใกล้เคียง โอเค กูเกิ้ลลล
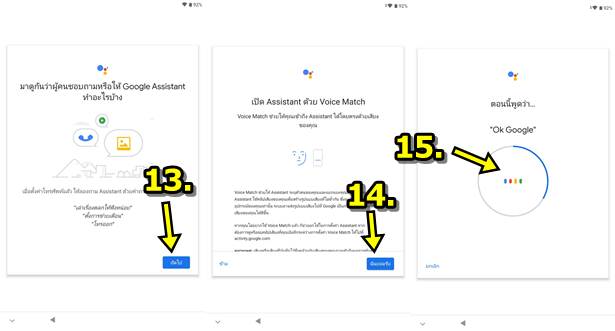
16. ตอนนี้ได้ตั้งค่า Google Assistant เรียบร้อยแล้ว โดยปรากฏเครื่องหมายถูก ให้แตะ ถัดไป ซึ่งหลังจากนี้ เราจะสามารถสั่งงานแท็บเล็ตเครื่อง นี้ด้วยเสียงได้ เช่น สั่งให้ค้นหาข้อมูล หรือ แปลงเสียงพูดของเราเป็นข้อความ แทนการพิมพ์
17. จะปรากฏกรอบข้อความเตือนให้อัปเดท เครื่อง หากใจร้อน ต้องการใช้เครื่อง หรือ ดูหน้าตาเครื่องในเดี๋ยวนั้น ก็ยังไม่ต้องอัพเดทก็ได้ โดยเลือก อัปเดทภายหลัง
18. แต่หากต้องการอัปเดทเครื่อง ก็แตะ อัปเดทตอนนี้ ให้เลือกคำสั่งนี้
19. ในขั้นตอนการอัปเดทระบบ จะมีการปิดเครื่อง แล้วเปิดใหม่ ให้แตะ ตกลง
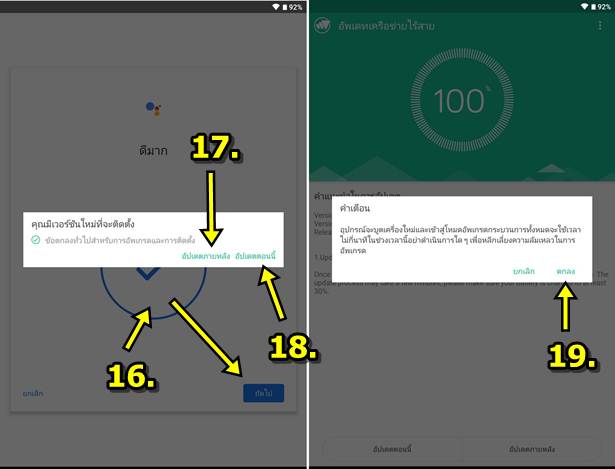
20. เมื่ออัปเดทระบบ ปิดเครื่อง และเปิดเครื่องใหม่อีกครั้ง ก็จะแสดงข้อความว่า การติดตั้งสำเร็จ ให้แตะ ตกลง
21. จากนั้น ก็จะไปยังขั้นตอนที่คล้ายกับก่อนหน้านี้ เช่น เชื่อมต่อเครือข่ายมือถือ แตะข้าม
22. หน้าจอ คัดลอกแอปและข้อมูล แตะ ไม่คัดลอก
23. หน้าจอ เพิ่มบัญชีแล้ว ให้แตะ ถัดไป
24. หน้าจอ บริการของ Google เลื่อนหน้าจอลงให้สุด แล้วแตะ ยอมรับ
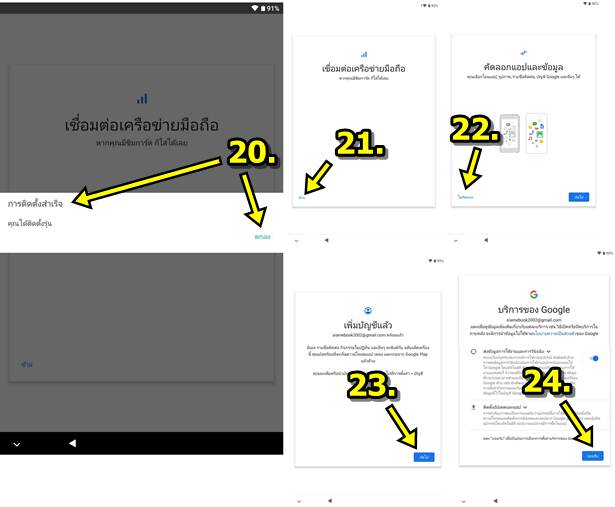
25. หน้าจอ ตั้งค่าการล็อกหน้าจอ แตะ ข้าม เอาไว้ตั้งค่าภายหลัง
26. หน้าจอ Assistant แตะ ถัดไป
27. หน้าจอ มีอะไรเพิ่มเติมอีกไหม แตะ ไม่เป็นไร ข้ามไปก่อน เอาไว้ตั้งค่าภายหลัง ไม่สำคัญอะไร
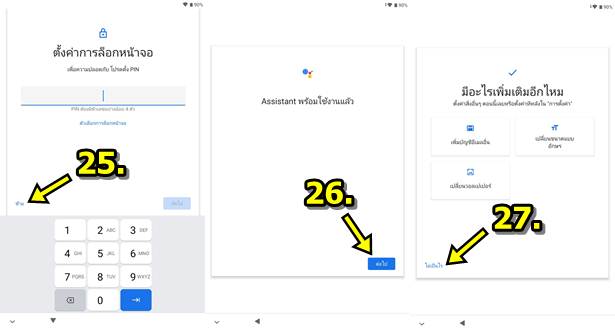
28. ตอนนี้ก็จะเข้าสู่หน้าจอแท็บเล็ตครั้งแรก ซึ่งจะค่อนข้างโล่งไม่มีไอคอนอะไร เพราะตัวนี้เป็นเพียวแอนดรอยด์ มีแอปต่างๆ น้อยมาก แอปที่จำ เป็นต่อการใช้งานจะต้องติดตั้งเอง
29. การดูแอปทั้งหมด ให้แตะหน้าจอด้านล่าง แล้วปาดขึ้นด้านบน ก็จะแสดงรายชื่อแอปทั้งหมดในเครื่อง แอปที่มาจากโรงงาน จะมีแค่นี้
30. ส่วนการติดตั้งแอปที่จำเป็น เช่น แอปป้องกันไวรัส ตัดต่อวิดีโอ ฟังเพลง ดูภาพ ฯลฯ จะต้องติดตั้งเพิ่มเติมด้วยตัวเอง
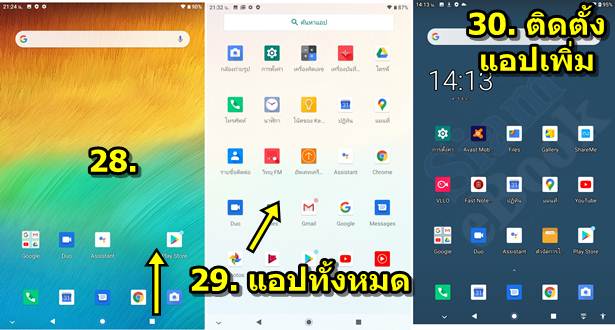
จำรหัสผ่านอีเมล์ Gmail ไม่ได้
หลายคนอาจจะมีปัญหาจำรหัสผ่านอีเมล์ Gmail ไม่ได้ ก็ศึกษาได้จากบทความนี้ วิธีดูรหัสผ่านอีเมล์ในมือถือแอนดรอยด์ หรือ เปลี่ยนรหัสผ่าน อีเมล์
ข้อดี ข้อเสียของการใช้อีเมล์ที่มีอยู่
ข้อดี ข้อเสียของการนำอีเมล์ที่มีอยู่แล้วในมือถือแอนดรอยด์ที่ใช้อยู่ก่อนหน้า จะมีดังนี้
1. ข้อดี ของการใช้อีเมล์เหมือนกันทั้งมือถือและแท็บเล็ต ก็จะลิงค์ข้อมูลไปมาหากันได้ง่าย เช่น ใช้มือถือถ่ายภาพเก็บไว้ ก็ใช้แท็บเล็ตดูได้ สามารถ ซิงค์ข้อมูลให้ตรงกันได้ การจัดการกับช่องยูทูป อีเมล์ ฯลฯ จะใช้เครื่องไหนก็ได้ ข้อมูลตรงกัน
2. ข้อเสีย กรณีต้องการใช้มือถือและแท็บเล็ตติดต่อกันเอง หรือ เพื่อทดสอบการทำงานบางอย่าง อย่างผู้เขียนจะต้องทำบทความสอนใช้งานแบบนี้ จำเป็นจะต้องสร้างอีเมล์ Gmail ใหม่ ให้กับแท็บเล็ต เพื่อใช้งานแยกกัน เอาไว้ทดสอบการใช้แอปต่างๆ หรือเผื่อให้คนอื่นใช้งาน ก็จะไม่รู้ความลับ ในมือถือของเรา เพราะอีเมล์ไม่เหมือนกัน ข้อมูลบางอย่างจะถูกอัปเดทให้ตรงกัน เป็นต้น
การสร้างอีเมล์ Gmail ใหม่
สำหรับใครที่ต้องการสร้างอีเมล์ Gmail. ให้เพื่อใช้กับแท็บเล็ต ไม่ต้องการนำอีเมล์ในมือถือมาใช้ ให้ปฏิบัติดังนี้
1. แตะเลือกคำสั่ง สร้างบัญชี และ สำหรับตัวเอง เพื่อสร้างใช้เอง หรือ สำหรับบุตรหลาน กรณีต้องการทำบัญชีสำหรับบุตรหลาน ซึ่งจะสามารถ ควบคุมสิทธิ์ในการใช้งานเครื่องได้ เช่น ควบคุมการเข้าออกเว็บไซต์ หรือ สื่อต้องห้าม เป็นต้น แต่เด็กทุกวันนี้ฉลาดไอทีมาก ยากจะป้องกัน
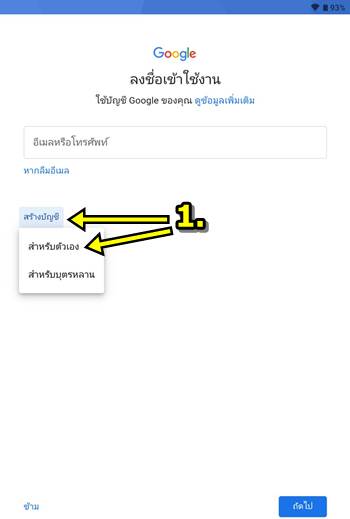
ตัวอย่างการสร้างอีเมล์ Gmail ใหม่
สำหรับใครที่ไม่เคยมีอีเมล์ Gmail มาก่อน หรือต้องการสร้างอีเมล์ Gmail ใหม่ ไม่ว่าจะเป็นมือถือ หรือ แท็บเล็ต จะปฏิบัติคล้ายกัน ดังนี้
1. เข้า การตั้งค่า ไอคอนรูปเฟือง
2. แตะ บัญชีและการซิงค์
3. แตะ เพิ่มบัญชีผู้ใช้
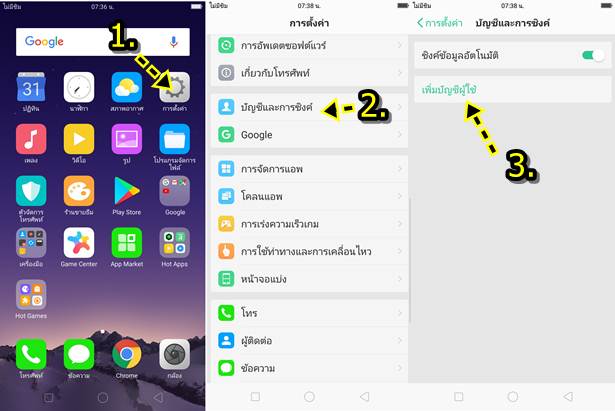
4. แตะเลือก Google
5. แตะสร้างบัญชีใหม่ เลือก สำหรับตนเอง
6. พิมพ์ชื่อ นามสกุล ใช้ภาษาอังกฤษ ตามบัตรประชาชนได้เลย
7. แตะ ถัดไป
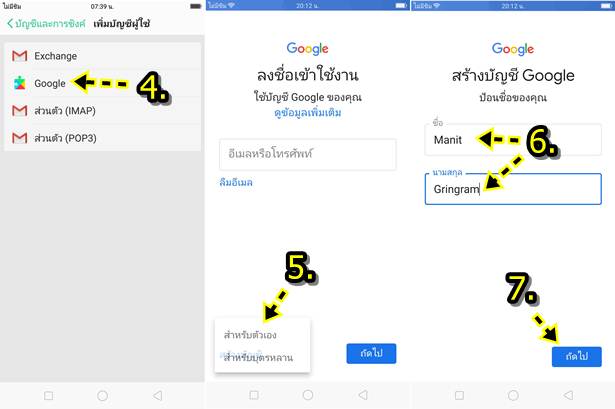
8. เลื่อนเลือก วัน เดือน ปีเกิด สำหรับปีเกิดจะต้องเลือก ค.ศ. ไม่ใช่ พ.ศ. เช่น ปี 1972 แล้วแตะ ถัดไป
9. เลือกอีเมล์ที่ต้องการ หรือ เลือก สร้างที่อยู่ Gmail ของคุณเอง หากต้องการสร้างเอง จดอีเมล์เอาไว้ด้วย ห้ามลืมอย่างเด็ดขาด
10. แต่การสร้างเอง อาจจะไปซ้ำกับคนอื่น ก็ตั้งชื่อไปจนกว่าจะไม่ซ้ำกับใคร อาจจะใช้ชื่อนามสกุล ตามด้วยตัวเลข ก็ได้ ไม่ซ้ำใครแน่นอน
11. เสร็จแล้ว แตะ ถัดไป
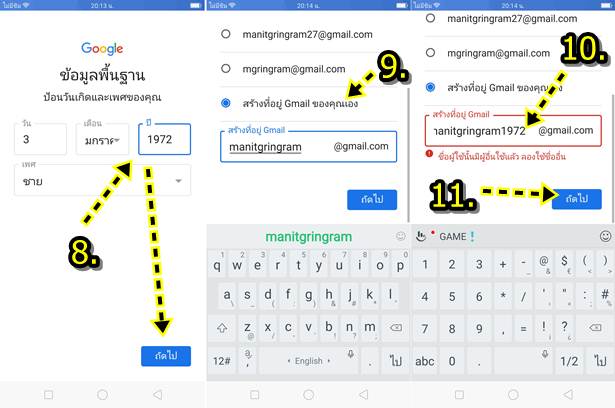
12. ต่อไปจะให้ใส่รหัสผ่าน ตรงนี้สำคัญมาก จดเอาไว้ด้วยห้ามลืมอย่างเด็ดขาด และต้องเก็บไว้ให้ดี แล้วแตะถัดไป
13. จากนั้น อาจจะปรากฏข้อความยินดีต้อนรับ หรือ กรอบข้อความอื่นๆ ก็แตะ ยอมรับ หรือ ตกลง ไปเรื่อยๆ เพื่อออกจากการตั้งค่า
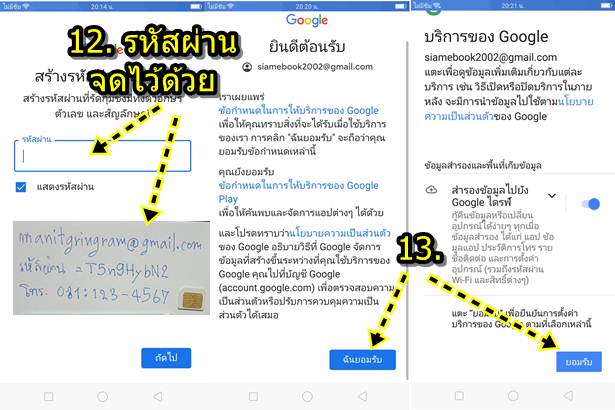
14. กรณีเพิ่มอีเมล์ Gmail เรียบร้อยแล้ว ก็จะมีรายชื่ออีเมล์แบบนี้
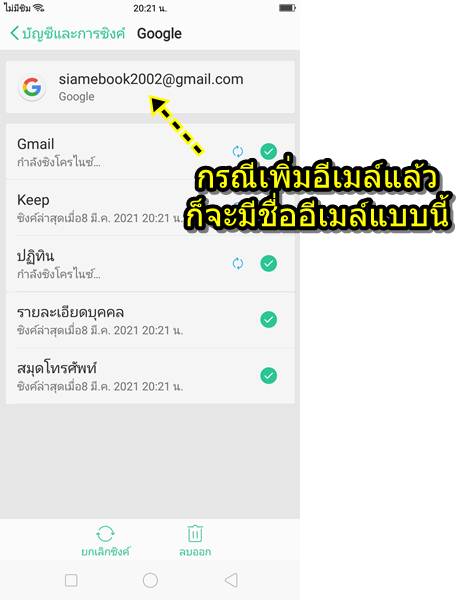
สรุป
การตั้งค่าแท็บเล็ตครั้งแรก ไม่ยาก เพราะเน้นแค่อีเมล์อย่างเดียวเท่านั้น แต่ก็อาจไม่ง่าย สำหรับคนที่ไม่มีพื้นฐานด้านไอที อีเมล์ หรือ การใช้ มือถือมาก่อน โดยเฉพาะคนทั่วไป ชาวบ้าน เรื่องแบบนี้อาจจะไม่ง่ายนัก ก็อาจจะจ้างร้านมือถือ หรือให้คนที่มีความรู้จัดการให้ แต่สิ่งสำคัญก็คือ จะต้องจดข้อมูลอีเมล์ และ รหัสผ่าน ใส่กระดาษเอาไว้ให้ดี ห้ามลืมอย่างเด็ดขาด
นอกจาการตั้งค่าอีเมล์ แล้ว ก็จะต้องตั้งค่าอื่นๆ อีกหลายรายการ ผู้เขียนจะทยอยทำบทความสอนใช้งานอย่างละเอียด เพราะหากเขียนไว้ใน บทความเดียวกัน ก็จะยาวมากเกินไป
ศึกษาวิธีตั้งค่าอีเมล์ Gmail ในมือถือหรือแท็บเล็ต แอนดรอยด์ เพิ่มเติมได้จากบทความนี้
การตั้งค่ามือถือสมาร์ทโฟนแอนดรอยด์ด้วยตัวเอง กรณีซื้อจากเน็ต


