บทความนี้จะมาแนะนำวิธีปรับแต่ง ตั้งค่า แท็บเล็ต Teclast P20HD เบื้องต้น เพื่อให้สามารถใช้งานได้อย่างเหมาะสม สะดวก สบาย ตรงกับ สไตล์การใช้งานของตนเอง เช่น ตั้งค่าพื้นหลัง ตั้งค่าการเปิดปิดเครื่อง ตั้งค่าวิตเจ็ต ปรับขนาดตัวหนังสือบนหน้าจอ ตั้งค่าล็อกหน้าจอ ตั้งค่าเสียง ต่างๆ เป็นต้น
แท็บเล็ต Teclast P20HD ใช้แอนดรอยด์เพียว เป็นแอนดรอยด์เวอร์ชั่น 10.0 ที่เรียบง่าย แต่อาจจะต้องปรับแต่งบ้างส่วน เพื่อให้เหมาะสมกับ การใช้งานของแต่ละคน ตัวอย่างเช่น
การปรับแต่งพื้นหลังหรือวอลเปเปอร์ของแท็บเล็ต
1. ตัวอย่างพื้นหลังหรือวอลเปเปอร์ของแท็บเล็ตที่มาจากโรงงาน จะมีหน้าตาแบบนี้ เมื่อเปิดเครื่องครั้งแรก
2. ตัวอย่างพื้นหลังแท็บเล็ต ที่ผู้เขียนใช้ภาพของตัวเอง เป็นโลโก้เว็บไซต์ Siamebook เพื่อป้องกันการนำภาพและบทความไปใช้ หรือละเมิด ลิขสิทธิ์
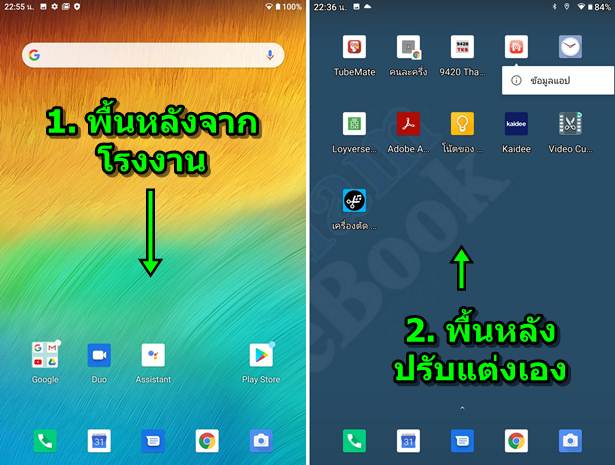
3. การเปลี่ยนวอลเปเปอร์ ให้แตะที่พื้นหลัง ที่ว่างๆ อย่าให้โดนไอคอน ค้างไว้ ก็จะปรากฏเมนูคำสั่งขั้นมา ให้แตะที่ วอลเปเปอร์
4. แตะเลือก ทุกครั้ง เพื่อใช้แอป Photos เปิดไฟล์ภาพในเครื่อง
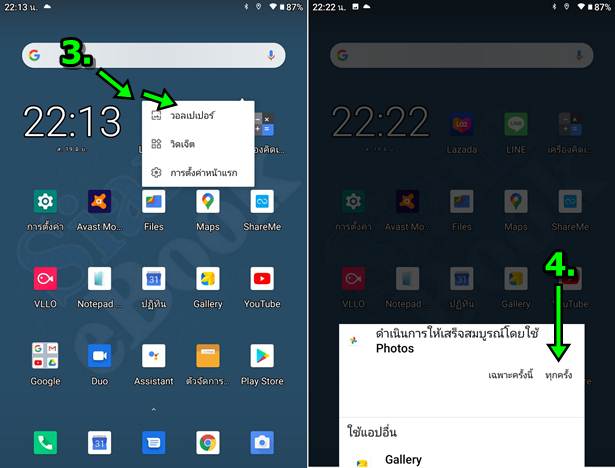
5. แตะเลือกโฟลเดอร์ที่เก็บภาพไว้ ผู้เขียนเก็บภาพไว้ในโฟลเดอร์ bluetooth ส่วนใครที่จะใช้ภาพถ่าย ก็เลือกภาพในโฟลเดอร์ กล้อง
6. แตะเลือกภาพที่ต้องการนำไปทำวอลเปเปอร์
7. แตะค้างที่ภาพ แล้วเลื่อนให้แสดงภาพในตำแหน่งที่ต้องการ จากตัวอย่าง ข้อความ Sim eBook ไม่ได้อยู่ตรงกลางแบบนี้ ต้องลากมาวางให้อยู่ ตรงกลาง
8. แตะ ตั้งค่าวอลเปเปอร์ ตั้งให้เป็นภาพพื้นหลัง
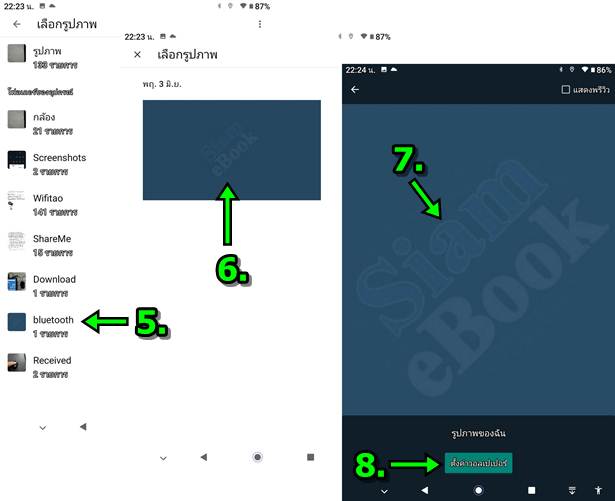
9. แตะเลือกรูปแบบของการตั้งค่าพื้นหลัง ผู้เขียนจะเลือก หน้าจอหลักและหน้าจอล็อก ใช้แบบเดียวกันเลย
10. ตัวอย่างผลที่ได้ พื้นหลังของแท็บเล็ต
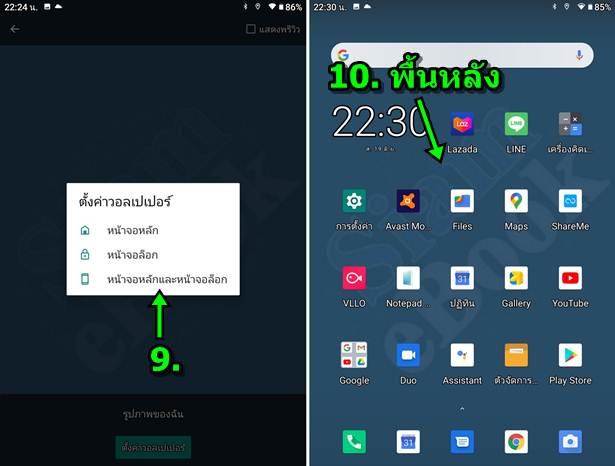
ตั้งค่าวิดเจ็ต
1. แตะที่พื้นหลังของหน้าจอแท็บเล็ตค้างไว้ อย่าให้โดนไอคอนใดๆ แล้วแตะ วิดเจ็ต
2. ตัวอย่างต้องการนำ วิดเจ็ต นาฬิกาไปวางบนหน้าจอ เพื่อความสะดวกในการดูเวลา ผู้เขียนเลือกตัวนี้ เพราะ เฒ่า แล้วสายตาแย่
3. ส่วนการลบ วิดเจ็ต นาฬิกา ให้แตะค้างไว้ แล้วลากไปที่ x นำออก เพื่อลบออกจากหน้าจอ
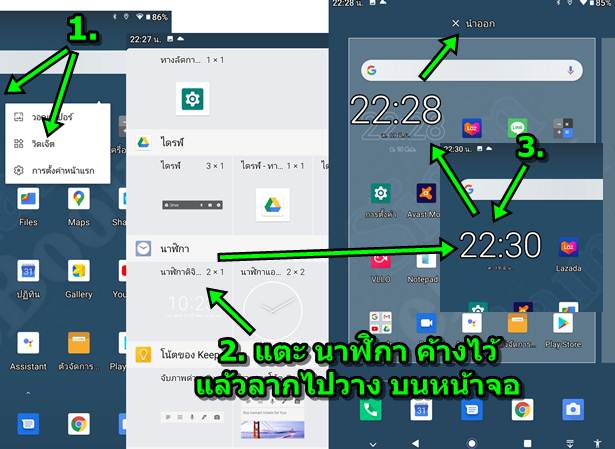
ดูไอคอนแอปทั้งหมด
การดูแอปทั้งหมดที่มากับเครื่อง เมื่อเปิดเครื่องครั้งแรก หรือ กรณีได้ติดตั้งแอปต่างๆ ไปบ้างแล้ว เพื่อดูว่ามีแอปอะไรบ้าง
1. แตะไอคอน ^ ค้างไว้ แล้วเลื่อนขึ้นข้างบน
2. จะพบกับแอปทั้งหมดที่มีอยู่ในเครื่อง
3. ตัวอย่างต้องการนำแอป นาฬิกา ไปวางหน้าจอ เพื่อความสะดวกในการเปิดใช้งาน ให้แตะไอคอน นาฬิกา ค้างไว้ แล้วลากออกไปทางขวามือ ออกนอกจอ ผู้เขียนแนะนำให้นำแอป การตั้งค่า ไปไว้บนหน้าจอ เพราะต้องใช้งานบ่อยๆ
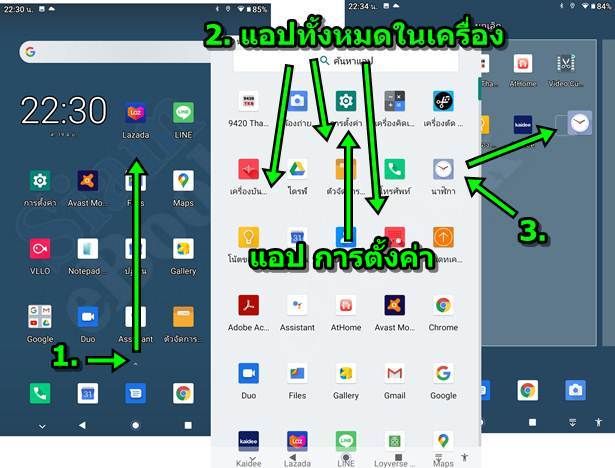
4. ตัวอย่างไอคอน นาฬิกา ถูกนำไปวางบนหน้าจอ
5. หากต้องการลบไอคอน ออก ให้แตะค้างไว้ แล้วลากไปที่ X ยกเลิก ไอคอนก็จะหายไป
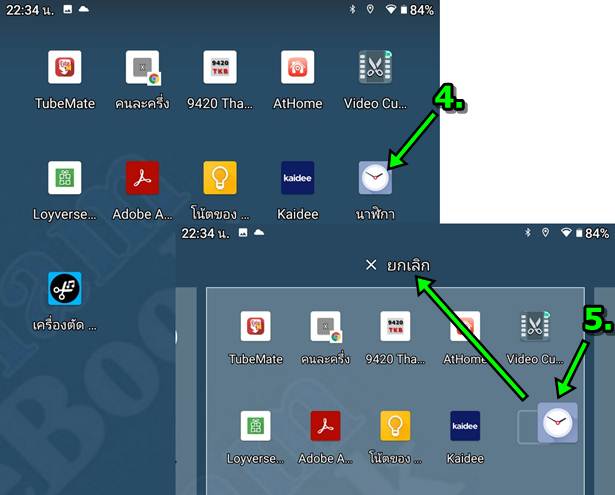
ลบแอปใดๆ ออกจากเครื่อง
การลบแอปใดๆ ออกจากเครื่อง จะทำได้เฉพาะแอปที่เราติดตั้งเพิ่มเอง ตัวอย่างการลบ
1. แตะแอปที่ต้องลบค้างไว้ แล้วแตะ i ข้อมูลแอป
2. แตะ ถอนการติดตั้ง
3. คำสั่งอื่นๆ ที่ควรรู้ เช่น พื้นที่เก็บข้อมูลและแคช อาจจะลบแคช กรณีแอปทำงานผิดปกติ แต่ไม่ต้องการลบแอปนั้นออกไปจากเครื่อง
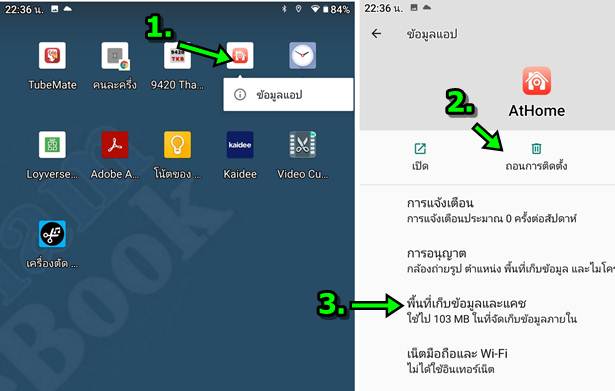
เปิด/ปิด แถบแจ้งเตือนด้วยการกดปุ่ม
การแสดงแถบแจ้งเตือน ปกติจะใช้การแตะค้างที่แถบแจ้งเตือนด้านบนแล้วลากลงมา แต่สามารถใช้การแตะปุ่มไอคอน แทนได้ ซึ่งจะช่วย ถนอมหน้าจอไม่ให้เป็นรอย
1. วิธีการเปิดแถบแจ้งเตือน ปกติจะใช้วิธีแตะแถบแจ้งเตือนค้างไว้ แล้วลากนิ้วลงด้านล่าง
2. ตัวอย่างแถบแจ้งเตือน
3. การปิดแถบแจ้งเตือน ก็แตะปุ่ม ย้อนกลับ
4. แต่เราสามารถตั้งค่าให้ใช้ปุ่ม เปิด ปิด แถบแจ้งเตือน ที่แถบนำทางแทนได้ เช่น แตะปุ่มนี้ ก็จะแสดง/ซ่อน แถบแจ้งเตือน
5. การตั้งค่า แสดงปุ่ม แสดง ซ่อน แถบแจ้งเตือน ให้แตะ การตั้งค่า
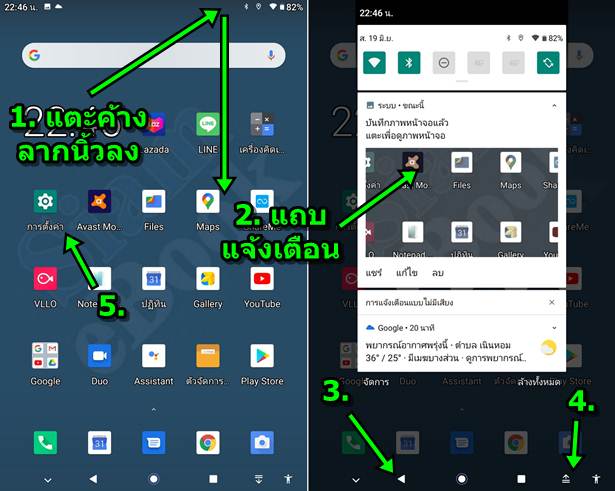
6. แตะ ระบบ ภาษา ท่าทางสัมผัส...
7. แตะ ขั้นสูง
8. แตะ แถบนำทาง
9. แตะเลือกแถบนำทางแบบที่ 3
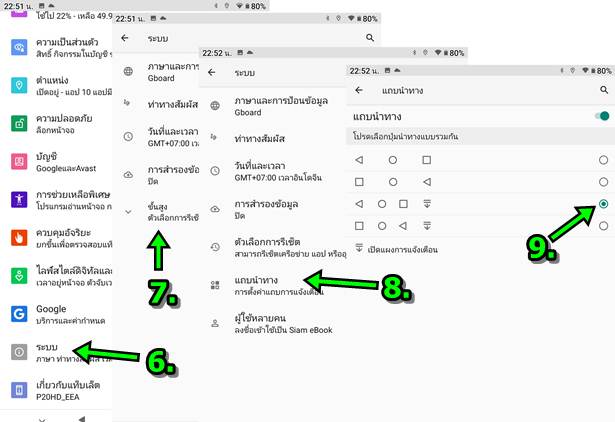
ปรับขนาดตัวอักษรบนหน้าจอ
สำหรับใครที่เริ่มมีปัญหาทางสายตา โดยเฉพาะคนสูงวัย การใช้แท็บเล็ตยี่ห้อนี้จะสามารถปรับขนาดตัวหนังสือได้ใหญ่มาก รับรองว่าอ่านง่าย สบายตาอย่างแน่นอน
1. แตะไอคอน การตั้งค่า
2. แตะ การแสดงผล
3. แตะ ขั้นสูง
4. แตะ ขนาดอักษร
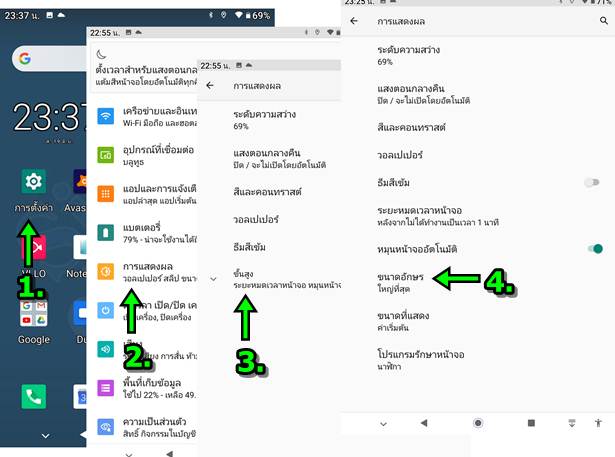
5. เลื่อนปรับขนาดตัวหนังสือ ตามต้องการ โดยดูตัวอย่างด้านบน
6. ตัวอย่าง ขนาดตัวหนังสือ ในห้องแชท LINE ใหญ่ชัดเจน
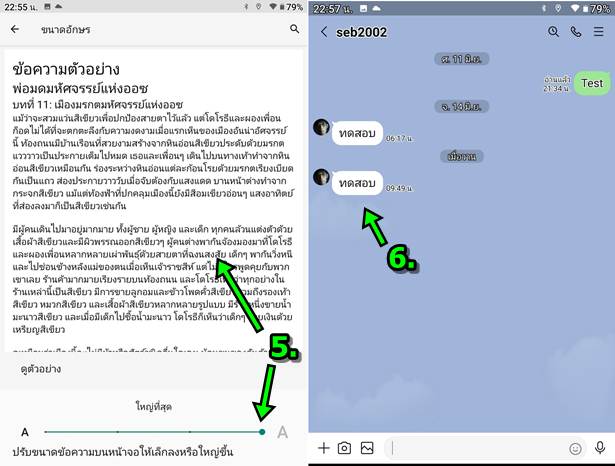
7. การปรับขนาดตัวหนังสือ ยังมีอีกแบบ ก็คือ ขนาดที่แสดง
8. จะทำให้ชื่อไอคอน มีขนาดใหญ่ แต่ชื่อยาวๆ ก็จะถูกตัดออกไป เช่น Play Store กับ Play Sto แต่ก็ได้ขนาดตัวหนังสือที่ใหญ่มองเห็นได้อย่าง ชัดเจน
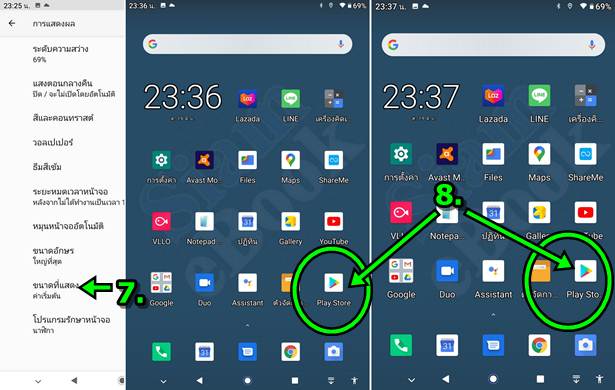
9. แต่การใช้แอปอย่างแชท หรือ Youtube ขนาดของตัวหนังสือ ก็จะใหญ่มากเช่นกัน เหมาะสำหรับผู้มีปัญหาทางสายตาอย่างมาก
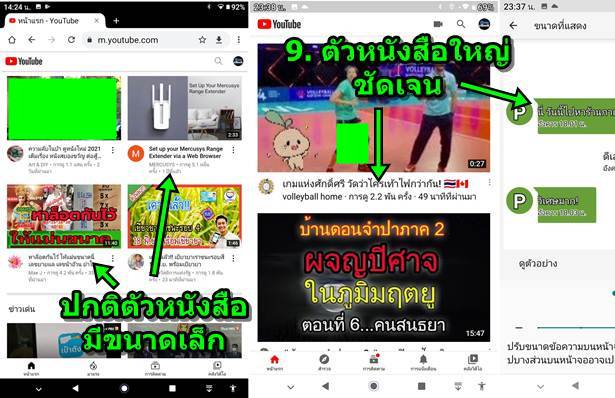
ตั้งเวลาเปิด ปิด เครื่อง ให้ได้พักบ้าง
เพื่อให้แท็บเล็ตของเราได้พักบ้าง ก็อาจจะตั้งเวลาเปิด ปิดเครื่อง โดยเฉพาะผู้ที่ใช้เป็นเครื่องสำรอง เพื่อถนอมการใช้งานของเครื่องให้ยืดยาว มากยิ่งขึ้น
1. เข้าแอป การตั้งค่า
2. แตะคำสั่ง ตั้งเวลา เปิด/ปิด เครื่อง
3. ตั้งเวลาเปิดเครื่องได้ตามต้องการ เลือกเวลา และทำซ้ำทุกวัน ตัวอย่างตั้งเวลาให้เปิดเครื่อง 06:00 น.
4. การตั้งเวลาปิดเครื่องก็เช่นกัน ตัวอย่างตั้งเวลาปิดเครื่อง ตีสอง 02:00 น ทุกวัน
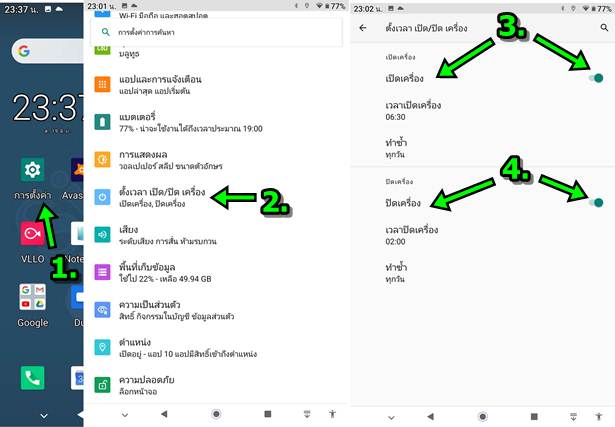
ตั้งค่าเสียงต่างๆ ของแท็บเล็ต
การตั้งค่าเสียง อาจจะเป็นเสียงโทรศัพท์ เสียงปุ่มกด เสียงแจ้งเตือนต่างๆ สามารถตั้งค่าได้หลายแบบ
1. แตะไอคอน การตั้งค่า
2. แตะคำสั่ง เสียง
3. แตะเลือก เพื่อตั้งค่าเสียงต่างๆ ได้ตามต้องการ
4. แตะเลือก ขั้นสูง เพื่อตั้งค่าเสียงอื่นเพิ่มเติม เช่น เสียงแป้นหมายเลข เสียงล็อกหน้าจอ
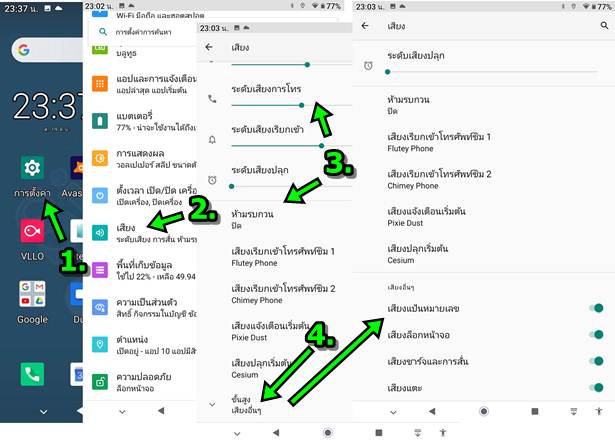
5. การตั้งค่าเสียงยังมีอีกแบบ ก็คือ ตั้งค่าเสียงเรียกเข้าเฉพาะหมายเลขโทรศัพท์ กรณีใช้แท็บเล็ตโทรเข้าออก ให้แตะค้างไอคอน ^ แล้วเลื่อน ขึ้น
6. จะแสดงรายชื่อแอปทั้งหมดในเครื่อง ให้แตะ รายชื่อติดต่อ จากนั้นก็เลือกหมายเลขโทรศัพท์ที่บันทึกเอาไว้ แล้วก็ตั้งเสียงเรียกเข้าแยกเฉพาะ เป็นรายบุคคล คนนี้เสียงนี้ คนนั้นเสียงนู้น เลือกได้อย่างอิสระ
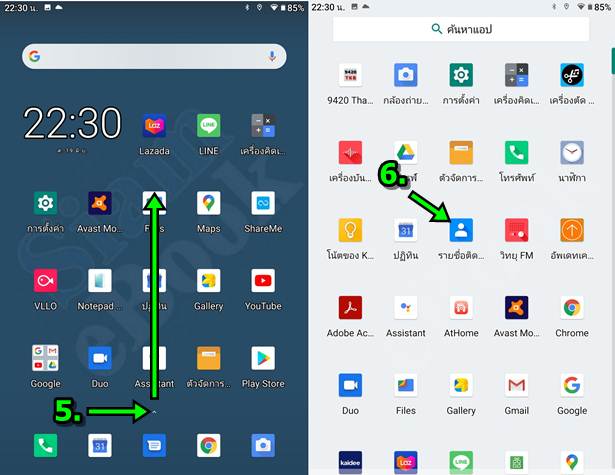
ตั้งค่าเปิดหน้าจอด้วยการขยับแท็บเล็ต
วิธีนี้จะช่วยถนอมปุ่มเปิดปิดเครื่อง ซึ่งเมื่อไม่มีการใช้งานแท็บเล็ต Teclast สักพักหน้าจอก็จะดับ เพื่อประหยัดพลังงาน เมื่อหยิบเครื่องขึ้นมา เครื่องมีการเคลื่อนไหว หน้าจอก็จะเปิดเอง แต่วิธีนี้อาจจะไม่เหมาะกรณีจะต้องเดินทาง การสั่นสะเทือน อาจจะทำให้หน้าจอแท็บเล็ต ติดๆ ดับๆ บ่อยๆ
1. แตะ เข้าการตั้งค่า
2. แตะ ควบคุมอัจฉริยะ
3. แตะเปิดใช้งาน ยกขึ้นเพื่อตรวจสอบแท็บเล็ต
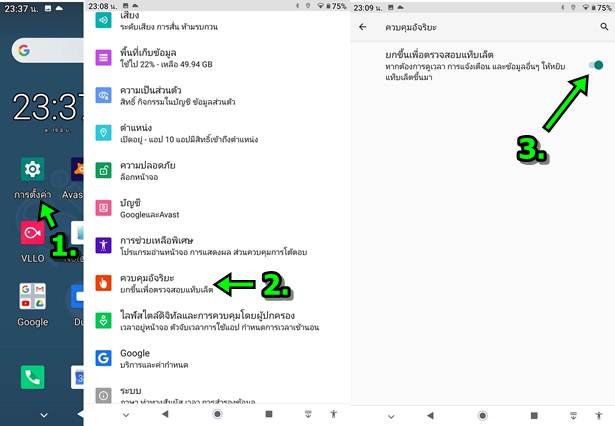
ตั้งค่าล็อกหน้าจอ
การล็อกหน้าจอ เพื่อป้องกันไม่ให้ผู้อื่นเข้าถึงเครื่องของเรา เหมาะสำหรับผู้ที่อยู่รวมกันหลายคน และต้องการความเป็นส่วนตัว หรือ กรณี เครื่องหาย ก็จะช่วยปกป้องข้อมูลในเครื่องได้ แท็บเล็ตแบบนี้ ไม่สามารถถอดแบตเตอรี่เพื่อดับเครื่องได้ เปิดเครื่องเมื่อไร ก็มีโอกาสตามพบ โดย เฉพาะหากเครื่องเชื่อมต่อเน็ตไว้ตลอดเวลา
1. แตะ เข้า การตั้งค่า
2. แตะคำสั่ง ความปลอดภัย
3. แตะ ล็อกหน้าจอ ซึ่งขณะนี้ ไม่มีการล็อกหน้าจอ แต่อย่างใด เพราะผู้เขียนใช้คนเดียว ไม่มีใครมาวุ่นวาย
4. แตะเลือกชนิดการล็อกหน้าจอ ซึ่งมีหลายแบบให้เลือก เช่น เลื่อน รูปแบบ PIN รหัสผ่าน เลือกได้ตามต้องการ
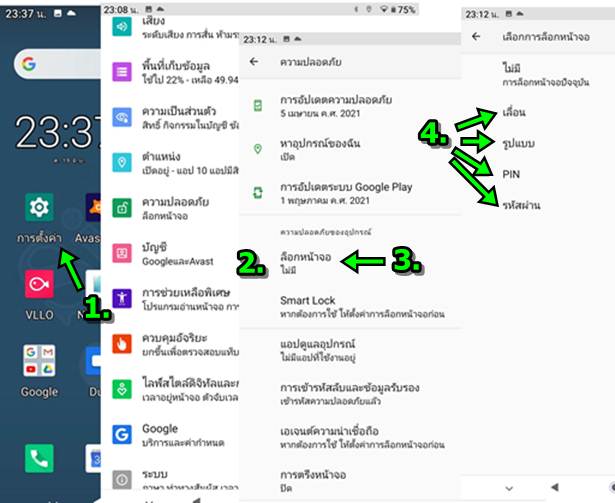
ตั้งเวลาปิดหน้าจอ
การตั้งเวลาปิดหน้าจอ จุดประสงค์เพื่อประหยัดพลังงาน แต่บางครั้งเราก็อาจจะตั้งค่าไม่ให้ปิดหน้าจอ กรณีใช้แท็บเล็ตเข้าเว็บไซต์คอร์ดกีตาร์ และเล่นกีตาร์ตามคอร์ดในเว็บไซต์ เพราะหากปิดหน้าจอ ก็จะไม่สามารถเล่นตามเนื้อเพลงและคอร์ดได้ เป็นต้น
1. แตะ การตั้งค่า
2. แตะ การแสดงผล
3. แตะ ขั้นสูง
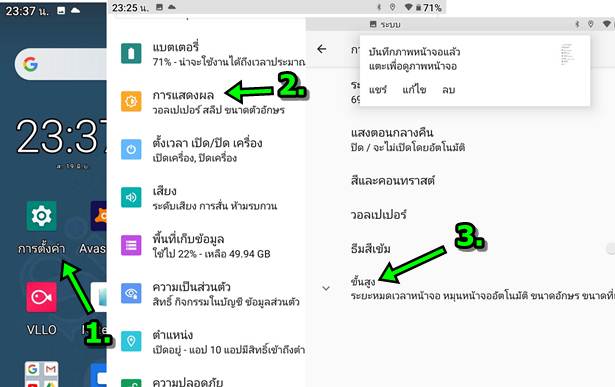
4. แตะ ระยะหมดเวลาหน้าจอ ซึ่งขณะนี้ตั้งไว้ 1 นาที
5. แตะเลือกระยะเวลาได้ตามต้องการ กรณีต้องการเปิดหน้าจอค้างไว้ ซึ่งอาจจะใช้ในบางกรณี ก็แตะ Never ไม่มีการดับหน้าจอ แต่จะเปลือง แบตเตอรี่มาก
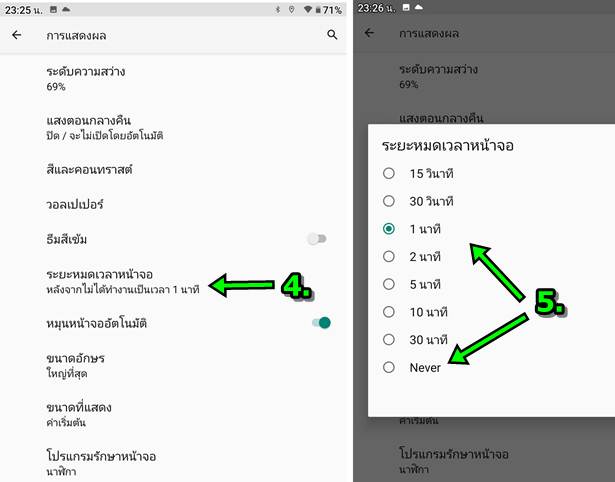
การใช้แสงสีเหลือง แสงกลางคืน ถนอมสายตา
สำหรับคนใช้งานแท็บเล็ตเวลากลางคืน เช่น นอนดูวิดีโอ ดูหนัง ก็แนะนำให้เปิดใช้งานคุณสมบัตินี้
1. แตะ การตั้งค่า
2. แตะ การแสดงผล
3. แตะ แสงตอนกลางคืน
4. แตะเปิดเลย แสดงหน้าจอจะเปลี่ยนเป็นสีเหลืองอ่อนๆ นวลตา หรือปิดเลย เพื่อปิดการใช้งาน
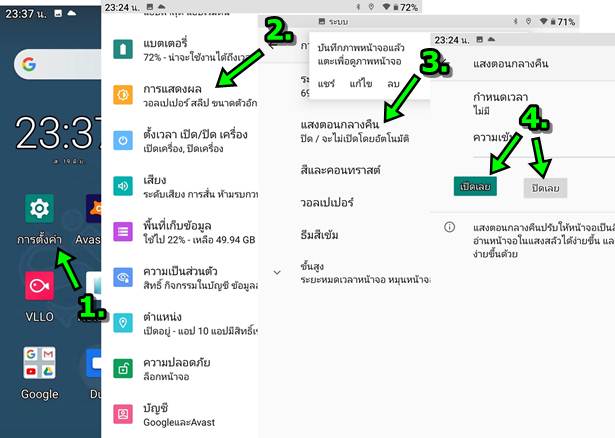
ตั้งค่าปุ่มแคปหน้าจอ ถ่ายภาพหน้าจอ
การจับภาพหน้าจอ หรือ แคปหน้าจอ ในแท็บเล็ตจะทำได้ 3 วิธีด้วยกัน
1. วิธีแคปหน้าจอวิธีมาตรฐานทั่วไป จะกดปุ่ม เปิด ปิดเครื่อง และ ปุ่มลดเสียง เพิ่มเสียง พร้อมกัน
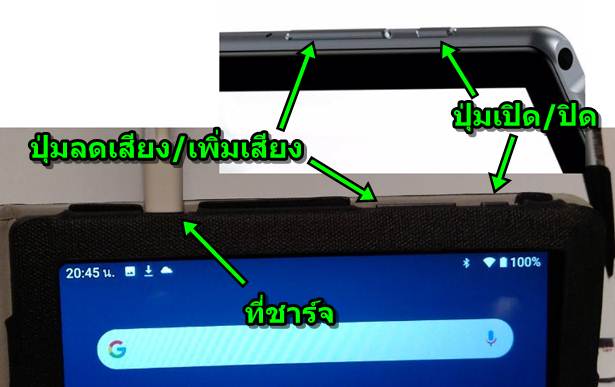
2. เปิดใช้งานปุ่มแสดงไอคอนขนาดใหญ่ (ไอคอนรูปคน) และไอคอนแคปหน้าจอ
3. แตะ การตั้งค่า
4. แตะ การช่วยเหลือพิเศษ
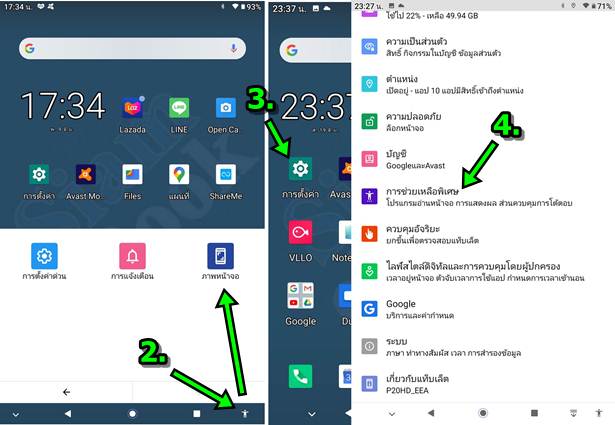
5. แตะ เมนูการช่วยเหลือพิเศษ
6. แตะเลื่อนเปิดใช้งาน
7. คราวนี้การแคปหน้าจอ หรือ ถ่ายหน้าจอ จะเป็นเรื่องที่ง่ายมาก แตะไอคอน รูปคน แล้วเลื่อนไปแตะ ภาพหน้าจอ ได้เลย
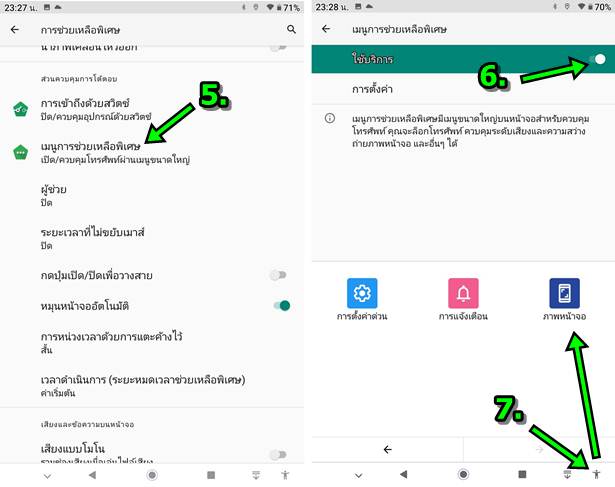
8. การแคปหน้าจอยังมีอีกแบบ ให้แตะเลื่อนแถบแจ้งเตือนลงด้านล่าง
9. จะปรากฏแถบแจ้งเตือน ให้แตะ _ แล้วเลื่อนลงเพื่อแสดงไอคอนเพิ่มเติม
10. แตะ ไอคอน ภาพถ่ายหน้าจอแบบยาว จะแคปหน้าจอได้ 2 แบบ คือ แบบครอบตัด และ แบบยาว เหมาะสำหรับจับภาพหน้าเว็บไซต์ หรือ ห้องแชทยาวๆ
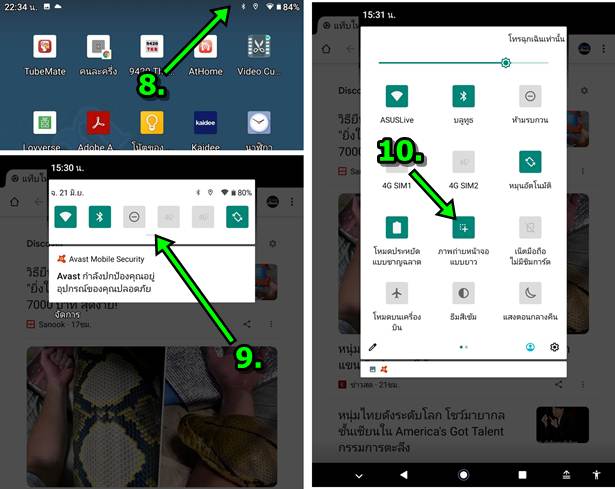
การสลับใช้งานแอป ปิดแอปที่เปิดไว้
ในการใช้งานมือถือหรือแท็บเล็ตแอนดรอยด์เราจะสามารถเปิดแอปต่างๆ ได้หลายแอป โดยเฉพาะ Teclast P20HD ซึ่งมีแรมถึง 4 GB ด้วยแล้ว สามารถเปิดใช้งานหลายๆ แอปได้สบายๆ ดังนั้นเราก็จะสามารถสลับไปใช้งานแอปใดๆ ได้ตามต้องการ เช่น อาจจะเปิดแอปฟังเพลง และ แอป Line แชทไปด้วย ฟังเพลงไปด้วย ก็สามารถสลับกันได้ หรือจะปิดแอปบางตัวก็ได้
1. ตัวอย่างเปิดแอปแชท Line สลับไปกับการไปดูวิดีโอ Youtube หรือ ทำอย่างอื่น
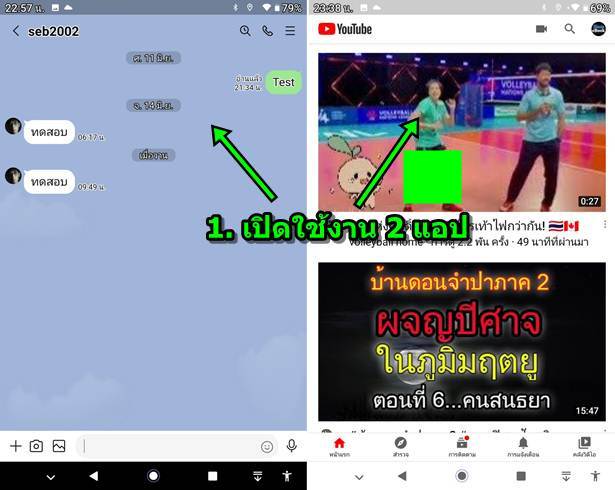
2. แตะไอคอน สี่เหลี่ยม
3. แตะเลื่อนซ้าย ขวา ไปแตะเลือกแอปที่ต้องการสลับไปใช้งาน
4. กรณีต้องการปิดแอปใดๆ ให้แตะค้างแล้วลากขึ้นด้านบน จนกว่าจะหายไปจากหน้าจอ
5. อาจแตะเลือก ล้างทั้งหมด เพื่อปิดแอปทั้งหมด กรณีรู้สึกว่าเครื่องทำงานช้าลง ตัวอย่าง มีแรม 4 GB ใช้ไป 2 GB แรมยังเหลืออีกเยอะ ใช้งาน สบายๆ
6. ในแท็บเล็ตยี่ห้อนี้จะสามารถแบ่งหน้าจอได้ และด้วยหน้าจอขนาดใหญ่ จึงสามารถใช้งาน 2 แอปพร้อมกันได้สบายๆ เช่น ดูวิดีโอ Youtube ไป ด้วย แชท LINE ไปด้วย
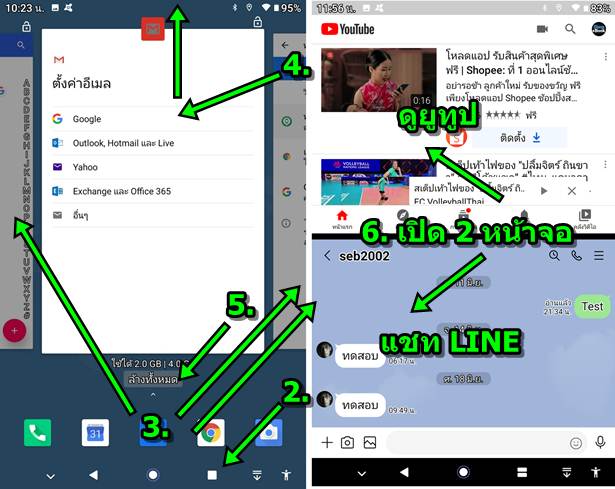
สรุป
บทความนี้ค่อนข้างยาว แต่ก็ได้รวบรวมการตั้งค่าพื้นฐานที่จำเป็นสำหรับแท็บเล็ต Teclast P20HD เอาไว้ ซึ่งก็คิดว่า คงจะช่วยให้ผู้อ่านที่ใช้ แท็บเล็ตยี่ห้อนี้ สนุกกับการใช้งานมากยิ่งขึ้น ขอบคุณที่แวะเข้ามาเยี่ยมเยียนเว็บไซต์ของเรา


