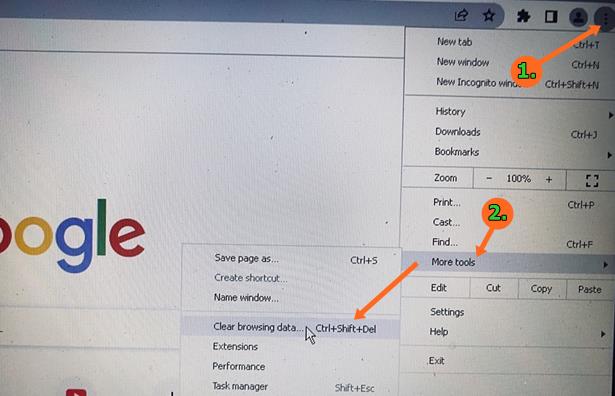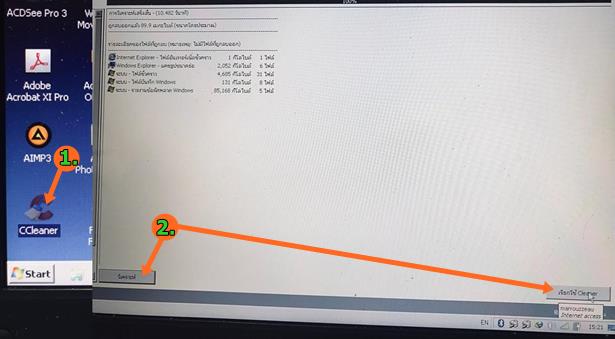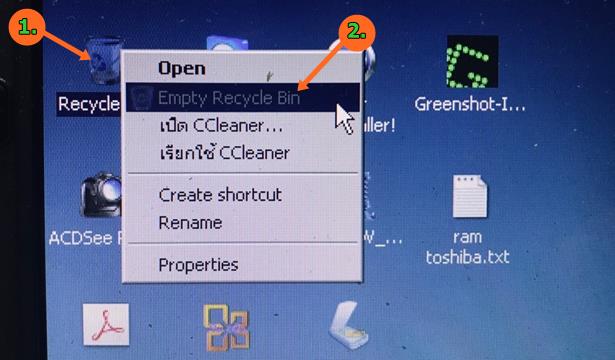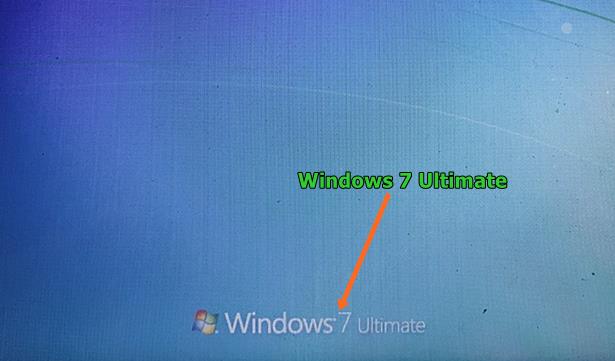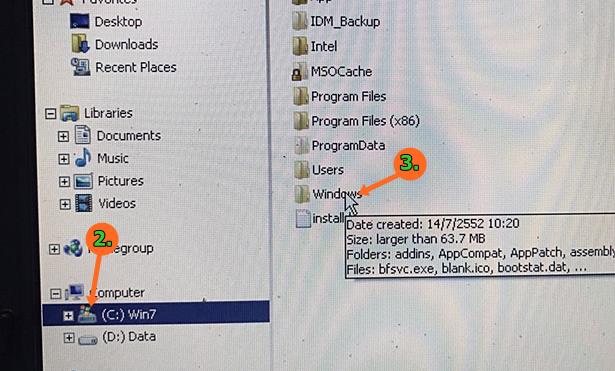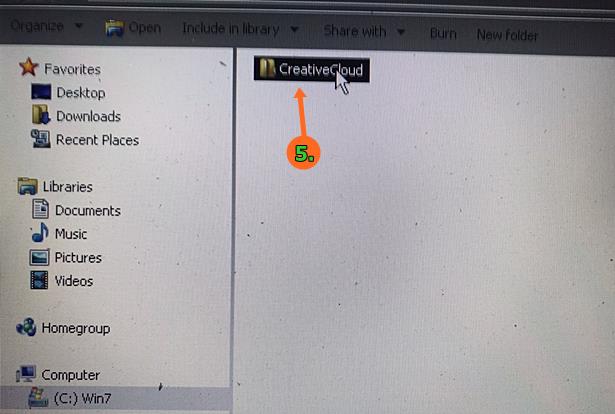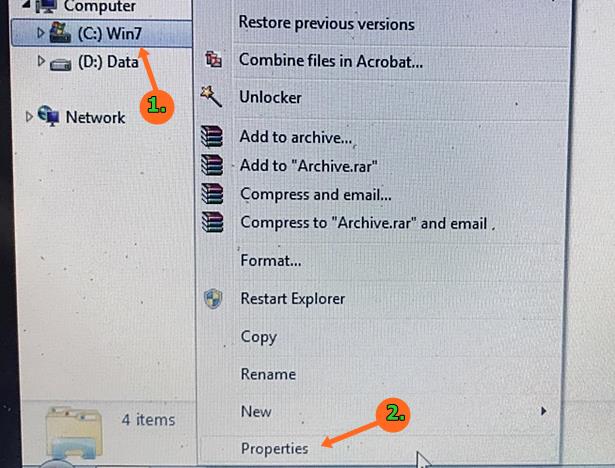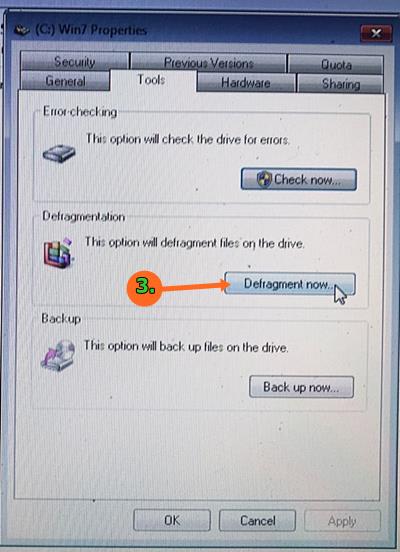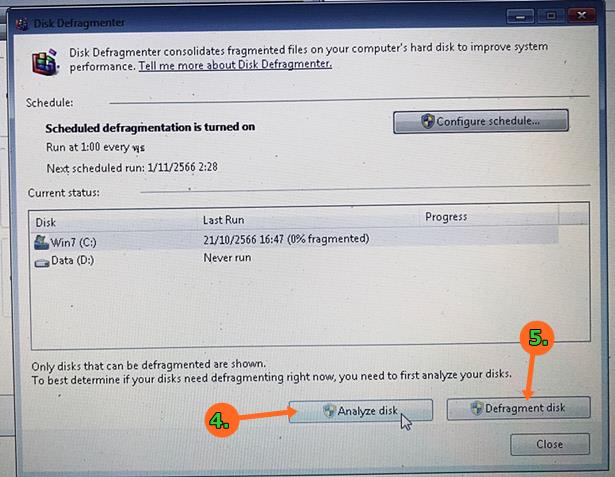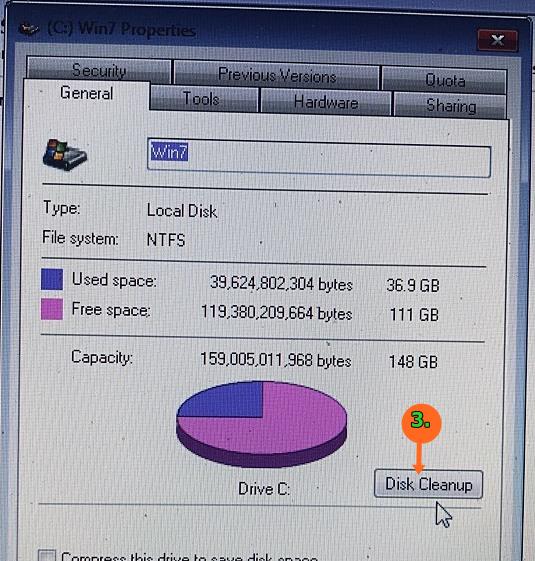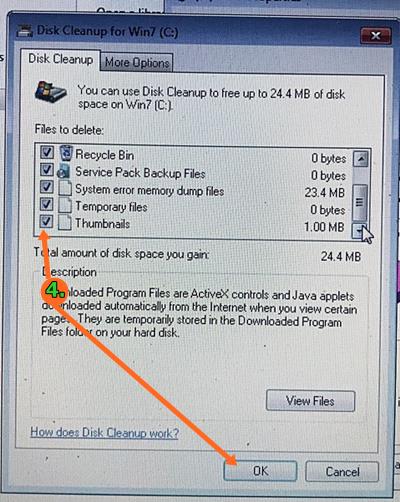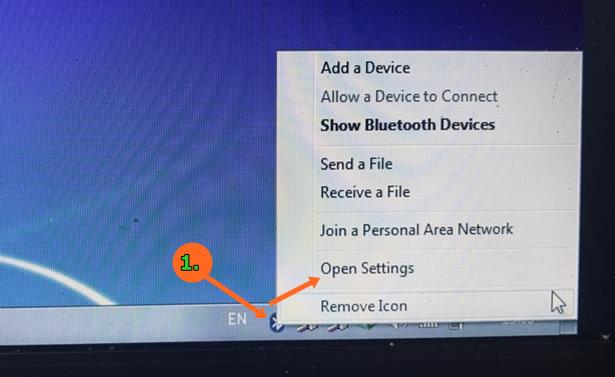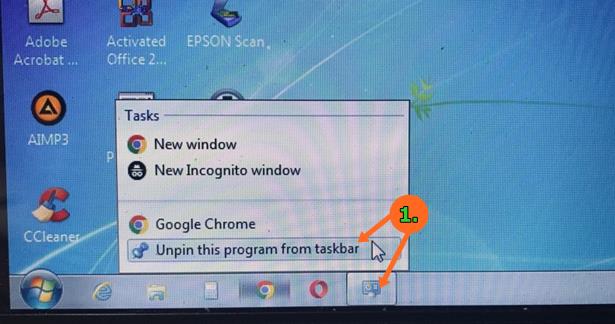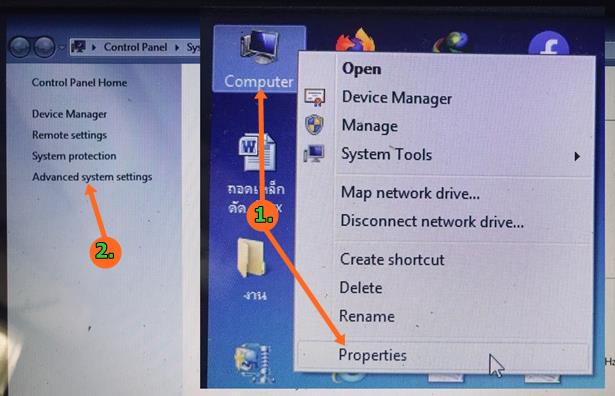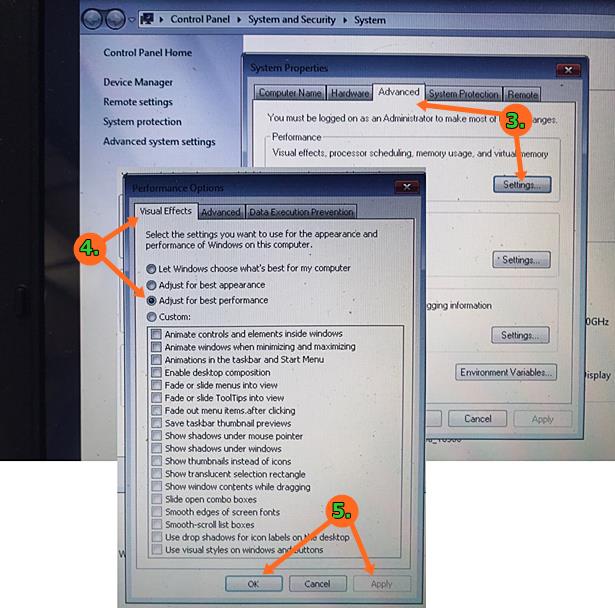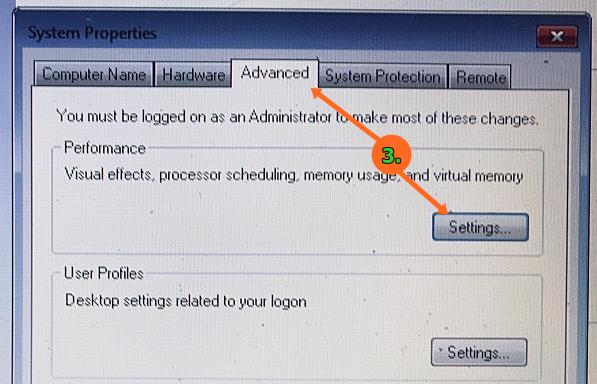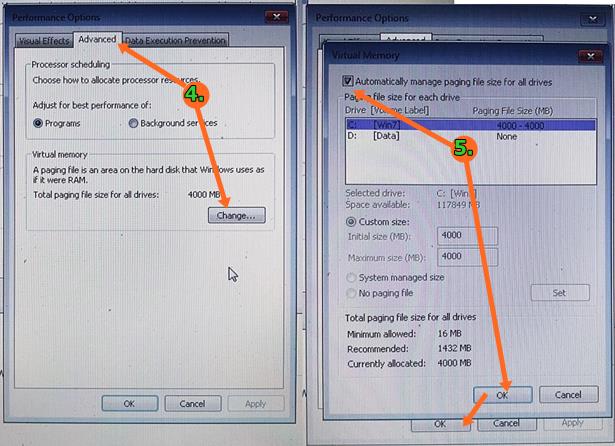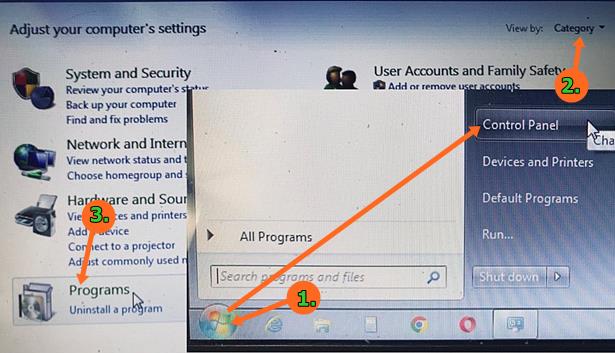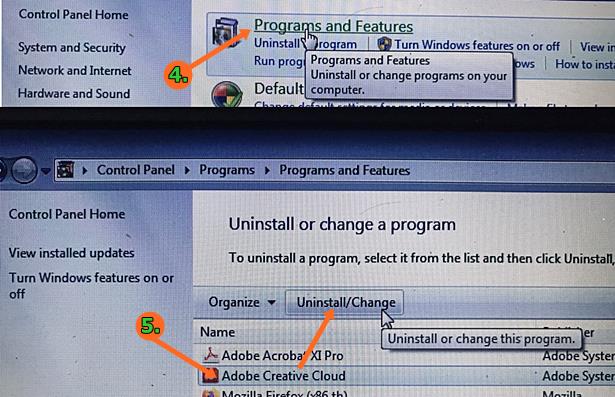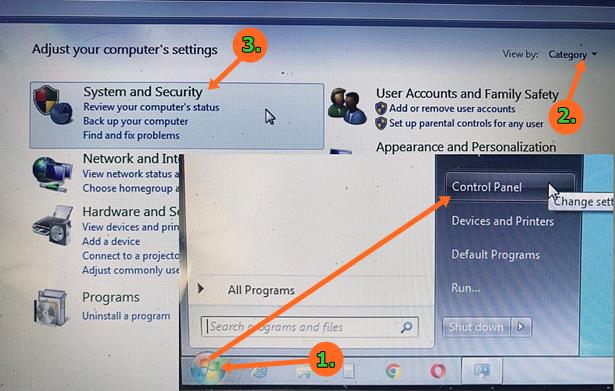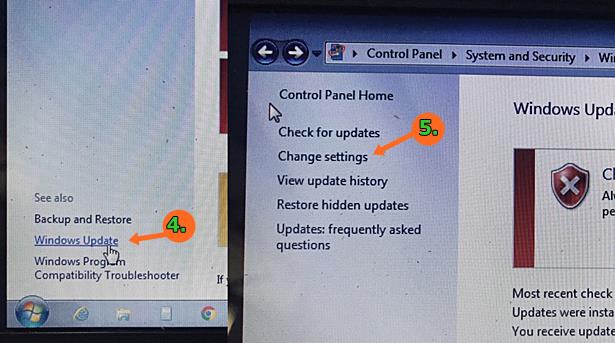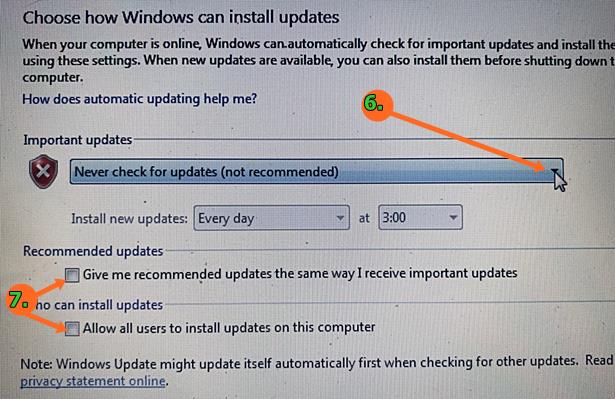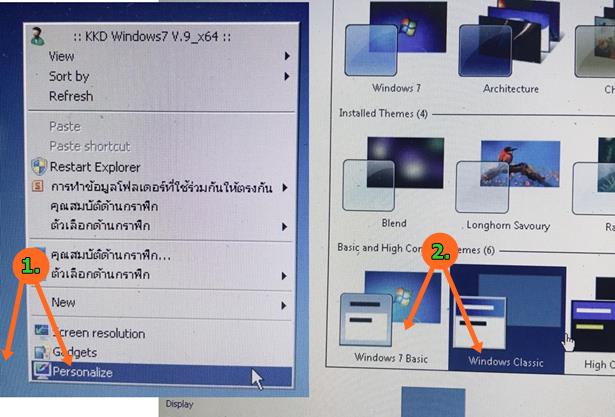สำหรับใครที่ยังใช้ Windows 7 อยู่ ไม่ว่าจะเป็นคอมพิวเตอร์ตั้งโต๊ะหรือโน้ตบุ๊ค และกำลังประสบปัญหาเครื่องทำงานช้ามาก โดยเฉพาะจากเดิมที่เคยทำงานเร็ว ทำงานปกติ ไม่ถึงกับช้ามาก ก็แสดงว่าได้เวลาที่ต้องปรับแต่ง ส่วนต่างๆ ของ Windows
ธรรมชาติของคอมพิวเตอร์ที่ติดตั้ง Windows 7 เมื่อใช้งานไปสักพัก ก็จะเริ่มทำงานช้าลง เป็นเรื่องปกติ ซึ่งเจ้าของเครื่องจำเป็นต้องรู้วิธ๊ปรับแต่งเบื้องต้น หรือ ทำตามรายการต่อไปนี้ หากอยู่ดีๆ แล้วพบว่าเครื่อง ทำงานช้ากว่าปกติอย่างมาก
ตัวอย่างการปรับแต่งส่วนต่างๆ ของ Windows 7
การปรับแต่งอาจจะเริ่มต้นทำไปตามลำดับ หรือ ทำเท่าที่ทำได้ เพราะบางเครื่องก็ไม่มีโปรแกรมให้ปรับแต่ง
ล้างไฟล์ขยะของ Google Chrome
การล้างไฟล์ขยะของ Chrome ก็มีส่วนช่วยให้คอมพิวเตอร์ทำงานเร็วขึ้น แต่ทั้งนี้ก็ต้องดูว่า คอมพิวเตอร์เครื่องนั้นสเปคต่ำเกินไปหรือไม่ สำหรับการใช้งานร่วมกับแอปนี้
1. คลิกไอคอน 3 จุด
2. คลิก More Tools>>Clear browsing data... จากนั้นให้ทำการเคลียร์ไฟล์ขยะของโปรแกรม Chrome
ล้างไฟล์ขยะในเครื่องด้วย CCleaner
โปรแกรมนี้จะช่วยลบไฟล์ขยะที่มีการดาวน์โหลดจากเน็ต ซึ่งก็เป็นอีกสาเหตุที่มีส่วนทำให้คอมพิวเตอร์ทำงานช้าลง เช่นกัน
1. เข้าโปรแกรม CCleaner
2. คลิกเลือก วิเคราะห์ และ เรียกใช้ Ccleaner เพื่อทำการลบไฟล์ขยะ
ลบไฟล์ขยะในเครื่อง
เมื่อได้ลบไฟล์ต่างๆ ใน Windows ไฟล์จะถูกนำไปเก็บไว้ในถังขยะ ให้จัดการเข้าโปรแกรมถังขยะ เพื่อไปลบไฟล์
1. ชี้ที่ไอคอนถังขยะ แล้วคลิกขวาของเมาส์
2. คลิก Empty Recycle Bin
ระบายความร้อนเครื่อง
เครื่องร้อน ก็มีส่วนทำให้เครื่องทำงานช้าลง หรือ อาจจะทำให้ชิ้นส่วนภายในพังเร็วขึ้น หรืออาจจะร้อนจนไหม้ กรณีใช้โน้ตบุ๊ค ก็อย่าวางโน้ตบุ๊คบนผ้า ที่นอน เน้นวางบนโต๊ะพื้นเรียบ จะระบายความร้อนได้ดีขึ้น
เปลี่ยนระบบปฏิบัติการ Windows 7 รุ่นต่ำลง
Windows 7 มีหลายรุ่น เช่น ติดตั้ง Windows 7 Ultimate ไว้ หากรู้สึกว่าเครื่องทำงานช้า ให้ติดตั้ง Windows รุ่นต่ำกว่านี้ เช่น Windows 7 Home หรือ Pro
ลบไฟล์ขยะในโฟลเดอร์ Temp
ในโฟลเดอร์ Temp ของ Windows 7 จะเป็นอีกโฟลเดอร์หนึ่งที่มีไฟล์ขยะ และจะต้องลบไฟล์ต่างๆ ออกไป
1. กดปุ่มโลโก้ Windows และ E เพื่อเข้าโปรแกรม File Explorer โปรแกรมจัดการไฟล์
2. คลิกไดรฟ์ C:
3. ดับเบิ้ลคลิก Windows
4. ค้นหาโฟลเดอร์ Temp ดับเบิ้ลคลิกเข้าไปข้างใน
5. ข้างในมีไฟล์ หรือ โฟลเดอร์อะไรบ้าง ก็คลิกเลือก แล้วลบออกให้หมด
จัดเรียงไฟล์ในเครื่องด้วย Disk Defragement
ในเครื่องเมื่อมีการสร้างไฟล์ คัดลอกไฟล์ ในเครื่องจำนวนมาก การจัดเก็บไฟล์ในเครื่อง อาจจะไม่อยู่ในตำแหน่งติดกัน มีส่วนทำให้เครื่องทำงานช้าลง
1. เข้าโปรแกรมจัดการไฟล์ Windows Explorer ชี้ที่ไดรฟ์ C: คลิกขวาของเมาส์
2. คลิกคำสั่ง Properties
3. คลิก Defragment now...
4. คลิก Analyze disk
5. คลิก Defragment disk เพื่อจัดเรียงไฟล์
ลบข้อมูลในไดรฟ์ด้วย Disk Cleanup
ข้อมูลไฟล์ขยะมีหลายที่ซึ่งกรณีที่เข้าเน็ตบางทีอาจจะได้ไฟล์อันตรายมาอยู่ในเครื่อง และไฟล์บางชนิดก็อาจจะมีส่วนทำให้เครื่องทำงานช้า ให้จัดการลบทิ้งให้หมด
1. เข้าโปรแกรมจัดการไฟล์ Windows Explorer ชี้ที่ไดรฟ์ C: คลิกขวาของเมาส์
2. คลิกคำสั่ง Properties
3. คลิก Disk Cleanup
4. คลิกติ๊กถูกเลือกทั้งหมด แล้วคลิก OK
ปิดอุปกรณ์เชื่อมต่อที่ไม่ได้ใช้งาน
กรณีมีอุปกรณ์บางตัว หรือ ไดรเวอร์ หรือโปรแกรมควบคุมการทำงานบางอย่าง ไม่ได้ใช้งาน เช่น เครื่องนี้เปิดบลูทูธเอาไว้ ก็จัดการปิดการใช้งานไปเลย โดยคลิกขวา คลิก Open Settings จากนั้นก็หาคำสั่งปิดการทำงาน
Unpin โปรแกรมบนทาสก์บาร์
โปรแกรมที่ปักหมุดไว้บนทาสก์บาร์ ตัวไหนไม่ได้ใช้ ก็ปิดไปเลย คลิกขวาที่ไอคอนของโปรแกรม แล้วคลิก Unpin this program...
ปรับแต่งสมรรถนะเครื่องสูงสุด
วิธีนี้จะปรับแต่งให้เครื่องทำงานด้วยสมรรถนะสูงสุด ไม่ต้องสนใจว่าจะกินไฟมากแค่ไหน โดยเฉพาะหากใช้โน้ตบุ๊คจะไม่ค่อยกินไฟเท่าไร แต่หากใช้คอมพิวเตอร์ตั้งโต๊ะ ก็จะกินไฟมากหน่อย
1. คลิกขวาไอคอน My Compter แล้วคลิก Properties
2. คลิก Advanced system settings
3. คลิกแท็บ Advanded และ Settings ในส่วน Performance
4. คลิกแท็บ Visual Effects และ Adjust for best performance
5. คลิก Apply และ OK ด้านล่าง
ปรับแต่ง Page File
Page File จะเป็นที่เก็บไฟล์ชั่วคราวระหว่าง Windows ทำงาน หากกำหนดไว้เล็กเกินไป หรือ ไม่เหมาะสมก็มีส่วนทำให้คอมพิวเตอร์ Windows 7 ทำงานช้าลงได้เช่นกัน
1. คลิกขวาไอคอน My Compter แล้วคลิก Properties
2. คลิก Advanced system settings
3. คลิกแท็บ Advanced และ Settings
4. คลิกแท็บ Advanced และ Change...
5. คลิกเลือกเป็น Automatically ... แล้วคลิก OK ด้านล่าง
ลบโปรแกรมที่ไม่ได้ใช้ ออกจากเครื่อง
ในเครื่องหากมีโปรแกรมมากเกินไป ก็ควรลบทิ้ง ใช้เท่าที่จำเป็น ก็พอ มีมากเกินไป ก็มีผลทำให้เครื่องช้าได้เหมือนกัน หากโปรแกรมนั้น มีการทำงานในเบื้องหลัง
1. คลิกปุ่ม Start>>Control Panel
2. คลิกเลือก View by Category
3. คลิก Programs
4. คลิก Programs and Features
5. คลิกเลือกโปรแกรมที่ต้องการถอนออกจากเครื่อง แล้วคลิก Uninstall/Change เพื่อลบออก
ไม่อัปเดต ปิดการอัปเดต
กรณีได้เปิดให้ Windows 7 ทำการอัปเดทก็อาจจะส่งผลทำให้เครื่องทำงานช้าลงเช่นกัน โดยเฉพาะคนใช้โปรแกรมที่ไม่ใช่ของแท้ ดังนั้นอาจจะปิดส่วนนี้ไปเลย
1. คลิก Start>>Control Panel
2. คลิกเลือก View by Category
3. คลิก System and Security
4. คลิก Windows Update
5. คลิก Change Settings
6. คลิกเลือก ตามตัวอย่าง Never check for update...
7. คลิกเอาถูกออก
ปรับแต่งพื้นหลัง อย่าใช้ภาพ
สำหรับเครื่องคอมพิวเตอร์หรือโน้ตบุ๊คที่ใช้แรมน้อยๆ อยู่แล้ว ก็ไม่ควรตั้งค่าพื้นหลังโดยใช้ภาพ จะยิ่งเปลืองหน่วยความจำ มีผลทำให้เครื่องช้าได้เหมือนกัน จึงไม่ควรใช้ภาพเป็นพื้นหลัง ใช้แค่สีธรรมดาก็พอ
เปลี่ยนหน้าตา Windows เป็น Windows Classic
หน้าตาหรือธีมของ Windows 7 ควรเปลี่ยนให้เป็นแบบ Windows Classic เพื่อให้เครื่องทำงานเร็วขึ้น
1. คลิกขวาที่พื้นหลังของ Windows แล้วคลิก Personalize
2. มาตรฐานจะถูกเลือก Windows 7 Basic เอาไว้ ให้เปลี่ยนไปใช้ Windows Classic แทน
ใช้โปรแกรมเล็กๆ แทนโปรแกรมใหญ่
การใช้โปรแกรมที่มีขนาดเล็กแทนโปรแกรมขนาดใหญ่ หรือเลือกเวอร์ชั่นของโปรแกรมให้เหมาะสมกับเครื่อง ก็จะช่วยให้เครื่องทำงานเร็ว เช่น แทนที่จะใช้ Office 2019 ก็ใช้แค่ Office 2010 ก็พอ แม้ว่าจะเก่า แต่ก็ใช้งานได้ อย่างการแต่งภาพ ผู้เขียนใช้แค่ PhotoScape แทนที่จะใช้ Photoshop เพราะ Photoshop ใหญ่กว่า กินกำลังเครื่องมากกว่า ทำให้เครื่องทำงานช้า
ใช้ Windows ของแท้ ไม่มีปัญหาในการอัปเดต
การใช้ Windows 7 ของแท้ จะไม่มีปัญหาในเรื่องการอัปเดต และ จะไม่ถูกล็อกการทำงานบางอย่างเอาไว้ ซึ่งจะส่งผลทำให้เครื่องทำงานช้าลง แม้ว่าสเปคเครื่องจะสูงก็ตาม สังเกตุได้จาก อยู่ดีๆ เครื่องก็ทำงานช้าลง โดยไม่ทราบสาเหตุ เพราะโดนล็อกไว้นั่นเอง
เพิ่มแรมให้มากขึ้น
สำหรับเครื่องที่แรมน้อยมาก ก็ควรเพิ่มแรมให้มากขึ้น อย่างเครื่องนี้ แรม 1 GB เท่านั้น ใช้ Windows 7 ซึ่งก็ทำให้เครื่องทำงานช้า ดังนั้น จึงควรเพิ่มแรม ยุคนี้ไม่ควรน้อยกว่า 4GB ขึ้นไป
เปลี่ยนไปใช้ฮาร์ดิสก์แบบ SSD
การเพิ่มแรมและเปลี่ยนไปใช้ฮาร์ดดิสก์แบบนี้ เครื่องจะทำงานได้เร็วมากขึ้นอย่างแท้จริงๆ โดยไม่ต้องปรับแต่งใดๆ ดังที่ได้กล่าวมา งบประมาณ 1000.- บาท ก็เพียงพอ เป็นสิ่งที่ควรทำ สำหรับใครที่ใช้โน้ตบุ๊ค หรือ คอมพิวเตอร์ Windows 7 เพราะเมื่อเปลี่ยนอุปกรณ์ 2 ชิ้นนี้แล้ว ก็จะสามารถติดตั้ง Windows 10 ได้สบายๆ คราวนี้ก็จะใช้เครื่องได้อีกนานนนนนน
โน้ตบุ๊คเก่า อัพเกรดให้ใช้งานได้อีกนาน แค่เปลี่ยน 2 ชิ้นนี้