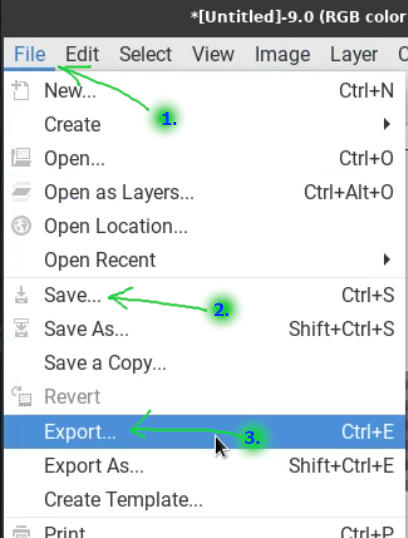11 พื้นฐานการใช้งานโปรแกรมแต่งภาพฟรี GIMP เบื้องต้น ใน Windows 10 มือใหม่ก็ใช้งานได้ทันที สำหรับใครที่ต้องการใช้งานโปรแกรมแต่งภาพฟรี แทน Photoshop ความสามารถอาจจะไม่ใกล้เคียง แต่ก็เพียงพอสำหรับการใช้งานขั้นพื้นฐาน ในบทความนี้จะมาแนะนำการใช้งานเบื้องต้น ไม่กี่หัวข้อ ก็น่าจะช่วยให้ใครที่เคยใช้โปรแกรมประเภทนี้มาก่อน เข้าใจภาพโดยรวมได้ไม่ยาก
GIMP เป็นโปรแกรมประเภทแต่งภาพ ตัดต่อภาพ ซึ่งก็จะมีพื้นฐานการใช้งานที่หากเข้าใจแล้ว ก็จะสามารถแต่งภาพ หรือใช้เวลาไม่นานในการเรียนรู้การใช้งานเบื้องต้น ได้ไม่ยาก ตัวอย่างเช่น
ดาวน์โหลดและติดตั้งโปรแกรมใน Windows 10
โปรแกรมนี้สามารถติดตั้งผ่าน Microsoft Store ได้เลย หรือจะดาวน์โหลดมาติดตั้งเอง ก็ได้เช่นกัน เลือกได้ตามความสะดวก
1. คลิกปุ่ม Start
2. คลิก Microsoft Strore ไปดาวน์โหลดโปรแกรมได้ที่นี่

3. ค้นหา โดยคลิกและพิมพ์ GIMP แล้วคลิก ค้นหา
4. คลิก Install เพื่อติดตั้ง ต้องเป็นเวอร์ชั่นนี้ ฟรี

เลือก ธีม หรือ หน้าตาโปรแกรม
ตัวโปรแกรมมาตรฐาน ธีม หรือ หน้าตาจะเป็นสีดำ ซึ่งก็สามารถเปลี่ยนหน้าตาได้ หากไม่ชอบ
1. เข้าโปรแกรม GIM แล้วคลิก Edit>>Preferences
2. คลิก Theme แล้วคลิกเลือก System
3. คลิก OK ก็จะได้หน้าตา หรือ ธีมสว่างๆ แบบนี้ ผู้เขียนไม่ค่อยชอบแบบมืดๆ มันเข้ากับสีผิวเกินไป

เริ่มต้นสร้างงานใหม่
ก่อนจะเริ่มต้นทำงาน จะต้องสร้างงานใหม่เสียก่อน ดังนี้
1. เข้าโปรแกรม GIMP แล้ว คลิก File>>New
2. ตั้งค่าต่างๆ กำหนดขนาดของงาน ตั้งค่าตามผู้เขียนไปก่อน เข้าใจดีกล้ว ก็ดัดแปลงเป็นแนวทางของตัวเองได้เลย เริ่มจาก ขนาดของข้อความ กว้าง x สูง เช่น กว้าง 615 x สูง 346 px
3. คลิกที่ Advanced
4. คลิกเลือกสีพื้น สีขาว White แล้วคลิก OK

5. จะได้พื้นที่สำหรับเริ่มต้นสร้างงานใหม่ พื้นสีขาว ตอนนี้พร้อมแล้วสำหรับการเริ่มต้นใช้งานโปรแกรมนี้

การเปิดภาพขึ้นมาแก้ไข
1. ในหน้าจอโปรแกรม GIMP คลิก File>>Open
2. คลิกเลือกโฟลเดอร์ที่เก็บภาพไว้ คลิกเลือกภาพ แล้วคลิก Open เปิดภาพที่ต้องการ

3. ตัวอย่างภาพถูกเปิดขึ้นมาแล้ว หากภาพมีขนาดใหญ่เต็มจอ ก็ซูมออก หรือ ซูมเข้าโดยกดปุ่ม - + ที่แป้นพิมพ์

การครอบตัดภาพ
ภาพที่นำเข้ามาในโปรแกรม GIMP เพื่อตัดต่อ ตกแต่งภาพ อาจจะมีขนาดใหญ่เกินไป หรือ มีบางส่วนที่ไม่ต้องการ ก็ครอบตัดทิ้งได้
1. ตัวอย่างภาพที่นำเข้ามา
2. คลิกเครื่องมือ เลือกภาพแบบสี่เหลี่ยม
3. ลากเมาส์ครอบเฉพาะบริเวณที่ต้องการ
4. คลิก Image>>Crop to Selection

5. ตัวอย่างภาพที่ได้ครอบตัดเรียบร้อยแล้ว

ลดขนาดภาพตามที่ต้องการ
ภาพที่นำเข้ามานั้น โดยเฉพาะภาพจากกล้อง มักจะมีขนาดใหญ่มาก แม้จะครอบตัดแล้ว ภาพก็ยังมีขนาดใหญ่มาก ก็สามารถลดขนาดได้อีก
1. ตัวอย่างภาพที่ต้องการลดขนาด กว้าง คูณ สูง
2. คลิก Image>>Scale Image...
3. คลิกและพิมพ์ขนาด เพียงด้านเดียว เช่น ความกว้าง Width = 615 แล้วคลิก Scale

การพิมพ์ข้อความ จัดการกับข้อความ
ในโปรแกรมนี้จะมีทั้งลูกเล่น เอฟเฟกต์ข้อความให้ใช้ด้วย การพิมพ์ให้ปฏิบัติดังนี้
1. เริ่มต้นสร้างงานใหม่ พื้นสีขาว หรือ จะเปิดภาพขึ้นมาก็ได้ เพื่อจะได้ฝึกพิมพ์ข้อความ ตัวอย่างได้เปิดภาพขึ้นมา เป็นดอกกล้วยไม้
2. เลือกสีข้อความก่อน คลิกเลือกสี คลิกตำแหน่งสีที่ต้องการ แล้วคลิก OK
3. คลิกเครื่องมือ A

4. คลิกตำแหน่งบนภาพที่ต้องการพิมพ์ข้อความ จากนั้นพิมพ์ข้อความลงไป
5. การแก้ไข ให้สร้างแถบสีข้อความ แล้วเพิ่มขนาดข้อความ หรือ เปลี่ยนสีก็ได้
6. เสร็จแล้ว คลิกเครื่องมือ ย้ายภาพ เป็นอันเสร็จสิ้นการพิมพ์ข้อความ ซึ่งก็จะสามารถลากย้ายตำแหน่งข้อความได้
7. ข้อความที่ได้ จะอยู่บนเลเยอร์ใหม่ ไม่เกี่ยวกันกับภาพดอกไม้
8. หากไม่ต้องการข้อความ คลิก x ลบทิ้งไป

9. สร้างเอฟเฟกต์ให้ข้อความ คลิกเลือกเลเยอร์ที่เป็นข้อความก่อน
10. คลิก Filters > Light and Shadow และ Drop Shadow...

11. ตั้งค่าการสร้างเงาให้ข้อความตามต้องการ
12. ดูผลงานที่ได้ ถูกใจแล้ว ก็คลิก OK

การใช้ฟิลเตอร์กับภาพ
ฟิลเตอร์เป็นเอฟเฟกต์ในการตกแต่ง ปรับแต่งภาพที่ง่าย เพียงแค่เลือกฟิลเตอร์ที่ต้องการเท่านั้น
1. เปิดภาพที่ต้องการใช้ฟิลเตอร์
2. ใช้ฟิลเตอร์ที่ต้องการ เช่น คลิก Filters > Artistic > Cartoon...

3. จะปรากฏกรอบข้อความให้ตั้งค่าการใช้งานฟิลเตอร์นั้นๆ เสร็จแล้ว คลิก OK
4. ตัวอย่างภาพถูกปรับแต่งตามแต่ชนิดของฟิลเตอร์นั้นๆ
5. หากต้องการยกเลิก ไม่ใช้งานฟิลเตอร์นั้นๆ ให้คลิก Edit > Undo ...

จัดการกับเลเยอร์เบื้องต้น
โปรแกรมแต่งภาพประเภทนี้จะใช้การเก็บวางภาพที่นำมาแต่ง นำมาแก้ไขเป็นเลเยอร์แยกกันเพื่อความสะดวกในการจัดการภาพเหล่านั้น
1. ลักษณะของเลเยอร์จะแยกภาพเป็นชั้นๆ การจัดการกับภาพ ก็จะต้องเลือกเลเยอร์เพื่อแยกจัดการกับภาพ หรือ ข้อความ บนเลเยอร์ แยกกัน ไม่เกี่ยวกัน จึงไม่ส่งผลต่อภาพในเลเยอร์อื่น ตัวอย่างไฟล์นี้มี 3 เลเยอร์ จะทำงานกับเลเยอร์ใด ก็ต้องคลิกเลือก เลเยอร์นั้นๆ ก่อน

2. กรณีเริ่มต้นสร้างงานใหม่ ด้วยคำสั่ง File > New
3. จะได้งานใหม่ อาจจะเป็นพื้นหลังแบบต่างๆ ตามแต่จะกำหนดสี เช่น พื้นขาว
4. ขณะเดียวกัน ในตำแหน่งเลเยอร์ ก็จะมีเลเยอร์เดียว ก็คือ Background เป็นเลเยอร์เริ่มต้น

5. กรณีมีการพิมพ์ข้อความ เลเยอร์ข้อความ ก็จะถูกสร้างขึ้นมาอัตโนมัติ เป็นเลเยอร์ใหม่ซ้อนอยู่บนเลเยอร์ Background

6. การสร้างเลเยอร์ใหม่สามารถทำได้ โดยคลิกเลือกตำแหน่งเลเยอร์ก่อน ว่าต้องการให้เลเยอร์ใหม่ อยู่บนเลเยอร์ใด เช่นต้องการให้อยู่บนเลเยอร์ล่างสุด ก็คลิกเลือก
7. คลิกปุ่มสร้างเลเยอร์ แล้วคลิก OK

8. สร้างเลเยอร์ใหม่ด้วยการคัดลอกภาพมาวางด้านบน ภาพนี้มีเลเยอร์เดียว
9. คลิก File > Open เปิดไฟล์ภาพ

10. คลิกเลือกภาพที่ต้องการ แล้วคลิก Open

11. เมื่อภาพถูกเปิดขึ้นมาแล้ว ให้เลือกภาพ อาจจะใช้เครื่องมือเลือกภาพ โดยลากเป็นกรอบสี่เหลี่ยม หรือ วงรี วงกลม รอบภาพ
12. หรือใช้คำสั่ง Select > All เลือกภาพทั้งหมด ก็ได้
13. จากนั้นคัดลอกเอาไว้ โดยคลิก Edit > Copy

14. คลิกเลือกภาพก่อนหน้าที่กำลังทำอยู่ ก็คือ ดอกกล้วยไม้
15. คลิก Edit > Paste เพื่อนำภาพเข้ามาวาง
16. คลิกปุ่มสร้างเลเยอร์ใหม่ เพื่อวางภาพนั้นๆ
17. ก็จะได้ภาพบนเลเยอร์ใหม่ ถ้าไม่สร้าง ก็จะซ้อนทับเลเยอร์ที่อยู่ข้างล่าง ตอนนี้ก็จะมี 2 เลเยอร์

18. การจัดการกับเลเยอร์ อาจจะคลิกไอคอน ตา เพื่อแสดงหรือซ่อนเลเยอร์นั้นๆ ไว้ก็ได้ เพราะในการแต่งภาพ อาจจะไม่ต้องการให้ปรากฏเลเยอร์ด้านบน ให้บัง หรือ เกะกะ
19. มีหลายเลเยอร์ สามารถลากย้ายตำแหน่ง เลเยอร์ไว้บน ไว้ล่างได้ตามต้องการ แต่ยกเว้นเลเยอร์ Background จะย้ายไม่ได้ ต้องใช้วิธีก็อปปี้ หรือ Duplicate Layer เสียก่อน
20. เรียกคำสั่งจัดการกับเลเยอร์เพิ่มเติม ชี้ที่เลเยอร์ คลิกขวาของเมาส์ ก็จะปรากฏคำสั่งจัดการกับเลเยอร์ให้เลือกใช้

21. การแก้ไขเลเยอร์ใดๆ ก็จะต้องเลือกเลเยอร์นั้นๆ ก่อน แล้วจึงทำการแก้ไข ซึ่งจะไม่ส่งผลใดๆ กับเลเยอร์อื่น ตัวอย่างการแก้ไขเลเยอร์ดอกไม้ด้านบน เทานั้น

22. เลเยอร์เป็นหัวใจสำคัญของการแต่งภาพ ในโปรแกรมประเภทนี้ ซึ่งจะมีวิธีแต่งภาพหลายแบบ ในการนำภาพมาซ้อนกัน เช่น ทำให้ภาพ
จางลง 23. หรือ ใช้เครื่องมือตัดภาพ ตัดภาพด้านบนบางส่วนทิ้งไป พร้อมทำขอบฟุ้งด้วยคำสั่ง Select > Feather ก็จะได้ภาพแบบนี้

การทำภาพขอบฟุ้ง
ในโปรแกรมประเภทนี้ นิยมแต่งภาพในลักษณะนี้กันมาก นั่นก็คือ การทำภาพขอบฟุ้ง
1. ตัวอย่างภาพขอบฟุ้งแบบต่างๆ อาจจะเป็นสี่เหลี่ยม วงรี วงกลม หรือ ตัดภาพไปตามขอบของภาพนั้นๆ อย่างภาพดอกไม้

2. เปิดไฟล์ภาพที่ต้องการ
3. คลิกเลือกเครื่องมือ เลือกภาพแบบ สี่เหลี่ยม หรือ วงรี วงกลม โดยกดค้าง เพื่อเลือก

4. คลิกคำสั่ง Select > Feather...
5. กำหนดค่าความฟุ้งไว้ที่ 10 แล้วคลิก OK

6. คลิก Edit > Copy และ Edit > Paste ตามลำดับ
7. คลิกปุ่มสร้างเลเยอร์ใหม่
8. ตอนนี้ ก็จะได้ภาพขอบฟุ้งแล้ว เพียงแต่จะต้องคลิกไอคอน ปิดตาเลเยอร์ด้านล่าง จึงจะแสดงให้เห็นผลงานที่ได้

9. สร้างเลเยอร์เพิ่ม คลิกเลือกเลเยอร์ใต้ภาพฟุ้งก่อน
10 คลิกปุ่มสร้างเลเยอร์แล้วคลิก OK

11. จะได้เลเยอร์แทรกตรงกลาง
12. คลิกเลือกสีขาว
13. ระบายเลเยอร์ด้วยสีขาว คลิก Edit > Fill with FG Color

14. ตัวอย่างภาพที่ได้ จะพบว่า มีพื้นขาวรอบภาพมากเกินไป
15. คลิกเลือกเครื่องมือเลือกภาพแบบ สี่เหลี่ยม แล้วลากเป็นเส้นประครอบ
16. ครอบตัดด้วยคำสั่ง Image > Crop to Selection

ทำภาพพื้นโปร่งใส
ภาพในลักษณะนี้ ก็เป็นอีกหนึ่งความสามารถของโปรแกรมประเภทนี้
1. อาจจะเริ่มต้นด้วยการ สร้างงานใหม่ File > New
2. จากนั้น สิ่งสำคัญ ก็คือ การเลือกพื้นแบบโปร่งใส Transparency

3. จากนั้นก็ออกแบบงานตามต้องการ
4. เสร็จแล้ว ส่งออกไฟล์ ด้วยคำสั่ง File > Export As...

5. คลิกเลือกชนิดไฟล์ภาพ ให้เป็นแบบ PNG แล้ว Export เพียงแค่นี้ ก็จะได้ภาพพื้นโปร่งใส

บันทึกงานเก็บไว้และบันทึกเป็นไฟล์ภาพไปใช้งาน
หลังจากสร้างข้อความเสร็จแล้ว ให้บันทึกไฟล์งานเก็บไว้ หรือ บันทึกเป็นภาพเพื่อนำไปใช้งาน
1. ให้คลิก File 2. คลิก Save เป็นคำสั่งบันทึกไฟล์ต้นฉบับเก็บเอาไว้ เผื่อเอาไว้แก้ไข หากไม่บันทึกไว้ จะไม่สามารถแก้ไขไฟล์ได้อีก ซึ่งหากไม่ได้ทำงานอย่างจริงๆ จังๆ ก็ไม่ต้องบันทึกไว้ก็ได้ 3. คลิก Export เป็นคำสั่งบันทึกเป็นไฟล์ภาพแบบต่างๆ เพื่อนำไปใช้งาน เช่น ภาพแบบ Png, Jpg, Gif, Tif ฯลฯ