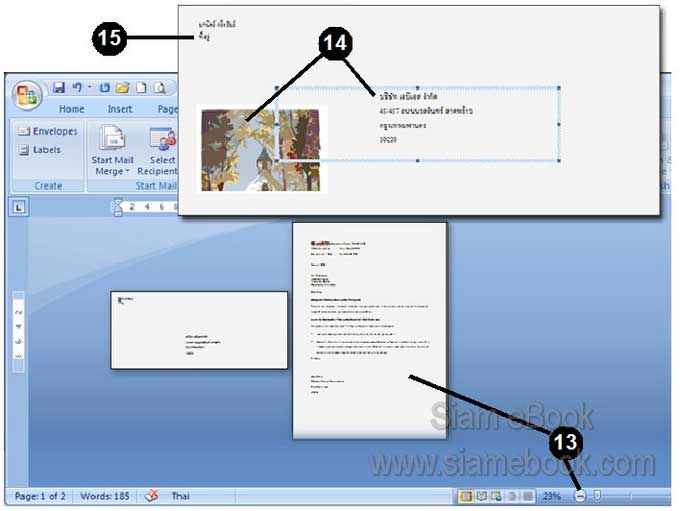บทความแสดงตัวอย่างการพิมพ์จดหมายและพิมพ์ที่อยู่ลงบนซองจดหมายด้วยโปรแกรม Word 2007
ขั้นตอนที่ 1 การพิมพ์จดหมาย
ในการพิมพ์จดหมาย อาจใช้แม่แบบจดหมายสำเร็จรูป ซึ่งเป็นตัวอย่างจดหมายลักษณะต่างๆ เพียง แค่ดัดแปลงแก้ไขนิดๆ หน่อยๆ เท่านั้น หรืออาจจะใช้การพิมพ์ด้วยตน เองไม่ต้องใช้แม่แบบก็ได้ ซึ่งเรา สามารถนำภาพหรือเครื่องหมายการค้าเข้ามาประกอบในจดหมายได้ อาจจะเป็นโลโก้ของบริษัท สำหรับ จดหมายที่ค่อนข้างเป็นทางการ หรือแทรกภาพ ตัวการ์ตูน หากเป็นการส่งจดหมายให้เพื่อนหรือจดหมาย ส่วนตัวเป็นกันเอง
วิธีสร้าง
1. กำหนดเกี่ยวกับตัวหนังสือและขนาดของกระดาษที่จะพิมพ์ให้เรียบร้อย
2. ให้พิมพ์จดหมายลากิจดังนี้ พิมพ์โดยยังไม่ต้องจัดการกับข้อความ ปล่อยให้อยู่ชิดซ้ายไปอย่าง นั้นก่อน ยกเว้นบรรทัดที่ต้องย่อหน้า เช่น “เนื่องด้วย...” และ “จึงเรียน...” ให้กดปุ่ม Tab เพื่อวรรคไปทาง ซ้ายก่อน แล้วจึงพิมพ์ข้อความลงไป
555 ถ.เพชรบุรี แขวงพญาไท
เขตราชเทวี กรุงเทพ
10400
วันที่ 3 มีนาคม 2551
เรียน ผู้จัดการฝ่ายบุคคล
เนื่องด้วยข้าพเจ้าต้องเดินทางออกต่างจังหวัด เพื่อไปเยี่ยมญาติ ซึ่งไม่สบาย เนื่องจากประสบ อุบัติเหต รถชนเมื่อวันที่ 24 กุมภาพันธ์ที่ผ่านมา ทำให้ไม่สามารถที่จะมาทำ งานตามปกติได้ ข้าพเจ้าจึง ขอลาหยุดพักการทำงานเป็นเวลา 2 วัน ตั้งแต่วันที่ 1 มีนาคม 2551 ถึงวันที่ 2 มีนาคม 2551 เมื่อครบ กำหนดแล้วข้าพเจ้าจะมาทำงานตาม ปกติ
จึงเรียนมาเพื่อโปรดทราบ
ด้วยความเคารพอย่างสูง
สายชล สายธารินทร์
3. เมื่อพิมพ์เสร็จแล้ว ก็จัดการบันทึกข้อมูลเก็บไว้ก่อน การ Save หรือการบันทึกนั้นไม่จำป็น ต้องพิมพ์งานให้เสร็จทั้งหมด อาจจะพิมพ์ได้เพียงครึ่งหน้า ก็บันทึกไว้ก่อน ก็ได้
หากไฟดับขึ้นมาจะได้ไม่ เสียเวลาพิมพ์ใหม่ทั้งหมด
4. จัดการกับข้อความให้เรียบร้อย ในส่วนที่อยู่ให้จัดให้อยู่ชิดขอบด้านขวา โดยคลิกข้างหน้า “555 ถ. เพชรบุรี” (ถ้าคลิกแล้วปรากฏว่าดำทั้งบรรทัดก็ให้ลองคลิกใหม่ ให้ ตัวกะพริบอยู่ข้างหน้า 555)
5. แล้วกดปุ่ม Tab ช้าๆ จนกว่าข้อความจะเลื่อนไปอยู่ด้านขวามือ
6. สำหรับข้อความ “เขตราชเทวี กรุงเทพ” และ “10400” ก็จัดคล้ายๆ กัน และให้อยู่ในแนวเดียวกัน
7. วันที่ จัดให้อยู่ตรงกลางกระดาษ
8. สำหรับคำลงท้าย “ด้วยความเคารพอย่างสูง” และ “สายชล สายธารินทร์” ก็จัดคล้ายๆ กับการจัดที่อยู่
555 ถ.เพชรบุรี แขวงพญาไท
เขตราชเทวี กรุงเทพ
10400
วันที่ 3 มีนาคม 2551
เรียน ผู้จัดการฝ่ายบุคคล
เนื่องด้วยข้าพเจ้าต้องเดินทางออกต่างจังหวัด เพื่อไปเยี่ยมญาติ ซึ่งไม่สบาย เนื่องจากประสบ อุบัติเหตุ รถชนเมื่อวันที่ 24 กุมภาพันธ์ที่ผ่านมา ทำให้ไม่สามารถที่จะมาทำ งานตามปกติได้ ข้าพเจ้า จึงขอลาหยุดพักการทำงานเป็นเวลา 2 วัน ตั้งแต่วันที่ 1 มีนาคม 2551 ถึงวันที่ 2 มีนาคม 2551 เมื่อครบ กำหนดแล้วข้าพเจ้าจะมาทำงานตาม ปกติ
จึงเรียนมาเพื่อโปรดทราบ
ด้วยความเคารพอย่างสูง
สายชล สายธารินทร์
9. คลิกปุ่ม Save อีกครั้งเพื่อบันทึกข้อมูล เมื่อมีการแก้ไขใด ๆ ก็จะต้องบันทึกอีกครั้งหนึ่ง
ขั้นตอนที่ 2 การพิมพ์ซองจดหมาย
1. คลิกที่ Mailings
2. คลิก Envelopes
3. กรอบข้อความที่ปรากฏขึ้นมา ในส่วน Delivery Address ให้พิมพ์ชื่อผู้รับ และส่วน Return Address ให้พิมพ์ชื่อผู้ส่ง ดังตัวอย่าง
4. คลิกที่ปุ่ม Options เพื่อกำหนดเพิ่มเติมเกี่ยวกับซองจดหมายและลักษณะการพิมพ์
5. ในส่วน Envelope Options ให้เลือกขนาดซองจดหมาย (Envelope Size)
6. ในส่วน Delivery Address และ Return Address ให้คลิกปุ่ม Fonts ขนาดของตัวหนังสือ ที่จะพิมพ์ลงบนซอง (เกี่ยวกับตัวหนังสือ ขนาด แบบ สี สามารถเปลี่ยนภายหลัง ได้)
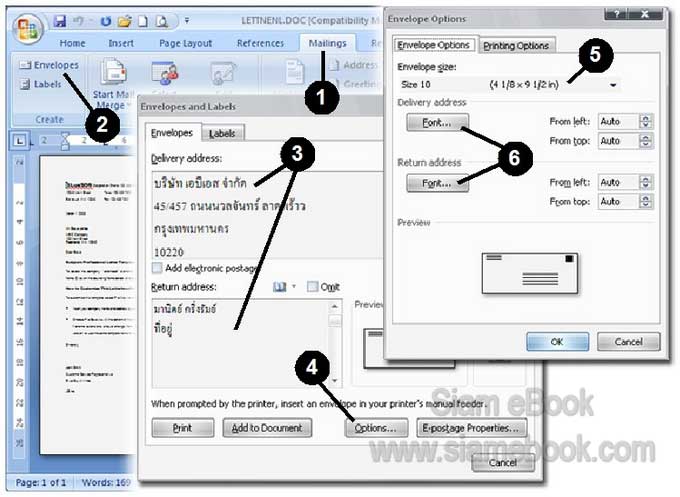
7. คลิกในส่วน Printing Options เพื่อเลือกลักษณะการใส่ซองจดหมายลงในเครื่องพิมพ์ ส่วนจะ เลือกแบบใด ให้พิจารณาเครื่องพิมพ์ที่คุณใช้งาน เครื่องพิมพ์บางยี่ห้อจะ มีตำแหน่งสำหรับใส่ซองจดหมาย โดยเฉพาะ
8. สำหรับลักษณะการใส่ซองที่แนะนำให้เลือก อาจเลือกแบบที่ 1, 4 หรือ 6 เพราะลักษณะการ ใส่ซองจดหมาย จะชิดขอบซ้ายหรือขวาจะช่วยให้การพิมพ์ทำได้ง่ายกว่า แบบอื่น ๆ
9. เมื่อเลือกครบตามต้องการแล้ว ให้คลิกปุ่ม OK เพื่อปิดกรอบข้อความนี้และกลับไปหน้าจอ ก่อนหน้านี้
10. หลังจากคลิกปุ่ม OK แล้วก็กลับมาอยู่ที่หน้าจอเดิมที่พิมพ์ชื่อผู้รับผู้ส่ง ถ้าต้องการพิมพ์เดี๋ยวนั้น ก็เตรียมเครื่องพิมพ์ และใส่ซองจดหมายให้เรียบร้อย แล้วคลิกที่ปุ่ม Print
11. ในที่นี้ให้คลิกปุ่ม Add to Document ไว้พิมพ์ภายหลัง
12. จะปรากฏกรอบข้อความ ถามว่าต้องการบันทึกชื่อที่อยู่ของผู้ส่งไว้หรือไม่ ให้คลิก Yes
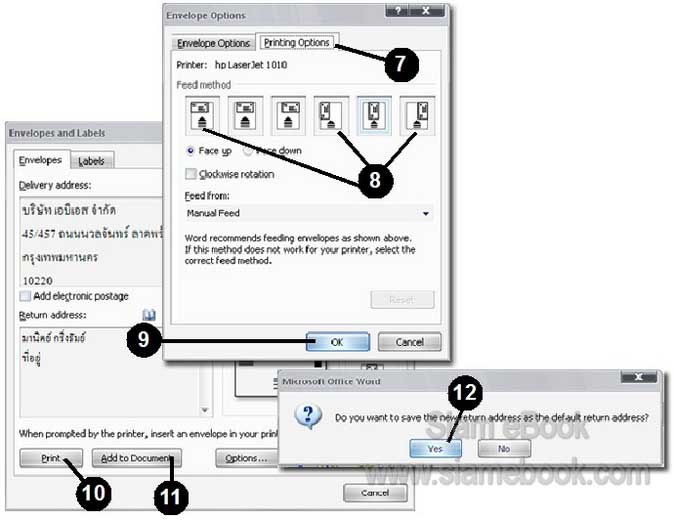
13. เมื่อคลิกปุ่ม Add to Document แล้วให้ลดการซูมหน้าจอไว้ 23% ก็จะเห็นซองจดหมายและ ตัวจดหมายดังรูป
14. ที่ตัวซองจดหมาย ยังสามารถแก้ไขข้อความได้ เช่น เปลี่ยนสี แบบของตัวหนังสือ นำภาพเข้า มาวางบนซองจดกมาย
15. การลบซองจดหมาย ให้สร้างแถบดำที่ข้อความทั้งหมดบนซอง แล้วกดปุ่ม Delete