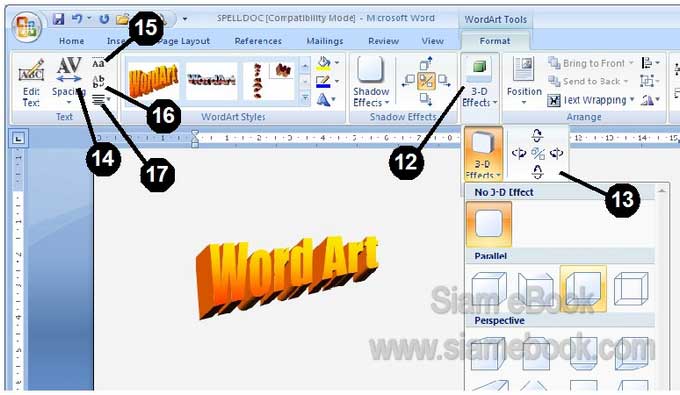การสร้างอักษรศิลป์ ( Word Art)
การใช้อักษรศิลป์หรือ Wordart จะช่วยให้เอกสารดูมีความน่าสนใจมากยิ่งขึ้น
1. คลิกตำแหน่งที่จะวาง WordArt
2. คลิก Insert
3. คลิก WordArt
4. คลิกเลือกแบบของ WordArt
5. ลบคำว่า Your Text Here ออกก่อน
6. พิมพ์ข้อความตามต้องการ เช่น Word Art เลือกแบบและขนาดของตัวหนังสือ
7. เสร็จแล้วคลิกปุ่ม OK
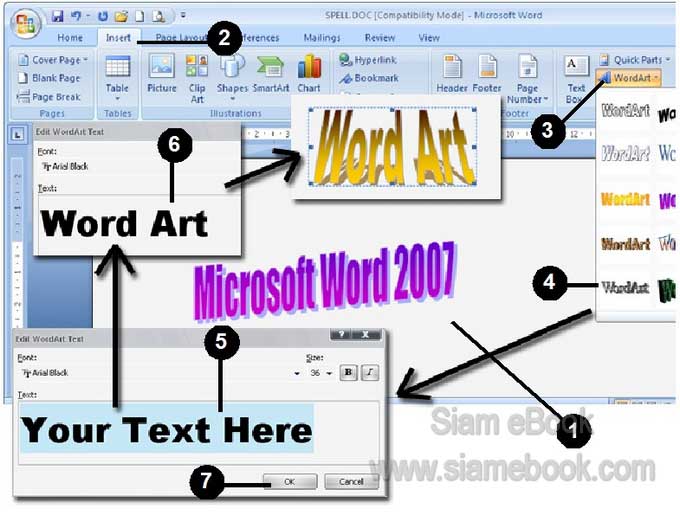
การจัดการกับ WordArt
1. การย้ายให้เลื่อนเมาส์ไปชี้ที่ภาพ กดเมาส์ปุ่มซ้ายของเมาส์ค้างไว้แล้วลากออกไปวางตำแหน่งใหม่
2. การปรับแต่ง ต้องคลิกเลือกภาพก่อน เมื่อภาพถูกเลือกจะปรากฏจุดเล็กๆ อยู่โดยรอบภาพ
3. การย่อขยายขนาดภาพ ให้เลื่อนเมาส์ไปชี้ที่จุดเล็กๆ ที่อยู่รอบๆ ชี้จุดที่มุมใด มุมหนึ่ง ตัวชี้ จะเปลี่ยนเป็นรูปตัวลูกศรสองหัว ก็กดเมาส์ค้างไว้ แล้วลากเข้าหรือลากออกเพื่อขยายหรือ ลดขนาด
4. การลบตัวอักษรศิลป์ ต้องคลิกให้ปรากฏจุดสี่เหลี่ยมรอบๆ ก่อน ซึ่งเป็นการเลือกภาพนั่นเอง แล้วกดปุ่ม Delete ที่แป้นพิมพ์ภาพก็จะถูกลบออกไป
5. การเปลี่ยนคำ เช่น Word Art หากต้องการเปลี่ยนเป็นคำอื่นให้คลิก Edit Text
6. การเปลี่ยนแปลงรูปแบบอักษรศิลป์ที่ได้ ให้คลิกปุ่ม Change Shapes
7. การเปลี่ยนสีของอักษรศิลป์ ให้คลิกปุ่ม Shape Fill
8. การเปลี่ยนสีเส้นของตัวหนังสือ คลิก Shape Outline
9. คลิกเลือกรูปแบบของเวิร์ดอาร์ต ได้ตามต้องการ อาจคลิกปุ่มแสดงตัวอย่างทั้งหมด
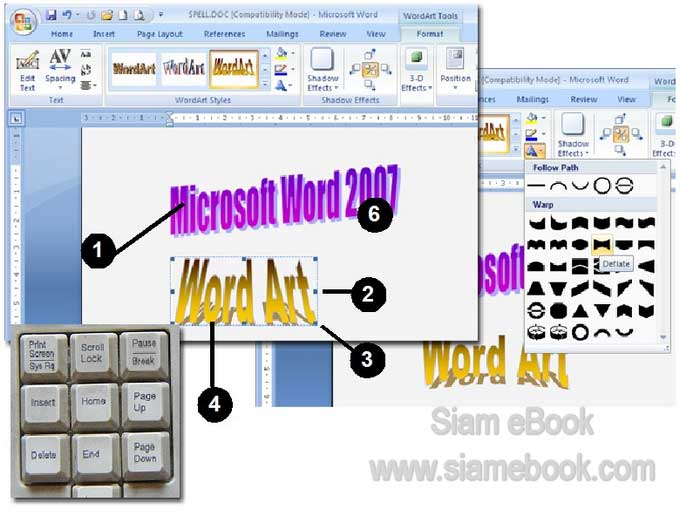
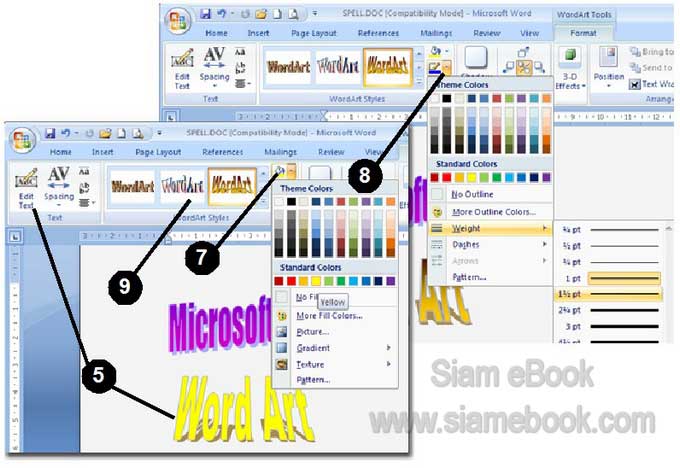
10. ต้องการสร้างเงา ให้คลิก Shadows Effects
11. คำสั่ง No Shadow Effect ไม่ต้องมีเงา
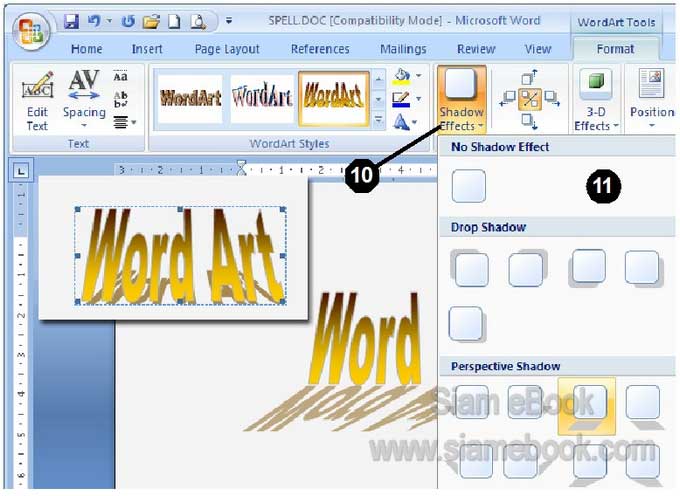
12. 3-D Effect ใช้กำหนดค่าในกรณีที่สร้างเวิร์ดอาร์ต แบบ 3 มิติ
13. ตัวเวิร์ดอาร์ตแบบ 3 มิติ จะสามารถเลือกทิศทางได้
14. Spacing เป็นระยะห่างระหว่างตัวอักษร
15. Even Height กำหนดให้ตัวอักษร ตัวพิมพ์เล็กหรือตัวพิมพ์ใหญ่ในภาษาอังกฤษมีความสูง เท่ากัน
16. WordArt Vertical Text เปลี่ยนข้อความให้อยู่ในแนวตั้ง
17. Align Text สำหรับจัดตำแหน่งข้อความแบบต่างๆ