ในการดูข้อมูลที่เป็นแผนภูมิหรือกราฟ จะดีกว่าการดูข้อมูลที่เป็นตัวเลขอย่างเดียว เพราะจะช่วย ให้เกิดความเข้าใจและเห็นความ แตกต่างของข้อมูลมากยิ่งขึ้น เช่น เลข 10 กับเลข 100 ถ้าดูผิวเผิน ก็ไม่ค่อยรู้สึกว่ามันแตกต่างหรือมากน้อยกว่ากันมาก แต่ถ้านำ มาสร้างเป็นแผนภูมิหรือกราฟเปรียบเทียบ กันแล้ว จะเห็นว่า เลข 100 แผนภูมิที่ได้จะมากกว่า 10 อย่างเห็นได้ชัด
อีกกรณีหนึ่ง เครื่องวัดความเร็ว ของรถยนต์ที่เป็นแบบตัวเลขกับที่เป็นแบบเข็ม จะให้ความรู้สึกที่ต่างกัน ความ เร็วที่ 180 กม./ชม. เครื่องวัด ความเร็วที่เป็นแบบตัวเลขจะเห็นว่าก็ยังดูเป็นปกติเหมือนไม่มีอะไรเปลี่ยนแปลง แต่ลองมาดู เครื่องวัดความเร็วที่เป็นแบบเข็ม จะ เห็นว่าเข็มได้เคลื่อนที่ออกมาห่างจากจุดเริ่มต้นคือ 0 ค่อนข้างมาก ก็จะทำให้เกิดความรู้สึกว่าเร็วมากว่าถ้าเทียบกับเครื่องวัดที่เป็น แบบตัวเลข
สำหรับข้อมูลที่จะให้นำมาสร้างเป็นแผนภูมิจะเป็นข้อมูลเกี่ยวกับน้ำหนักและส่วนสูงของนักเรียน
1. เมื่อเข้าโปรแกรม Calc แล้ว ให้คลิกคำสั่ง แฟ้ม>>ใหม่>>กระดาษคำนวณ เพื่อเริ่มต้น สร้างงานใหม่ และก่อนจะเริ่มต้นทำงาน ก็ขอให้อ่านวิธีทำ ตั้งแต่ข้อที่ 1 จนถึงข้อสุดท้ายเสียก่อน เพื่อจะได้ไม่ผิดพลาดเวลาทำงาน
2. ให้ดูจากภาพตัวอย่าง แล้วพิมพ์ข้อมูลลงไปในเซลล์ตามตัวอย่าง
3. เมื่อพิมพ์ข้อมูลต่างๆ เสร็จแล้ว การสร้างแผนภูมิให้ปฏิบัติดังนี้ เลื่อนเมาส์ไปที่เซลล์ A2 กดเมาส์ค้างไว้ แล้วลากมาปล่อยที่เซลล์ C8 เพื่อเลือกข้อมูลที่ต้อง การนำไปสร้างเป็นแผนภูมิ
4. คลิกที่ปุ่ม แทรกวัตถุ จากนั้นเมาส์จะเปลี่ยนรูปเครื่องหมายบวกและมีรูป คล้ายแผนภูมิ ห้อยอยู่ด้วย ก็ให้เลื่อนเมาส์ไปที่เซลล์ A1 กดเมาส์ค้างไว้แล้วลาก ปล่อยที่เซลล์ G12 สำหรับวิธี นี้จะเป็นการกำหนดขนาดของแผนภูมิ ถ้าอยากได้แผนภูมิเล็กๆ ก็วาดกรอบ สี่เหลี่ยมให้เล็กกว่านั้น
5. จะปรากฏกรอบข้อความขึ้นมาชื่อ รูปแบบแผนภูมิอัตโนมัติ โดยในช่อง ช่วง จะระบุ ช่วง ข้อมูลคือเซลล์ที่ได้เลือกไว้ หากว่าไม่ ถูกต้องก็แก้ไขใหม่ แล้วคลิ กปุ่ม ถัดไป
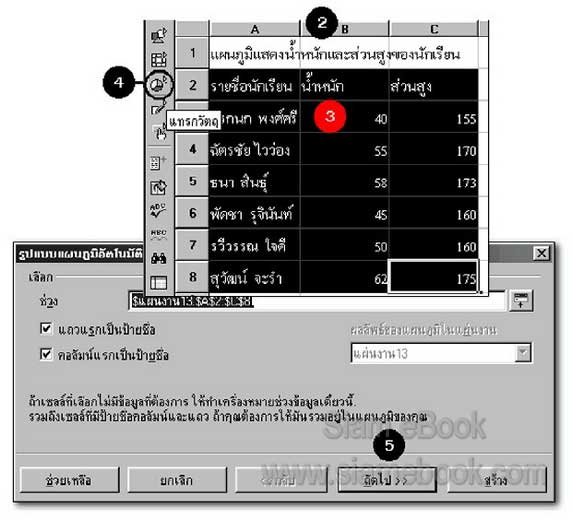
6. ให้คลิกเลือกชนิดของแผนภูมิตามต้องการ และคลิกเลือกช่อง แสดงองค์ประกอบข้อความ ในตัวอย่างก่อน เพื่อให้แสดงรายละเอียดของแผนภูมิ ในแกน X และแกน Y ในส่วน ชุดข้อมูลใน ให้เลือกเป็น คอลัมน์ แล้วคลิกปุ่ม ถัดไป
7. กรอบข้อความใหม่ที่ปรากฏขึ้นมา ในส่วน เลือกตัวแปรผัน จะให้แสดงแผนภูมิเป็นแบบใด ให้เลือกแบบแรกคือแบบปกติ ส่วนช่อง เส้นตาราง ให้เลือก แกน Y แล้วคลิกปุ่ม ถัดไป
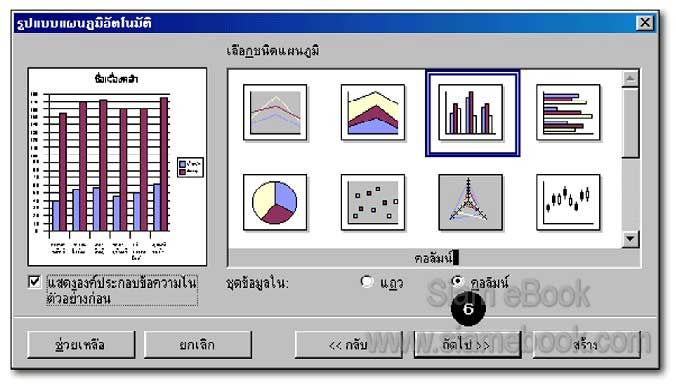
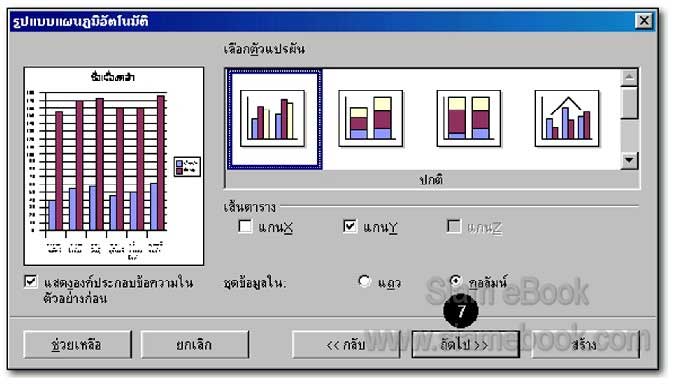
8. ส่วน แสดงผล ให้คลิกเลือก ชื่อแผนภูมิ แล้วพิมพ์ชื่อลงไป “แผนภูมิแสดงส่วนสูง และน้ำหนักของนักเรียน”
9. ส่วน ชื่อแกน ให้คลิกเลือกเฉพาะ แกน X แล้วพิมพ์ “ส่วนสูงและน้ำหนัก” จากนั้นคลิกปุ่ม สร้าง

10. จะได้ภาพออกมาดังรูป แต่จะเห็นได้ว่า ตัวแผนภูมิที่ได้จะบังข้อมูล การย้ายก็ให้ เลื่อนเมาส์ ไปที่ตัวแผนภูมิ กดเมาส์ค้างไว้ แล้วลากลงด้านล่างหรือด้านข้าง ถ้าต้องการ ลบออกก็ให้คลิกที่แผนภูมิ แล้วกดปุ่ม Delete ที่แป้นพิมพ์
11. ถ้าต้องการลดหรือขยายขนาดของแผนภูมิ ก็ให้คลิกที่แผนภูมิแล้วเลื่อนเมาส์ไปชี้ที่ จุดสีดำเล็กๆ ที่มุมใดมุมหนึ่ง เมื่อเมาส์เปลี่ยนเป็นรูปลูกศรสองหัวแล้ว ก็ ให้กดปุ่มเมาส์ค้างไว้และลาก เข้าเพื่อลดขนาดหรือลากออกเพื่อขยายขนาดแผนภูมิ
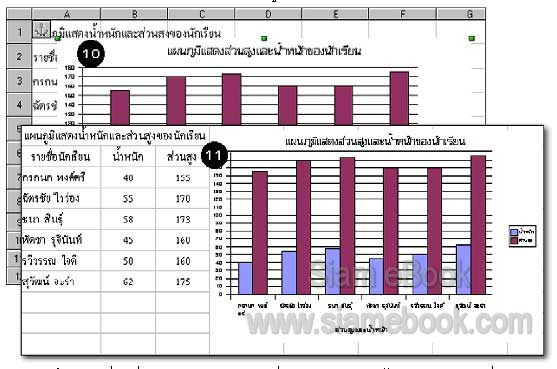
12. ให้คลิกที่คำสั่ง แฟ้ม>>บันทึก เพื่อบันทึกงานเก็บไว้ แล้วคลิกคำสั่ง แฟ้ม>>ปิด เพื่อปิดงานที่ได้ทำเสร็จแล้ว


