ข้อมูลสำคัญอย่างหนึ่งในมือถือแอนดรอยด์ก็คือ ไฟล์เสียงแบบต่างๆ ในบทความนี้จะมาแนะนำคำสั่งต่างๆ และแอปที่เกี่ยวข้อง ที่ควรรู้ โดยจะสรุปรวมทั้งหมดไว้ในบทความเดียว เช่น ดูข้อมูลไฟล์เสียง อยู่ตรงไหนบ้างในเครื่อง การก็อปปี้ ย้าย บันทึกเสียง เล่นเพลง ฯลฯ
การใช้งานและทำงานกับไฟล์เสียงในมือถือแอนดรอยด์มีหลายแบบ ที่ควรรู้เพื่อให้ง่ายต่อการจัดการ ตัวอย่างเช่น
ดูไฟล์เสียงในเครื่อง อยู่ตรงไหนบ้าง
คำสั่งแรกเลยก็คือ เราจะไปสำรวจไฟล์เสียงในมือถือแอนดรอยด์ของเราก่อน มีไฟล์อะไรบ้าง และอยู่ที่ไหน
1. ติดตั้งและเปิดใช้งานแอป Files by Google
2. เลื่อนไปยัง เสียง มีไฟล์เสียงทั้งหมด รวมกัน 597 MB ให้แตะเข้าไปดู
3. ไฟล์เสียงทั้งหมด จะรวมทั้งหมด
4. สามารถดูแยกได้ ซึ่งจะแยกเก็บไว้ในแต่ละโฟลเดอร์ เช่น Received, Download, Line ฯลฯ
5. การเล่นไฟล์เสียง ฟังเสียง ก็แตะเลือกได้เลย
6. จากนั้นก็เล่นไฟล์เสียงได้ตามต้องการ เสร็จแล้ว แตะ
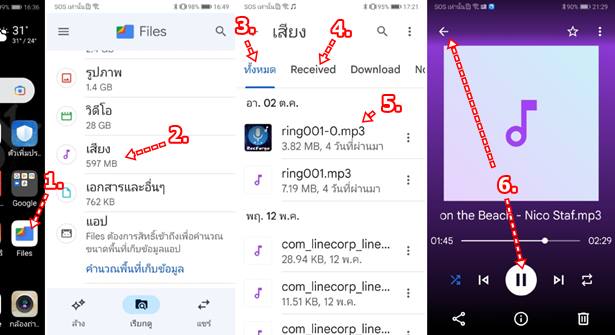
ลบ ย้าย ก็อปปี้ แชร์ ดูข้อมูลไฟล์เสียง
ในการลบย้าย ก็อปปี้ แชร์ เปลี่ยนชื่อ หรือจัดการกับไฟล์เสียง ก็จะใช้แอป Files by Google เหมือนเดิม
1. ในหน้าจอแอป Files ให้แตะ เสียง ไปค้นหาไฟล์เสียงที่ต้องการ
2. แตะเลือกโฟลเดอร์ที่มีไฟล์เสียงที่ต้องการ
3. การจัดการกับไฟล์เสียง เพียงไฟล์เดียว ให้แตะไอคอน 3 จุด ทางขวามือ เรียกคำสั่งจัดการไฟล์เสียง
4. ตัวอย่างคำสั่งต่างๆ ได้ตามต้องการ เช่น
- เลือก เป็นการเลือก เพื่อให้สามารถจัดการกับไฟล์เสียงเหล่านั้นได้ เช่น แชร์ เปลี่ยนชื่อ ลบ จะต้องใช้คำสั่งเลือกเสียก่อน
- แชร์ แชร์ไฟล์เสียงเข้า LINE อีเมล์
- เปิดด้วย เปิดไฟล์เสียงนั้นด้วยแอป จัดการไฟล์ เช่น Recforge หรือแอปอื่น นำไฟล์เสียงไปตัด แก้ไข
- เปลี่ยนชื่อ เปลี่ยนชื่อไฟล์เสียงนั้นให้จำง่าย
- เพิ่มในรายการโปรด เพิ่มในรายการโปรด เพื่อความสะดวกในการเปิดฟัง
- ย้ายไปที่ถังขยะ ลบไฟล์ โดยจะย้ายไปไว้ในถังขยะ แต่จะต้องตามไปลบในถังขยะอีกที ไม่เช่นนั้นจะยังตามไปกู้ได้
- ย้ายไปยัง ย้ายตำแหน่ง ไปไว้ในโฟลเดอร์อื่น เพื่อความเป็นระเบียบ
- ย้ายไปยังโฟลเดอร์ที่ปลอดภัย ย้ายไปไว้ในโฟลเดอร์ที่ปลอดภัย ไม่ให้ใครมองเห็น แต่ก็ตามเจอได้อยู่ดี เอาไปไว้ที่อื่นปลอดภัยกว่า
- คัดลอกไปยัง ก็อปปี้ไฟล์เสียงนั้นๆ
- สำรองไปยัง Google ไดรฟ์ ก็อปปี้ไปเก็บไว้ในพื้นที่เก็บไฟล์ฟรี Google ไดรฟ์ ผู้ใช้มือถือแอนดรอยด์จะได้พื้นที่ฟรี อย่างน้อย คนละ 15 GB
- ข้อมูลไฟล์ ดูข้อมูลเกี่ยวกับไฟล์เสียงนั้นๆ
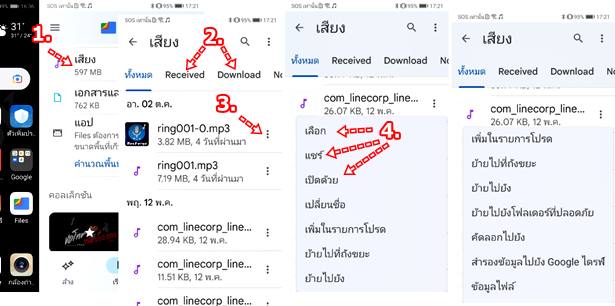
ย้ายไฟล์เสียงเก็บให้เป็นระเบียบ
กรณีมีไฟล์เสียงแบบต่างๆ ทั้งเสียง ทั้งเพลง ก็สามารถย้ายไปจัดเก็บด้วยกันให้เป็นระเบียบได้
1. การจัดการก็จะใช้แอป Files เหมือนเดิม ให้แตะไฟล์เสียงค้างไว้ แล้วแตะติ๊กถูกเลือกทั้งหมดที่ต้องการย้ายไปไว้ด้วยกัน
2. แตะไอคอน 3 จุด
3. แตะเลือกคำสั่ง ย้ายไปยัง
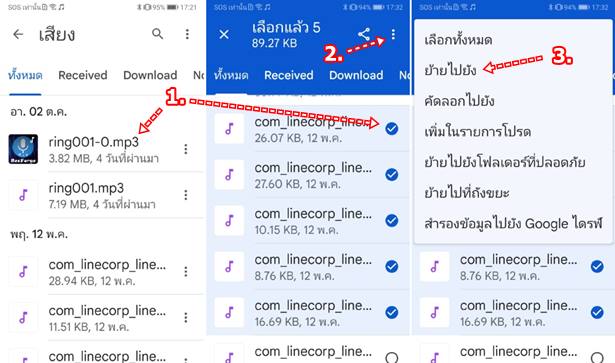
4. แตะเลือก ที่จัดเก็บข้อมูลภายใน
5. แตะเลือก เพิ่มโฟลเดอร์ใหม่ สร้างโฟลเดอร์ใหม่ หรือ ถ้ามีอยู่แล้ว ก็แตะเลือกด้านล่าง
6. พิมพ์ชื่อโฟลเดอร์ใหม่ เช่น เพลงบรรเลง แล้วแตะ ย้ายไปที่โฟลเดอร์ ง่ายๆ แค่นี้ ไฟล์เสียงก็จะถูกจัดเก็บไว้ด้วยกันอย่างเป็นระเบียบ
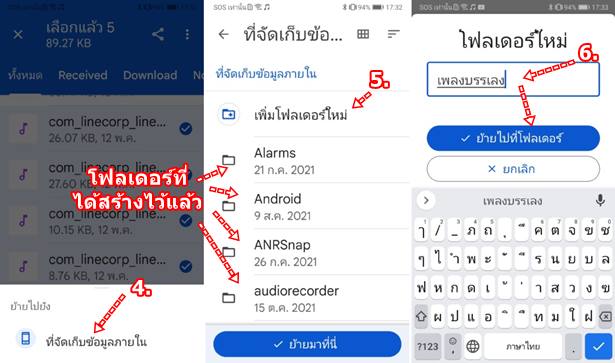
บันทึกเสียง ปรับแต่งเสียงด้วย Dolby On
แอปบันทึกเสียงมาตรฐานมีอยู่แล้วในมือถือ Android แต่แอปนี้มีความสามารถทั้งอัดเสียง และ ปรับแต่งเสียงให้หล่อ นุ่ม ไส น่าฟังได้ ตัดเสียงทำริงโทนก็ได้
1. ติดตั้งและเปิดใช้งานแอป Dolby On เป็นแอปฟรี ไม่มีโฆษณา
2. แตะเลือก ไมค์ สำหรับการบันทึกเสียง แล้วทำการบันทึกเสียงตามต้องการ
3. แตะไปเลือกเสียงที่บันทึกเอาไว้
4. ตัวอย่างการเปิดเสียงขึ้นมาแก้ไข แตะ Tools แสดงคำสั่งปรับแต่งเสียง
5. ตัวอย่างคำสั่งปรับแต่งเสียงแบบต่างๆ
- Style ใช้แบบเสียงสำเร็จ กับเสียงบันทึกของเรา
- Noise ลดเสียงรบกวน เสียงซ่า
- Tone ปรับเสียง ทุ้ม แหลม กลาง
- Boast เพิ่มเสียงให้ดังขึ้น ถ้าเสียงเบา
- Trim ตัดเสียง เอาแค่บางส่วน ไปทำริงโทน ตัดหัว ตัดท้ายของเสียง
6. เมื่อปรับแต่งเสียงเสร็จแล้ว ก็แตะ Done เสร็จสิ้นการทำงาน
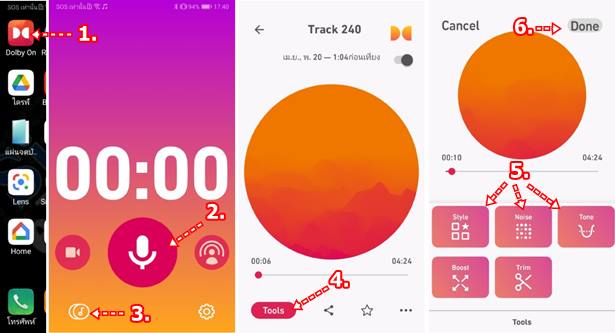
7. การนำไฟล์เสียงที่ได้ ไปใช้งาน จะต้องใช้การแชร์ แตะ <
8. แตะเลือก Save Audio
9. แตะและพิมพ์ชื่อไฟล์เสียง เช่น ringtone001 แล้วแตะบันทึก
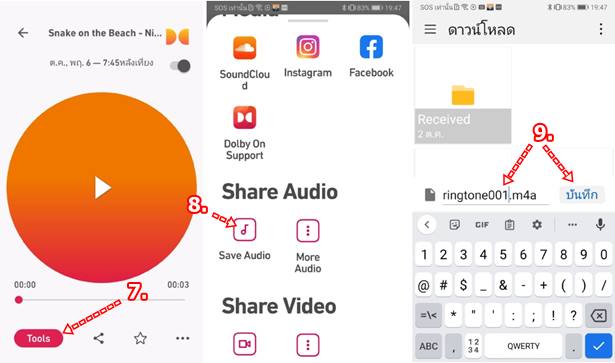
10. ไฟล์เสียงที่ได้ ให้เข้าไปดูด้วยแอป Files แตะ เสียง
11. แตะโฟลเดอร์ Download จะพบกับไฟล์เสียง ringtone001.m4a แตะ ไอคอน 3 จุดด้านหลัง เพื่อนำไฟล์ไปใช้งานได้ตามต้องการ
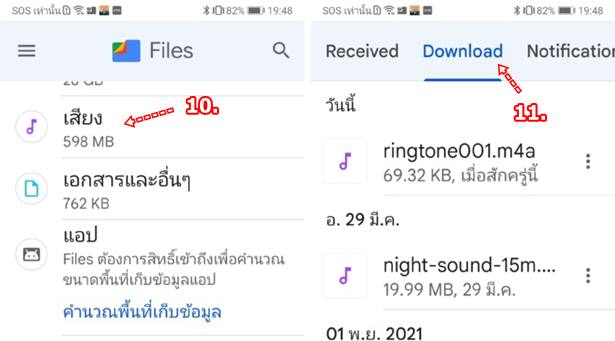
ตัดไฟล์เสียง ทำเสียงเตือน ริงโทน
กรณีมีไฟล์เสียงในเครื่อง หากต้องการตัดเอาบางส่วนไปใช้งาน ก็ทำได้ง่ายมาก
1. เข้าแอป Files ไปเลือกเสียงที่ต้องการ แล้วแตะ ไอคอน 3 จุดขวามือ เลือกคำสั่ง แชร์
2. แตะเลือก แอป Dolby On
3. แอปจะทำการส่งไฟล์เสียงเข้าไปในแอป Dolby On จริงๆ มีแอปอื่นที่มีคำสั่งง่ายกว่านี้ แต่จะมีโฆษณารบกวน สร้างความรำคาญ
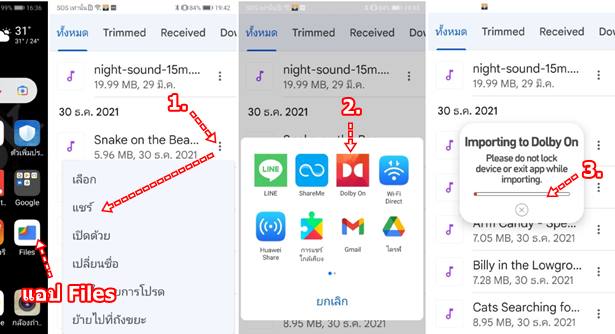
4. เข้าแอป Dolby On ไปแก้ไขไฟล์เสียง
5. แตะเข้าแอปแล้ว แตะไอคอน โน้ต
6. แตะเลือกเสียงที่ต้องการ
7. เปิดไฟล์เสียงขึ้นมาแล้ว แตะ Tools
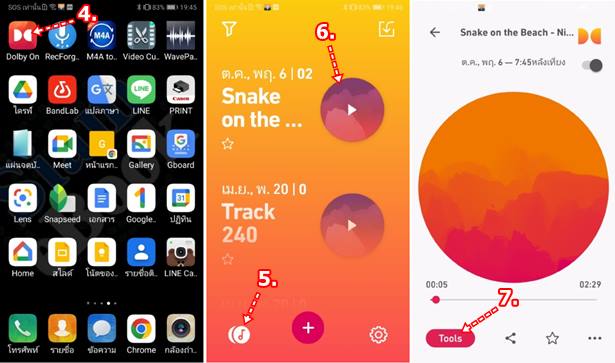
8. แตะเลือกคำสั่ง Trim ตัดเสียง
9. เลื่อนวงกลม เข้าหากัน ตำแหน่งตรงกลาง จะเป็นเสียงที่จะได้
10. เสร็จแล้ว แตะ เครื่องหมายถูก
11. แตะ Done
12. แตะ แชร์ < เพื่อนำไปใช้งาน ทำริงโทน ทำเสียงเตือนต่างๆ
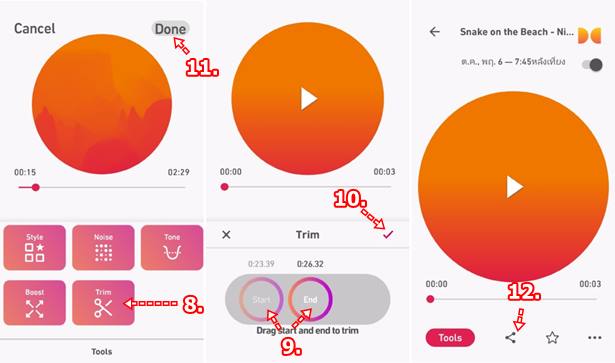
13. แตะเลือก Save Audio
14. แตะและพิมพ์ชื่อไฟล์ เช่น ringtone001 แล้วแตะ บันทึก ก็จะได้ไฟล์เสียงสำหรับทำริงโทน เสียงเรียกเข้า เสียงเตือนตามต้องการ
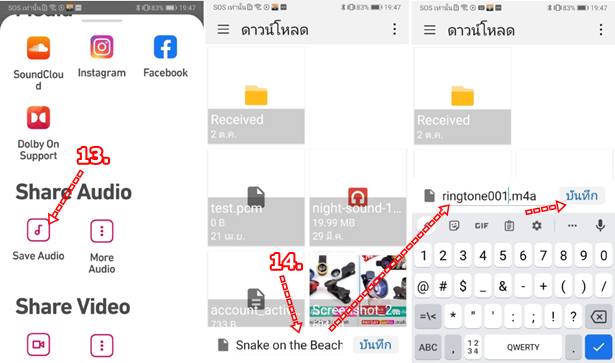
ตั้งค่าเสียงเตือน เสียงริงโทน
มือถือแอนดรอยด์ของเรา จะสามารถตั้งค่าเสียงเตือน เสียงริงโทนได้หลายแบบ ตั้งให้เสียงนี้เฉพาะคนนี้ เรื่องนี้ ก็ทำได้
1. ตัวอย่างการตั้งเสียงริงโทนเฉพาะบางคน เข้าแอป โทรศัพท์ ก่อน
2. แตะไอคอน 3 จุด แล้วแตะ การตั้งค่า
3. แตะเลือก ตามรายชื่อ ตั้งค่าเสียงริงโทน ตามรายชื่อ
4. แตะเลือก ชื่อที่ต้องการ
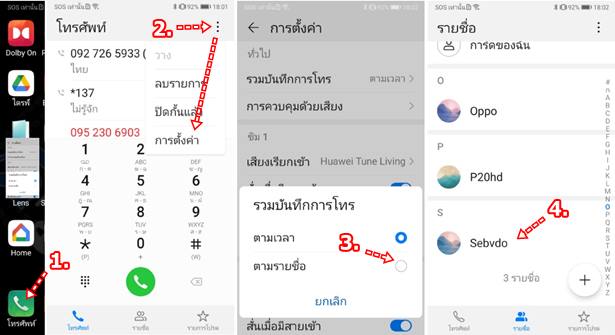
5. แตะเลือก ค่าเริ่มต้น
6. แตะเลือกเสียงริงโทน ตามต้องการ
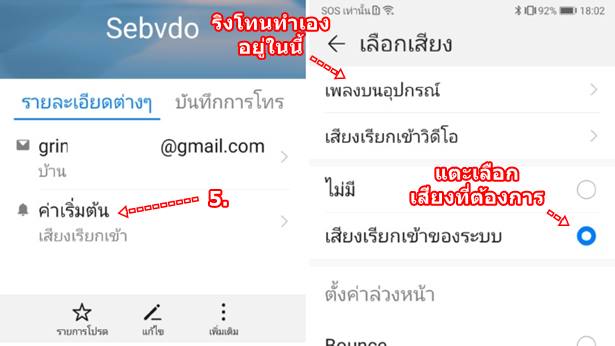
7. ส่วนการตั้งค่าเสียงเตือนอื่นๆ จะเข้าไปในแอป การตั้งค่า
8. แตะ เสียง
9. เลื่อนไปยังส่วนต่าง เพื่อเลือกการตั้งค่าเสียง ได้ตามต้องการ
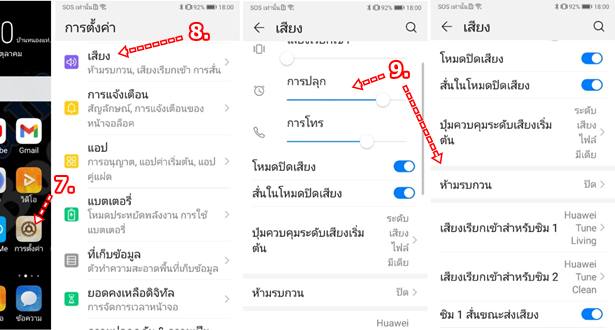
แอปบันทึกเสียงมาตรฐาน
แอปนี้จะมีอยู่แล้วในมือถือแอนดรอยด์ทุกเครื่อง วิธีใช้งานก็ง่าย แต่บทความนี้จะมาแนะนำวิธีใช้งานที่แปลกออกไป อย่างการแอปบันทึกเสียง เผื่อไว้ใช้เป็นหลักฐาน เพื่อป้องกันตัวเอง เป็นต้น
1. ถ้ามีเหตุจะต้องบันทึกเสียง เพื่อใช้ในสถานการณ์ป้องกันตัวเอง หรือ ใช้เป็นหลักฐาน ก่อนอื่น ก็จัดการตั้งรหัสผ่านเปิด ปิด เครื่องเสียก่อน
2. จากนั้นก็เข้าแอป บันทึกเสียง มักจะอยู่ในแอปกลุ่ม เครื่องมือ แตะเปิดก่อน จึงจะเป็นแอปนี้
3. หน้าจอเรียบง่าย แตะบันทึกเสียงได้เลย จากนั้นก็ปิดเครื่อง แล้ววางไว้ตรงไหนก็ได้ แอบบันทึกเสียง
4. เสร็จแล้ว เปิดเครื่อง เพื่อหยุดการบันทึกเสียง
5. แตะเลือกเสียงที่ได้ เพื่อแก้ไข
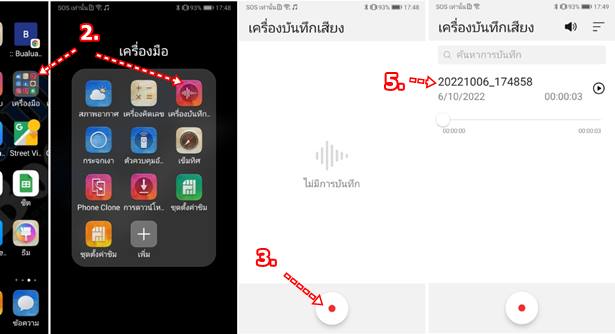
6. ตัวอย่างคำสั่งปรับแต่งเสียง เช่น ตัดหัว ตัดท้าย
7. ข้ามการปิดเสียง
8. เพิ่มความเร็วเสียง
9. แท็ก กำหนดแท็กให้ง่ายต่อการจัดกลุ่ม การค้นหา
10. เสียงที่ได้ ให้แตะค้าง ติ๊กถูก
11. จะปรากฏคำสั่งเพิ่มเติมด้านล่าง เช่น แชร์ ลบ เปลี่ยนชื่อ และอื่นๆ
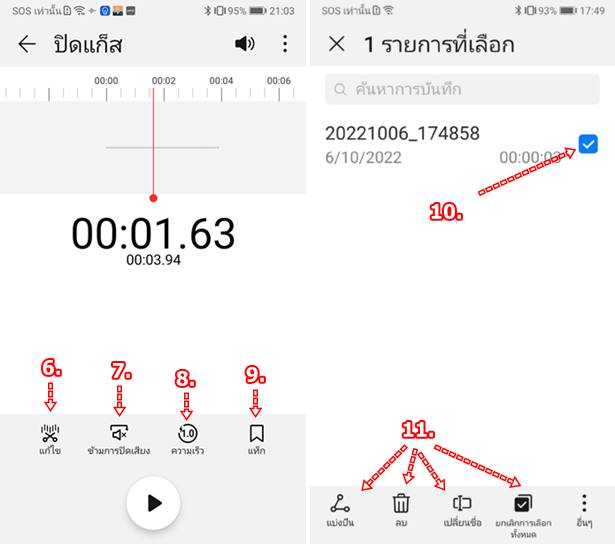
สรุป
พื้นฐานการจัดการกับไฟล์เสียง การใช้แอปจัดการเสียงในมือถือแอนดรอยด์ ก็จะประมาณนี้ เป็นเรื่องที่มีโอกาสได้ใช้บ่อยๆ ที่มือใหม่ควรรู้
เนื้อหายังไม่จบ ยังเหลืออีกหลายหัวข้อ ว่างๆ จะมาเขียนเพิ่มเติม


