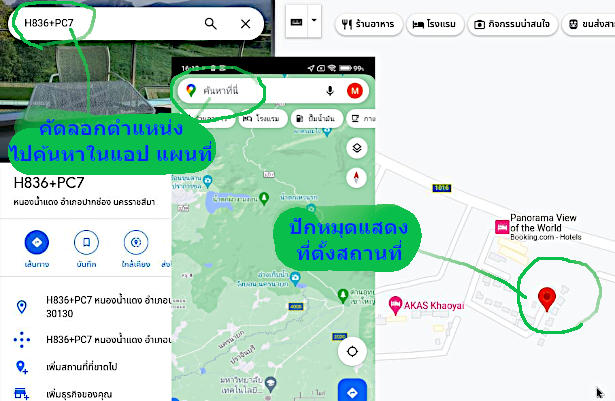การทำคลิปวิดีโอแนะนำสถานที่ท่องเที่ยว หรือ สถานที่ต่างๆ การแทรกตำแหน่งที่ตั้งสถานที่ ลงในวิดีโอด้วย ก็จะง่าย สำหรับผู้สนใจ ในการติดตามค้นหาสถานที่นั้นๆ ว่าอยู่ที่ไหน วิธีทำ เมื่อเราถ่ายคลิปวิดีโอที่ไหน ก็อย่าลืมเปิดแอปแผนที่ และแคปหน้าจอเอาไว้ด้วย จากนั้นก็นำมาตัดต่อวิดีโอ
การทำคลิปวิดีโอที่มีภาพสถานที่ต่างๆ ที่มีความสวยงาม เราสามารถแทรกแผนที่ หรือ ที่ตั้งสถานที่นั้นๆ ได้ไม่ยาก โดยจะมีขั้นตอนตามนี้
ถ่ายวิดีสถานที่พร้อมตั้งค่าแทรกตำแหน่ง
ในการถ่ายภาพสถานที่ต่างๆ ด้วยมือถือของเรานั้น ให้ตั้งค่ากล้อง ให้แทรกตำแหน่งสถานที่ลงไปด้วย เพื่อที่เราจะสามารถค้นหาตำแหน่งสถานที่ในภายหลังได้ หรืออาจจะใช้วิธีค้นหาสถานที่ด้วยตัวเอง ผ่านแอปแผนที่
1. ตัวอย่างวิดีโอ หรือภาพที่เราได้ถ่ายเอาไว้ ให้แตะเปิดดู
2. แตะ ... และ รายละเอียด
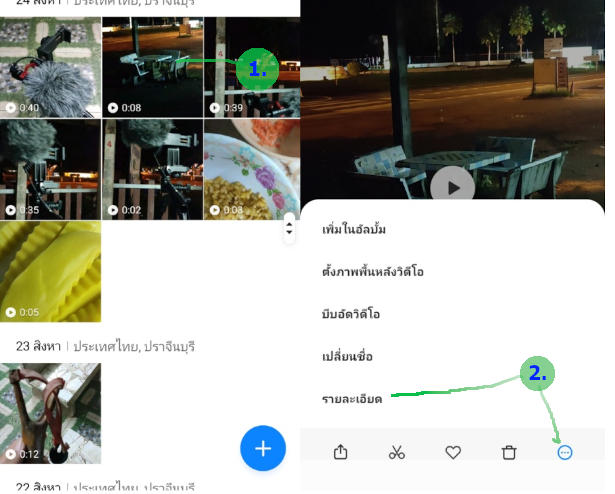
3. แตะเลือกตำแหน่ง (ในมือถือบางยี่ห้อ บางรุ่นจะแตะดูตำแหน่งแบบนี้ไม่ได้)
4. แอปแผนที่จะถูกเปิดขึ้นมา พร้อมกับปักหมุดสีแดง แสดงตำแหน่งสถานที่ที่เราได้ถ่ายภาพนั้น เอาไว้
5. แตะดูภาพสตรีทวิวสถานที่นั้นๆ ได้ จากนั้นก็แคปหน้าจอเอาไว้ ใช้งานต่อไป จะให้ดี ต้องก็อปปี้ตำแหน่งเอาไว้ด้วย เอาไว้แนบในรายละเอียดของ วิดีโอ กรณีอัปโหลดเข้า Youtube, Facebook หรืออื่นๆ
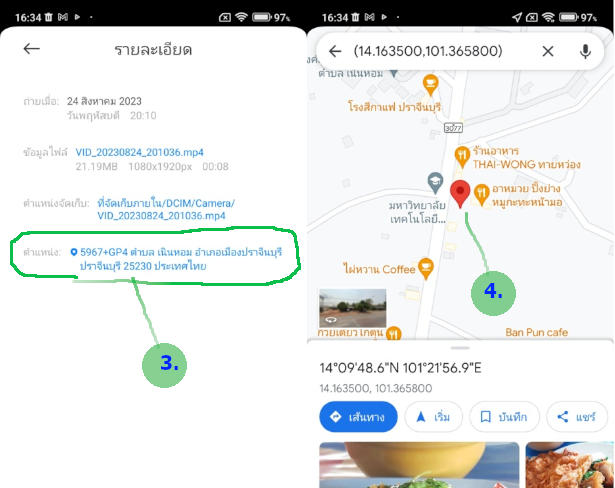
ใครที่เน้นใช้งานในลักษณะนี้ แนะนำให้เลือกซื้อมือถือที่มีคุณสมบัติแบบนี้ เพื่อความง่ายในการเก็บข้อมูลสถานที่ สำหรับเครื่องนี้จะเป็น Redmi Note 10 Pro
6. กรณีใช้มือถือที่ไม่ง่ายในการค้นหาตำแหน่งของภาพถ่าย หรือ วิดีโอ ก็จำเป็นจะต้องค้นหาสถานที่ด้วยตัวเอง โดยเปิดแอป แผนที่ หรือ Maps ขึ้นมาก่อน
7. ทำการค้นหาสถานที่ที่ได้ถ่ายภาพ ถ่ายวิดีโอเอาไว้ วิธีนี้จะยุ่งยาก และเสียเวลา เช่น ร้านอาหารน้ำตกนางรอง แตะเลือก แล้วก็แคปภาพหน้าจอเอาไว้ ใช้งานต่อไป
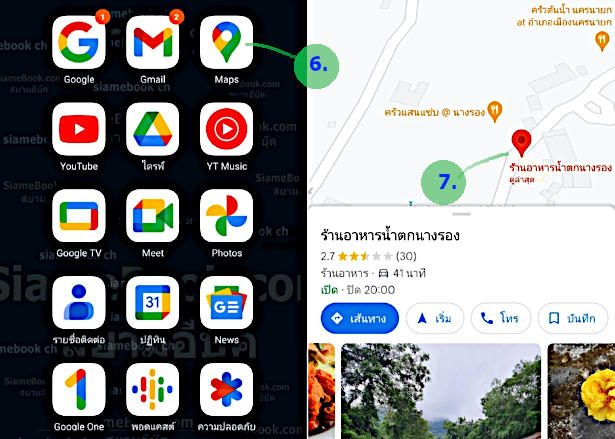
นำวิดีโอและภาพสถานที่ไปตัดต่อวิดีโอ
ขั้นตอนนี้ก็จะนำวิดีโอและภาพมาตัดต่อเข้าด้วยกันเป็นคลิปเดียว
1. ตัวอย่างในส่วนคลิปวิดีโอ
2. ตัวอย่างในส่วนภาพที่แคปหน้าจอ แผนที่ ที่ตั้งสถานที่ในวิดีโอ เป็นข้อมูลสำหรับผู้สนใจ ที่อยากจะเดินทางไปที่นั่น
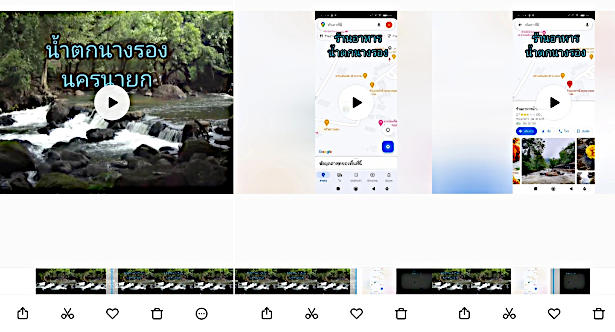
3. บทความนี้จะเป็นการตัดต่อวิดีโอในแอนดรอยด์ ซึ่งจะใช้แอป YouCut ให้เปิดแอป
4. เข้าแอปแล้ว แตะ + แตะ โปรเจกต์ใหม่
5. แตะแถบ วิดีโอ
6. แตะเลือกวิดีโอที่ต้องการ
7. วิดีโอจะถูกเพิ่มเข้ามา หากต้องการแก้ไข แตะ x เพื่อลบ แล้วเลือกวิดีโอใหม่
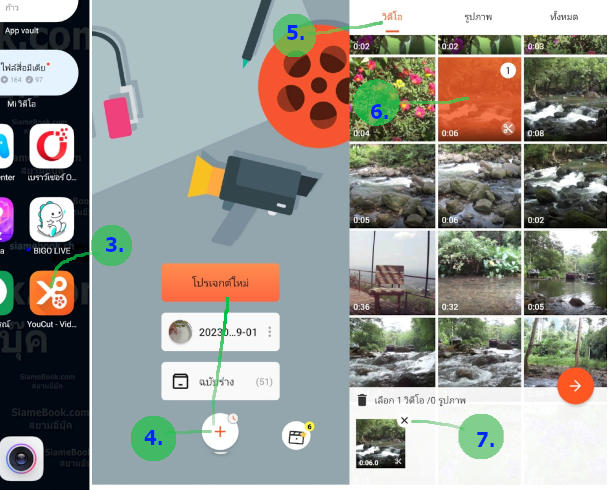
8. แตะแถบ รูปภาพ
9. แตะเลือกรูปภาพที่แคปหน้าจอเอาไว้ ตามลำดับ กรณีมีหลายภาพ
10. ตัวอย่างวิดีโอ และ ภาพที่ได้เลือกไว้ จะต้องเรียงตามลำดับ หากไม่เป็นตามนั้น จะต้องแตะ x ลบออก แล้วเลือกใหม่
11. เสร็จแล้วแตะ ->
12. ตัวอย่างการตัดต่อวิดีโอ ก็จะเรียงตามลำดับ เริ่มจากวิดีโอ ตามด้วยภาพสถานที่ แตะ เพลย์ เล่นวิดีโอ ดูผลงาน
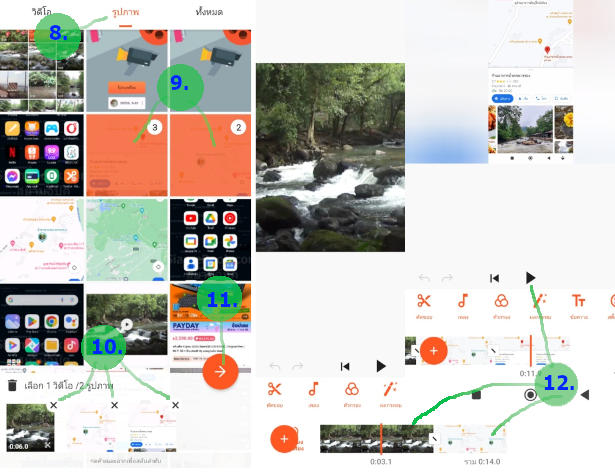
13. ปรับแต่ง แก้ไข ตัดต่อวิดีโอตามต้องการ เช่น ลดเสียง ใส่เสียงเพลงประกอบ ใส่ข้อความ ฯลฯ
14. เสร็จแล้ว แตะ บันทีก เพื่อนำวิดีโอไปใช้งานต่อไป
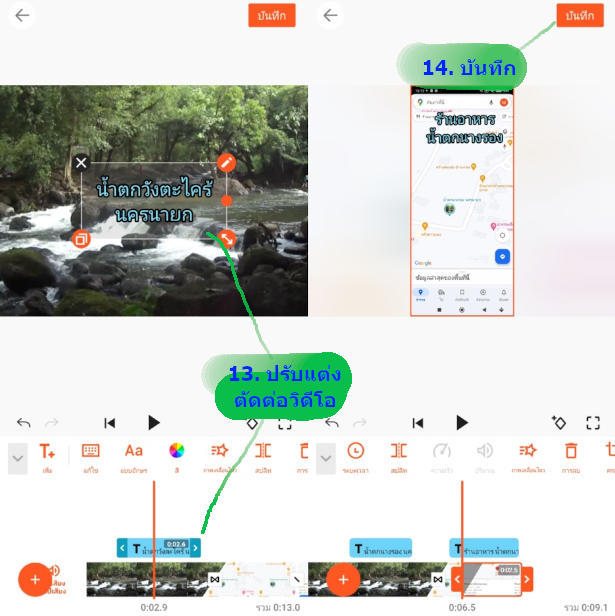
การนำตำแหน่งภาพ หรือ วิดีโอไปใช้งาน
การนำตำแหน่งภาพ หรือ วิดีโอไปใช้งาน อีกวิธีหนึ่ง ให้นำไปใส่ในส่วน รายละเอียดของวิดีโอนั้นๆ เพื่อเป็นการให้ข้อมูลเพิ่มเติม
1. ตัวอย่างการนำตำแหน่ง หรือ ที่ตั้งสถานที่ไปใส่ไว้ในรายละเอียดของวิดีโอ
H836+PC7
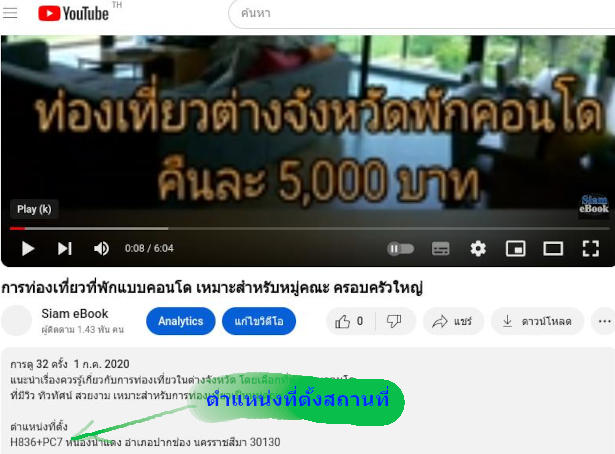
2. เมื่อผู้ชมก็อปปี้ ตำแหน่งที่ตั้ง ไปค้นหาก็จะพบกับสถานที่นั้นๆ