เราสามารถทำวิดีโอ ตัดต่อวิดีโอ สนทนาภาษาอังกฤษ แปลเป็นไทย พร้อมข้อความ เสียงพูด ได้ไม่ยาก ด้วยแอป CapCut มีคำสั่งแปลงข้อความให้เป็นเสียงพูดให้เลือกหลายเสียง ส่วนการออกเสียงภาษาไทย ที่เป็นคำแปล อาจจะใช้แอป หรือ พูดเองก็ได้ เหมาะสำหรับใครที่เก่งภาษาอังกฤษ และอยากจะทำวิดีโอแนวนี้ ทำช่องยูทูป เฟสบุ๊คเพจ ฯลฯ
การแปลงข้อความเป็นเสียงพูด ทำได้ง่ายๆ ในมือถือ และก็โชคดีที่แอปตัดต่อวิดีโอ อย่าง CapCut ก็มีความสามารถนี้ การทำวิดีโอสอนภาษาอังกฤษ ที่มีข้อความทั้งภาษาไทย อังกฤษ พร้อมเสียงพูด ช่วยให้การสร้างวิดีโอแนวนี้ เป็นเรื่องง่ายมากขึ้น ตัวอย่าง
1. ตัวอย่างข้อความภาษาอังกฤษ พร้อมกับใส่เสียงพูด
2. ตัวอย่างข้อความภาษาไทย พร้อมเสียงพูดเช่น กัน
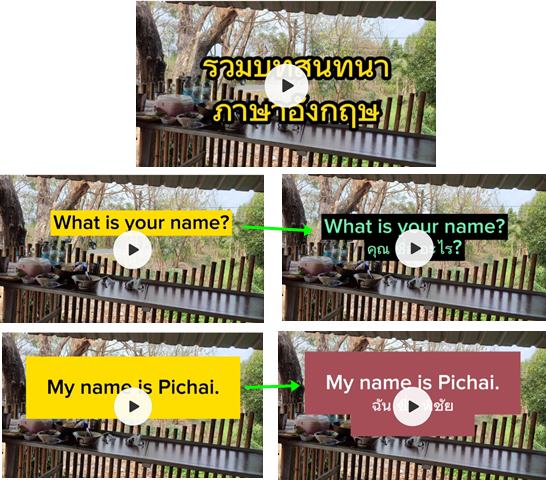

ติดตั้งแอปที่จำเป็น
วิธีการทำวิดีโอแบบนี้ง่ายๆ ในมือถือแอนดรอยด์ ให้ติดตั้งแอป ตามนี้
1. แอป CapCut เอาไว้ตัดต่อวิดีโอ
2. แอป ข้อความเป็นเสียง เอาไว้แปลงข้อความภาษาไทย เป็นไฟล์เสียง เนื่องจากแอป CapCut รองรับแต่ภาษาอังกฤษ
ส่วนวิธีใช้งานแอป ข้อความเป็นเสียง ศึกษาได้จากบทความ ...
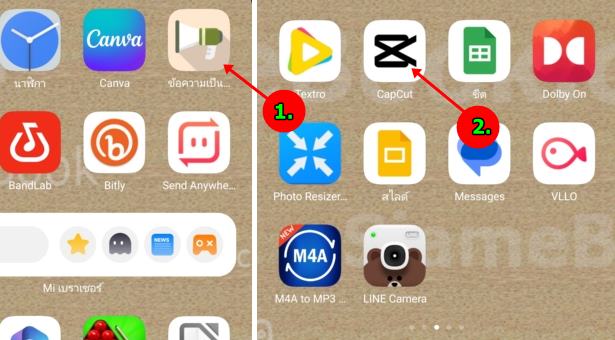
การแปลงข้อความเป็นเสียง
เราจะเริ่มจากการเตรียมข้อมูล เสียงคำแปล เป็นภาษาไทย เก็บเอาไว้ก่อน
1. เข้าแอป ข้อความเป็นเสียง
2. พิมพ์คำแปลเป็นภาษาไทย ให้เว้นวรรค เพื่อให้ออกเสียงช้าๆ
3. จากนั้นคลิก Play เล่นเสียง
4. แตะ บันทึก บันทึกเสียงเก็บไว้
5. ตั้งชื่อไฟล์เสียงไปตามลำดับ เช่น eng01.wav
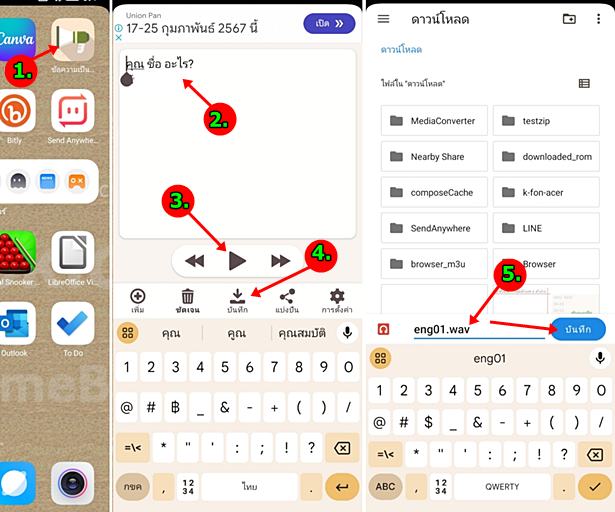
วิธีตัดต่อวิดีโอในแอป CapCut
การตัดต่อวิดีโอในแอป CapCut ไม่ยาก แต่จะเสียเวลาทำงาน เพราะมีรายละเอียดต้องทำค่อนข้างมาก ต้องทำไปทีละประโยค
1. เข้าแอป CapCut
2. แตะ กรรไกร และ + โปรเจกต์ใหม่
3. แตะ รูปภาพ หรือ วิดีโอ แล้วแตะเลือก วิดีโอหรือภาพ เพื่อนำไปทำพื้นหลัง บางคนก็ทำเป็นภาพกระดานดำ หรือ การ์ตูน
4. แตะ เพิ่ม
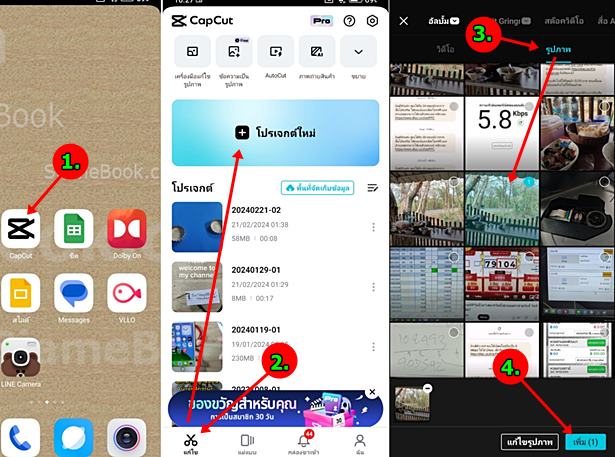
ทำปกวิดีโอ
เราจะเริ่มจากการทำปกวิดีโอก่อน โดย
1. แตะที่ ปก
2. เลื่อนไปเลือกภาพที่ต้องการใช้ทำปก แล้วแตะ เพิ่มข้อความ เพื่อใส่ชื่อ ปกวิดีโอ
3. พิมพ์ชื่อปกวิดีโอ เช่น รวมบทสนทนาภาษาอังกฤษ
4. แตะ สไตล์ หรือ เอฟเฟกต์ เพื่อเลือกแบบตัวหนังสือ ระวังแบบที่เสียเงิน หรือ Pro อย่าเลือก เว้นแต่จะใช้เวอร์ชันเสียเงิน
5. เสร็จแล้วแตะ บันทึก
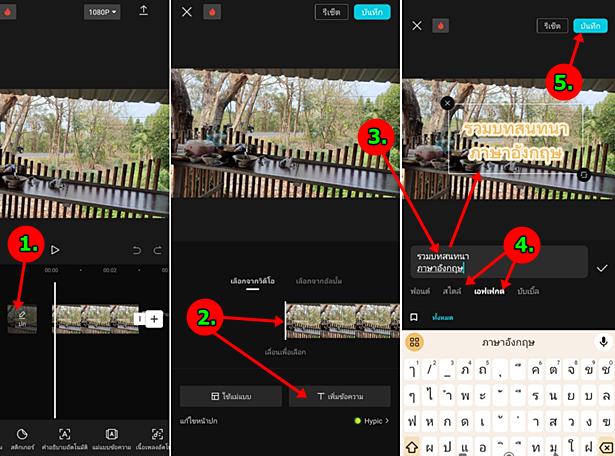
ทำวิดีโอข้อความเสียงพูดภาษาอังกฤษ ภาษาไทย
การตัดต่อวิดีโอส่วนถัดไป ก็จะทำวิดีโอข้อความเสียงพูดภาษาอังกฤษ ทำไปทีละประโยค
1. เลื่อน เส้นสีขาว ไปยังตำแหน่งต้องการเริ่มแสดงข้อความ
2. แตะ A+ เพิ่มข้อความ แล้วพิมพ์ข้อความ
What is your name?
3. ทำแบบเดียวกัน เลื่อนเส้นสีขาวไปตำแหน่ง ถัดไป จากนั้นก็เพิ่มข้อความ คำแปลภาษาไทย เข้าไป
What is your name?
คุณชื่ออะไร
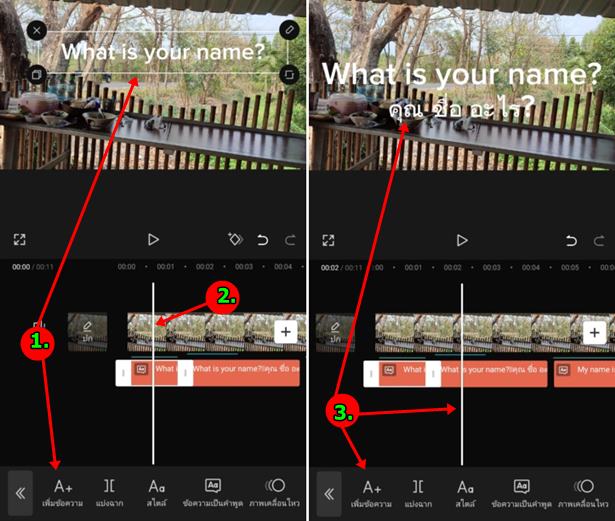
4. ทำแบบเดียวกัน ไปเรื่อยๆ เพื่อพิมพ์ประโยคถัดไป ก็คือ
My name is Pichai.
5. เพิ่มข้อความ คำแปล เป็นภาษาไทย
My name is Pichai.
ฉัน ชื่อ พิชัย หรือ ชื่อของฉัน คือ พิชัย
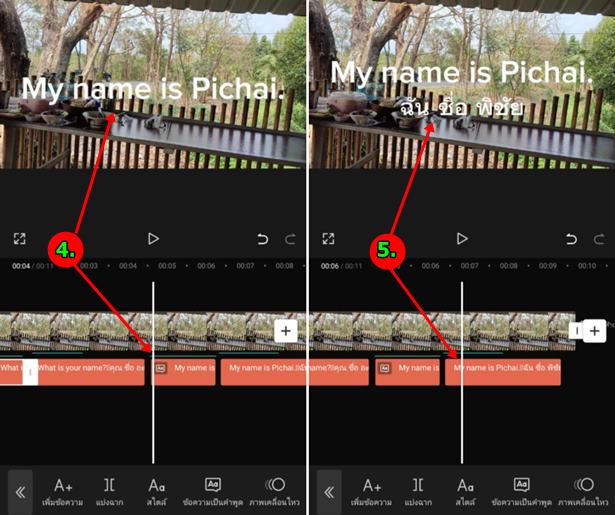
6. ทำการแปลงข้อความเป็นเสียง โดยแตะเลือกข้อความภาษาอังกฤษ เช่น What is your name?
7. แตะ ข้อความเป็นคำพูด
8. แตะเลือก เสียงพูดที่ต้องการ แล้วแตะ ถูก (แบบ PRO จะเสียเงิน ต้องซื้อ)
9. ข้อความ My name is Pichai ก็ทำแบบเดียวกัน
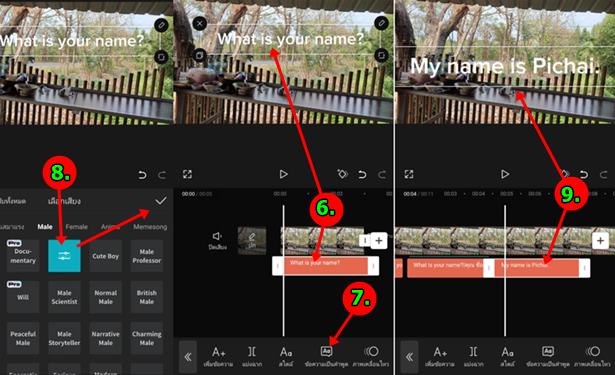
10. ส่วนข้อความภาษาไทย จะมี 2 ทางเลือก คือ พากย์เสียงของเราเข้ไปเอง หรือ ใช้เสียงที่ได้สร้างไว้ด้วย แอปแปลงข้อความเป็นเสียง ให้แตะลากเส้นเวลาสีขาวไปวางตำแหน่งต้องการเริ่มใส่เสียง
11. แตะเลือก ระบบเสียง
12. แตะเลือก บันทึก รูป ไมค์ หากต้องการพากย์เสียง ใส่เสียงพูดของเราเอง ซึ่งจะง่ายกว่า เร็วกว่า
13. แตะ เสียง เพื่อใส่เสียง
14. แตะเลือก โฟลเดอร์ และ อุปกรณ์
15. เลื่อนไปหาเสียงที่ต้องการ เช่น eng01.wav แล้วแตะ +
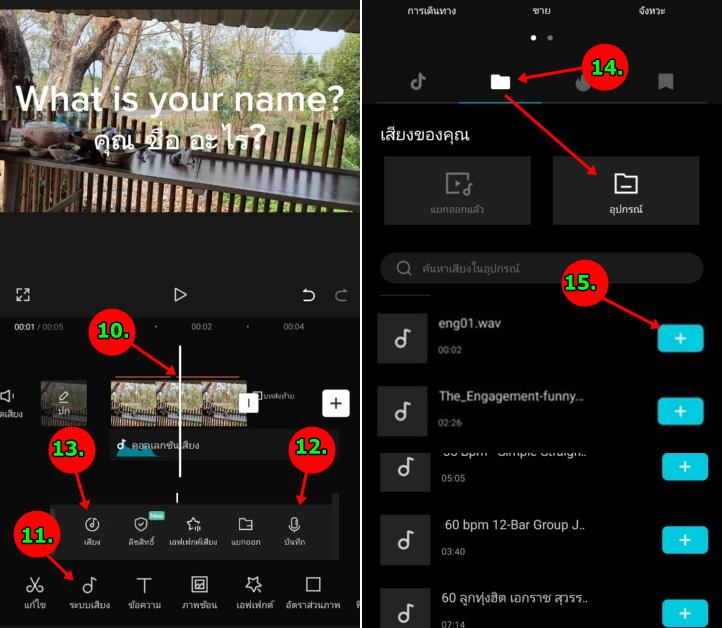
16. ตัวอย่างเสียงที่ได้ใส่เข้ามา จะแยกกันเป็นส่วนๆ ข้อความภาษาอังกฤษ อย่างเดียว ก็จะใช้เสียงของ AI ในแอป CapCut
17. ส่วนเสียง คำแปล เป็นภาษาไทย ก็ใช้เสียง พากย์ของเราเอง หรือ เสียง AI พูดภาษาไทย
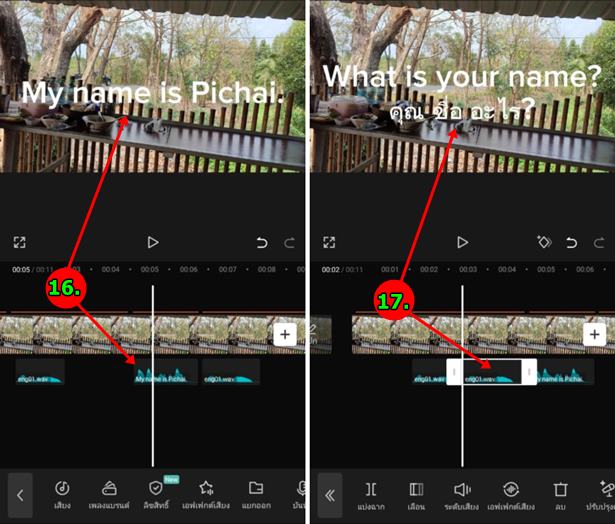
สรุป
วิธีการทำวิดีโอง่ายๆ ตามนี้ ก็หวังว่า คงจะพอเป็นแนวทางสำหรับใครที่สนใจ อยากจะทำคลิปวิดีโอแนวสอนภาษา ไม่เก่งภาษา ก็ทำคลิปวิดีโอได้ ไม่เพียงภาษาไทย แปลอังกฤษเป็นภาษาอื่นก็ทำได้ เพราะมี AI ช่วยพูดแทนเราได้ แต่สิ่งสำคัญก็คือ การออกแบบหน้าตาวิดีโอให้น่าสนใจ


