บทความแสดงตัวอย่างการติดตั้งโปรแกรมเว็บบอร์ด SMF 2.0.9 แบบ Local ติดตั้งในเครื่องของเราเอง เพื่อความสะดวกในการปรับแต่ง ติดตั้ง โปรแกรมเสริมต่างๆ เมื่อได้เว็บบอร์ดที่สมบูรณ์แล้ว ก็จะย้ายไปใช้งานในเว็บไซต์จริงต่อไป
สำหรับเว็บบอร์ดรุ่น 2.0 ปัจจุบันได้พัฒนามาถึงรุ่น 2.0.9 การติดตั้งตลอดจนปรับแต่งการใช้งานก็ไม่ต่างอะไรกับรุ่นย่อยรุ่นอื่นๆ มากนัก เพราะถือ เป็นรุ่น 2.0 เหมือนกัน โดยรุ่นเก่า 1.1 ก็ยังมีให้ดาวน์โหลด ซึ่งก็ได้พัฒนาไปถึงรุ่น 1.1.20 แล้ว แต่รุ่น 2.0 เริ่มได้รับความนิยมมากกว่า ทางผู้พัฒนา เน้นให้ใช้งานตัวนี้มากกว่า
สำหรับท่านใดที่ต้องการติดตั้งเพื่อใช้งานจริง อยากแนะนำให้ใช้รุ่นนี้ เพราะมีความปลอดภัยป้องกันแสปม ป้องกันชาวต่างประเทศ มาสมัครเป็น สมาชิกเว็บบอร์ด ในขั้นตอนการรับสมัครสมาชิกได้ค่อนข้างดีกว่ารุ่นอื่น สมาชิกเหล่านี้ ธีมและโปรแกรมเสริมก็มีให้เลือกมากกว่า
หน้าตาเว็บบอร์ด SMF 2.0
หน้าตาเว็บบอร์ด SMF 2.0 เปรียบเทียบกับ SMF 1.1 รุ่นเก่าที่ยังนิยมใช้กันอยู่
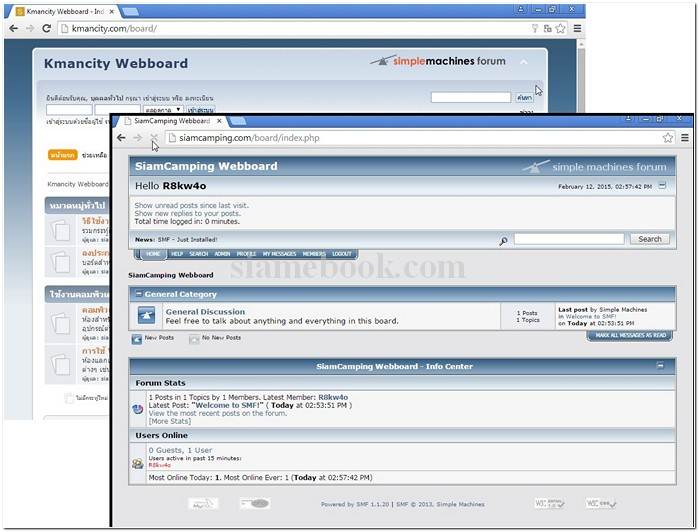
ดาวน์โหลดโปรแกรม SMF 2.0
การดาวน์โหลดไฟล์โปรแกรมเว็บบอร์ด SMF 2.0 จะมีสองส่วนคือตัวโปรแกรมและภาษาไทยสำหรับเว็บบอร์ด สามารถดาวน์โหลดได้ที่ www.simplemachines.org
1. เชื่อมต่อเข้าอินเตอร์เน็ต แล้วไปที่ http://download.simplemachines.org
2. จะพบกับโปรแกรมเว็บบอร์ด SMF รุ่นล่าสุดในขณะนั้น เช่น SMF 2.0.9 ในส่วน Full Install คลิกที่ Zip เพื่อดาวน์โหลด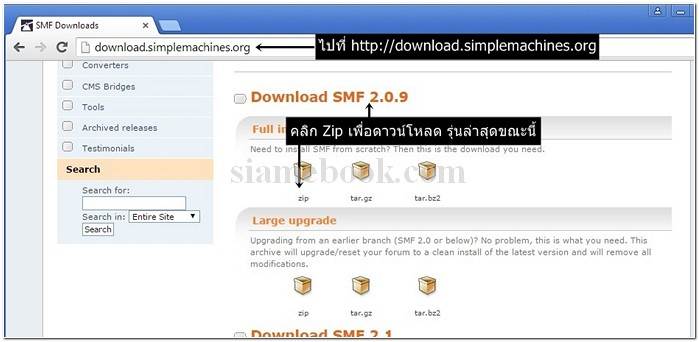
4. สำหรับการดาวน์โหลดภาษาไทยสำหรับเว็บบอร์ด SMF 2.0 ให้คลิก Language packs ในแถบเมนูด้านซ้ายมือ
5. คลิกเลือก Thai
6. ในส่วน smf_2-0_thai-utf8 คลิกที่ zip เพื่อดาวน์โหลด
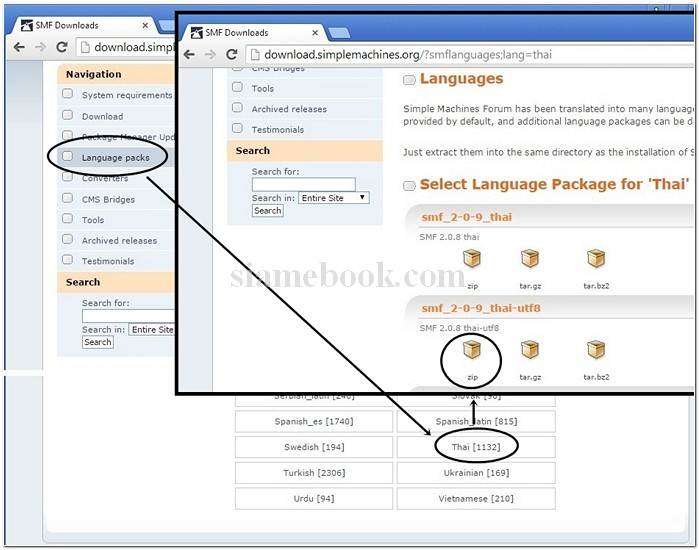
7. ตัวอย่างไฟล์ที่ได้ดาวน์โหลดมาแล้ว จะมีสองไฟล์คือ
- smf_2-0_install.zip เป็นตัวโปรแกรมเว็บบอร์ด
- smf_2-0_thai-utf8.zip เป็นภาษาไทยสำหรับเว็บ บอร์ด
8. สำหรับไฟล์ตัวโปรแกรมเว็บบอร์ด smf_2-0_install.zip ให้แตกไฟล์ซิพ ก็จะพบโฟลเดอร์และไฟล์ต่างๆ ตามตัวอย่าง ตั้งแต่ attachments....
9. ส่วนไฟล์ภาษาไทย smf_2-0_thai-utf8.zip เมื่อแตกไฟล์ซิพแล้วจะได้โฟลเดอร์ Themes
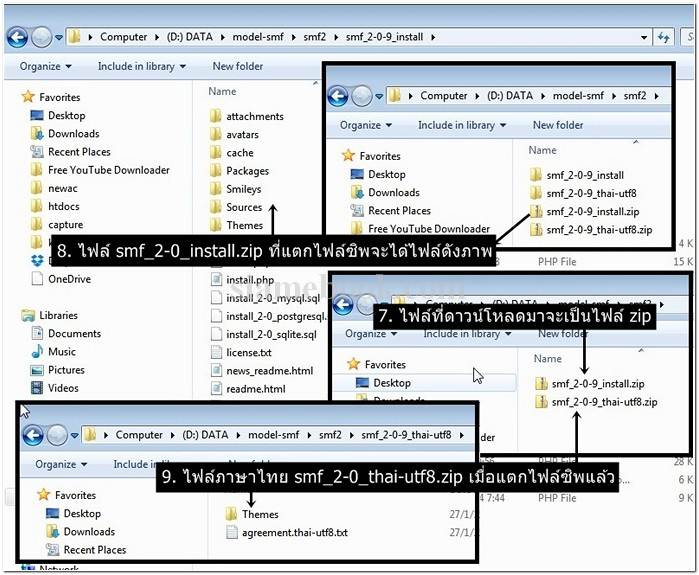
ติดตั้งเว็บบอร์ด smf 2.0.9 ในเครื่องของเราเอง
การติดตั้งโปรแกรมสร้างเว็บบอร์ด SMF 2.0.9 แบบ Local จะเป็นการติดตั้งในคอมพิวเตอร์ของเราเอง เพื่อเอาไว้ทดสอบการทำงาน ทดลองปรับ แต่งหน้าตาเว็บบอร์ด ซึ่งจะง่ายกว่าติดตั้งในเว็บจริง เมื่อลงตัวแล้ว จึงนำไปปรับใช้กับเว็บไซต์จริง
ติดตั้ง Xampp เป็นเว็บเซิร์ฟเวอร์
สำหรับการติดตั้งเว็บบอร์ด SMF 2.0.9 ในเครื่องของเราเองนั้นจะใช้โปรแกรม Xampp 1.8.2 เป็นโปรแกรมเว็บเซิร์ฟเวอร์ คลิกเพื่อศึกษา วิธีติดตั้ง Xampp ในคอมพิวเตอร์ของเราเอง แนะนำให้ใช้ตัวนี้เพราะเผื่อจะลองติดตั้งโปรแกรมอื่นด้วยอย่าง Joomla 3 ซึ่งจะรองรับการทำงานกับ Xampp การติดตั้ง Xampp เป็นเว็บเซิร์ฟเวอร์ โปรแกรม Xampp ไว้สำหรับทำเว็บเซิร์ฟเวอร์ในคอมพิวเตอร์ของเราเอง XAMPP มีหลายรุ่นให้เลือก การใช้งานกับ Joomla 3 ซึ่งเป็นรุ่นล่าสุดในขณะนี้ ให้ดาวน์โหลดรุ่น 1.8.2 จากที่ทดลองทดสอบการใช้งานแล้ว ใช้ได้ดีไม่มีปัญหา แต่รุ่นอื่นลองแล้วไม่ผ่าน แม้แต่รุ่นล่าสุดก็ตาม ดาวน์โหลดได้ที่ https://www.apachefriends.org/download.html
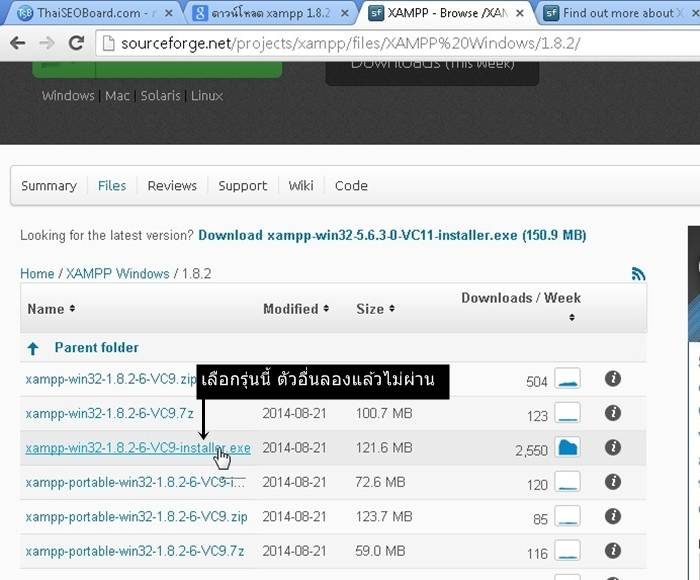
สำหรับการติดตั้งในเครื่องของเราเองนั้นจะใช้โปรแกรม Xampp 1.8.2 เป็นโปรแกรมเว็บเซิร์ฟเวอร์ คลิกเพื่อศึกษา วิธีติดตั้ง Xampp ในคอมพิวเตอร์ ของเราเอง
ก็อปปี้ไฟล์ของ SMF 2.0.9 ไปไว้ในโฟลเดอร์ htdocs ของ Xampp
หลังจากติดตั้ง Xampp เสร็จแล้ว เราก็จะก็อปปี้ไฟล์เว็บบอร์ด SMF ไปไว้ในโฟลเดอร์ htdocs ของ Xampp เพื่อทำการติดตั้งในเครื่องของเราเอง
1. ให้เข้าโปรแกรมจัดการไฟล์ เข้าไปในโฟลเดอร์ htdocs ของโปรแกรม xampp
2. คลิกคำสั่ง New Folder สร้างโฟลเดอร์ smf20
3. ดับเบิ้ลคลิกเข้าไปข้างในโฟลเดอร์ smf20 ที่ได้สร้างขึ้นมา
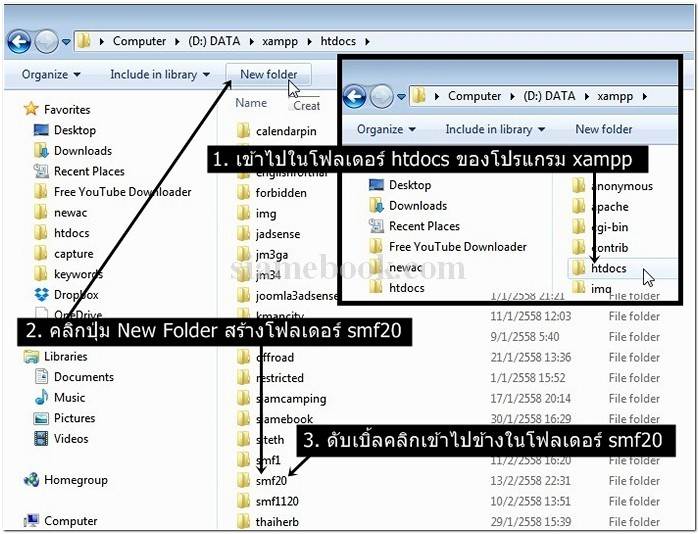
4. ก็อปปี้ไฟล์เว็บบอร์ด SMF 2.0.9 ที่ได้ดาวน์โหลดมาจากเน็ต และแตกไฟล์ซิพแล้ว ก็อปปี้เข้าไปวางข้างในโฟลเดอร์ smf20 รอการติดตั้งต่อไป
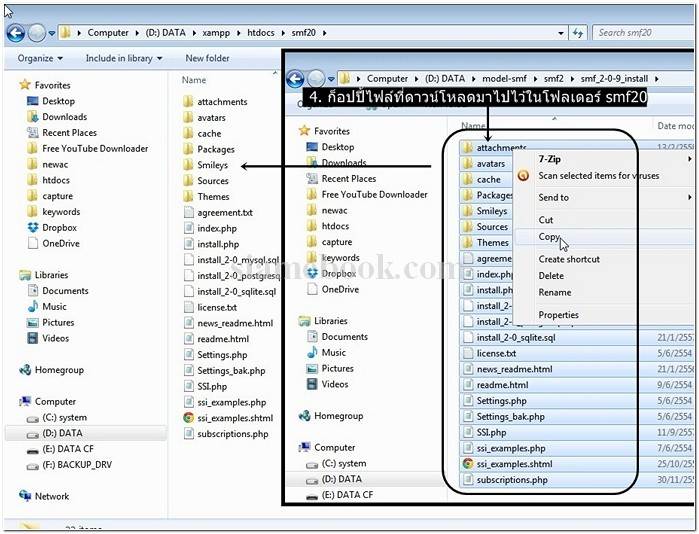
สร้างฐานข้อมูล MySQL สำหรับ SMF 2.0.9
ขั้นตอนนี้จะเป็นการสร้างฐานข้อมูล MySQL สำหรับติดตั้งเว็บบอร์ด SMF ไม่เช่นนั้นจะติดตั้งไม่ได้
1. เข้าโปรแกรมท่องเน็ต แล้วพิมพ์ localhost/phpmyadmin กด Enter
2. เพื่อเข้าหน้าจอโปรแกรม phpMyAdmin แล้วให้คลิก Database
3. คลิกและพิมพ์ชื่อฐานข้อมูล เช่น smf20
4. คลิกปุ่ม Create เพื่อสร้างฐานข้อมูล
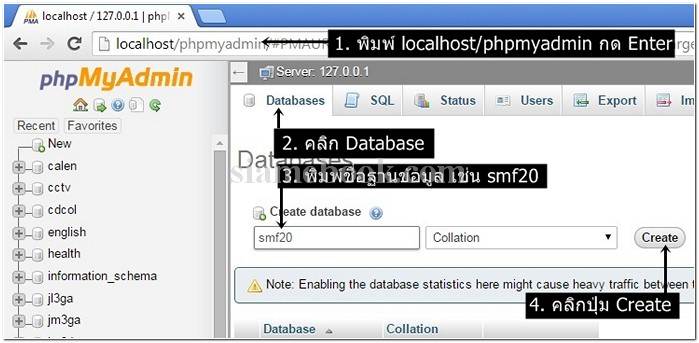
เริ่มการติดตั้งเว็บบอร์ด SMF 2.0.9 ในเครื่องของเราเอง
1. พิมพ์ localhost/smf20
2. จะเข้าหน้าแรก Welcome โดยจะแสดงขั้นตอนการติดตั้งมี 7 ขั้นตอนด้วยกัน ในขั้นตอนแรก Welcome ให้คลิก Continue ด้านล่าง
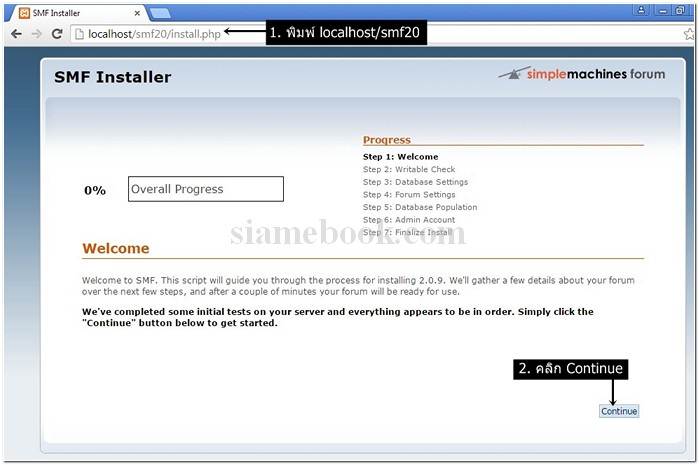
3. จะไป Step 3 ป้อนรายละเอียดข้อมูล MySQL ลงไป สำหรับการติดตั้งในเครื่องของเราเองหรือติดตั้งแบบ Local บน Xampp จะไม่ต้องป้อนอะไรมาก มายนัก จะมีช่อง Username = root
4. Password ปล่อยว่างไม่ต้องพิมพ์
5. Database name คลิกและพิมพ์ชื่อฐานข้อมูล MySQL ที่ได้สร้างไว้ก่อนหน้านี้เช่น smf20
6. ชื่อตารางข้อมูลก็ใช้ตามนั้น หรือจะเปลี่ยนก็ตามใจแต่ต้องใช้โครงสร้างคล้ายกัน ชื่อและมี _ ตามหลัง เช่น d7je_
7. คลิก Continue ทำงานต่อไป
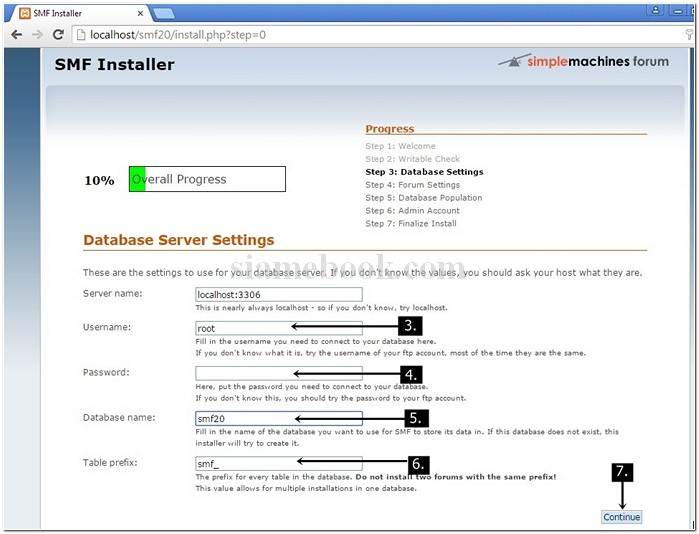
8. จะไปขั้นตอนที่ 4 Forum Settings ให้ตั้งค่าเกี่ยวกับเว็บบอร์ด
Forum name พิมพ์ชื่อเว็บบอร์ดของเรา เช่น เว็บบอร์ดถามตอบปัญหาสำหรับลูกค้า
Forum URL เป็นตำแหน่งสำหรับเรียกใช้งานเว็บบอร์ด เวลาต้องการเข้าใช้งาน ก็จะพิมพ์แบบนี้ ให้ก็อปปี้เก็บไว้ให้เรียบร้อย
Gzip output เป็นการบีบอัดข้อมูลในเว็บ บอร์ด เพื่อประหยัดแบนวิธในการรับส่งข้อมูล คลิกติ๊กถูกตามตัวอย่าง
Database Sessions ใช้การเก็บเซสชั่นการเข้าใช้งานเว็บบอร์ด ลงในฐานข้อมูล
UTF-8 Charater Set สำคัญมาก ต้องคลิกติ๊กถูกเพื่อเลือก ใช้ระบบการจัดเก็บอักขระ เป็นแบบ UTF-8
Allow Stat Collection ให้มีการบันทึกหรือรวบรวมสถิติการใช้งานโดย ทางเว็บไซต์ Simple Machines จะเข้ามาเก็บข้อมูล ไม่ต้องคลิกเลือก
9. เสร็จแล้วคลิก Continue
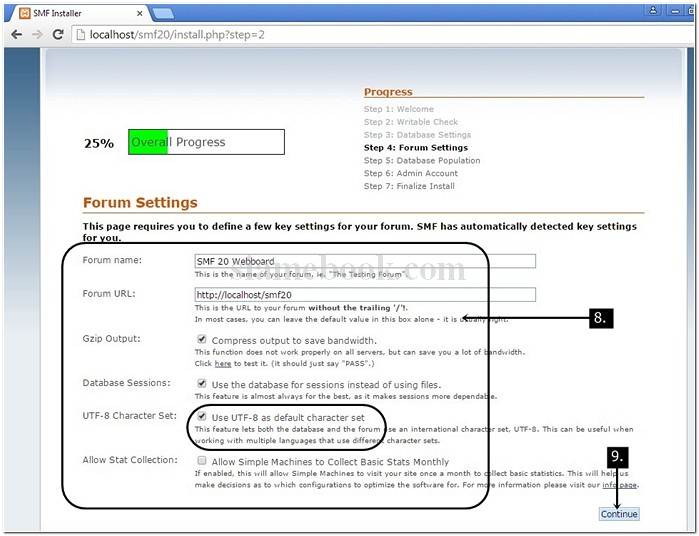
10. จะไปขั้นตอนที่ 5 Populated Database เป็นการสร้างตารางข้อความและใส่ข้อมูลเข้าไป คลิก Continue ทำงานต่อ
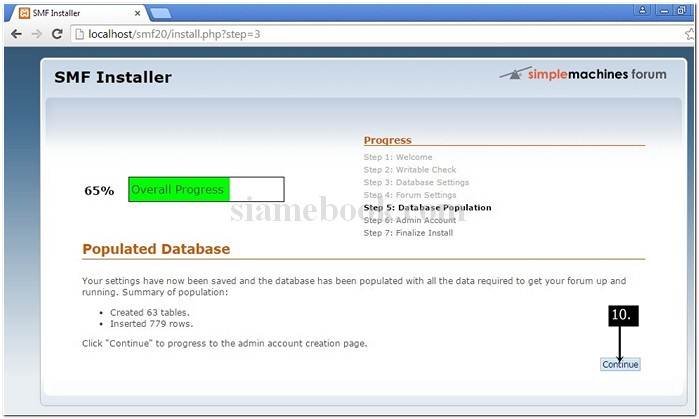
11. จะไปขั้นตอน Create Your Account ให้กำหนดเกี่ยวกับแอคเคาต์ของผู้ดูแลเว็บบอร์ด ตั้งรหัสผ่านเข้าใช้งาน
Your username พิมพ์ Username ลงไป ไม่แนะนำให้ใช้ว่า admin เหมือนตัวอย่าง
Password พิมพ์รหัสผ่านสำหรับเข้าใช้งานเว็บบอร์ด มีสองช่อง ต้องพิมพ์ให้เหมือนกัน จดไว้ด้วยกันลืม Email Address พิมพ์อีเมล์ของเราลงไป โปรแกรมจะส่งข้อมูลรหัสผ่านไปไว้ที่อีเมล์นี้
Database Password พิมพ์รหัสผ่านสำหรับเข้าใช้งานฐานข้อมูล MySQL ลงไปอีกครั้ง ย้อนกลับไปดูข้อที่ 3 เป็นคนละตัว กับรหัสผ่านข้างบน
12. เสร็จแล้วคลิ Continue ทำงานต่อ
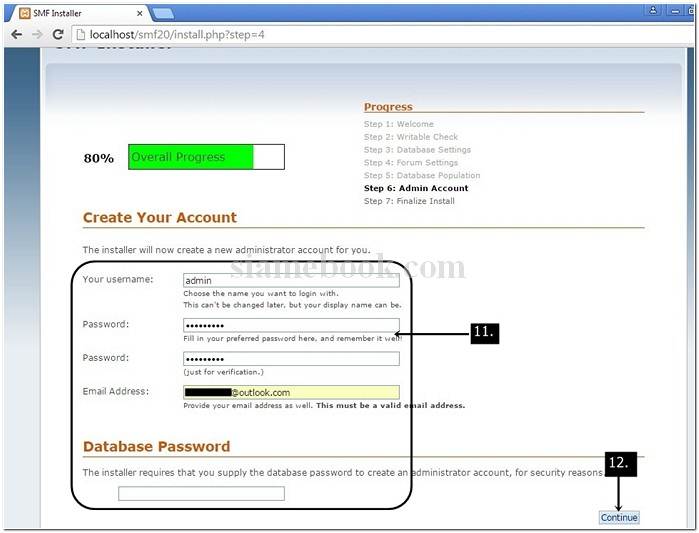
13. จะไปขั้นตอนสุดท้าย Finalize Install เสร็จสิ้นการติดตั้ง ให้คลิกติ๊กถูก Click here to delete this install.php ลบไฟล์ install.php ออกไป
14. คลิกที่ Your newly installed forum เพื่อดูตัวอย่าง หน้าตาเว็บบอร์ดที่ได้ติดตั้ง
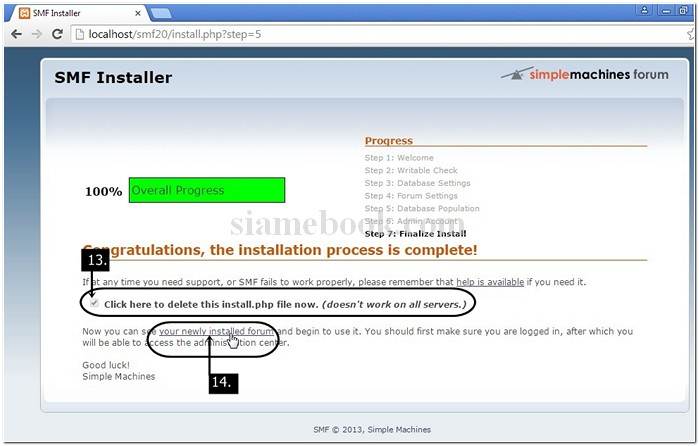
14. ตัวอย่างหน้าจอเว็บบอร์ดที่ติดตั้งเสร็จแล้ว สิ่งที่ต้องใสใจก็คือ URL สำหรับใช้งานเว็บบอร์ด เพื่อเข้าใช้งานมาฝึกปรับแต่ง ฝึกทำเว็บบอร์ด
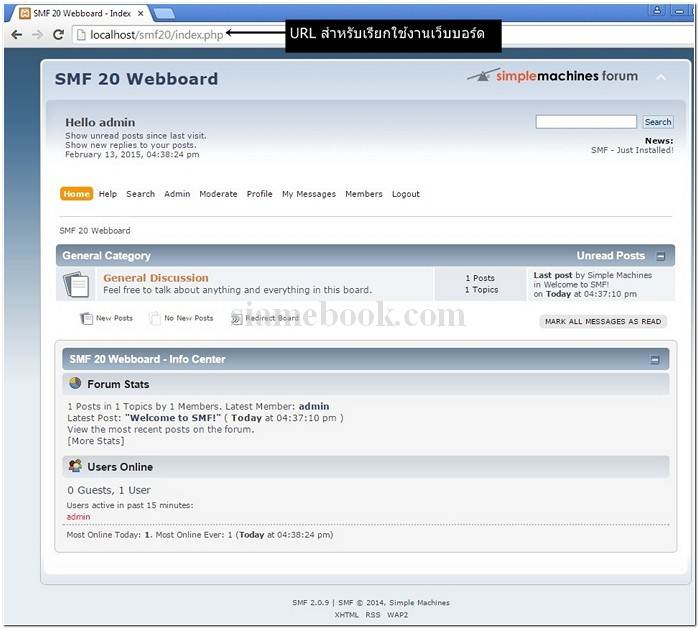
ติดตั้งภาษาไทยให้เว็บบอร์ด SMF 2.0
ภาษามาตรฐานของ SMF 2.0 จะเป็นภาษาอังกฤษ ให้จัดการติดตั้งภาษาไทยเพิ่มลงไป จึงจะแสดงเมนู และคำสั่งบางรายการเป็นภาษาไทย
1. ไฟล์ภาษาไทยที่ได้ดาวน์โหลดมาจะเป็น smf_2-0_thai-utf8.zip เมื่อแตกไฟล์ซิพแล้วจะได้โฟลเดอร์ชื่อ Themes
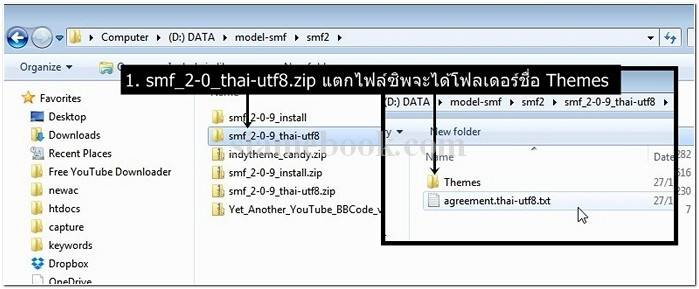
2. ให้จัดการก็อปปี้โฟลเดอร์ Themes ในโฟลเดอร์ที่ได้เก็บไฟล์เว็บบอร์ด SMF ที่ติดตั้งในเครื่อง ซึ่งก็คือ smf20
3. คลิกเลือก Yes เพื่อก็อปปี้ทับไปเลย
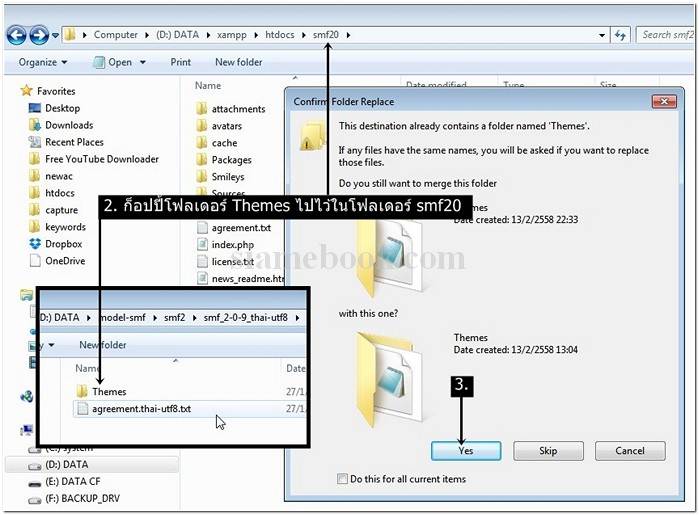
4. หลังติดตั้งเสร็จแล้ว ในหน้าเว็บบอร์ดให้คลิก Admin>>Features and Options
5. ไปที่ Configuration>>Languages>>Settings
6. คลิกเลือก Thai (UTF-8) แล้วคลิกปุ่ม Save
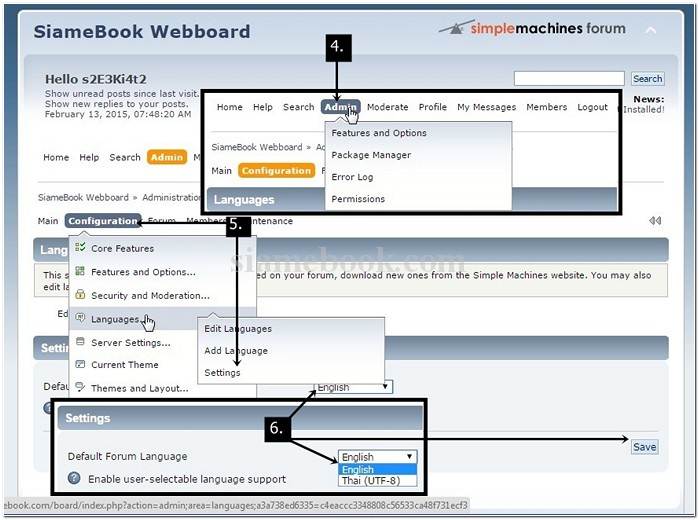
7. ตัวอย่างหน้าเว็บบอร์ดที่ได้เปลี่ยนเป็นภาษาไทยแล้ว
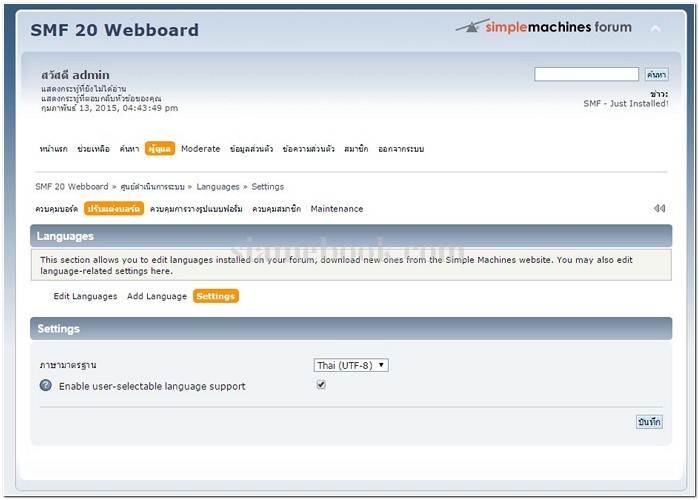
การติดตั้งเว็บบอร์ดเพื่อใช้งานจริงนั้น แนะนำให้ทดลองติดตั้งในเครื่องแบบนี้ จะสามารถปรับแต่งได้เต็มที่ ทั้งเรื่องการปรับแต่งหน้าตา การติดตั้ง โปรแกรมเสริมหรืออื่นๆ เมื่อได้เว็บบอร์ดที่สมบูรณ์แล้ว จึงนำไปใช้งานในเว็บไซต์จริง เพราะการไปปรับในเว็บไซต์จริง บางอย่างค่อนข้างยาก เพราะติด เรื่องสิทธิในการเขียนข้อมูลลงในโฟลเดอร์หรือไฟล์ หรือแก้ไขไฟล์ ทำให้การติดตั้ง ปรับแต่งมีปัญหา ยุ่งยาก


