บทความอธิบายตัวอย่างการติดตั้ง Joomla 1.7 เป็นเว็บไซต์ใช้งานจริงที่ http://www.panoramathailand.com เป็นตัวอย่างสำหรับท่านใดที่เช่าพื้นที่ทำเว็บไซต์กับผู้ให้บริการในเมืองไทยและใ้ช้ DirectAdmin เป็นโปรแกรมบริหารจัดการเว็บไซต์ ซึ่งผมได้เช่าใช้งานที่ hostinglotus.com เว็บไซต์ยังไม่สมบูรณ์นะครับ แค่ลองติดตั้งเพื่อหาข้อมูลมาเึขียนบทความเท่านั้น แต่สามารถเข้าไปดูหน้าตา Joomla 1.7 ได้ว่ามีหน้าตาเป็นอย่างไร
1. เริ่มการติดตั้งโดยพิมพ์ชื่อเว็บไซต์เช่น www.panoramathailand.com ก็จะเข้าสู่หน้าจอให้ติดตั้ง Joomla 1.7 ทันที
2. จะเข้าสู่หน้าจอแรกของการติดตั้ง คลิกเลือก ภาษาไทย แล้วคลิก ต่อไป
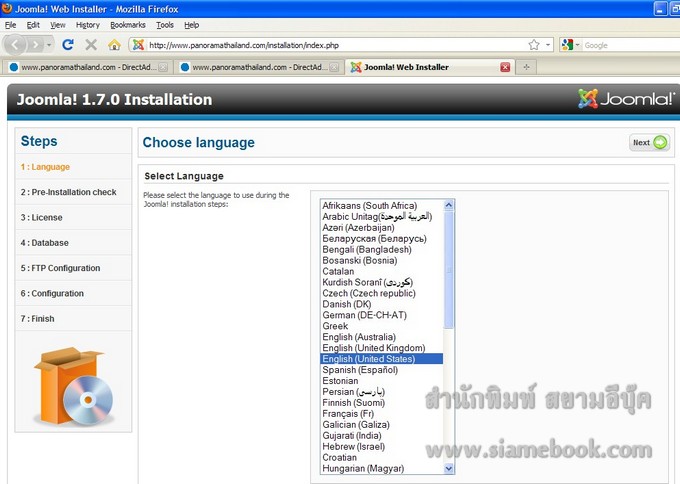
3. ขั้นตอนการตรวจสอบการติดตั้ง คลิก ต่อไป ถ้ามีข้อความสีแดง แสดงว่ายังมีบางไฟล์ ที่น่าจะมีปัญหา ให้อ่านดูก่อนว่า จะมีผลอย่างไรบ้าง
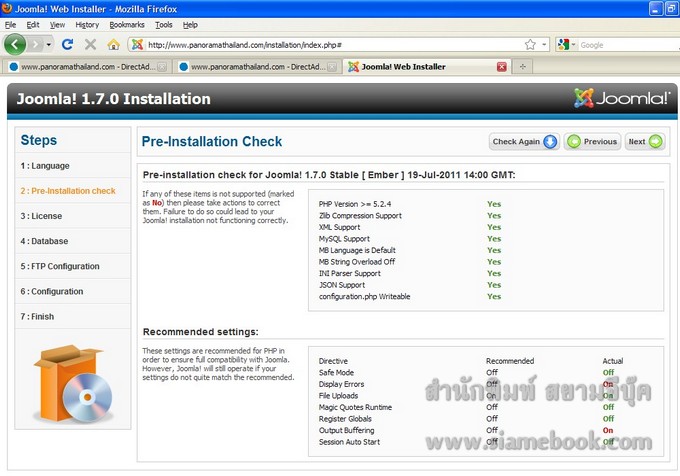
4. หน้าจอแสดง ลิขสิทธิ์ การใช้โปรแกรม คลิก ต่อไป
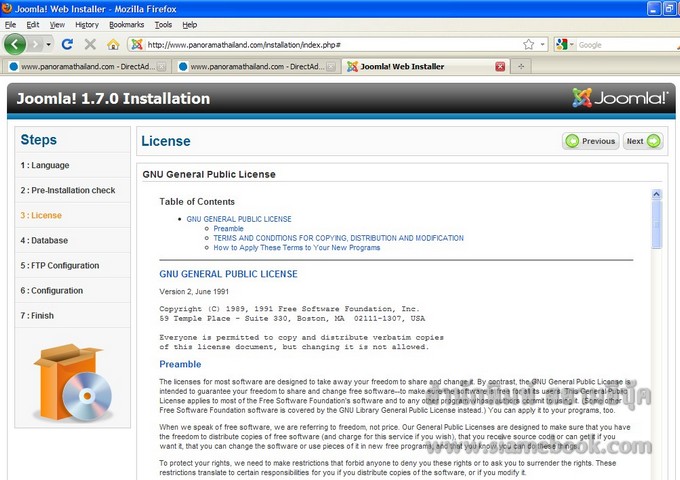
5. พิมพ์ข้อมูลการเรียกใช้งานฐานข้อมูล MySQL ที่ได้สร้างไว้ก่อนหน้านี้แล้วด้วย PhpMyAdmin
6. คลิก ถัดไป
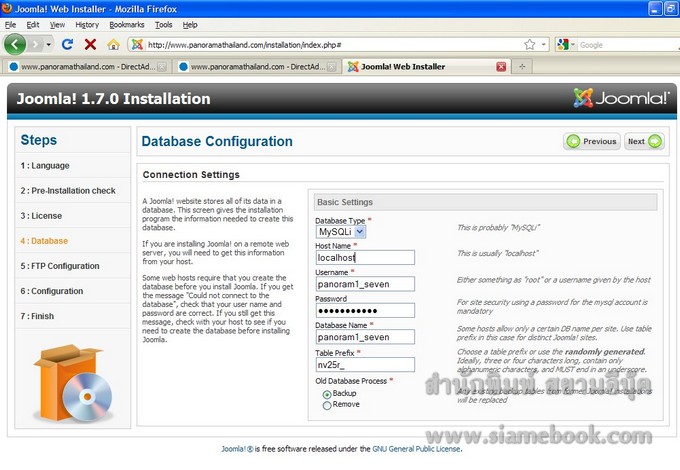
7. การตั้งค่า FTP คลิกเลือก No
8. คลิก ถัดไป
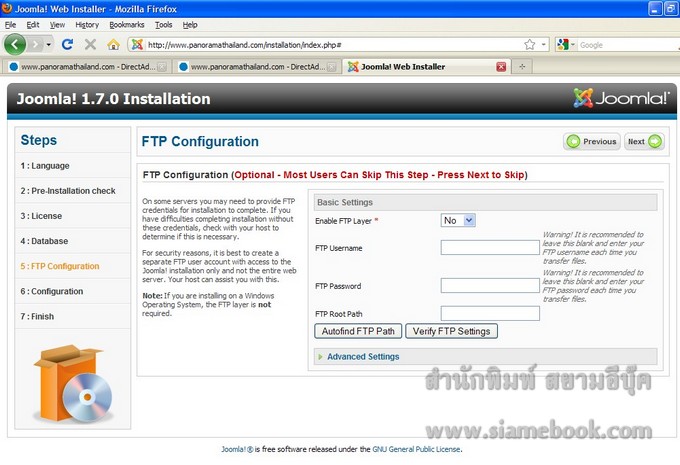
9. พิมพ์ชื่อเว็บไซต์ของเรา เช่น Panorama Thailand.com
10. พิมพ์อีเมล์และรหัสผ่าน จดไว้ให้ดี ไม่เช่นนั้นจะเข้าเว็บไซต์ไม่ได้ สิ่งสำคัญที่ต้องจำก็คือ ชื่อเข้าระบบของคุณ เช่น admin และรหัสผ่าน
11. คลิก ติดตั้งข้อมูลตัวอย่าง สำหรับมือใหม่ แนะนำตัวเลือกนี้ เพื่อให้เห็นตัวอย่างจริงๆ ว่าเวลาที่มีการใส่ข้อมูลเข้าไปแล้ว หน้าตาเว็บไซต์ที่ได้จะเป็นอย่างไร เมื่อเข้าใจดี แล้ว ก็สามารถติดตั้งโดยไม่ต้องติดตั้งข้อมูลตัวอย่างแบบนี้ เพราะจะเสียเวลาลบข้อมูลตัวอย่าง ซึ่งมีเยอะเหมือนกัน แต่ในที่นี้ไม่ได้ติดตั้งข้อมูลตัวอย่าง เพราะจะสร้างเอง
12. คลิก ต่อไป
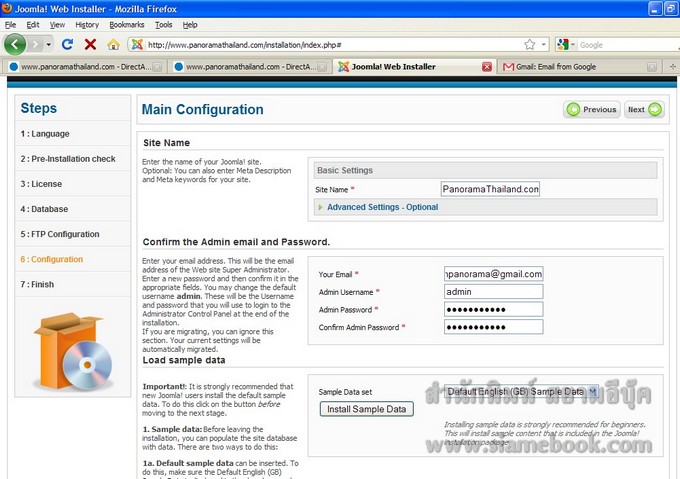
13. หน้าจอสุดท้าย จะแสดงชื่อและข้อมูลสำหรับเข้าเว็บไซต์ Joomla ที่ติดตั้งเสร็จแล้ว
14. คลิก ดูหน้าเว็บไซต์ เพื่อดูหน้าตาของเว็บไซต์ที่ได้ (แต่ห้ามคลิกในตอนนี้)
15. คลิก ผู้ดูแลเว็บ เพื่อเข้าไปปรับแต่งเว็บไซต์ (แต่ห้ามคลิกในตอนนี้)
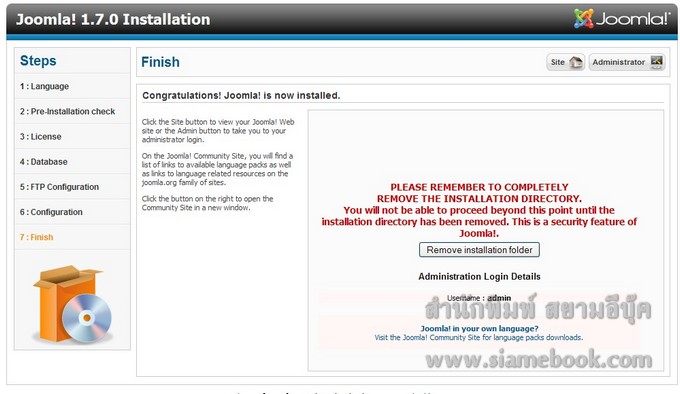
16. ให้กลับไปที่หน้าจอโปรแกรมจัดการไฟล์ แล้วคลิกคำสั่ง Rename หลังชื่อโฟลเดอร์ installation เพื่อไปเปลี่ยนชื่อให้เป็นชื่ออื่น การลบจะใช้เวลานาน เปลี่ยนชื่อจะเร็ว กว่าไว้มีเวลาค่อยลบทิ้งไป
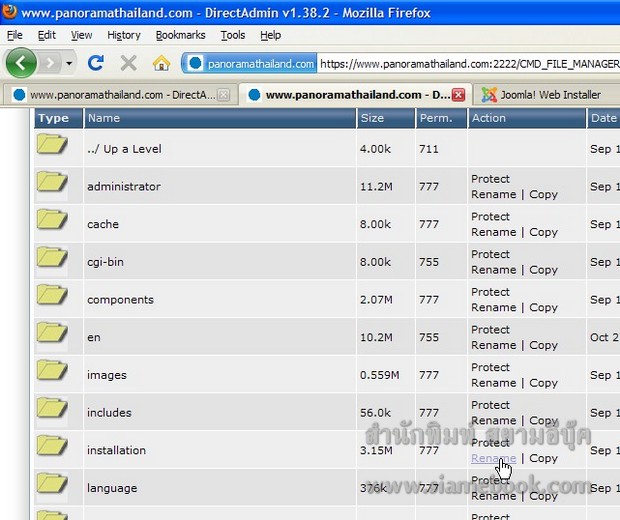
17. เปลี่ยนชื่อโฟลเดอร์แล้วจึงคลิกปุ่ม Rename
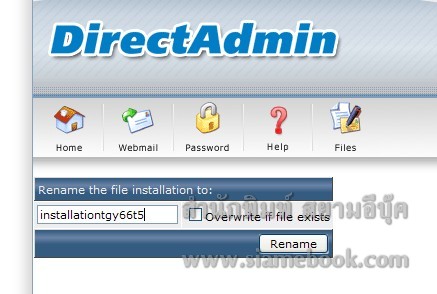
18. จากนั้นจึงคลิก ผู้ดูแล หรือ ดูหน้าเว็บไซต์ ในข้อที่ 14 หรือ 15
19. เมื่อคลิกที่ ผู้ดูแล ก็จะปรากฏหน้าจอให้พิมพ์ Username และ Password รหัสผ่าน จะเป็นรหัสผ่านที่ได้ตั้งไว้ในข้อที่ 10 ส่วน Username ให้ใช้ admin
Username = admin
Password = ที่ได้ตั้งไว้ในข้อที่ 10
20. พิมพ์เข้าไปแล้วคลิก Login
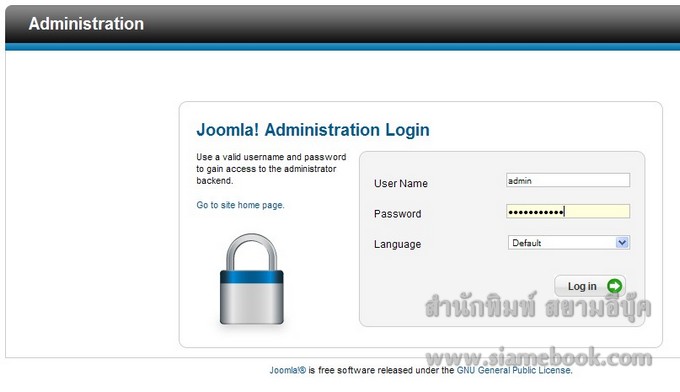
21. หน้าจอผู้ดูแลระบบ ชื่อ URL เช่น http://www.panoramathailand.com/administrator/index.php ให้ Bookmark หรือ Favorites เก็บไว้ เพราะต้องใช้ในการเข้าระบบ ไป ปรับแต่งเว็บไซต์ จะได้ไม่เสียเวลาพิมพ์ชื่อยาวขนาดนี้
22. หน้าจอที่เห็นสำหรับเจ้าของเว็บไซต์เข้ามาปรับแต่งระบบ แต่หน้าจอที่คนเข้าเยี่ยมชมเห็นจะเป็นอีกหน้าจอหนึ่ง คลิกที่ View Site มุมบนขวาของจอ
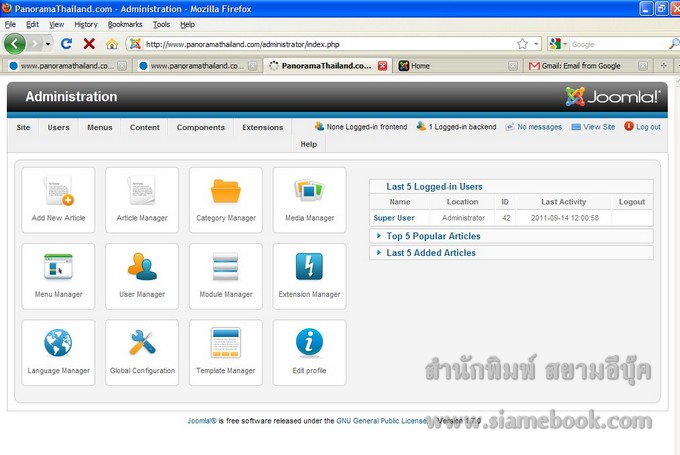
23. ตัวอย่างหน้าจอเว็บไซต์ที่ได้สร้างด้วยโปรแกรม Joomla! 1.7 ดูเรียบง่ายดี หน้าจอแบบนี้เป็นกรณีที่ติดตั้งข้อมูลตัวอย่าง

24. ตัวอย่างหน้าจอ กรณีที่ไม่ติดตั้งข้อมูลตัวอย่าง
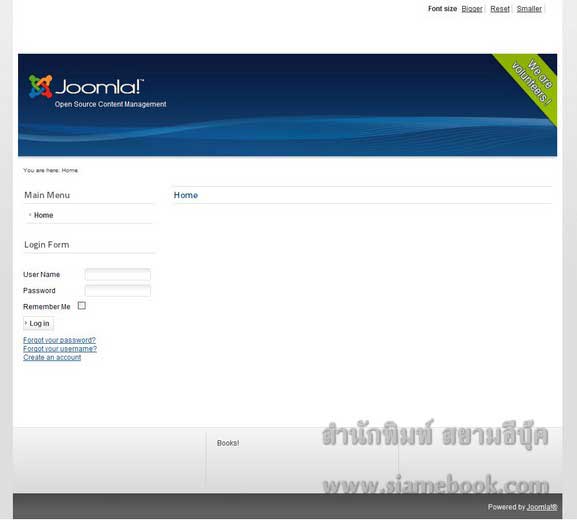
สรุปสิ่งที่ต้องรู้หลังการติดตั้ง Joomla 1.7
1. URL เว็บไซต์ ของเรา ก็คือ http://www.panoramathailand.com เป็นหน้าจอที่คนเข้าชมเว็บไซต์จะมองเห็น
2. การเข้าไปปรับแต่งระบบจะพิมพ์ URL คือ http://www.panoramathailand.com/administrator/index.php หน้าจอนี้สำหรับเจ้าของเว็บไซต์เข้ามาปรับแต่ง ใส่ข้อมูล พิมพ์ บทความลงในเว็บไซต์


