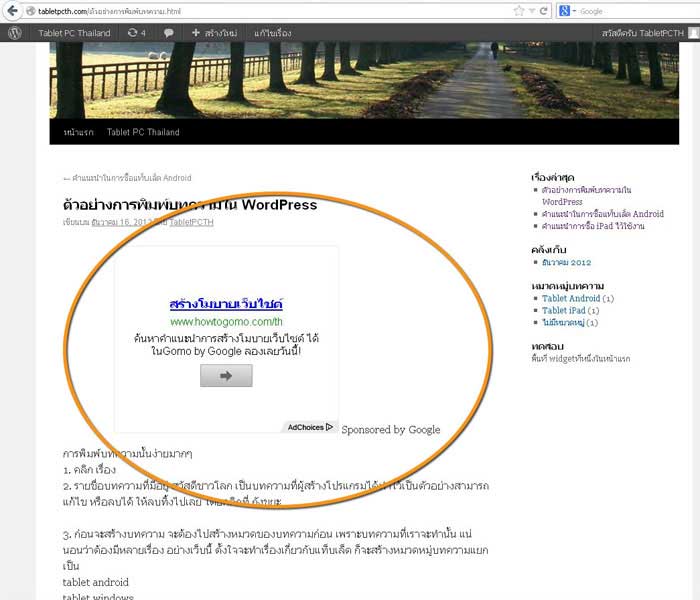การสร้างเว็บไซต์ด้วย Wordpress เพื่อหาเงินกับ Google Adsense การติดตั้งปลั๊กอินแสดงป้ายโฆษณา Adsense จะสะดวกในการแสดงป้ายโฆณา โดยจะนิยมปลั๊กอินมาช่วยในการทำงาน เช่น ปลั๊กอิน Google Adsense Plugin และ all-in-one-adsense-and-ypn-pro
ตำแหน่งแสดงป้ายโฆษณา Google Adsense ด้วยปลั๊กอิน
1. ตำแหน่งทำเลทองตำแหน่งแรกก็คือ ตรงกลาง ถัดจากหัวข้อ เพื่อเมื่อคนเข้าเว็บไซต์หรือเปิดอ่านบทความก็จะเห็นโฆษณาตำแหน่งนี้ก่อนเลย ชัดเจน ตำแหน่งนี้เราจะใส่ป้ายโฆษณา Adsense ด้วยปลั๊กอิน all-in-one-adsense-and-ypn-pro
2. ตำแหน่งถัดจากเนื้อหาบทความ ก็ถือเป็นทำเลทองอีกเช่นกัน เพราะเมื่อคนเลื่อนอ่านบทความจนสุดแล้ว ก็จะเจอโฆษณา บางที โฆษณาอาจจะโดนใจ ก็ มีโอกาสคลิกได้ทันที ตำแหน่งนี้เราจะใส่ป้ายโฆษณา Adsense ด้วยปลั๊กอิน Google Adsense Plugin
3. ส่วนตำแหน่งทางขวามือจะมีเมนู ก็เป็นทำเลที่ดี เพราะเวลาเลื่อนดูหัวข้อต่างๆ ก็มีโอกาสคลิกพลาดไปโดน เจ้าของเว็บไซต์ ก็ได้เงิน ฮา ตำแหน่งนี้เราจะใส่ป้ายโฆษณา Adsense ด้วย Widgets แบบ ข้อความหรือ Text
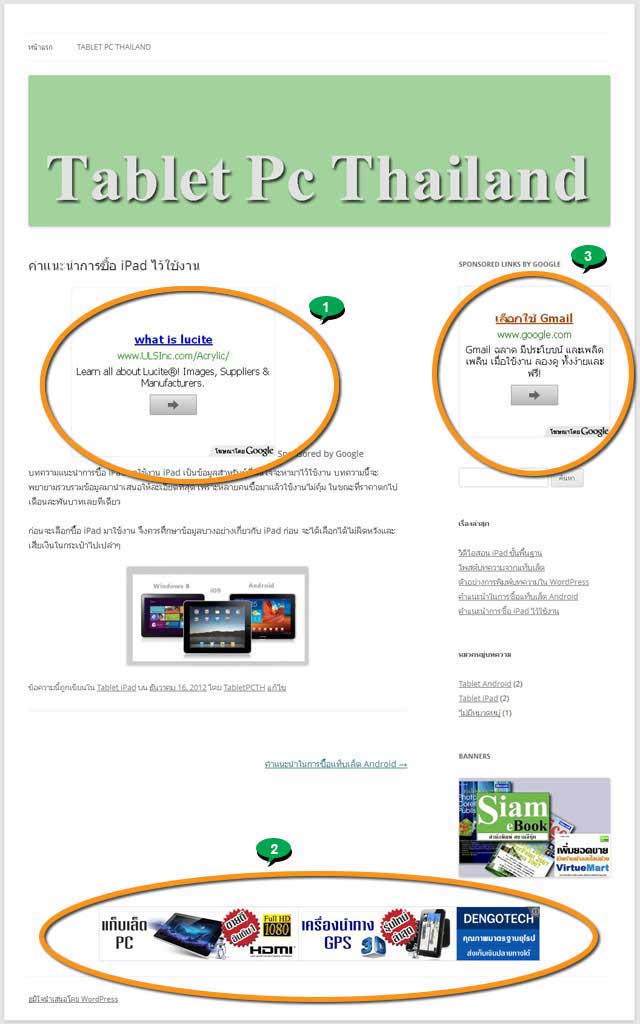
ตัวอย่างการใช้งานปลั๊กอิน Google Adsense Plugin
ตำแหน่งถัดจากเนื้อหาบทความหรือท้ายบทความ เป็นตำแหน่งที่คนคลิกมากเหมือนกัน เพราะเมื่อคนเลื่อนอ่านบทความจนสุดแล้ว ก็จะเจอโฆษณา บางที โฆษณาอาจจะโดนใจ ก็ มีโอกาสคลิกได้ทันที ตำแหน่งนี้เราจะใส่ป้ายโฆษณา Adsense ด้วยปลั๊กอิน Google Adsense Plugin
1. ไปที่ http://wordpress.org/extend/plugins/
2. พิมพ์ในช่องค้นหา Google Adsense Plugin แล้วคลิก Search Plugins
3. รายชื่อปลั๊กอินที่ค้นพบแล้ว คลิกที่ชื่อ Google Adsense Plugin เพื่อดาวน์โหลด
4. คลิก Download ... เพื่อเริ่มต้นดาวน์โหลด
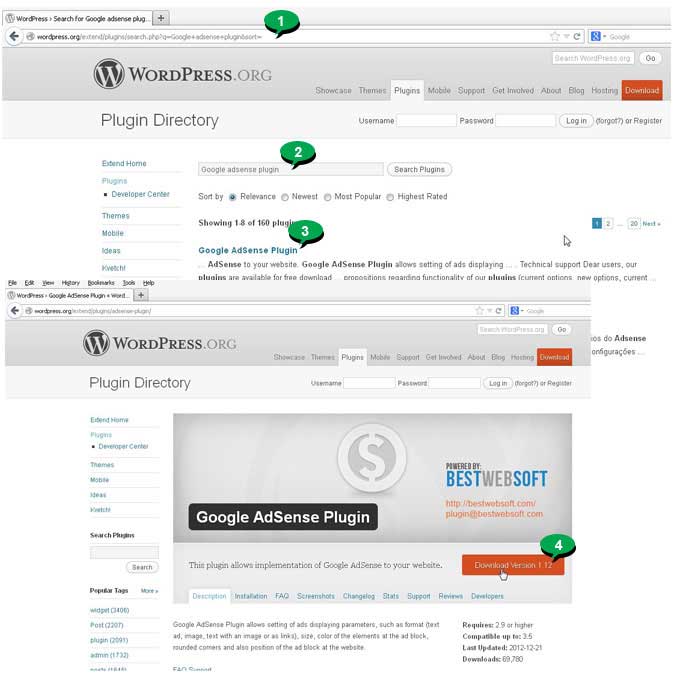
5. หลังจากนั้นจะได้ไฟล์ชื่อ adsense-plugin. ให้แตกไฟล์ Zip
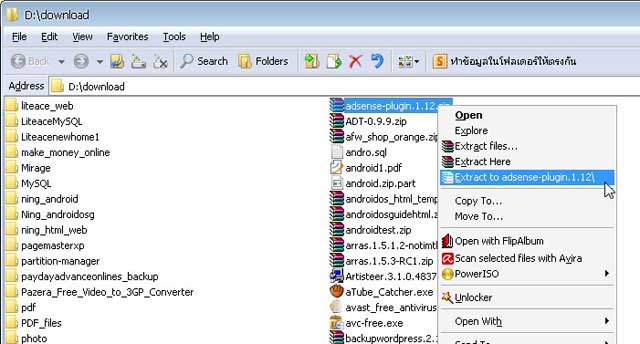
6. ใช้ FileZilla เชื่อมต่อไปในพื้นที่เว็บไซต์ แล้วอัพโหลดเข้าไปในโฟลเดอร์ plugins
7. ปลั๊กอิน all-in-one-adsense-and-ypn-pro ก็เช่นกัน
8. ตัวอย่างปลั๊กอินที่อัพโหลดเข้าพื้นที่เว็บเรียบร้อยแล้ว
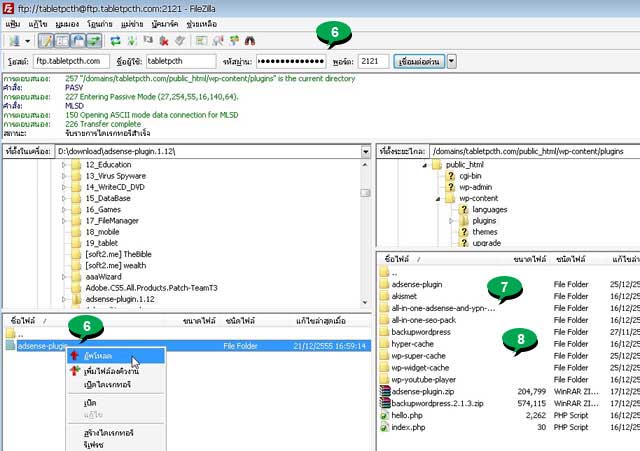
9. การเปิดใช้งานให้เข้าระบบ Wordpress คลิก ปลั๊กอิน
10. คลิก ใช้งาน ที่ปลั๊กอิน Google Adsense Plugin
11. คลิก Setting ไปตั้งค่าเพิ่มเติม
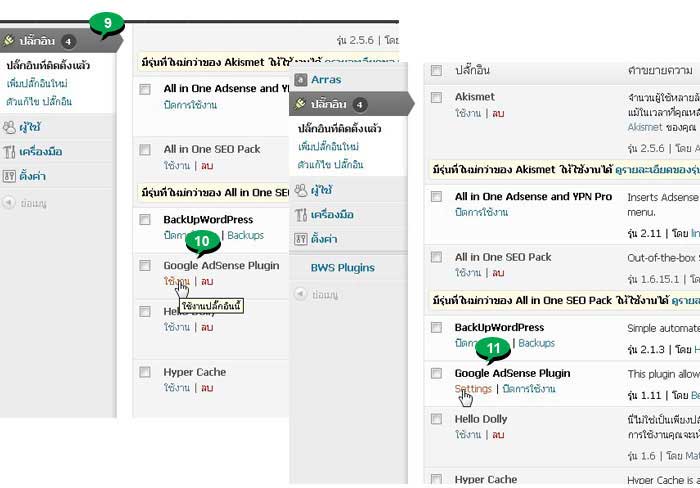
12. ตั้งค่าต่างๆ ดังนี้
- Publisher ID ให้พิมพ์แต่ตัวเลขเท่านั้น ไม่ต้องพิมพ์คำว่า Pub- เช่น ID ของเรา Pub-123456789 ก็พิมพ์แต่ตัวเลขเท่านั้นคือ 123456789
- Ad Type & Format เลือกลักษณะและขนาด ให้เลือก Ad unit = Text and image ads ขนาด 728x90
13. Position ตำแหน่งที่จะแสดง คลิกเลือก Before footer ก่อนตำแหน่ง Footer
14. ส่วนตัวเลือก Visualisation ไว้สำหรับกำหนดสีกรอบป้ายโฆษณา ลิงค์ ตัวหนังสือ
15. คลิก บันทึกการเปลี่ยนแปลง
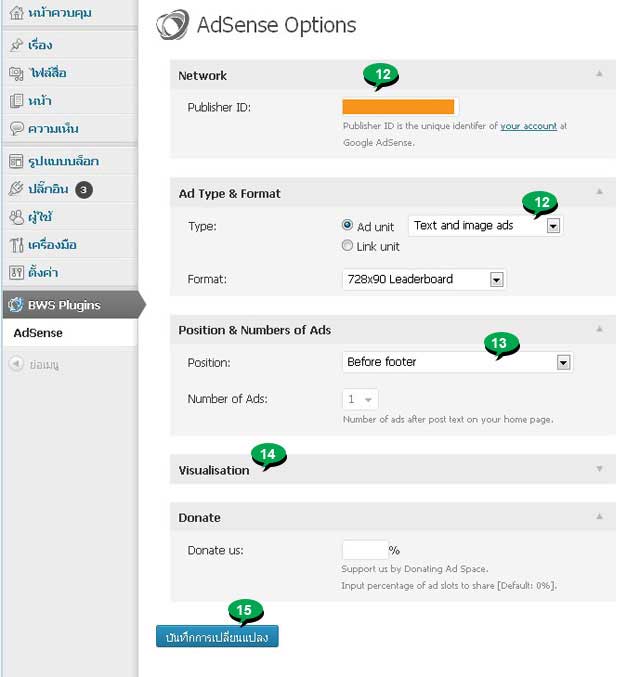
16. ผลงานที่ได้จะแสดงป้ายโฆษณาด้านล่างๆ ถัดจากปบทความ ก่อนตำแหน่ง Footer
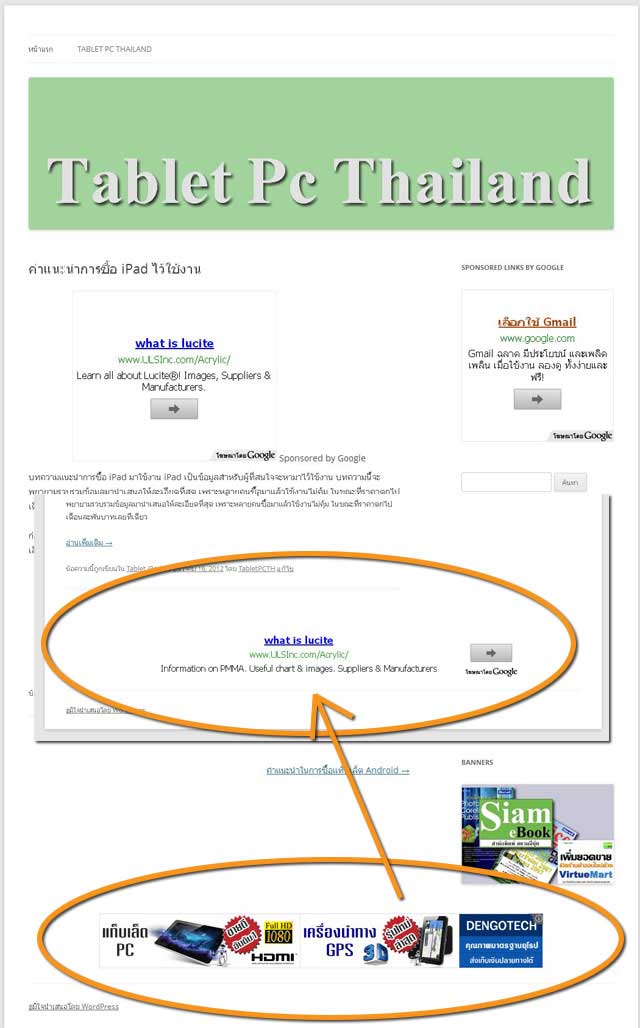
ตัวอย่างการใช้งานปลั๊กอิน all-in-one-adsense-and-ypn-pro
ตำแหน่งก่อนเนื้อหาบทความ หรือถัดจากชื่อบทความ เป็นตำแหน่งที่คนคลิกมาก เพราะเมื่อคนเปิดอ่านหน้าเว็บเพจ ก็จะเจอโฆษณาทันที เป็นการบังคับให้เจอทันที บางที โฆษณาอาจจะโดนใจ ก็ มีโอกาสคลิกได้ทันที ตำแหน่งนี้เราจะใส่ป้ายโฆษณา Adsense ด้วยปลั๊กอิน
all-in-one-adsense-and-ypn-pro
1. หลังจากอัพโหลดปลั๊กอินเข้าพื้นที่เว็บไซต์เรียบร้อยแล้ว ให้คลิก ปลั๊กอิน
2. เลื่อนไปหาปลั๊กอินชื่อ all-in-one-adsense-and-ypn-pro แล้วคลิก ใช้งาน
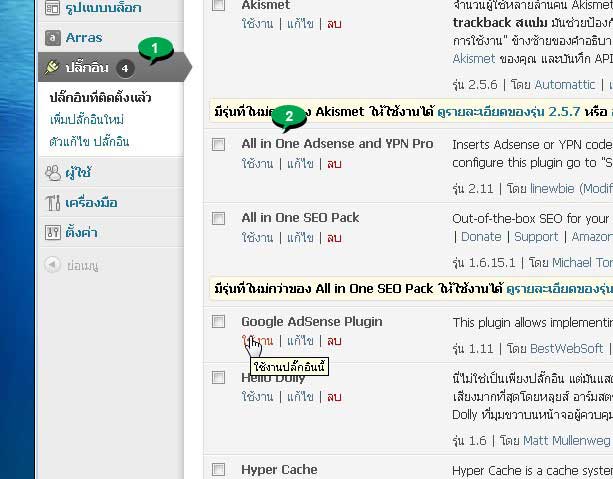
3. คลิก ตั้งค่า และคลิก Adsense ในรายการที่แสดงออกมา
4. ตั้งค่าต่างๆ ในกรอบข้อความขวามือเช่น Ad Network คลิกเลือก Adsense
5. Adsense ID พิมพ์ชื่อรหัส ID ของเราเช่น pub-123456789 (ของใครของมันครับ ห้ามเปิดเผย)
6. Ad Type เลือก Text and Image
7. มุมป้ายโฆษณา มีแบบเหลี่ยมแล้วมุมมน เลือกได้ตามใจชอบ
8. Ad Format ขนาดของป้ายโฆษณา เลือก 336 x 280 ใหญ่ดี เห็นเต็มตา
9. Color เลือกสีให้ส่วนต่างเช่น ข้อความในป้าย สีกรอบป้ายโฆษณา สีลิงค์
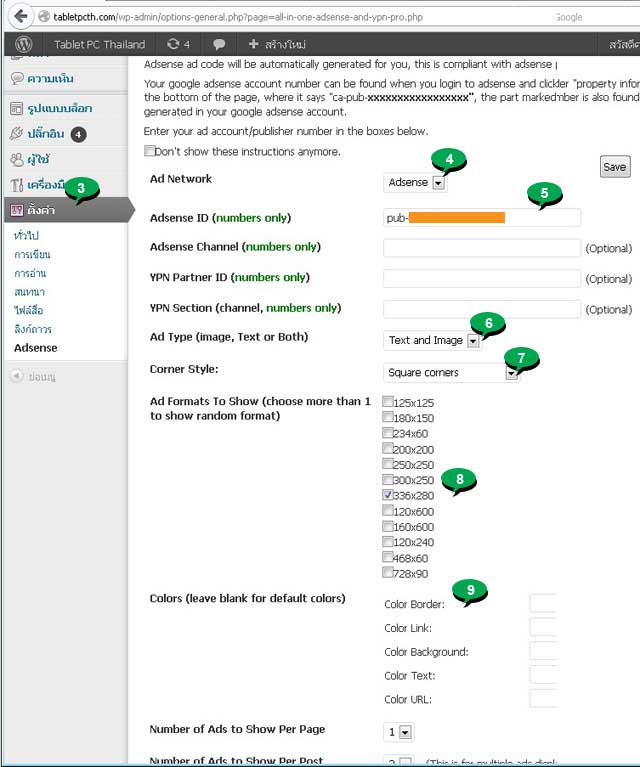
10. Number of Ads to Show Per Page จำนวนโฆษณาที่จะให้แสดงต่อหน้า เลือก 1
11. Number of Ads to Show Per Post จำนวนป้ายโฆษณาที่จะให้แสดงต่อ 1 โพสต์เลือก 1
12. Ad Positioning ตำแหน่งแสดงป้าย เลือก top center
13. Code Before หรือ After อาจจะพิมพ์ข้อความไว้ด้วยเช่น Sponsored by Google เพื่อเป็นการบอกให้ผู้เข้าชมเว็บรู้ว่า นี่เป็นป้ายโฆษณาจาก Google เพราะตำแหน่งที่วางนั้น ใกล้เนื้อหามาก จึงอาจจถูกเพ่งเล็งได้ว่า เป็นการวางให้ผู้อ่านหลงคลิกหรือไม่ จึงควรใช้คำที่สื่อความหมายตรงๆ ให้รู้ว่าเป็นป้าย โฆษณา หากคลิก ก็แสดงว่า ตั้งใจจริงๆ
14. เสร็จแล้วคลิกปุ่ม Save
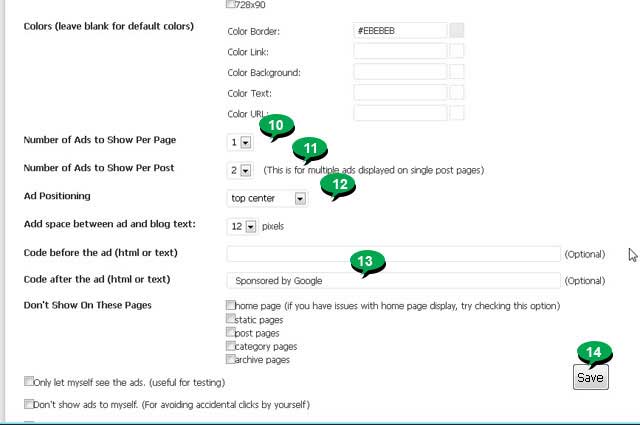
15. ผลงานที่ได้ จะแสดงป้ายโฆษณาถัดจากชื่อบทความ และมีคำว่า Sponsored by Google ดังภาพตัวอย่าง