โปรแกรม PhotoScape โปรแกรมแต่งภาพ แก้ไขภาพ ทำสิ่งพิมพ์ง่ายๆ ที่ควรติดตั้งไว้ในคอมพิวเตอร์ทุกเครื่อง จะมี 2 รุ่น คือรุ่นเก่า 32 Bit เวอร์ชั่นล่าสุด 3.7 และ PhotoScape X ใช้กับ Windows 10 64 bit โดยเฉพาะ ทั้ง 2 รุ่นมีข้อดี ข้อด้วย ต่างกัน แต่ก็สามารถใช้กับ Windows เวอร์ชั่นนี้ได้ทั้งคู่
PhotoScape เป็นโปรแกรมแต่งภาพ แก้ไขภาพ ทำสิ่งพิมพ์ง่ายๆ มีคำสั่งปรับแต่งภาพระดับพื้นฐานที่เพียงพอต่อการใช้งาน แทบจะไม่ต้องใช้โปรแกรมเทพๆ อย่าง Photoshop ซึ่งจะมี 2 รุ่น ก็คือ PhotoScape x86 เป็น 32 bit เวอร์ชั่นล่าสุดจะเป็น 3.7 และ อีกตัวก็คือ PhotoScape X
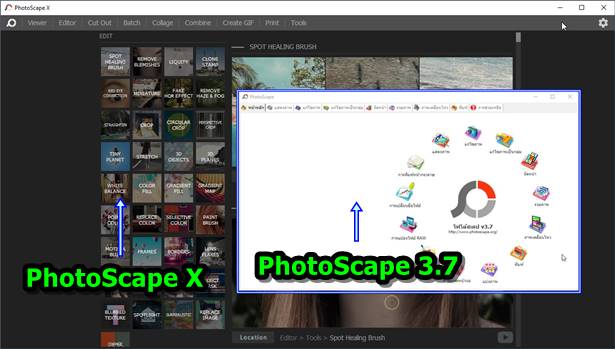
PhotoScape 3.7
รุ่นนี้สามารถใช้ได้ทั้งกับ Windows รุ่นเก่า Windows XP/7 เป็นรุ่นเล็ก เบาๆ มีคำสั่งไม่มาก ใช้งานง่าย เหมาะสำหรับการแต่งภาพพื้นฐาน ง่ายๆ ด่วนๆ เร็วๆ ไม่ต้องศึกษาคำสั่งที่ซับซ้อนมากเหมือนรุ่น PhotoScape X เหมาะสำหรับผู้ที่เคยใช้รุ่นนี้มาก่อนแล้ว ก็สามารถติดตั้งใน Windows 10 64 bit เพื่อใช้งานได้เลย ไม่ต้องเสียเวลาศึกษาเวอร์ชั่นใหม่ ซึ่งมีการเพิ่มคำสั่ง คุณสมบัติต่างๆ มากขึ้น ซับซ้อนมากขึ้น ตัวอย่างคุณสมบัติเด่นๆ ของรุ่นนี้ เช่น
1. หน้าจอหลักของโปรแกรม จะรวมคำสั่ง ไว้ในหน้านี้ ให้คลิกเลือกได้ตามต้องการ เช่น แก้ไขภาพ แก้ไขภาพเป็นกลุ่ม จัดหน้า รวมภาพ ภาพเคลื่อนไหว แบ่งภาพ เป็นต้น

2. การแสดงภาพ ดูภาพในเครื่อง เลือกโฟลเดอร์ทางซ้ายมือ ก็จะแสดงภาพทางขวามือ
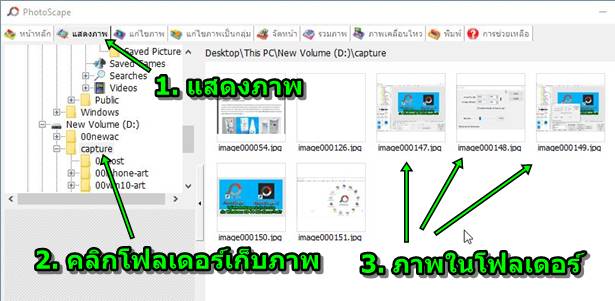
3. การแก้ไขภาพ จะเป็นการนำภาพมาแก้ไขแบบต่างๆ นำภาพมาต่อกัน พิมพ์ข้อความอธิบายบนภาพ ใส่สติ๊กเกอร์ ซ้อนภาพ การทำภาพเพื่อนำไปโพสต์ในเฟสบุ๊ค ทำปกคลิปวิดีโอยูทูป แต่งภาพทำบัตรอวยพรต่างๆ การใส่กรอบภาพ ปรับสี แสง ขนาดของภาพ ครอปภาพ หมุน พลิกภาพ แก้ไขภาพ ตาแดง คำสั่งรวมอยู่ในนี้ทั้งหมด
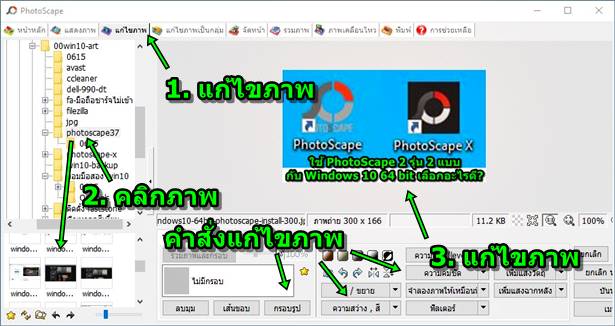
4. แก้ไขภาพเป็นกลุ่ม จะเป็นการแก้ไขภาพทั้งหมดในคราวเดียว เช่น แปลงภาพ เปลี่ยนชื่อ ใส่วัตถุ ใส่โลโก้ ลายน้ำในภาพ ใส่กรอบ ปรับขนาดภาพ ทำได้ในคลิกเดียว ไม่เสียเวลาทำไปทีละภาพ
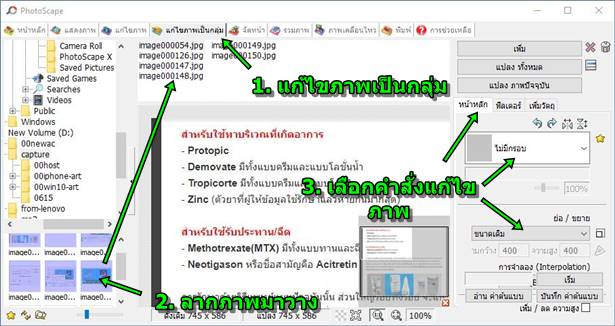
5. จัดหน้า นำภาพมาจัดวางในหน้าเดียวกัน สามารถกำหนดขนาดของภาพได้ เช่น ขนาด A4, A5 จัดวางภาพได้หลายแบบ มีแม่แบบให้เลือก
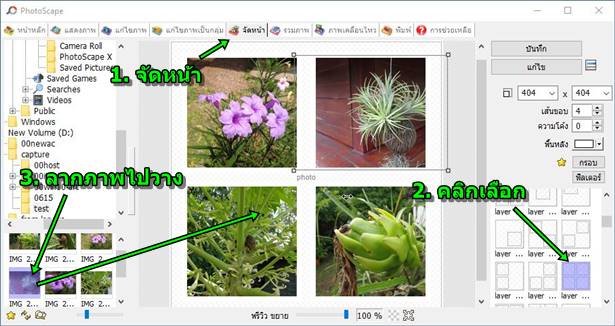
6. นำภาพมาต่อกันแนวตั้ง หรือ แนวนอน ต่อกันให้เป็นภาพเดียว เหมาะสำหรับใช้ในกรณีที่ถ่ายภาพวิว นำภาพมาต่อกันให้เป็นภาพแบบพานอรามา หรือ ภาพยาวๆ เห็นพื้นที่ทั้งหมด แต่ปัจจุบันมือถือส่วนใหญ่สามารถถ่ายภาพแบบนี้ได้ ง่ายกว่ามาก
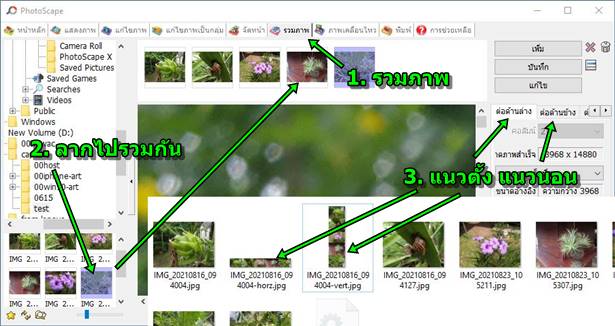
7. ทำภาพเคลื่อนไหวแบบ GIF ภาพดุ๊กดิ๊ก ฟรุ้งฟริ้ง เคลื่อนไหวเล็กๆ น้อยๆ อาจจะนำไปโพสต์ใน Line Facebook จากตัวอย่าง ได้เพิ่มไว้ 4 ภาพ ก็จะสลับการแสดงภาพ ทุก 0.5 วินาที
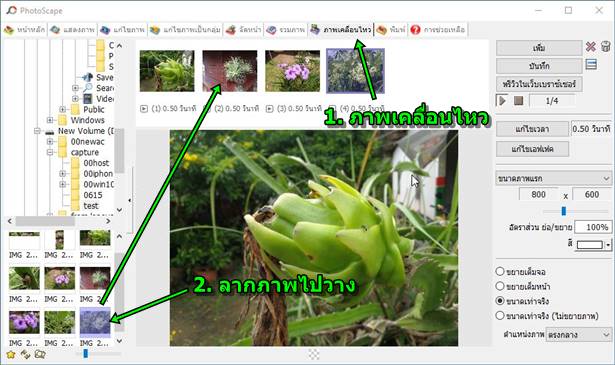
8. การพิมพ์ จะเป็นการตั้งค่า พิมพ์ภาพลงกระดาษ หรือ ทำเป็น PDF กรณีไม่มีเครื่องพิมพ์จริง
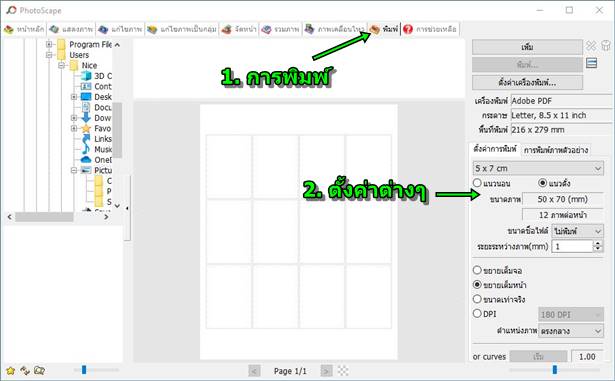
9. การพิมพ์หน้ากระดาษ จัดการการพิมพ์ มีแม่แบบสำเร็จรูปให้ใช้ด้วย เช่น การทำปฏิทิน พิมพ์บรรทัด 5 เส้นสำหรับเขียนโน้ตดนตรี
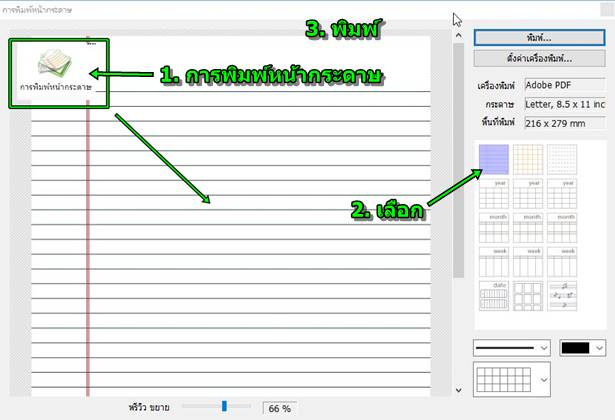
10. การถ่ายภาพหน้าจอ จับภาพหน้าจอ เพื่อนำมาใช้งาน แก้ไขภาพหน้าจอที่ได้
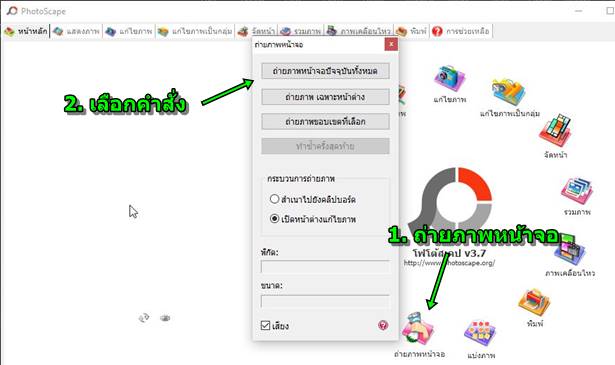
11. การตัดแบ่งภาพเป็นส่วนๆ ตัวอย่างภาพเดียว ตัดแบ่งเป็น 9 ส่วน หรือ 3 x 3 สามารถเลือกจำนวนที่ต้องการแบ่งได้ เช่น 2 x 2 แบ่งเป็น 4 ส่วน เป็นต้น
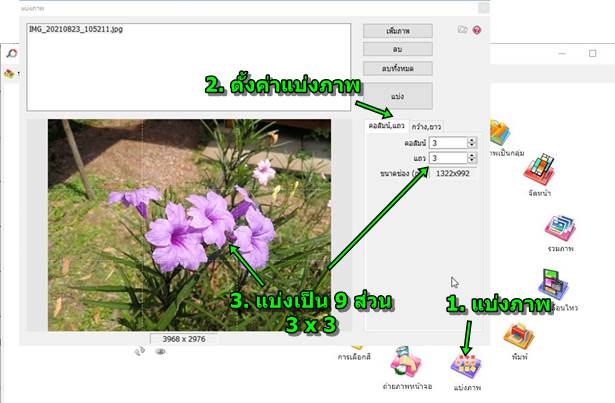
ที่กล่าวมาก็เป็นความสามารถของ PhotoScape 3.7 ซึ่งหากการใช้งาน การจัดการกับภาพ ไม่ได้ทำอะไรมากไปกว่านี้ รุ่นนี้ถือว่า เพียงพอต่อการใช้งาน ที่สำคัญ คำสั่งต่างๆ จะไม่มากเกินไป ไม่ซับซ้อนเกินไป และกรณีใช้เครื่องเสปคต่ำ เวอร์ชั่นนี้จะทำงานเร็วกว่า PhotoScape X
PhotoScape X
รุ่นนี้ออกแบบมาสำหรับ Windows 10 64 bit โดยเฉพาะ คุณสมบัติจะไม่ต่างกันมาก แต่จะมีคำสั่งต่างๆ ที่มีความเป็นมืออาชีพมากขึ้น ซับซ้อนมากขึ้น รองรับการแต่งภาพ แก้ไขภาพ น้องๆ Photoshop เลยทีเดียว จึงเหมาะสำหรับการแต่งภาพ แก้ไขภาพที่มีความซับซ้อนมากยิ่งขึ้น
1. หน้าจอหลักของโปรแกรม จะแสดงคุณสมบัติ ความสามารถของโปรแกรม ตัวอย่างผลงานจากการแต่งภาพ แก้ไขภาพด้วยโปรแกรมนี้
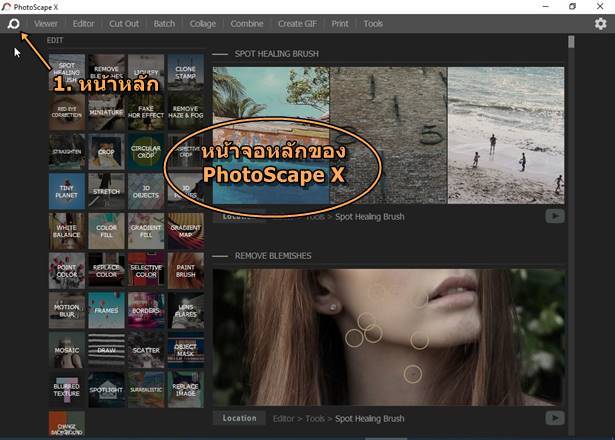
2. Viewer การแสดงภาพ ดูภาพในเครื่อง เลือกโฟลเดอร์ทาง
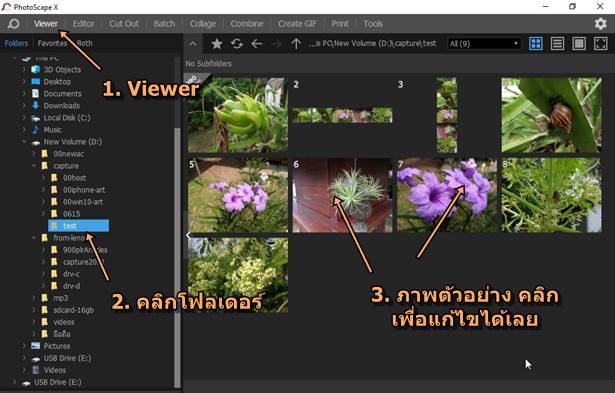
3. Editor การแก้ไขภาพ จะเป็นการนำภาพมาแก้ไขแบบต่างๆ นำภาพมาต่อกัน พิมพ์ข้อความอธิบายบนภาพ ใส่สติ๊กเกอร์ ซ้อนภาพ การทำภาพเพื่อนำไปโพสต์ในเฟสบุ๊ค ทำปกคลิปวิดีโอยูทูป แต่งภาพทำบัตรอวยพรต่างๆ การใส่กรอบภาพ ปรับสี แสง ขนาดของภาพ ครอปภาพ หมุน พลิกภาพ แก้ไขภาพ ตาแดง คำสั่งรวมอยู่ในนี้ทั้งหมด
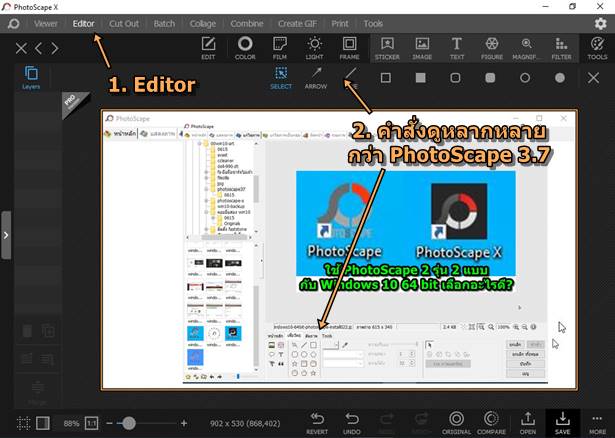
4. Cut Out จะเป็นการไดคัทภาพ เช่น ภาพดอกไม้ ต้องการตัดขอบนอกรอบภาพ ตัดออกไป
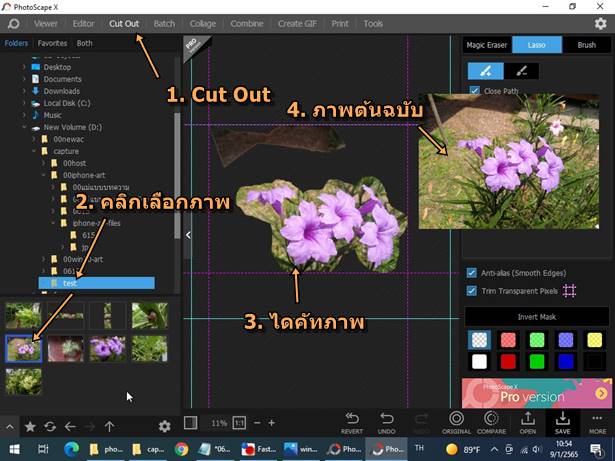
5. Batch การแก้ไขภาพเป็นกลุ่ม จะเป็นการแก้ไขภาพทั้งหมดในคราวเดียว เช่น ครอป ใช้ฟิลเตอร์ แปลงภาพ เปลี่ยนชื่อ ใส่วัตถุ ใส่โลโก้ ลายน้ำในภาพ ใส่กรอบ ปรับขนาดภาพ ทำได้ในคลิกเดียว ไม่เสียเวลาทำไปทีละภาพ
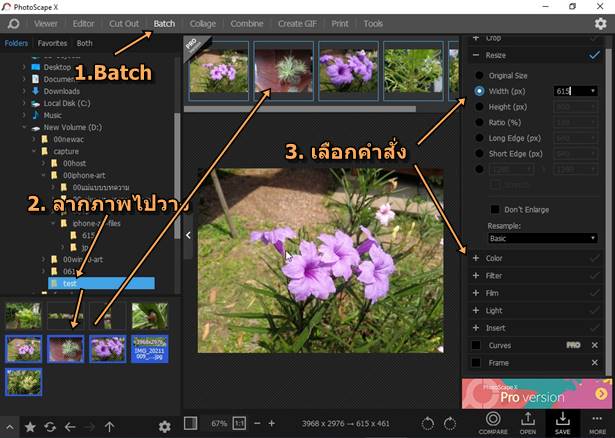
6. Collage จัดหน้า นำภาพมาจัดวางในหน้าเดียวกัน สามารถกำหนดขนาดของภาพได้ เช่น ขนาด A4, A5 จัดวางภาพได้หลายแบบ มีแม่แบบให้เลือก
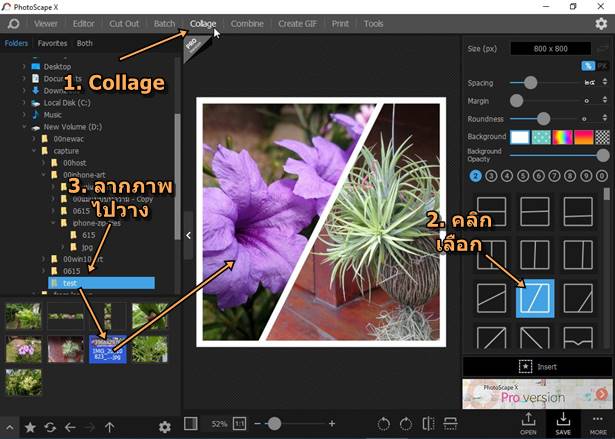
7. Combine นำภาพมาต่อกันแนวตั้ง หรือ แนวนอน ต่อกันให้เป็นภาพเดียว เหมาะสำหรับใช้ในกรณีที่ถ่ายภาพวิว นำภาพมาต่อกันให้เป็นภาพแบบพานอรามา หรือ ภาพยาวๆ เห็นพื้นที่ทั้งหมด แต่ปัจจุบันมือถือส่วนใหญ่สามารถถ่ายภาพแบบนี้ได้ ง่ายกว่ามาก
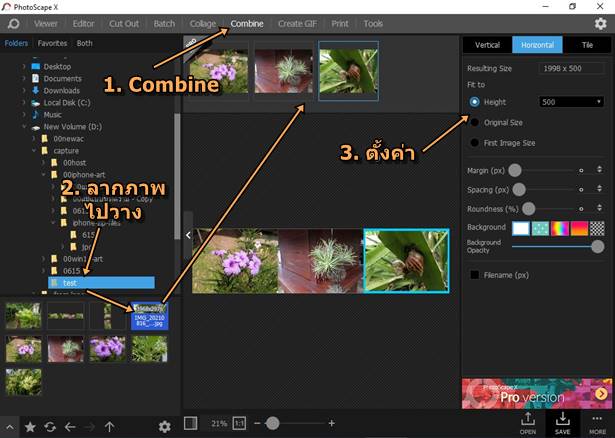
8. Create GIF ทำภาพเคลื่อนไหวแบบ GIF ภาพดุ๊กดิ๊ก ฟรุ้งฟริ้ง เคลื่อนไหวเล็กๆ น้อยๆ อาจจะนำไปโพสต์ใน Line Facebook จากตัวอย่าง ได้เพิ่มไว้ 4 ภาพ ก็จะสลับการแสดงภาพ ทุก 0.5 วินาที
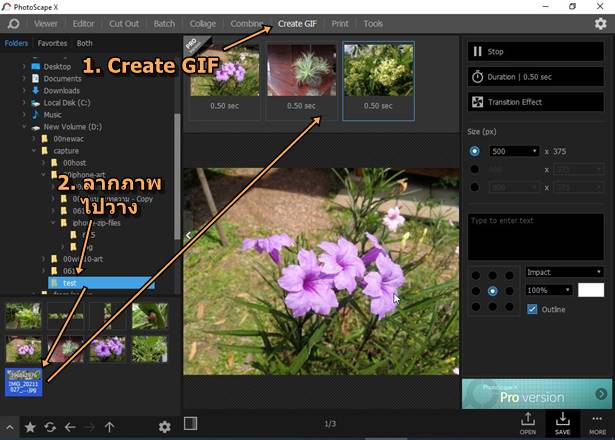
9. Print การพิมพ์ จะเป็นการตั้งค่า พิมพ์ภาพลงกระดาษ หรือ ทำเป็น PDF กรณีไม่มีเครื่องพิมพ์จริง
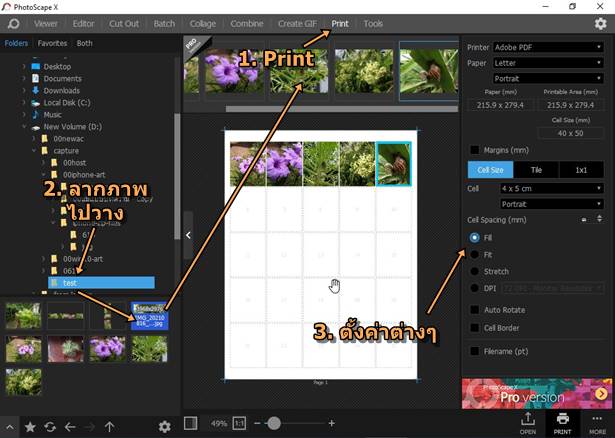
10. Tools คำสั่งอื่นๆ เพิ่มเติม เช่น ถ่ายภาพหน้าจอ จับภาพหน้าจอ เลือกสี จะอยู่ในนี้
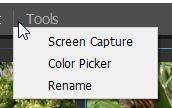
แล้วจะเลือก PhotoScape รุ่นไหนดี
หลายคนอาจจะนึกไม่ออกว่าจะติดตั้งรุ่นไหนดี ผู้เขียนแนะนำให้ติดตั้งไปทั้ง 2 รุ่นเลย แล้วดูว่า งานที่ทำนั้น ใช้รุ่นไหน ทำได้เร็วกว่า เสียเวลาทำงานน้อยกว่า อย่างผู้เขียนเน้นทำภาพประกอบบทความ ใช้ PhotoScape 3.7 ง่าย เร็วกว่า ประหยัดเวลามากกว่า PhotoScape X เป็นต้น
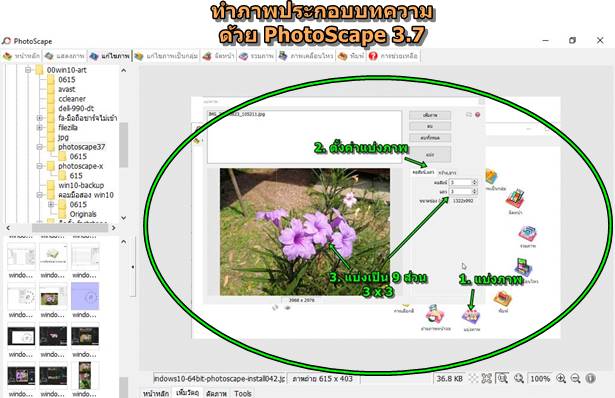
แต่ถ้าผู้อ่านเป็นมือใหม่กำลังศึกษาการใช้งานโปรแกรมนี้ ก็แนะนำให้เริ่มต้นกับ PhotoScape X เสียเวลาครั้งเดียว อีกทั้งรุ่นนี้จะพบได้ในคอมพิวเตอร์ Windows 10 64 Bit ซึ่งโอกาสที่คนรุ่นใหม่จะได้ใช้คอมพิวเตอร์รุ่นเก่า ก็อาจจะน้อยกว่า แต่เมื่อใดที่จะต้องไปใช้คอมพิวเตอร์รุ่นเก่า Windows 7 ก็จำเป็นจะต้องกลับไปศึกษา PhotoScape 3.7 เพราะรุ่น X ติดตั้งใน Windows 7 ไม่ได้
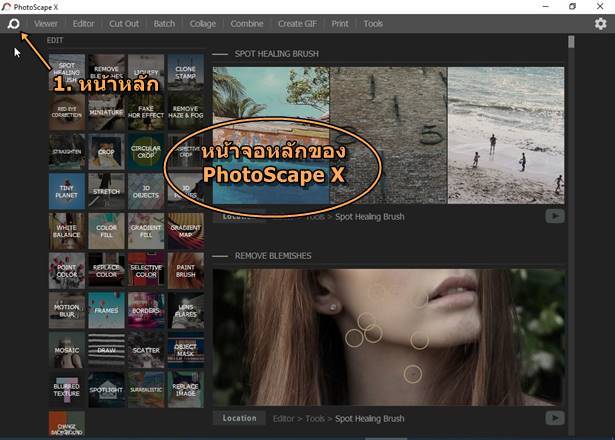
การติดตั้ง PhotoScape
การติดตั้ง PhotoScape 3.7
รุ่นนี้จะรองรับทั้งคอมพิวเตอร์รุ่นเก่า Windows XP, /7 และ รุ่นใหม่อย่าง Windows 10 ทั้ง 32 bit และ 64 bit
1. ในคอมพิวเตอร์ให้เชื่อมต่อเน็ต เปิดโปรแกรม Chrome แล้วไปที่
https://photoscape.en.softonic.com/redirect-download
2. คลิกที่ Free Download เพื่อดาวน์โหลดไฟล์มาติดตั้งในเครื่อง
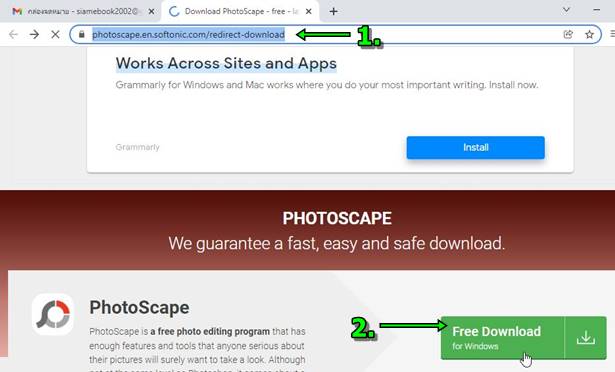
3. ทำตามคำแนะนำในการติดตั้งไปเรื่อยๆ แต่ในขณะทำการติดตั้ง อาจจะปรากฏคำแนะนำให้ติดตั้งโปรแกรมอื่นด้วย แนะนำให้คลิกเอาถูกออก ไม่ติดตั้ง
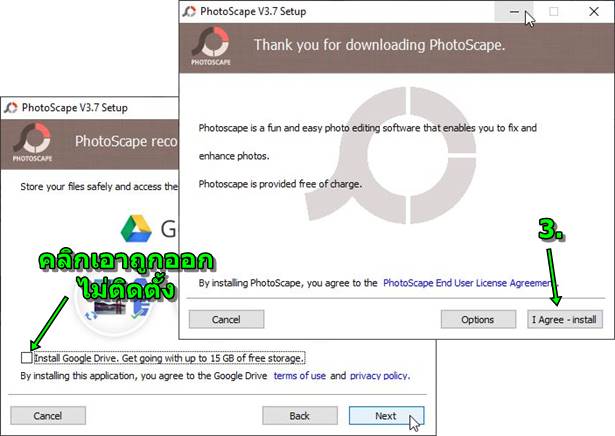
4. จากนั้นก็จะได้ไอคอนของโปรแกรมบนหน้าจอ สำหรับเรียกใช้งาน ดังภาพ
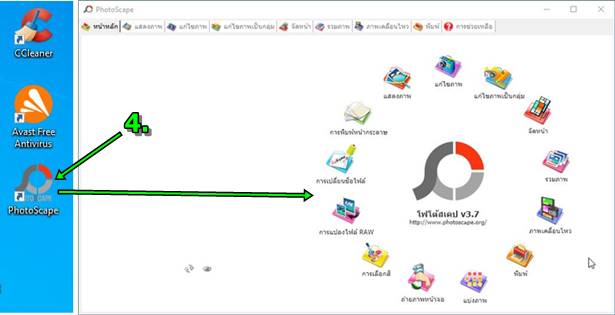
การติดตั้ง PhotoScape X
รุ่นนี้จะรองรับ Windows 10 64 bit ขึ้นไป วิธีติดตั้ง
1. ในคอมพิวเตอร์ให้เชื่อมต่อเน็ต เปิดโปรแกรม Chrome พิมพ์คำค้นหา Photoscape for windows 10 64 bit แล้วกด Enter
2. คลิกลิงค์เพื่อดาวน์โหลด
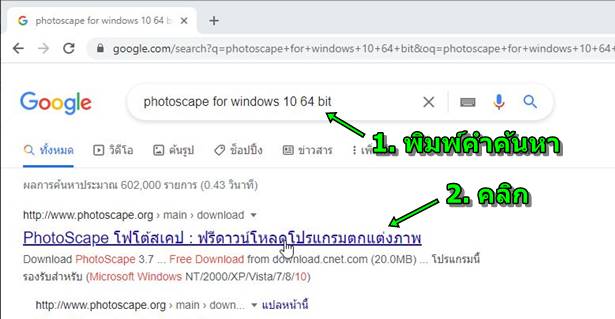
3. คลิกเลือก PhotoScape X
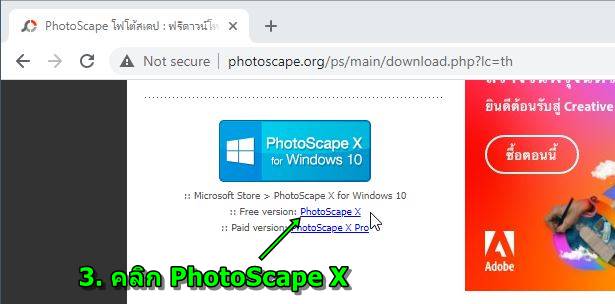
4. เลื่อนหน้าจอลงด้านล่าง แล้ว แตะ รับ เพื่อติดตั้งแอป
5. คลิก Open Microsoft Store
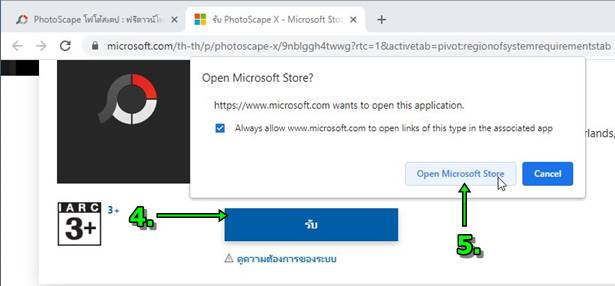
6. เมื่อเข้าสู่หน้าจอ Microsoft Store แล้วให้คลิก Get
7. เมื่อติดตั้งแอปเสร็จแล้ว คลิก Open เปิดดูหน้าจอโปรแกรม PhotoScape X
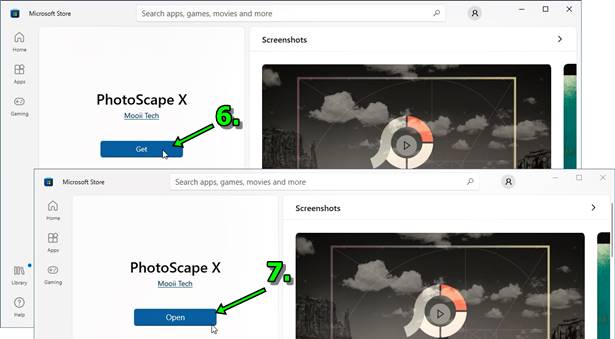
8. ตัวอย่างหน้าจอโปรแกรมเมื่อเปิดครั้งแรก
9. ส่วนการเรียกใช้งาน จะมีไอคอนบนหน้าจอ

สรุป
การแต่งภาพ จัดการภาพ แบบต่างๆ เป็นความรู้พื้นฐานที่จำเป็น เพราะทุกวันนี้เราเริ่มจะทำมาค้าขายออนไลน์ ขายของผ่านเน็ตกันมากขึ้น การถ่ายภาพ แล้วนำภาพมาตกแต่ง พิมพ์คำอธิบาย ประกอบ เป็นสิ่งจำเป็น เพื่อนำภาพไปใช้งานในรูปแบบต่างๆ เช่น โพสต์ขายสินค้าในเฟสบุ๊ค ในเว็บไซต์ ต่างๆ โปรแกรม PhotoScape ใช้งานไม่ยาก และฟรี


