บทความแนะนำวิธีจัดการกับไฟล์ PDF การแปลงไฟล์ PDF เป็นภาพ jpg, png, bmp, tiff, pcx ฯลฯ ใน Windows 10 64 bit ด้วยโปรแกรม PDF-XChange เพื่อนำไฟล์ไปใช้งานต่างๆ เพราะไฟล์ PDF อาจจะมีหลายหน้า แต่ต้องการนำไปใช้งานแค่บ้างหน้าเท่านั้น
ไฟล์ PDF เป็นหนังสืออีเล็คทรอนิคซ์ ในการอ่านจะต้องอ่านผ่านจอคอมพิวเตอร์ มือถือ หรือแท็บเล็ต การจัดการไฟล์ PDF เป็นความรู้พื้นฐานที่จะต้องรู้
ทำความรู้จักไฟล์ PDF กันก่อน
ไฟล์ PDF จะสามารถสร้างได้หลายวิธี จากโปรแกรมในคอมพิวเตอร์ หรือแอปต่างๆ ในมือถือ เป็นการแปลงเอกสารให้เป็น PDF เพื่อให้สามารถเปิดอ่านผ่านมือถือ แท็บเล็ต หรือคอมพิวเตอร์ได้ สะดวกในการพกพามากกว่าหนังสือ การใช้งานในมือถือหรือแท็บเล็ตบางยี่ห้อจะสามารถ แก้ไข จดโน้ตในไฟล์ PDF ได้ จึงเป็นที่นิยมสำหรับนักเรียน นักศึกษา ไม่ต้องพกพาหนังสือมากมาย

วิธีสร้างไฟล์ PDF ใน Windows 10
สำหรับวิธีสร้างไฟล์ PDF ใน Windows 10 นั้นง่ายมาก อ่านได้จากบทความด้านล่าง
ติดตั้งโปรแกรมจัดการไฟล์ PDF ใน Windows 10 64 bit
การจัดการกับไฟล์ประเภทนี้ แนะนำให้ติดตั้งโปรแกรม PDF-XChange Viewer เป็นโปรแกรมฟรี มีขนาดเล็ก เอาไว้เปิดอ่านไฟล์ และแปลง PDF เป็นไฟล์ภาพแบบต่างๆ
1. การติดตั้งให้เชื่อมต่อเน็ต เปิดโปรแกรม Chrome หรือ Edge
2. ค้นหาข้อมูลโดยพิมพ์ pdf xchange viewer windows 10 64 bitจากนั้นกด Enter ที่แป้นพิมพ์
3. คลิกที่ลิงค์เพื่อดาวน์โหลดกับเว็บไซต์ผู้สร้างโปรแกรมโดยตรงก็คือ tracker-software
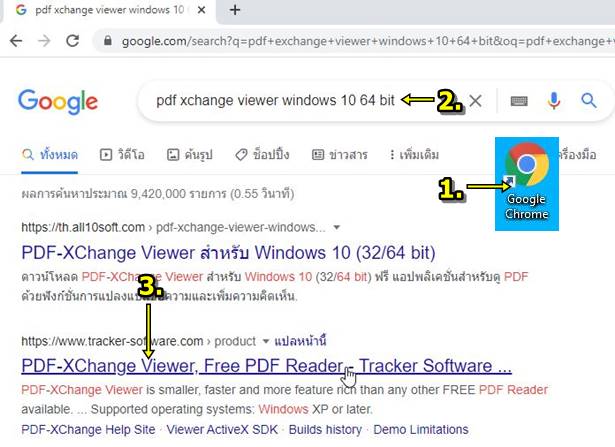
4. เมื่อเข้าไปยังเว็บไซต์แล้ว ให้คลิก v DOWNLOAD แล้วคลิก EXE installer (32/64 bit)
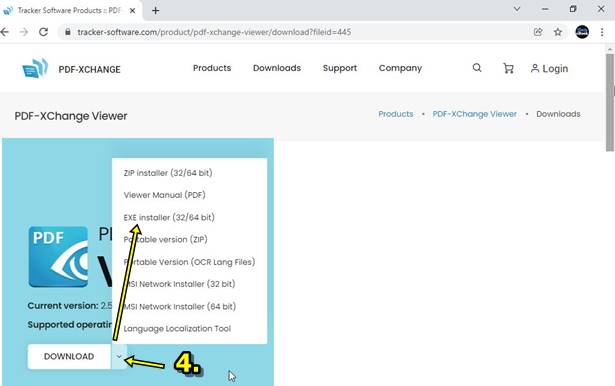
5. เมื่อดาวน์โหลดเสร็จแล้ว คลิก v แล้วคลิก Open เพื่อติดตั้ง
6. คลิก Yes
7. ทำตามคำแนะนำในการติดตั้ง คลิก OK คลิก Next ไปเรื่อยๆ
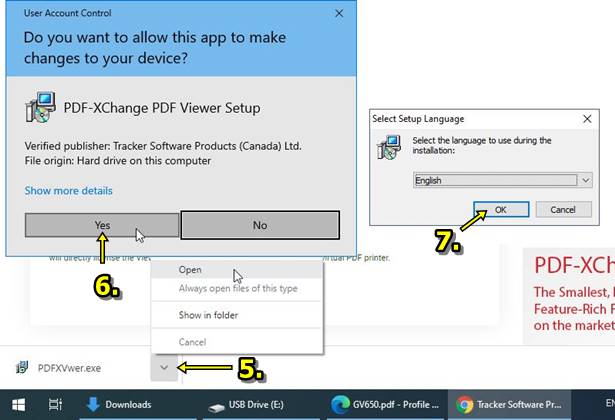
8. ในขั้นตอนการติดตั้ง คลิก Next ไปเรื่อยๆ แต่จะมี 2 หน้าจอที่อาจจะเป็นปัญหาสำหรับมือใหม่ เช่น License Agreement คลิก I accept ... แล้วคลิก Next
9. ขั้นตอน Registration Information คลิก Free Version แล้วคลิก Next
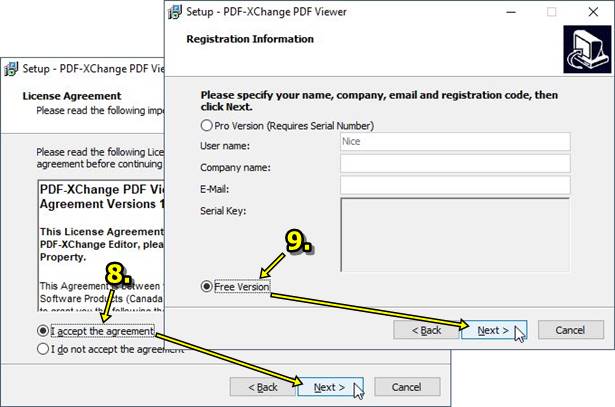
10. คลิก Install
11. หลังจากติดตั้งเสร็จแล้ว จะมีตัวเลือก ให้เปิดโปรแกรม Launch PDF-XChange ... ให้คลิก Finish
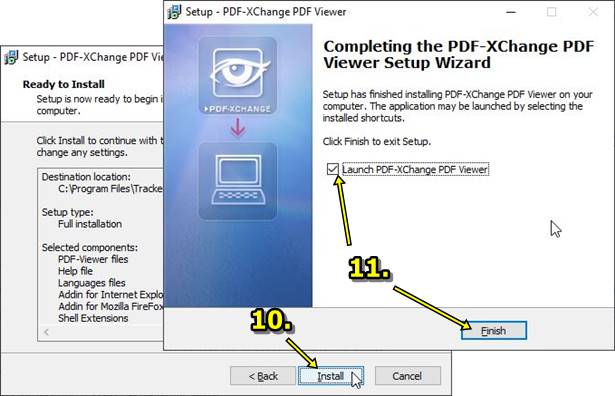
12. ในการเข้าโปรแกรมครั้งแรก จะแสดงกรอบข้อความ การตั้งค่าให้โปรแกรมนี้เป็นโปรแกรมหลักในการเปิดอ่านไฟล์ PDF คลิกติ๊กถูก แล้วคลิก Yes
13. ก็จะเข้าสู่หน้าจอโปรแกรม PDF XChange Viewer จะเป็นหน้าจอว่างๆ จะต้องใช้คำสั่ง Open เปิดไฟล์ PDF เพื่ออ่านข้อมูล
14. ส่วนการเรียกใช้งานโปรแกรม ก็จะมีไอคอน บนหน้าจอ Windows
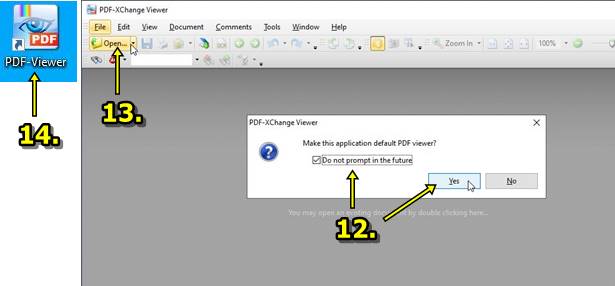
ตัวอย่างการใช้งานโปรแกรม PDF-XChange Viewer แบบต่างๆ
เปิดอ่านไฟล์ PDF
1. เข้าโปรแกรม PDF-XChange Viewer แล้วคลิก Open
2. คลิกเลือกตำแหน่งเก็บไฟล์ เช่น capture
3. คลิกเลือกไฟล์ แล้วคลิก Open
4. ตัวอย่างได้เปิดไฟล์ PDF ขึ้นมาแล้ว
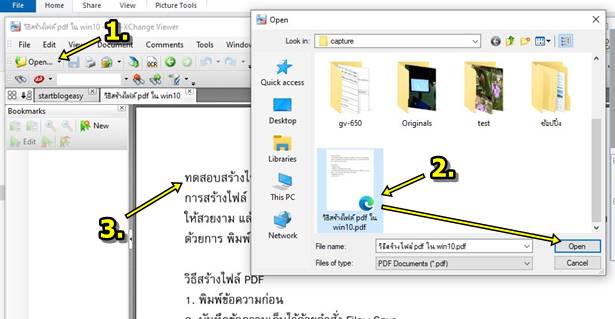
5. ส่วนประกอบต่างๆ ในหน้าจอ เช่น คำสั่งซูมเข้า ซูมออก - + ขณะอ่าน
6. จำนวนหน้า ทั้งหมด 25 หน้า ขณะนี้อยู่หน้าที่ 2 การเลื่อนหน้าให้คลิกปุ่ม เลื่อนไปหน้าถัดไป หรือ ก่อนหน้า
7. ไอคอนรูปมือเอาไว้เลื่อนอ่านหน้ากระดาษ
8. ไอคอนแสดงหน้าแบบต่างๆ
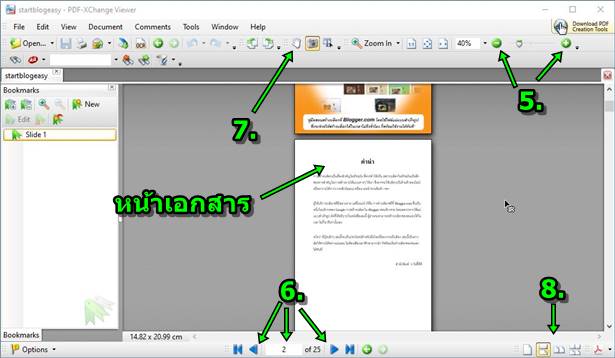
แปลง PDF เป็นไฟล์ภาพต่างๆ
คุณสมบัติเด่นของโปรแกรมนี้อาจจะมีแค่ 2 อย่างที่นิยมใช้กัน ก็คือเอาไว้อ่านไฟล์ PDF และ แปลง PDF เป็นไฟล์ภาพ
1. เปิดไฟล์ PDF ที่ต้องการแปลงเป็นไฟล์ภาพ
2. คลิก File>>Export>>Export to Image
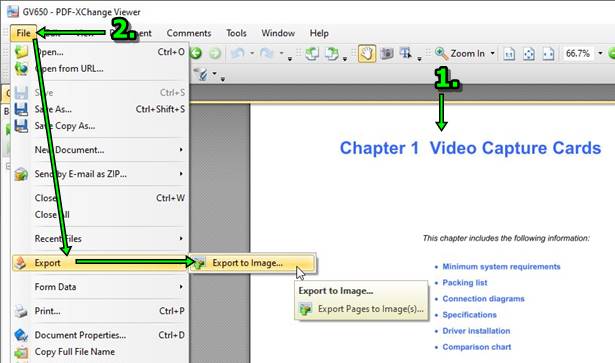
3. ตั้งค่าต่างๆ เช่น หน้าที่ต้องการแปลง คลิกเลือกตามต้องการ
- All แปลงทุกหน้าเป็นไฟล์ภาพ
- Current Page แปลงเฉพาะหน้าที่กำลังเปิดอ่านอยู่ในขณะนั้น
- Pages ระบุหน้าที่ต้องการ เช่น 1, 5, 6-10
4. คลิกเลือกชนิดไฟล์ภาพ เช่น JPEG
5. คลิกเลือกตำแหน่งที่ต้องการเก็บไฟล์ ปกติจะเก็บไว้ในโฟลเดอร์ Document หากต้องการเปลี่ยนให้คลิก Browse
6. คลิก Export เพื่อแปลงเป็นภาพ
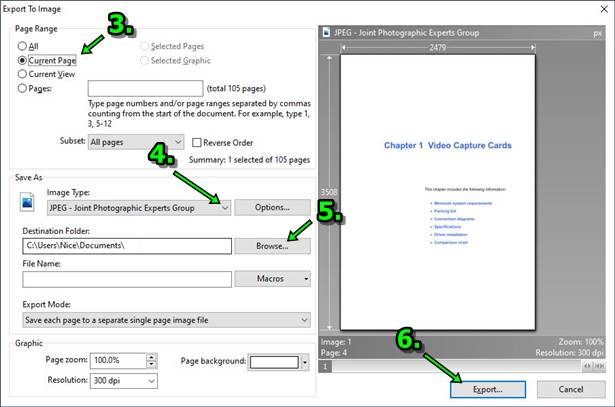
7. ตัวอย่างภาพที่ได้ จากการแปลง PDF เป็นภาพแบบ jpg



