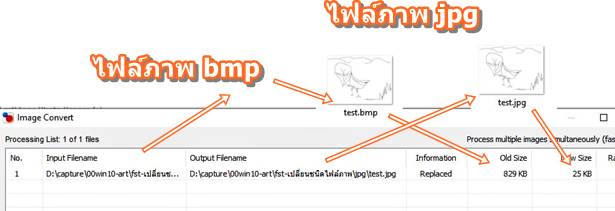บทความนี้จะมาแนะนำวิธีเปลี่ยนชนิดไฟล์ หรือ นามสกุลไฟล์ภาพพร้อมกันหลายไฟล์ด้วยคลิกเดียว ไม่เสียเวลาทำไปทีละไฟล์ ใน Windows 10 โดยใช้โปรแกรม FastStone Photo Reziser การเปลี่ยนชนิดไฟล์มีผลกับขนาดของไฟล์ภาพ บางชนิดขนาดภาพจะเล็กลง หรือ ใหญ่ขึ้น
ไฟล์ภาพ หรือ รูปภาพจะมีหลายชนิด แยกตามนามสกุล หรือ File type เช่น jpg, bmp, pcx, png, tif, gif เป็นต้น โดยไฟล์ภาพที่นิยมใช้งานจะเป็น jpg หากไฟล์ที่ผู้อ่านจะใช้นั้นเป็นนามสกุลอื่น ใน Windows 10 ก็สามารถแปลงชนิดไฟล์ได้ไม่ยาก
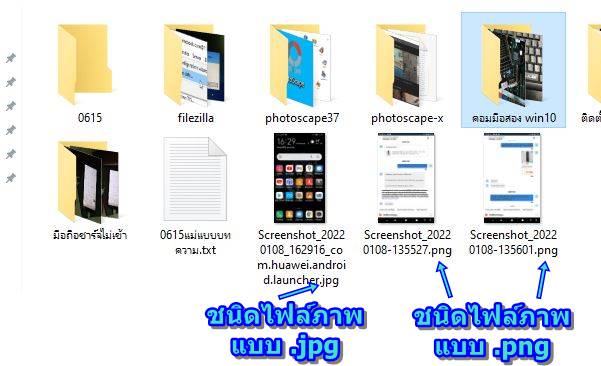
การติดตั้ง FastStone Photo Resizer ใน Windows 10 64 bit
ก่อนอื่นให้ติดตั้งโปรแกรมนี้ก่อน สำหรับ Windows 10 จะเป็นเวอร์ชั่น 4.3 การติดตั้งให้ปฏิบัติดังนี้
1. เชื่อมต่อเน็ต เข้าโปรแกรม Chrome แล้วค้นหาข้อมูลด้วยคำว่า faststone photo resizer windows 10 64 bit
https://www.faststone.org/FSResizerDownload.htm
2. คลิกลิงค์เว็บไซต์ faststone.org เพื่อไปดาวน์โหลดไฟล์
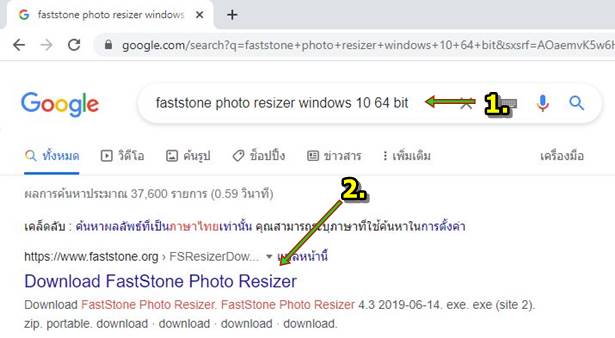
3. คลิก download
4. เมื่อดาวน์โหลดเสร็จแล้ว คลิกไฟล์ที่ได้ คลิก v แล้วคลิก Open
5. จะเข้าสู่หน้าจอการติดตั้ง ให้คลิก Next แล้วทำตามคำแนะนำในการติดตั้ง
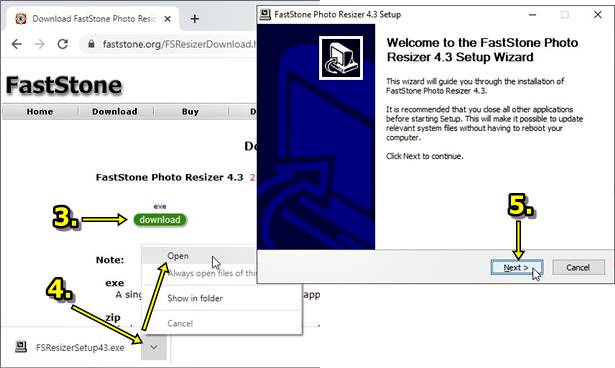
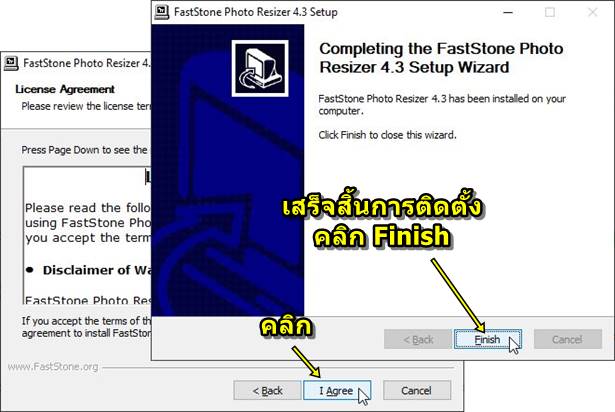
6. หลังจากติดตั้งเสร็จแล้ว ก็จะได้ไอคอนของโปรแกรมบนหน้าจอ เอาไว้เรียกใช้งาน
7. ตัวอย่างหน้าจอโปรแกรม FastStone Photo Resizer

วิธีเปลี่ยนชนิดไฟล์ภาพหลายไฟล์พร้อมกัน
ก็อปปี้ตำแหน่งเก็บไฟล์ที่ต้องการเปลี่ยนชนิดไฟล์
ก่อนอื่นให้ไปยังตำแหน่งเก็บไฟล์ในคอมพิวเตอร์ ด้วยโปรแกรมจัดการไฟล์ของ Windows 10
1. ให้เข้าโปรแกรม จัดการไฟล์ แล้วไปยังตำแหน่งเก็บไฟล์ เช่น This PC > New Volume (D:) > capture > 00win10-art แล้วคลิกที่ตำแหน่งนี้
2. จะปรากฏเป็นแถบสีน้ำเงิน ให้ชี้เมาส์ที่แถบนี้ แล้วคลิกปุ่มขวาของเมาส์ คลิกปุ่มซ้ายที่คำสั่ง Copy
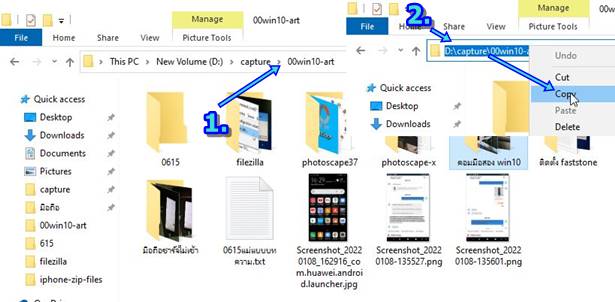
3. สร้างที่เก็บไฟล์ที่จะได้หลังจากเปลี่ยนชนิดไฟล์ภาพเรียบร้อยแล้ว โดยชี้เมาส์ที่พื้นว่าง สีขาว แล้วคลิกปุ่มขวาของเมาส์
4. คลิก New>>Folder
5. พิมพ์ jpg แล้วกด Enter ในที่นี้จะนำไฟล์ที่ได้เปลี่ยนชนิดไฟล์มาเก็บไว้ในนี้ จากนั้นก็ออกจากโปรแกรมจัดการไฟล์ของ Windows 10
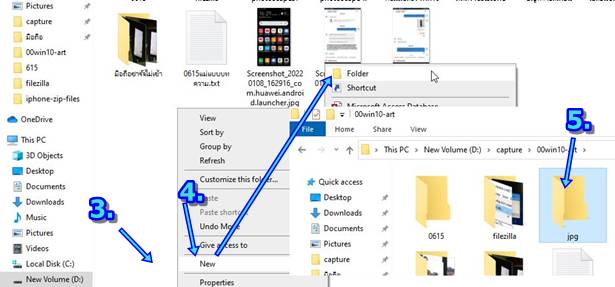
เปลี่ยนชนิดไฟล์ภาพ
เมื่อได้ก็อปปี้ตำแหน่งเก็บไฟล์ และ สร้างโฟลเดอร์ไว้รอเก็บไฟล์ภาพแล้ว คราวนี้จึงจะทำการเปลี่ยนชนิดไฟล์ภาพ
1. ดับเบิ้ลคลิกเข้าโปรแกรม FastStone Photo Resizer
2. ในหน้าจอโปรแกรม เลือกแท็บแรก Batch Convert
3. ช่องแรก ตำแหน่งเก็บไฟล์ ให้คลิกแล้วลงออกให้หมด จากนั้นให้ชี้เมาส์แล้วคลิกขวา คลิกคำสั่ง Paste วางตำแหน่งเก็บไฟล์ภาพ แล้วกด Enter ที่แป้นพิมพ์
4. จากนั้น ช่องด้านล่าง ก็จะแสดงชื่อไฟล์ที่ต้องการเปลี่ยนชนิด เป็นไฟล์ภาพแบบ .png
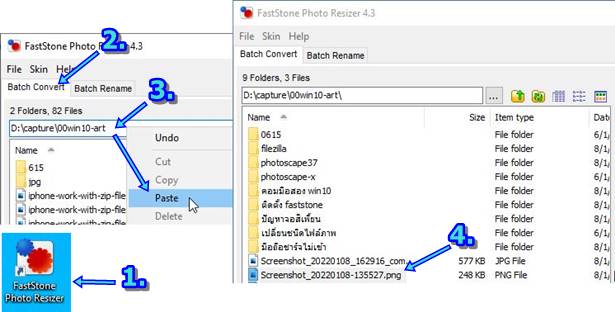
5. ตั้งค่าต่างๆ เริ่มจาก คลิกเลือกไฟล์ภาพที่ต้องการเปลี่ยนชนิดไฟล์ แล้วคลิก Add
6. ตัวอย่างได้เพิ่มไว้ 2 ไฟล์
7. ช่อง Output Folder ปุ่ม Browse ไปเลือกโฟลเดอร์ jpg ที่ได้สร้างไว้ในหัวข้อก่อนหน้านี้ หรือคลิกปุ่มขวาของเมาส์ คลิกขวา คลิกคำสั่ง Paste จากนั้นพิมพ์ \jpg
8. ตัวเลือก Use UPPERCASE ... ให้คลิกเอาถูกออก
9. ตั้งค่าเสร็จแล้ว คลิก Convert
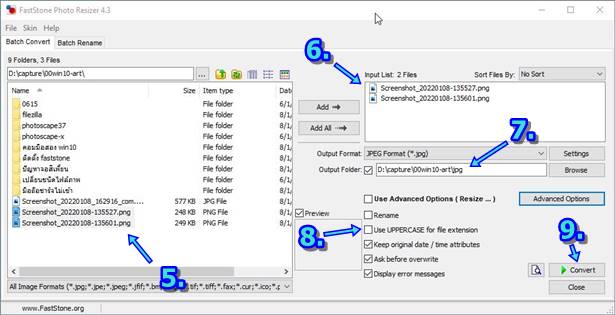
10. โปรแกรมจะเริ่มทำการเปลี่ยนชนิดไฟล์ ซึ่งไฟล์ภาพที่ได้ จะมีขนาดไฟล์ลดลง เช่น จาก 250 KB ลดเหลือ 76 KB ไฟล์ภาพแต่ละชนิด เมื่อเปลี่ยนชนิดไฟล์แล้ว ขนาดจะเล็กลง หรือ เพิ่มมากขึ้น ตามแต่ชนิดของไฟล์ แต่ไฟล์ภาพ jpg จะค่อนข้างเล็ก
11. ครบ 100% แล้ว คลิก Done เสร็จสิ้นการเปลี่ยนชนิดไฟล์
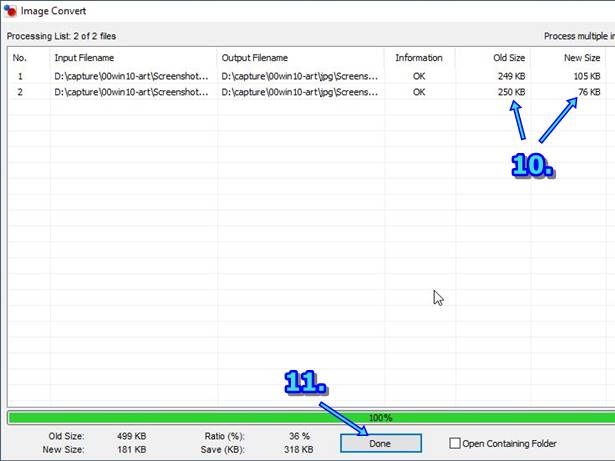
สรุป
การเปลี่ยนชนิดไฟล์ภาพหลายไฟล์พร้อมกัน อาจจะใช้งานเฉพาะบางโอกาสเท่านั้น เช่น ไฟล์ภาพชนิดนั้นใหญ่มาก อย่าง bmp ขนาด 829 KB เมื่อเปลี่ยนชนิดไฟล์เป็น jpg แล้ว ขนาดเหลือเพียง 25 KB เท่านั้น ต่างกันหลายเท่า