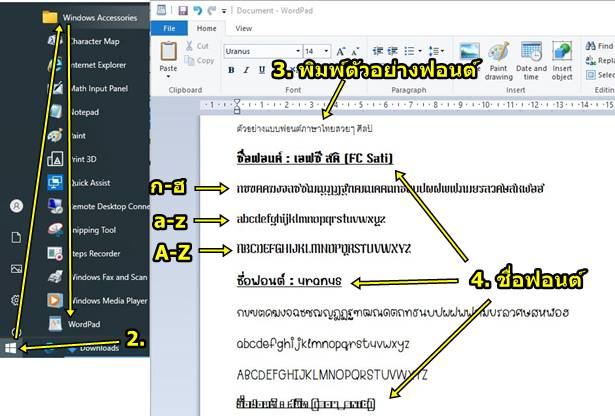ฟอนต์หรือแบบตัวหนังสือสวยๆ ศิลป์ๆ ภาษาไทย ใน Windows 10 ไม่มี! จะต้องหามาติดตั้งเอง ซึ่งมีให้เลือกมากมายที่ F0nt.com สามารถดาวน์โหลดมาติดตั้งเพิ่มได้ตามต้องการ เพื่อเอาไว้ใช้ทำประกาศ สิ่งพิมพ์ ใส่ข้อความสวยๆ บนภาพ บัตรอวยพร เป็นต้น
แบบตัวหนังสือภาษาไทย หรือ ฟอนต์ไทยสวยๆ ศิลป์ๆ นอกจากสวยงามแล้วก็จะมีส่วนช่วยดึงดูดความสนใจ กรณีนำไปใช้ในการทำสิ่งพิมพ์แบบต่างๆ และยังมีความเป็นเอกลักษณ์เฉพาะตัวด้วย ซึ่งในเว็บไซต์ f0nt.com ( f / 0 ศูนย์ไม่ใช้ตัว o / n / t /.com) จะมีฟอนต์ให้เลือกเยอะมาก ทั้งฟรีและเสียเงิน

วิธีดาวน์โหลดฟอนต์ที่ F0nt.com
1. เชื่อมต่อเน็ต เปิดโปรแกรม Chrome หรือ Edge แล้วไปที่ f0nt.com ( f / 0 ศูนย์ไม่ใช้ตัว o / n / t /.com)
2. เลื่อนไปค้นหาฟอนต์ที่ต้องการ เช่น เอฟ ซี สติ (FC Sati)
3. เลื่อนไปด้านล่างไปยังส่วน ดาวน์โหลด แล้วคลิก ดาวน์โหลด ลงเครื่องได้เลย
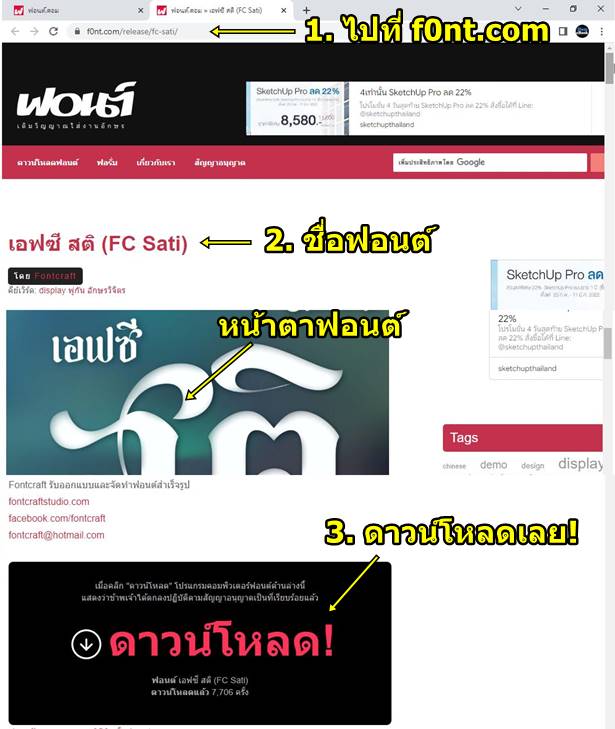
4. แอปจะเริ่มการดาวน์โหลดฟอนต์ลงเครื่อง แสดงสถานะการทำงานด้านล่าง ให้ทำการค้นหาฟอนต์อื่นๆ ที่ต้องการดาวน์โหลดต่อได้เลย
5. ฟอนต์บางตัว จะเป็นแบบให้ทดลองใช้ หากต้องการใช้งานจริงจะต้องเสียเงิน หากต้องการใช้งานก็ซื้อ ไม่ต้องการก็หาฟอนต์ฟรี
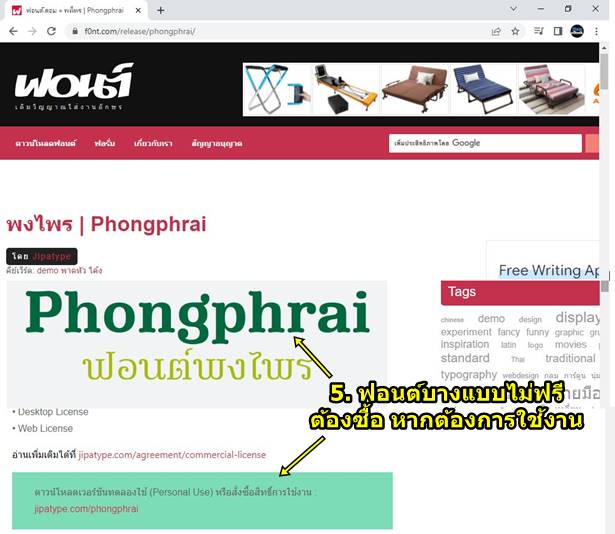
6. จัดการกับฟอนต์ที่ได้ดาวน์โหลดมา โดยเข้าโปรแกรมจัดการไฟล์ แล้วคลิกที่ Download
7. จะพบกับไฟล์ฟอนต์ เป็นไฟล์ Zip ชี้เมาส์ที่ไฟล์ คลิกปุ่มขวาของเมาส์แล้วคลิกคำสั่ง แยกไฟล์ไปที่ +ชื่อฟอนต์ เพื่อแตกไฟล์ไว้ในโฟลเดอร์ตามชื่อฟอนต์นั้นๆ เช่น SOV_snit
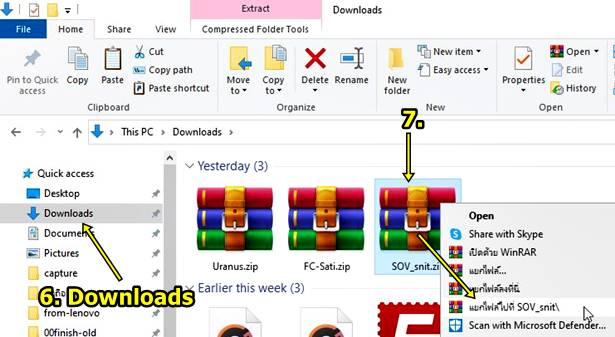
8. ตัวอย่างเมื่อได้แตกไฟล์ซิพ (zip) ทั้งหมดแล้ว จะได้ไฟล์ฟอนต์อยู่ในโฟลเดอร์ตามชื่อฟอนต์นั้นๆ ให้ดับเบิ้ลคลิกเข้าไปดูข้อมูลข้างใน เช่น uranus
9. ตัวอย่างไฟล์ฟอนต์ ที่เราจะนำไปเพิ่มใน Windows 10 สำหรับฟอนต์นี้จะมี 2 ไฟล์
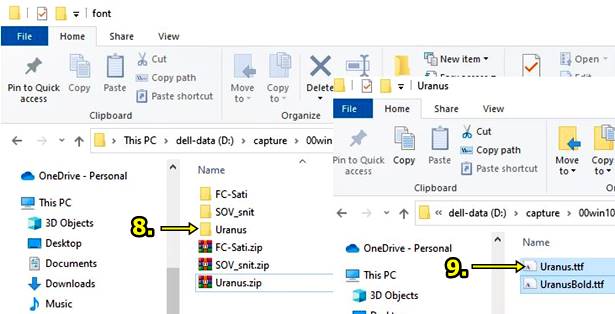
เพิ่มฟอนต์เข้าไปใน Windows 10
หัวข้อก่อนหน้าได้ดาวน์โหลดฟอนต์มาเรียบร้อยแล้ว ในหัวข้อนี้ก็จะนำฟอนต์ไปเพิ่มเข้าไปในระบบของ Windows 10
1. เข้าโปรแกรมจัดการไฟล์ แล้วเข้าไปยังหน้าจอเก็บไฟล์ฟอนต์เอาไว้ก่อนเลย
2. ฟอนต์ uranus ซึ่งมี 2 ไฟล์ เปิดหน้าจอรอไว้แบบนี้เลย
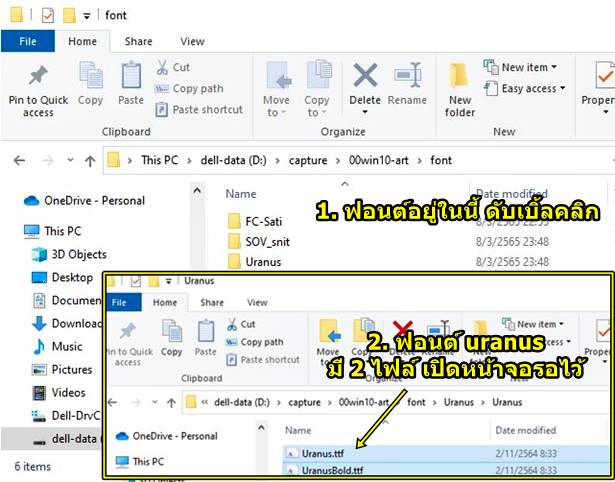
3. คลิกปุ่ม Start และ Setting ไอคอนเฟือง ตามลำดับ
4. คลิกที่ Personaliazation
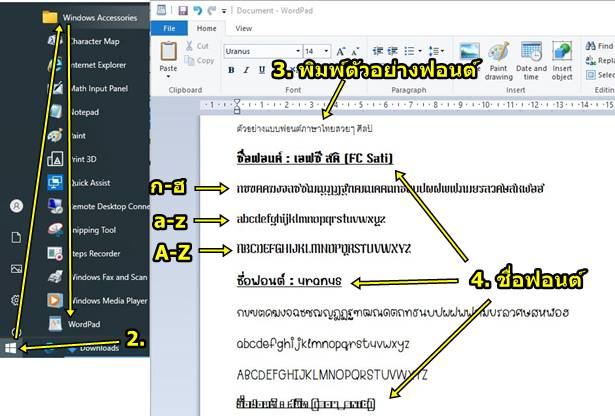
5. ปรับหน้าจอให้มองเห็นทั้งรายชื่อฟอนต์แบะหน้าจอ Fonts
6. ชี้เมาส์ที่ไฟล์ชื่อฟอนต์ แล้วลากไปวางในช่อง Drag and drop ทางขวามือ
7. เมื่อติดตั้งเสร็จแล้วจะแสดงตัวอย่างด้านล่าง ดาวน์โหลดฟอนต์มากี่ตัว ก็จัดการติดตั้งให้หมด
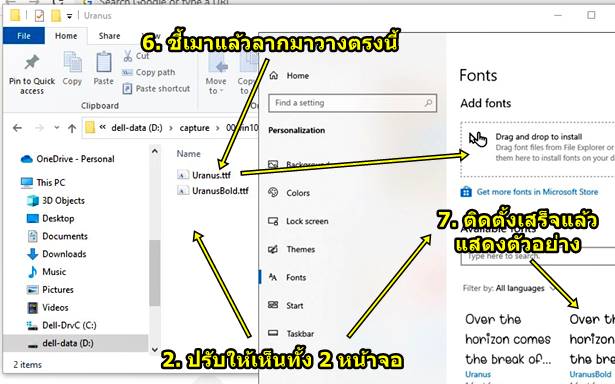
ตัวอย่างการนำฟอนต์ไปใช้
ตัวอย่างการนำไปใช้ทำสิ่งพิมพ์ง่ายๆ หรือ พิมพ์ข้อความบนภาพด้วยแอป PhotoScape (ดูตัวอย่างบทความสอนใช้งาน PhotoScape ที่นี่)
1. ดับเบิ้ลคลิกเปิดแอป PhotoScape
2. คลิก จัดหน้า
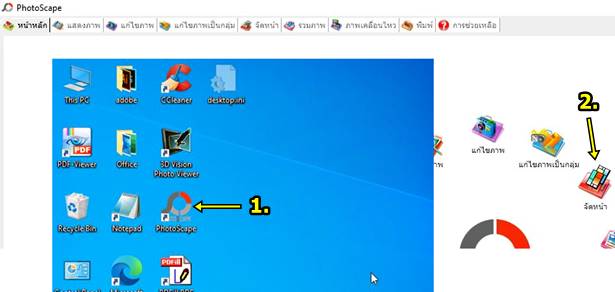
3. ตั้งค่าขนาดของสิ่งพิมพ์ ขนาด กว้าง x สูง เช่น 404 x 404
4. คลิก แก้ไข
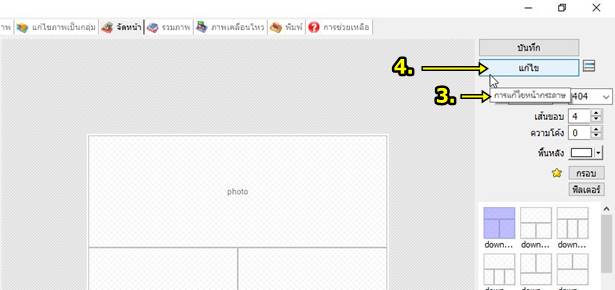
5. คลิกแท็บ เพิ่มวัตถุ
6. คลิก T
7. คลิกและพิมพ์ข้อความ กด Enter ตัดลงบรรทัดใหม่
8. คลิกเลือกฟอนต์แบบ uranus ขนาด 30 สีเหลือง
9. เลือกเส้นขอบ เลือกเงา ตามต้องการ
10. เสร็จแล้ว คลิก ตกลง
11. ตัวอย่างผลงานที่ได้ ดูดีกว่าใช้ฟอนต์ไทยมาตรฐานที่มากับ Windows 10
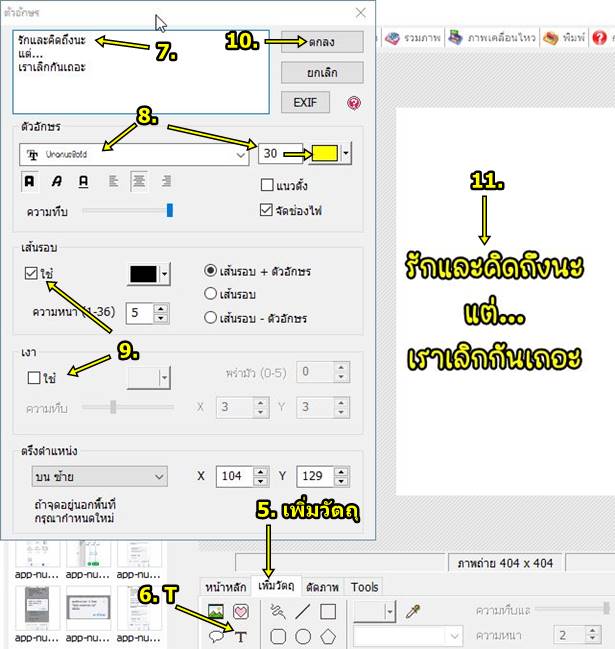
ทำตัวอย่างฟอนต์พิมพ์ลงกระดาษเอาไว้ดู
เพื่อความง่ายในการใช้งาน แนะนำให้จัดทำเป็นเอกสารแล้วปริ๊นต์ลงกระดาษเอาไว้ดู สะดวกและง่ายกว่าการไล่ตัวดูอย่างในหน้าจอ
1. ตัวอย่างพิมพ์เป็นหน้ากระดาษแปะไว้หน้าโต๊ะทำงาน
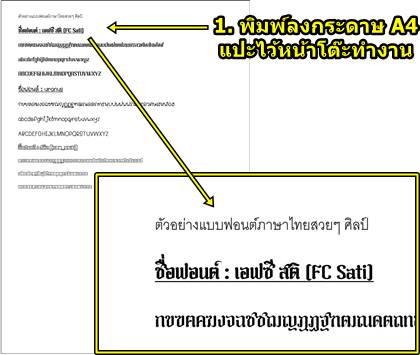
2. เข้าแอป Wordpad หรือ Word ตามแต่ถนัด คลิกปุ่ม Start>>Windows Accesssories >>Wordpad
3. เริ่มต้นพิมพ์ข้อความ เช่น
ตัวอย่างแบบฟอนต์ภาษาไทย สวยๆ ศิลป์
ชื่อฟอนต์ : เอฟซี สติ (FC Sati)
ก - ฮ
a - z
A - Z
4. จากนั้นก็เลือกกำหนดชื่อฟอนต์แต่ละแบบให้ตรงกับฟอนต์ที่ต้องการ เสร็จแล้วปริ๊นต์ลงกระดาษไว้ใช้งานต่อไป