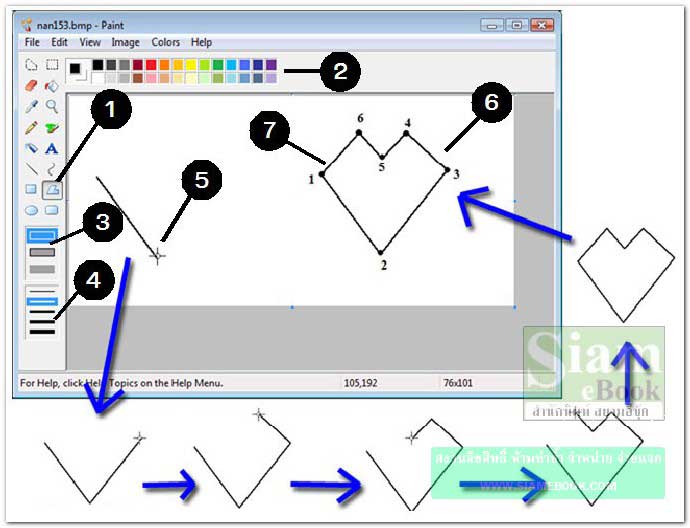บทความอธิบายการใช้เครื่องมือหรือ Tools ช่วยในการวาดภาพของโปรแกรม Paint ใน Windows Vista
การใช้งานเครื่องมือใน Tool Box และ Color Box
เครื่องมือสำหรับเลือกภาพแบบอิสระ
1. คลิกเลือกเครื่องมือ
2. ลากครอบส่วนของภาพที่ต้องการเลือก ชี้ตำแหน่งที่ต้องการ กดปุ่มซ้ายของเมาส์ค้างไว้แล้วลาก ครอบส่วนของภาพนั้นๆ ให้จุดเริ่มต้นบรรจบกับจุดสุดท้ายที่ลากเมาส์
3. ชี้ลูกศรภายในส่วนของภาพที่ได้เลือก
4. กดปุ่มซ้ายของเมาส์ค้างไว้แล้วลากออก ย้ายตำแหน่งภาพที่ได้เลือก
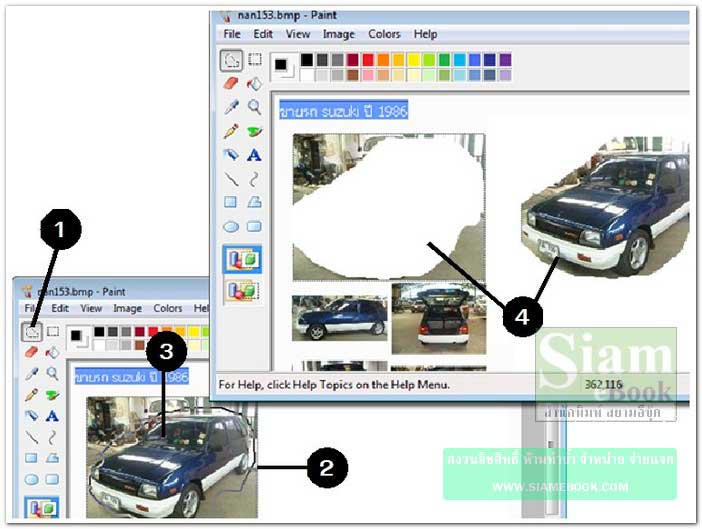
เครื่องมือสำหรับเลือกภาพแบบกรอบสี่เหลี่ยม
1. คลิกเลือกเครื่องมือ
2. ลากเป็นกรอบสี่เหลี่ยมครอบส่วนของภาพที่ต้องการเลือก
3. ชี้ลูกศรภายในส่วนของภาพที่ได้เลือก
4. กดปุ่มซ้ายของเมาส์ค้างไว้แล้วลากออก ย้ายตำแหน่งภาพที่ได้เลือก
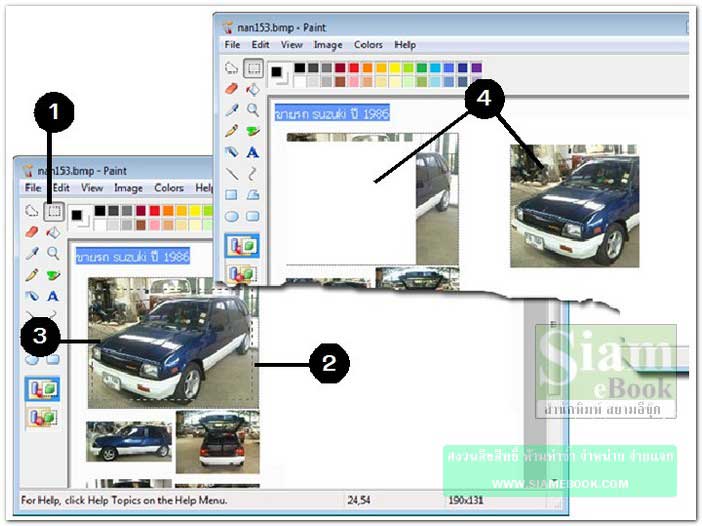
เครื่องมือลบภาพ
1. คลิกเลือกเครื่องมือ
2. คลิกเลือกขนาดของแปรงลบ
3. ชี้เมาส์บริเวณหรือส่วนของภาพที่ต้องการลบ
4. กดปุ่มซ้ายของเมาส์ค้างไว้แล้วลากออก
5. ส่วนของภาพที่ถูกลบ
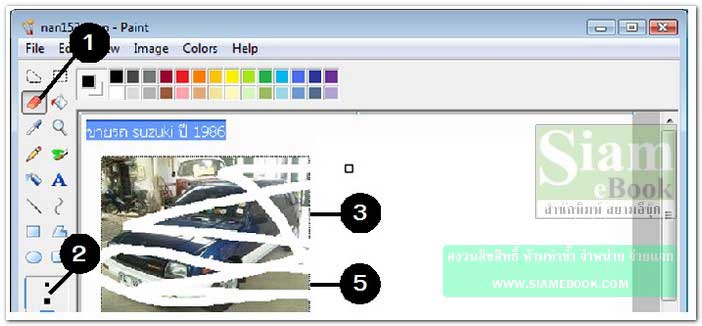
เครื่องมือระบายสี
1. คลิกเลือกเครื่องมือ
2. คลิกเลือกสีที่ต้องการ
3. ชี้ภายในส่วนของภาพหรือข้อความ แล้วคลิกปุ่มซ้ายของเมาส์ เพื่อระบายสี
4. ภาพที่ระบายต้องเป็นภาพปิด
5. ถ้าเป็นภาพเปิดมีรูรั่ว สีจะไหลออกไปด้านนอก
6. ให้ใช้เครื่องมือดินสอ ปิดรูรั่วก่อน แล้วจึงระบายสี
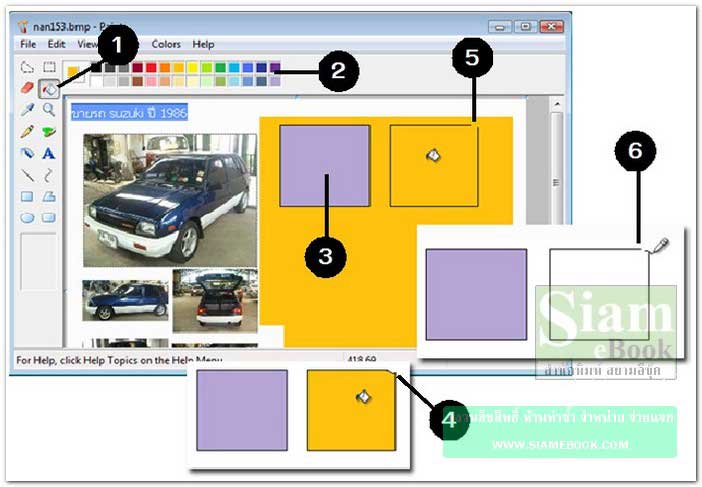
เครื่องมือดูดสี
1. คลิกเลือกเครื่องมือ
2. คลิกที่ภาพ เพื่อดูดสีส่วนนั้นๆ
3. ชี้ภายในส่วนของภาพหรือข้อความ แล้วคลิกปุ่มซ้ายของเมาส์ เพื่อระบายสี
4. ผลที่ได้ ทั้งสองภาพจะมีสีระบายเหมือนกัน
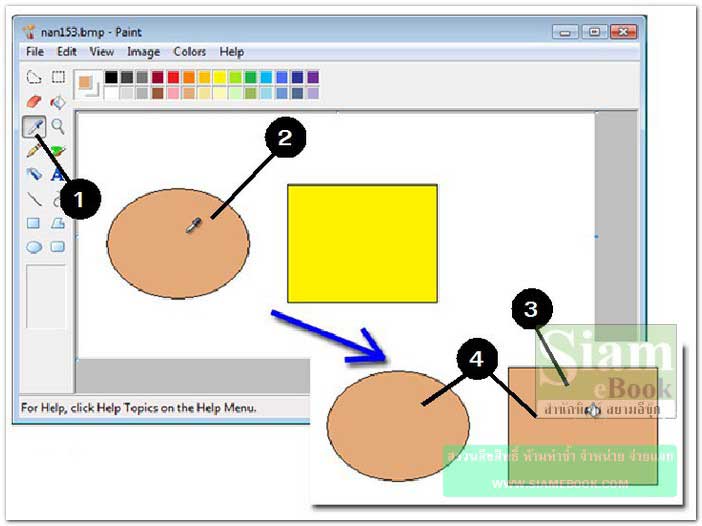
เครื่องมือซูม
1. คลิกเลือกเครื่องมือ
2. คลิกตำแหน่งที่ต้องการซูม
3. อาจซูมภาพ โดยลากแถบสไลด์เลื่อนขึ้นลง ปรับขนาดการซูม
4. แสดงภาพขนาดเท่าเดิม ให้คลิก View>>Zoom>>Custom>>100%
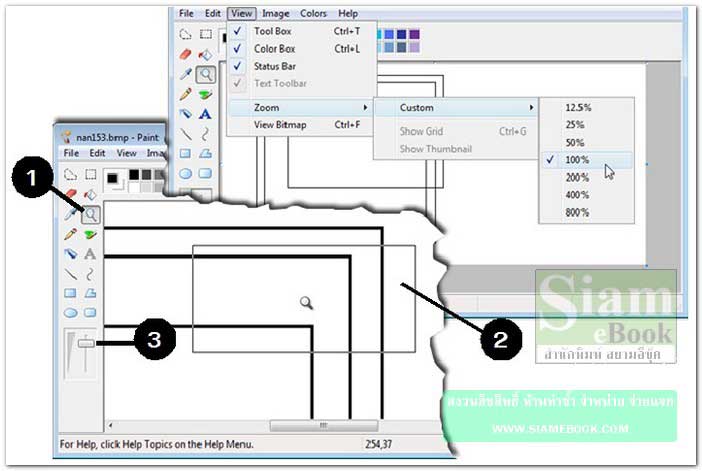
เครื่องมือดินสอ วาดเส้นอิสระ
1. คลิกเลือกเครื่องมือ
2. คลิกเลือกสีในจานสี
3. ชี้ที่พื้นที่ทำงาน กดปุ่มซ้ายค้างไว้แล้วลากเมาส์วาดภาพ ตามต้องการ
4. ภาพต้องเป็นภาพปิด ไม่มีรูรั่ว ไม่เช่นนั้นเวลาระบายสีจะมีปัญหา
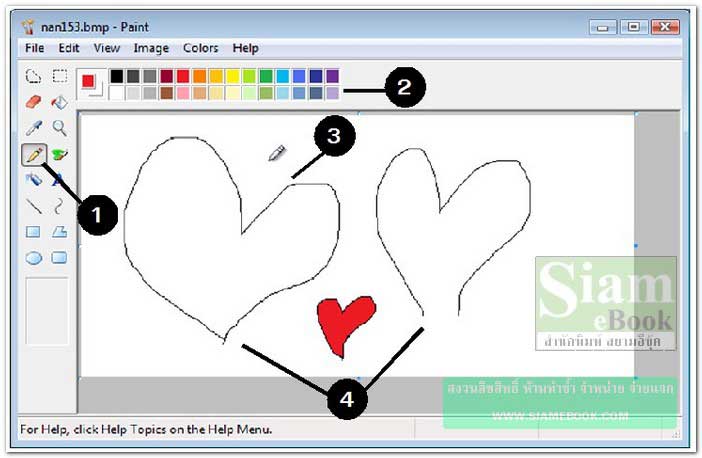
เครื่องมือแปรงทาสี
1. คลิกเลือกเครื่องมือ
2. คลิกเลือกหัวแปรงทาสีแบบต่างๆ
3. คลิกเลือกสีในจานสี
4. ชี้ที่พื้นที่ทำงาน กดปุ่มซ้ายของเมาส์ค้างไว้ แล้วลากออก สร้างภาพตามต้องการ
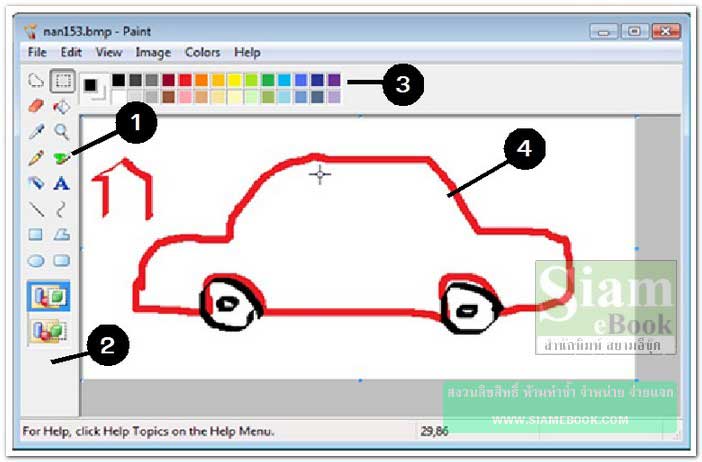
เครื่องมือระบายสีแบบพ่น
1. คลิกเลือกเครื่องมือ
2. คลิกเลือกหัวพ่น มี 3 แบบให้เลือก
3. คลิกเลือกสีที่จานสี
4. ชี้ที่พื้นที่ทำงาน กดปุ่มซ้ายของเมาส์ค้างไว้ แล้วลากเมาส์ พ่นสีตามต้องการ
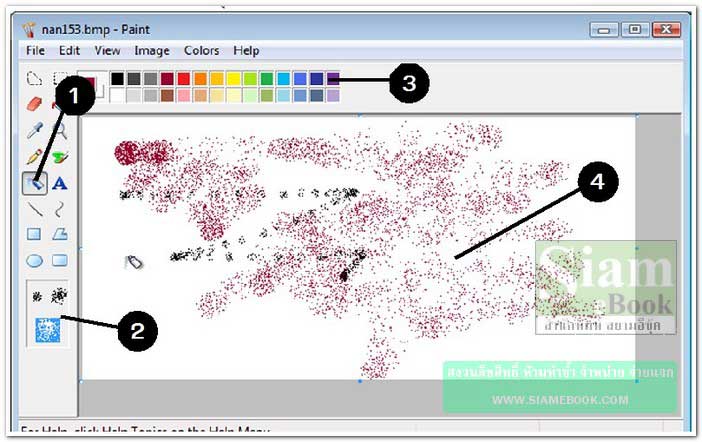
เครื่องมือพิมพ์ข้อความ
1. คลิกเลือกเครื่องมือ
2. คลิกเลือกสีในจานสี
3. ลากเมาส์เป็นกรอบสี่เหลี่ยมให้กว้างพอๆ กับข้อความที่จะพิมพ์
4. พิมพ์ข้อความลงไป ถ้ากรอบข้อความเล็กเกินไป สามารถขยายได้
5. คลิกเลือกแบบ ขนาด ลักษณะของตัวหนังสือ ตัวหนา ตัวเอียงได้ตามต้องการ
6. เสร็จแล้วคลิกที่ว่างๆ นอกกรอบสี่เลี่ยม หรือจะคลิกเครื่องมืออื่นๆ ที่ต้องการใช้งานต่อไปได้ เลย
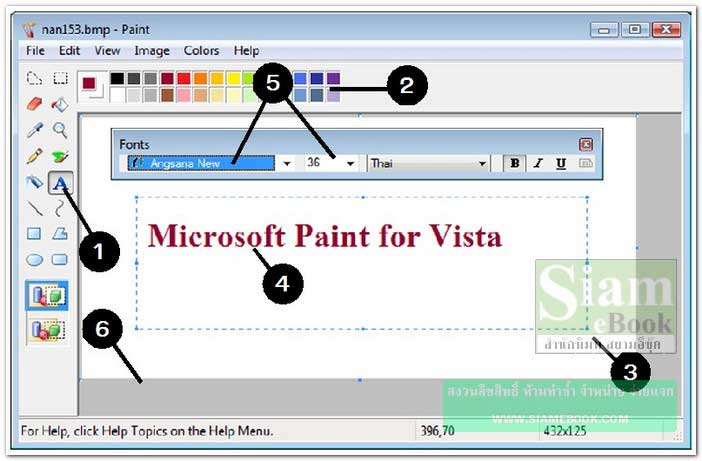
เครื่องมือวาดเส้นตรง
1. คลิกเลือกเครื่องมือ
2. คลิกเลือกขนาดของเส้น
3. คลิกเลือกสีในจานสี
4. ชี้ที่พื้นที่ทำงาน กดปุ่มซ้ายของเมาส์ค้างไว้แล้วลากออก วาดเส้นตามต้องการ
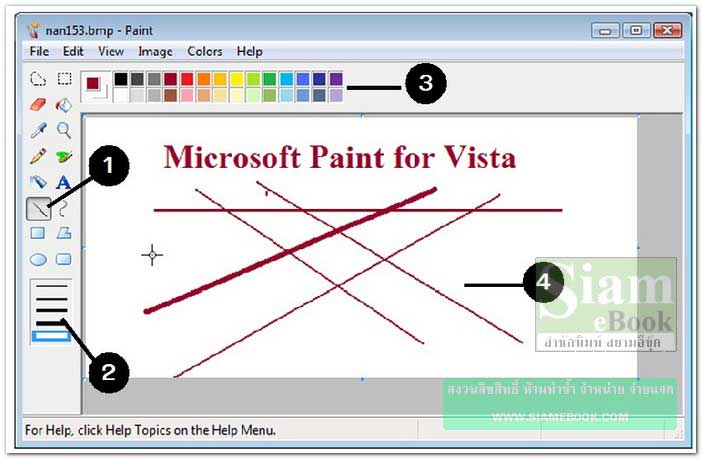
เครื่องมือวาดเส้นโค้ง
1. คลิกเลือกเครื่องมือ
2. คลิกเลือกขนาดของเส้น
3. คลิกเลือกสีในจานสี
4. ชี้ที่พื้นที่ทำงาน กดปุ่มซ้ายของเมาส์ค้างไว้แล้วลากออก วาดเส้นตรงตามตัวอย่าง
5. ชี้ด้านบน ตำแหน่งกลางเส้นตรงที่ได้วาด
6. กดปุ่มซ้ายของเมาส์ค้างไว้แล้วลากขึ้นด้านบน ได้เส้นโค้งตามต้องการแล้วก็ปล่อยเมาส์
7. คลิกเครื่องมืออื่นๆ เพื่อทำงานต่อไป
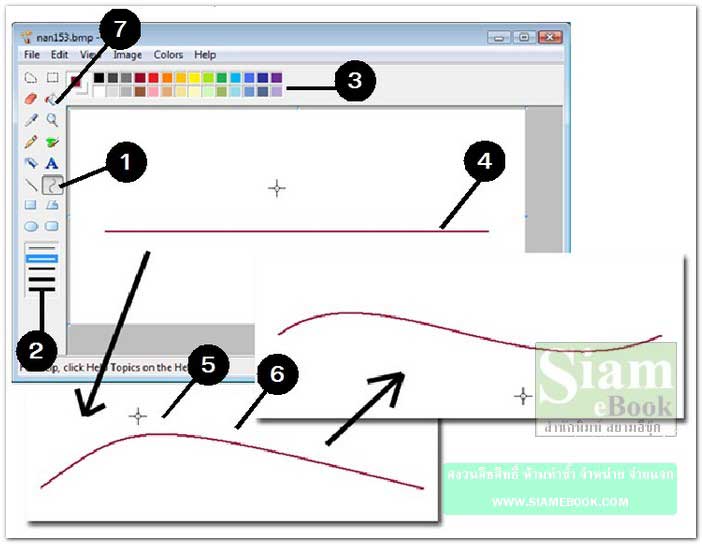
เครื่องมือวาดกรอบสี่เหลี่ยม
1. คลิกเลือกเครื่องมือ
2. คลิกเลือกแบบของกรอบสี่เหลี่ยม
3. คลิกเลือกขนาดของเส้นขอบภาพ
4. คลิกเลือกสี
5. ชี้ที่พื้นที่ทำงาน กดปุ่มซ้ายของเมาส์ค้างไว้ แล้วลากออกวาดเป็นกรอบสี่เหลี่ยม
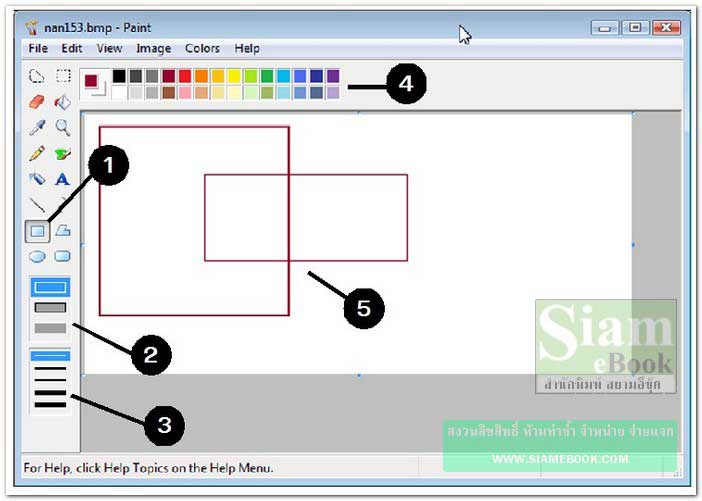
เครื่องมือวาดวงรีวงกลม
1. คลิกเลือกเครื่องมือ
2. คลิกเลือกแบบของวงรีวงกลม
3. คลิกเลือกขนาดของเส้นขอบภาพ
4. คลิกเลือกสี
5. ชี้ที่พื้นที่ทำงาน กดปุ่มซ้ายของเมาส์ค้างไว้ แล้วลากออกวาดเป็นรูปวงรี วงกลม
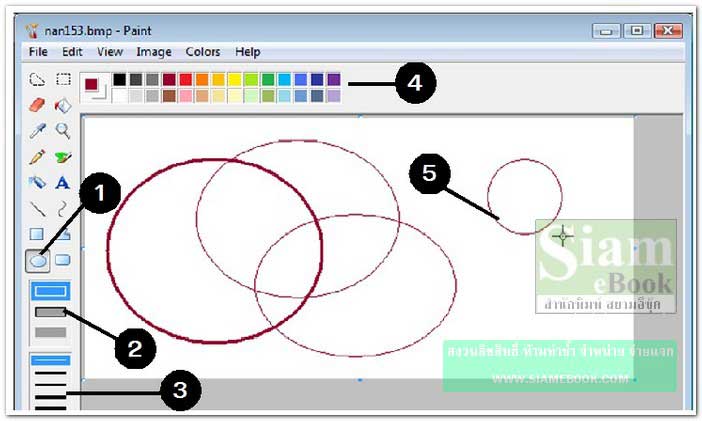
เครื่องมือวาดสี่เหลี่ยมมุมมน
1. คลิกเลือกเครื่องมือ
2. คลิกเลือกแบบของกรอบสี่เหลี่ยมมุมมน
3. คลิกเลือกขนาดของเส้นขอบภาพ
4. คลิกเลือกสี
5. ชี้ที่พื้นที่ทำงาน กดปุ่มซ้ายของเมาส์ค้างไว้ แล้วลากออกวาดเป็นกรอบสี่เหลี่ยมมุมมน
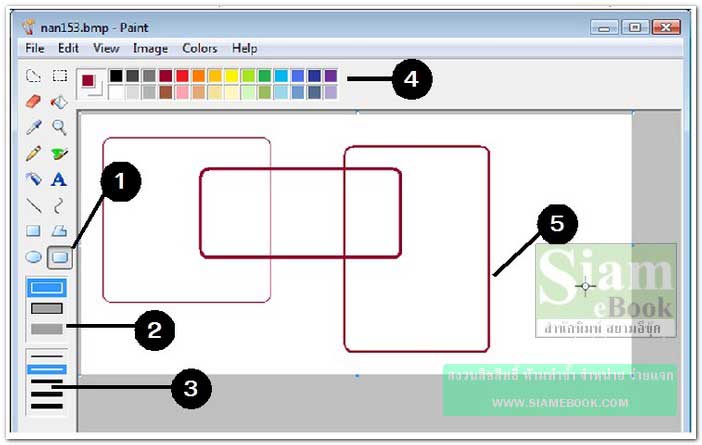
เครื่องมือวาดรูปหลายเหลี่ยม
1. คลิกเลือกเครื่องมือ
2. คลิกเลือกสีตามต้องการ
3. คลิกเลือกแบบของรูปหลายเหลี่ยม
4. คลิกเลือกขนาดของเส้นขอบภาพ
5. ชี้ที่พื้นที่ทำงาน กดปุ่มซ้ายของเมาส์ค้างไว้ แล้วลากเมาส์ออก ลากเป็นเส้นตรง 1 เส้นก่อน
6. คลิกเมาส์ที่ตำแหน่งต่างๆ ตามหมายเลขดังภาพ
7. คลิกที่จุดเริ่มต้นเพื่อบรรจบกัน ให้เป็นภาพปิด