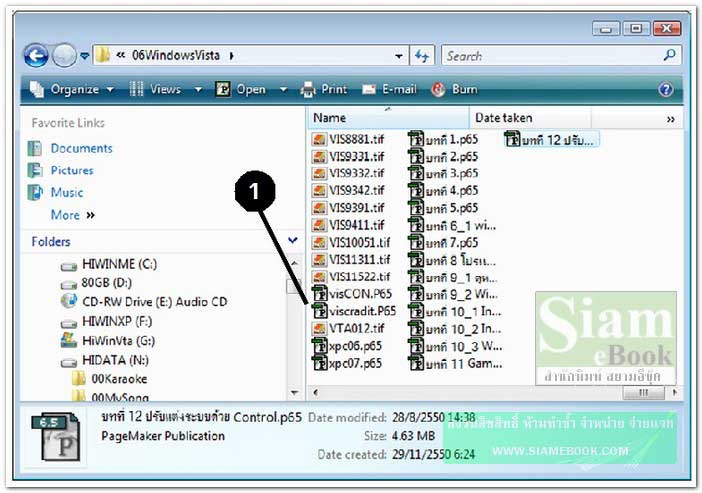บทความอธิบายวิธีการจัดการกับไฟล์ โฟลเดอร์ใน Windows Vista ด้วยโปรแกรม Windows Explorer ซึ่งเป็นโปรแกรมพื้นฐานสำคัญที่ต้องใช้ให้เป็น
การจัดการกับข้อมูลหรือไฟล์ต่างๆ ในคอมพิวเตอร์เป็นเรื่องสำคัญที่ต้องเรียนรู้ และฝึกฝนให้เกิด ความชำนาญ เพราะการใช้คอมพิวเตอร์ ส่วนใหญ่จะต้องจัดการกับไฟล์หรือข้อมูล ไม่ว่าจะเป็นการเปิดดู การค้นหา การลบ การแก้ไขข้อมูล ฯลฯ ถ้ามีความเข้าใจเรื่องไฟล์อย่างดีแล้ว จะช่วยให้เรียนรู้การใช้งาน คอมพิวเตอร์ได้อย่างมีประสิทธิภาพมากยิ่งขึ้น
ไฟล์และขนาดของไฟล์
ข้อมูลหรือไฟล์จะมีหน่วยวัดความจุหรือขนาดเป็นไบต์ (Byte)
1. ขนาดของไฟล์หน่วยเป็นไบต์ (Byte)
2. หน่วยวัดขนาดของไฟล์จะใช้อักษรย่อแบบต่างๆ เช่น
1 KB ประมาณ 1,024 ไบต์ กิโลไบต์ (ภาษาพูดเรียกว่า 1 เค)
1 MB ประมาณ 1,048,576 ไบต์ เมกกะไบต์ (ภาษาพูดเรียกว่า 1 เม็ก)
1 GB ประมาณ 1,073,741,824 ไบต์ จิ๊กกะไบต์หรือกิ๊กกะไบต์ (ภาษาพูดเรียกว่า 1 จิ๊ก)
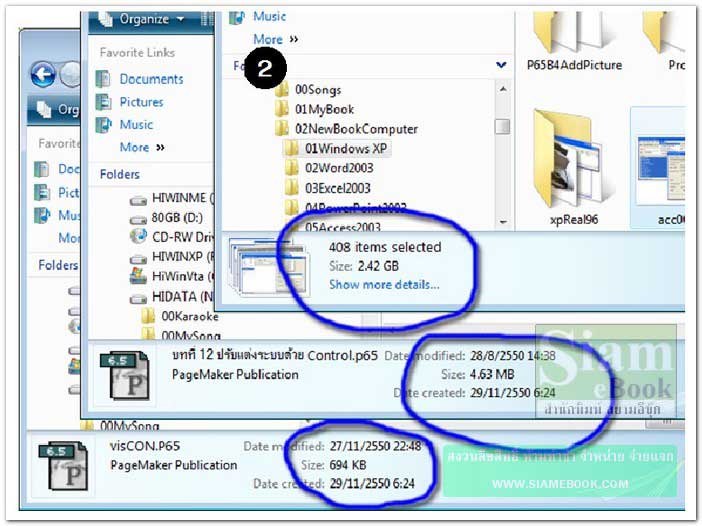
ตำแหน่งเก็บข้อมูลหรือไฟล์ในเครื่อง
1. ลักษณะการจัดเก็บข้อมูลในเครื่องจะเริ่มต้นจาก Desktop ที่จะเก็บไฟล์ โฟลเดอร์ และไดรว์ ทั้งหมด แต่ไม่แนะนำให้เก็บไว้ที่นี่เพราะจะเต็มหน้าจอไปหมด โอกาสโดนลบสูง เพราะอยู่บนหน้าจอ ควร เก็บไว้ในไดรว์หรือโฟลเดอร์อื่น
2. คลิกสามเหลี่ยมหน้าไดรว์ใดๆ เพื่อแสดงหรือซ่อนโฟลเดอร์ ซึ่งเป็นที่เก็บข้อมูลแยกย่อย
3. คลิกที่โฟลเดอร์ใดๆ เพื่อดูข้อมูลที่ถูกจัดเก็บไว้ในโฟลเดอร์นั้นๆ ในหนึ่งไดรว์สามารถสร้าง โฟลเดอร์ย่อยๆ ไว้เก็บข้อมูลได้
4. ในโฟลเดอร์ใดๆ ก็ยังสามารถสร้างโฟลเดอร์ย่อยไว้ภายในได้เช่นกัน
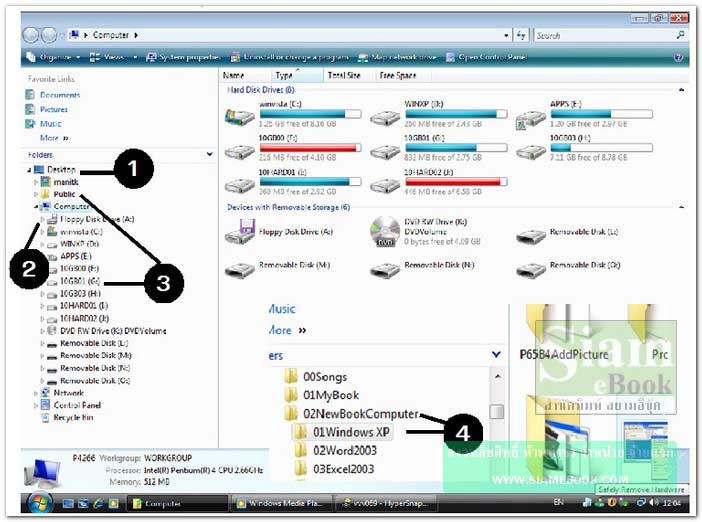
การแสดงข้อมูลหรือไฟล์แบบต่างๆ
ข้อมูลหรือไฟล์ที่ปรากฏบนหน้าจอ เราสามารถปรับเปลี่ยนการแสดงข้อมูลได้หลายแบบขึ้นอยู่กับ ประเภทของข้อมูล เช่น ถ้าเป็นไฟล์ภาพอาจเลือกให้แสดงเป็นภาพตัวอย่างเล็กๆ (Thumbnails)
การแสดงผลแบบ Layout
เป็นรูปแบบการแสดงผลที่สามารถดูตัวอย่าง (Preview) ภายในไฟล์ข้อมูลได้
1. คลิก Organize
2. คลิกเลือก Preview Pane และ Navigation Pane
3. ส่วนของ Navigation Pane จะแสดงไดรว์และโฟลเดอร์
4. Details Pane แสดงข้อมูลในไดรว์หรือโฟลเดอร์ที่ถูกเก็บใน Navigation Pane
5. Preview Pane แสดงตัวอย่างของไฟล์ เมื่อคลิกชื่อไฟล์ในส่วน Details Pane เช่น แสดง ภาพตัวอย่าง หรือข้อมูลตัวอย่างในไฟล์นั้นๆ
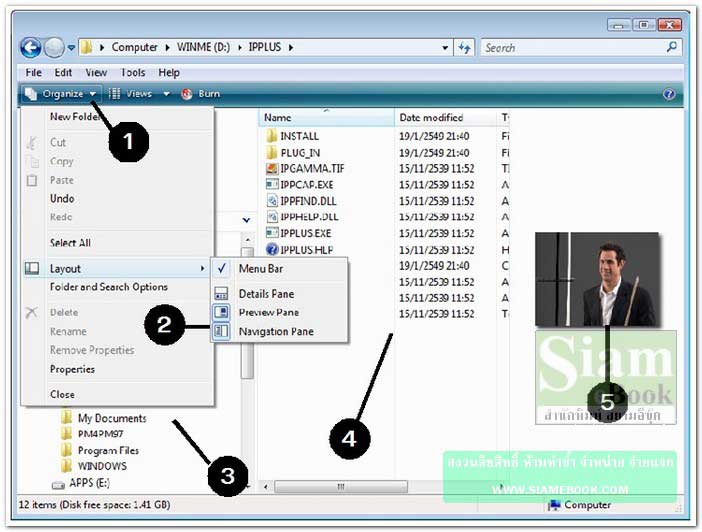
การแสดงผลแบบ View
เป็นรูปแบบการแสดงรายชื่อไฟล์ที่มีให้เลือกหลายแบบ เช่น List, Details, Small Icons เป็นต้น
1. คลิกเลือกโฟลเดอร์หรือไดรว์ที่เก็บข้อมูลไว้
2. คลิกปุ่ม View
3. ลองคลิกเลือกคำสั่งแบบต่างๆ เช่น Extra Large Icons, List, Details เป็นต้น
4. ผลงานที่ได้
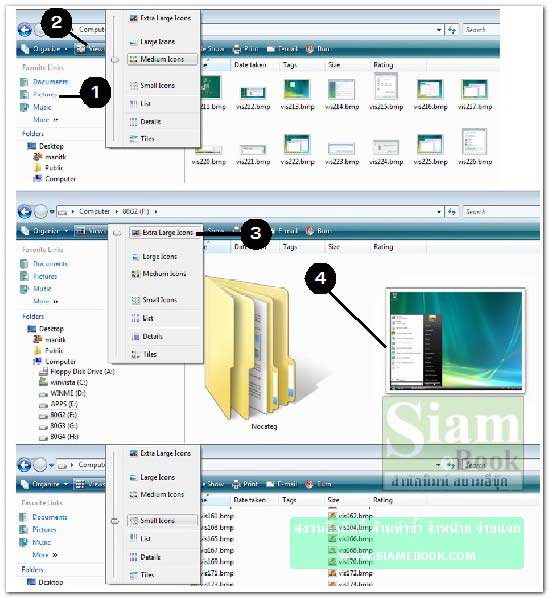
การแสดงผลแบบ Preview & SlideShow
เป็นรูปแบบการแสดงข้อมูลไฟล์รูปภาพ
1. ชี้ที่ภาพ แล้วคลิกปุ่มขวาของเม้าส์ เรียกคำสั่งลัด
2. คลิกคำสั่ง Preview
3. คลิกปุ่ม Previous หรือ Next เพื่อเลื่อนดูภาพ
4. การแสดงภาพแบบ Slide Show เป็นภาพเต็มจอและสลับภาพเองก็คลิกปุ่มแสดงภาพสไลด์ โชว์
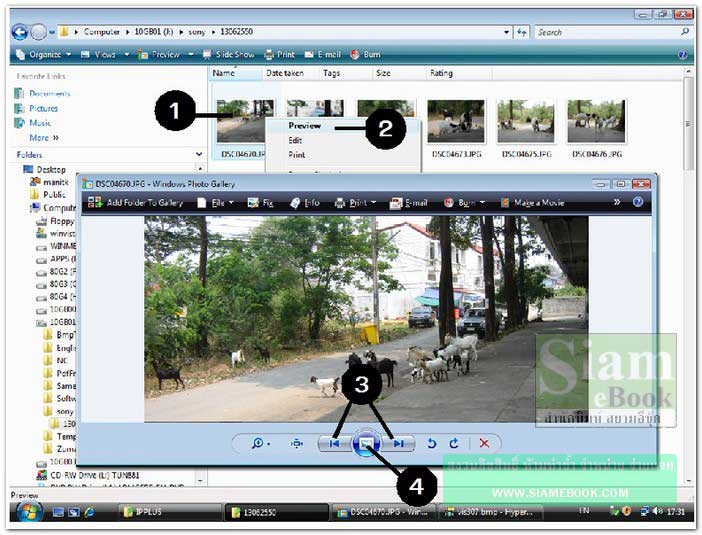
Status Bar การใช้แถบแสดงสถานะของไฟล์หรือโฟลเดอร์
แถบแสดงสถานะหรือ Status Bar เป็นส่วนช่วยแสดงรายละเอียดเกี่ยวกับไฟล์เมื่อคลิกที่ไฟล์นั้นๆ เช่น ขนาดของไฟล์ ชนิดของไฟล์ ตำแหน่งที่เก็บไฟล์นั้นๆ
1. กดปุ่ม Alt ที่แป้นพิมพ์ แล้วคลิกเมนู View คลิกติ๊กถูก Status Bar
2. จะปรากฏแถบสถานะไฟล์ที่ถูกเลือกด้านล่าง
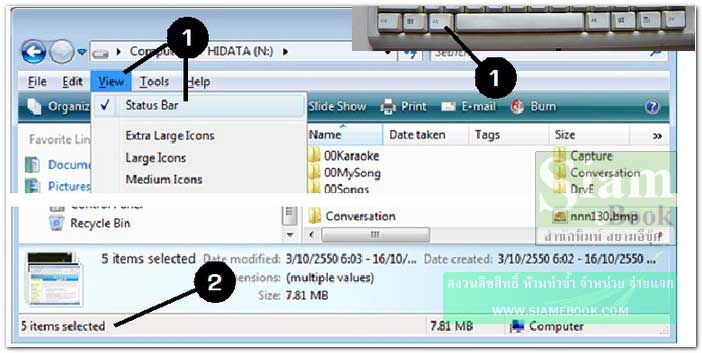
ใช้งาน Toolbar เลื่อนดูข้อมูล
ทูลบาร์ที่อยู่ใต้เมนูบาร์หรือคำสั่งต่างๆ จะมีปุ่มต่างๆ ที่ช่วยให้การใช้โปรแกรมสะดวกมากขึ้น เช่น
1. ปุ่ม Back เพื่อย้อนกลับไปหน้าจอก่อนหน้านั้น
2. ปุ่ม Next ดูข้อมูลในหน้าถัดไป
3. Address Bar แสดงตำแหน่งของข้อมูลไดรว์หรือโฟลเดอร์ในเครื่อง
4. Search สำหรับการค้นหาข้อมูล โดยคลิกและพิมพ์ชื่อไฟล์ที่ต้องการ
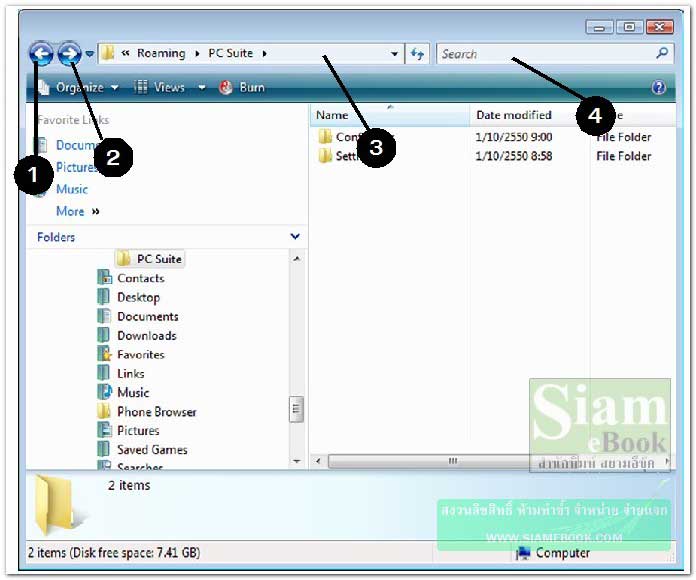
การแสดงหรือซ่อนส่วนประกอบบนหน้าจอ
1. ส่วนนี้เรียกว่า Favorites Links
2. ส่วนนี้เรียกว่า Navigation Pane เป็นโครงสร้างของไดรว์และโฟลเดอร์ในเครื่อง
3. Details Pane แสดงรายละเอียดของไฟล์ที่คลิกเลือก
4. Preview Pane แสดงข้อมูลตัวอย่างในไฟล์ที่คลิกเลือก
5. การแสดงหรือซ่อนส่วนประกอบต่างๆ ให้คลิก Organize>>Layout
6. คลิกเลือก Details, Preview หรือ Navigation Pane เพื่อดูผลงาน
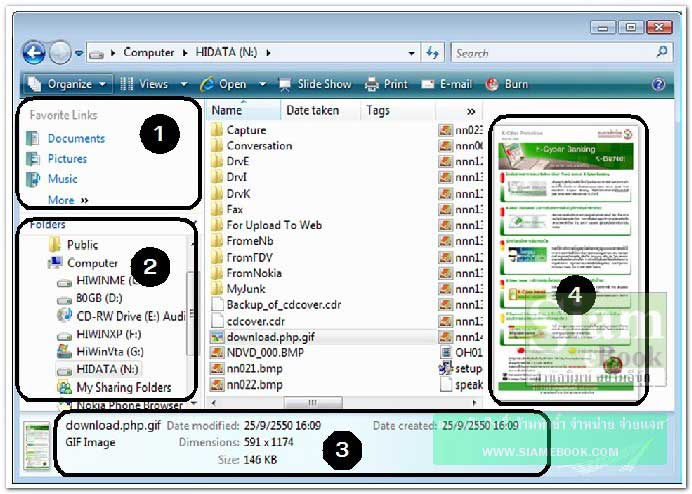
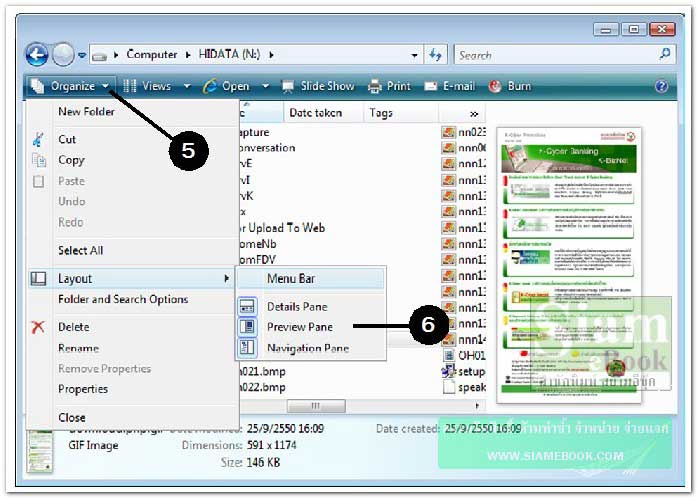
การปรับขนาดส่วนประกอบบนหน้าจอโปรแกรมขณะแสดงข้อมูล
ส่วนประกอบต่างๆ ที่เป็น Favorites Links, Folder สามารถปรับลดหรือขยายขนาดได้
1. ชี้ลูกศรที่เส้นแบ่ง ให้ลูกศรปรากฏเป็นรูปลูกศรสองทิศทาง
2. กดปุ่มซ้ายของเมาส์ค้างไว้แล้วลากออก