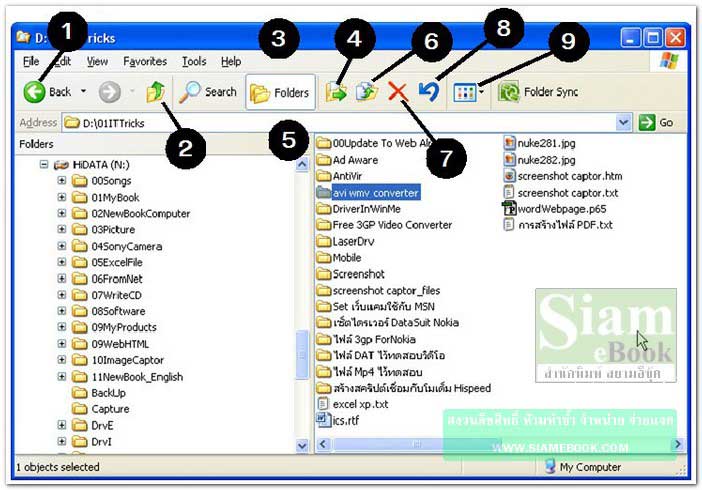บทความสอนการใช้งานโปรแกรม Windows Explorer ใน Windows XP เพื่อจัดการไฟล์ต่างๆ
การจัดการกับข้อมูลหรือไฟล์ต่างๆ ในคอมพิวเตอร์เป็นเรื่องสำคัญที่ต้องเรียนรู้ และฝึกฝนให้เกิด ความชำนาญ เพราะการใช้คอมพิวเตอร์ ส่วนใหญ่จะต้องจัดการกับไฟล์หรือข้อมูล ไม่ว่าจะเป็นการเปิดดู การค้นหา การลบ การแก้ไขข้อมูล ฯลฯ ถ้ามีความเข้าใจเรื่องไฟล์อย่างดีแล้ว จะช่วยให้เรียนรู้การใช้งาน คอมพิวเตอร์ ได้อย่างมีประสิทธิภาพมากยิ่งขึ้น
ไฟล์และขนาดของไฟล์
ข้อมูลหรือไฟล์จะมีหน่วยวัดความจุหรือขนาดเป็นไบต์ (Byte)
1. ขนาดของไฟล์หน่วยเป็นไบต์ (Byte) เช่น 558 ไบต์
2. หน่วยวัดขนาดของไฟล์จะใช้อักษรย่อแบบต่างๆ เช่น
- 1 KB ประมาณ 1,024 ไบต์ กิโลไบต์ (ภาษาพูดจะเรียกกันว่า 1 เค)
- 1 MB ประมาณ 1,048,576 ไบต์ เมกกะไบต์ (ภาษาพูดจะเรียกกันว่า 1 เม็ก)
- 1 GB ประมาณ 1,073,741,824 ไบต์ จิ๊กกะไบต์หรือกิ๊กกะไบต์ (ภาษาพูดจะเรียกกันว่า 1 จิ๊ก)
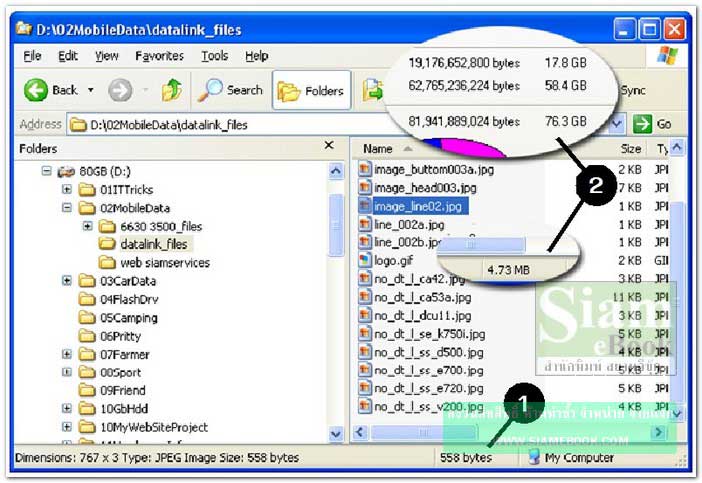
ตำแหน่งเก็บข้อมูลในเครื่อง
1. ลักษณะการจัดเก็บข้อมูลในเครื่องจะเริ่มต้นจาก Desktop ที่จะเก็บไฟล์ โฟลเดอร์ และไดรว์ ทั้งหมด แต่ไม่แนะนำให้เก็บไว้ที่นี่เพราะจะเต็มหน้าจอไปหมด โอกาสโดนลบสูง เพราะอยู่บนหน้าจอ ควร เก็บไว้ในไดรว์หรือโฟลเดอร์ใดๆ
2. คลิก + หน้าไดรว์ใดๆ เพื่อแสดงโฟลเดอร์ ซึ่งเป็นที่เก็บข้อมูลแยกย่อยในแต่ละไดรว์
3. คลิกที่โฟลเดอร์ใดๆ เพื่อดูข้อมูลที่ถูกจัดเก็บไว้ในโฟลเดอร์นั้นๆ ในหนึ่งไดรว์สามารถสร้าง โฟลเดอร์ย่อยๆ ไว้เก็บข้อมูลได้
4. ในโฟลเดอร์ใดๆ ก็ยังสามารถสร้างโฟลเดอร์ย่อยไว้ภายในได้เช่นกัน
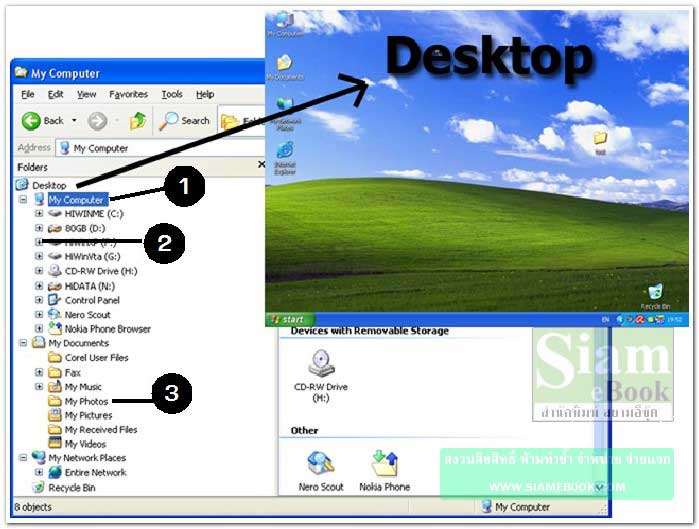
แสดงข้อมูลในไดรว์หรือโฟลเดอร์แบบต่างๆ
การแสดงข้อมูลในโฟลเดอร์สามารถแสดงได้หลายแบบขึ้นอยู่กับลักษณะการใช้งาน โดยคลิกเมนู View แล้วคลิกคำสั่ง ...
1. Thumbnails แสดงไฟล์เป็นภาพเล็กๆ เหมือนแคตตาล็อกสินค้า เหมาะสำหรับการแสดงไฟล์ ภาพ
2. Tiles แสดงไฟล์พร้อมชนิดของไฟล์และขนาดไฟล์
3. Icons แสดงไฟล์เป็นไอคอน
4. List แสดงไฟล์โดยเรียงตามชื่อไฟล์
5. Details แสดงไฟล์พร้อมรายละเอียดของไฟล์ เช่น ชื่อ ขนาด ประเภท และวันที่ที่ได้มีการ สร้างและแก้ไขไฟล์นั้นๆ
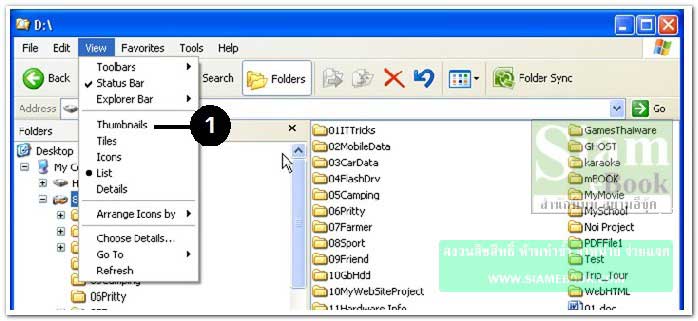
Status Bar การใช้แถบแสดงสถานะของไฟล์หรือโฟลเดอร์
แถบแสดงสถานะหรือ Status Bar เป็นส่วนช่วยแสดงรายละเอียดเกี่ยวกับไฟล์เมื่อคลิกที่ไฟล์นั้นๆ เช่น ขนาดของไฟล์ ชนิดของไฟล์ ตำแหน่งที่เก็บไฟล์นั้นๆ
1. คลิกเมนู View แล้วคลิกติ๊กถูก Status Bar
2. จะปรากฏแถบสถานะไฟล์ที่ถูกเลือกด้านล่าง
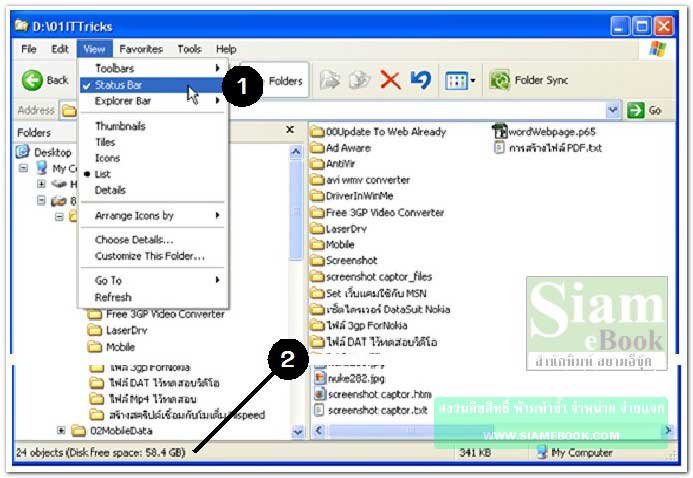
ใช้งาน Toolbar จัดการกับข้อมูล
ทูลบาร์ที่อยู่ใต้เมนูบาร์หรือคำสั่งต่างๆ จะมีปุ่มต่างๆ ที่ช่วยให้การใช้โปรแกรมสะดวกมากขึ้น ดังนี้
1. ปุ่ม Back เพื่อย้อนกลับไปหน้าจอก่อนหน้านั้น
2. ปุ่ม Up ย้อนกลับไปโฟลเดอร์ก่อนหน้านั้นทีละ 1 ระดับ
3. ปุ่ม Search สำหรับการค้นหาข้อมูล
4. ปุ่ม Folders กรณีที่เรียกใช้ปุ่ม Search ในช่องซ้ายมือจะเปลี่ยนเป็นส่วนแสดงหน้าจอ ให้ระบุ ข้อมูลเพื่อค้นหา ถ้าจะให้แสดงโครงสร้างไดรว์และโฟลเดอร์ในช่องซ้ายมือเหมือนเดิมก็คลิกปุ่มนี้
5. ปุ่ม Move To ย้ายโฟลเดอร์หรือไฟล์นั้นๆ ไปไว้ในไดรว์หรือโฟลเดอร์อื่น
6. ปุ่ม Copy To ก็อปปี้โฟลเดอร์หรือไฟล์นั้นๆ ไปไว้ในไดรว์หรือโฟลเดอร์อื่น
7. ปุ่ม Delete ลบโฟลเดอร์หรือไฟล์ที่ได้คลิกเลือก
8. ปุ่ม Undo สำหรับยกเลิกการแก้ไขใดๆ เช่น ลบไฟล์แล้วต้องการยกเลิกการลบนั้นๆ
9. ปุ่ม Views เลือกการแสดงรายชื่อไฟล์แบบต่างๆ