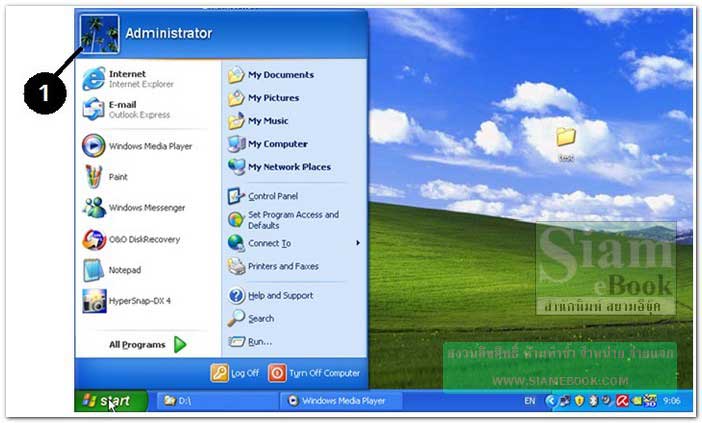บทความอธิบายการใช้งาน Start Menu ของ Windows XP เช่น การปรับแต่ง การเรียกใช้โปรแกรมในสตาร์ทเมนู ฯลฯ
สตาร์ตเมนูเป็นส่วนเริ่มต้นการทำงาน การเรียกใช้งานโปรแกรมคอมพิวเตอร์ ในเครื่องที่ติดตั้ง Windows XP
1. กดปุ่มโลโก้ Windows ที่แป้นพิมพ์
2. หรือคลิกปุ่ม Start
3. จะปรากฏ Start Menu ขึ้นมา
4. กดปุ่ม ESC ให้สตาร์ตเมนูหายไป
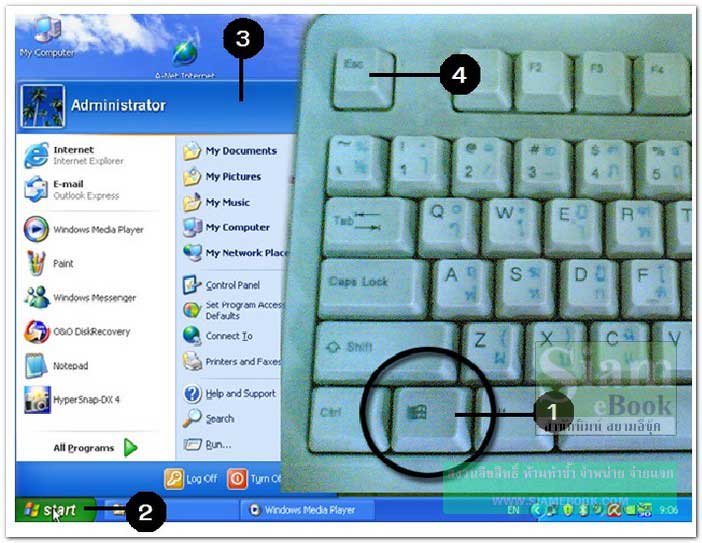
ส่วนประกอบต่างๆ ของ Start Menu
1. Turn Off Computer เทิร์นออฟคอมพิวเตอร์ คำสั่งปิดเครื่อง เมื่อต้องการหยุดใช้งาน
2. Log Off ล็อกออฟเป็นคำสั่งเปลี่ยนผู้ใช้เครื่องหรือ User บน Windows XP สามารถกำหนด แบ่งให้มีผู้ใช้หลายๆ คนได้ โดยแต่ละคน จะมี User name เป็นของตนเอง ซึ่งแต่ละคนจะสามารถกำหนด สภาวะการทำงาน หน้าจอโปรแกรม รหัสผ่าน การจัดการกับข้อมูลของตนเองได้ตามต้องการ
3. All Programs ออลโปรแกรมเป็นส่วนที่เก็บโปรแกรมโฟลเดอร์ หรือโปรแกรมต่างๆ ทั้งของ Windows XP และโปรแกรมอื่นๆ ที่เจ้าของเครื่องติดตั้งเพิ่มลงไป
4. Run รันเป็นคำสั่งสำหรับเรียกใช้โปรแกรมแบบ Command line
5. Search เสิร์ช เป็นโปรแกรมช่วยในการค้นหาข้อมูลหรือไฟล์ต่างๆ ที่มีในเครื่อง
6. Help and Support เฮลแอนด์ซัพพอร์ตเป็นส่วนอธิบายวิธีใช้งาน Windows XP สามารถคลิก เพื่ออ่านรายละเอียดวิธีใช้งานได้
7. Printers and Faxes พรินเตอร์แอนด์แฟกซ์เป็นโปรแกรมช่วยติดตั้งไดรเวอร์เครื่องพิมพ์และ ไดรเวอร์แฟ็กซ์
8. Connect To คอนเน็คทูคำสั่งสำหรับเรียกใช้การสคริปต์ที่สร้างไว้เพื่อเชื่อมต่ออินเตอร์เน็ต
9. Set Programs Access and Defaults เซ็ตโปรแกรมแอคเซสแอนด์ดีฟอลท์กำหนดหน้าที่การ ทำงานของโปรแกรม เช่นไฟล์นั้นจะใช้โปรแกรมนั้นเปิดดูหรือแก้ไข
10. Control Panel คอนโทรลพาเน่ลกลุ่มโปรแกรมช่วยกำหนดการทำงานของคอมพิวเตอร์และ อุปกรณ์ต่างๆ ที่มีอยู่ในเครื่อง
11. My Network Places มายเน็ตเวิร์คเพลซ จัดการกับเครือข่ายหรือเน็ตเวิร์คในกรณีที่เครื่อง ของคุณได้เชื่อมต่อเป็นระบบเน็ตเวิร์ค ก็จะสามารถแลกเปลี่ยนไฟล์ ก็อปปี้ไฟล์ไปยังเครื่องอื่นๆ ได้
12. My Computer มายคอมพิวเตอร์เป็นที่เก็บรายละเอียดทั้งหมดเกี่ยวกับคอมพิวเตอร์ของคุณ เช่น อุปกรณ์ทั้งหมด รายละเอียดเกี่ยวกับโฟลเดอร์ ข้อมูลภายในฮาร์ดดิสก์แผ่นดิสก์ ฯลฯ
13. My Music มายมิวสิคเป็นที่เก็บไฟล์เสียงต่างๆ
14. My Pictures มายพิกเจอร์เป็นที่เก็บไฟล์ภาพ
15. My Recent Documents มายรีเซนท์ด็อกคิวเมนท์เป็นที่เก็บรายชื่อไฟล์เอกสารที่เราเรียก ใช้งานครั้งล่าสุด
16. My Documents - เป็นไอคอนที่เก็บไฟล์เอกสารที่คุณสร้างขึ้นมาด้วยโปรแกรมต่างๆ จะถูก นำมาเก็บไว้ที่นี่
17. ส่วนแสดงชื่อผู้ใช้หรือยูสเซอร์ User ที่กำลังใช้งานเครื่องนี้อยู่ เช่น Administrator
18. ส่วนแสดงรายชื่อโปรแกรมที่เรียกใช้งานบ่อยๆ ส่วนที่อยู่ในคอลัมน์แรกสุด จะเป็นส่วน แสดงรายชื่อโปรแกรมที่เรียกใช้บ่อยๆ หรือเรียกใช้งานครั้งล่าสุด 10 โปรแกรมเช่น Window Media Player, Paint, Notepad...
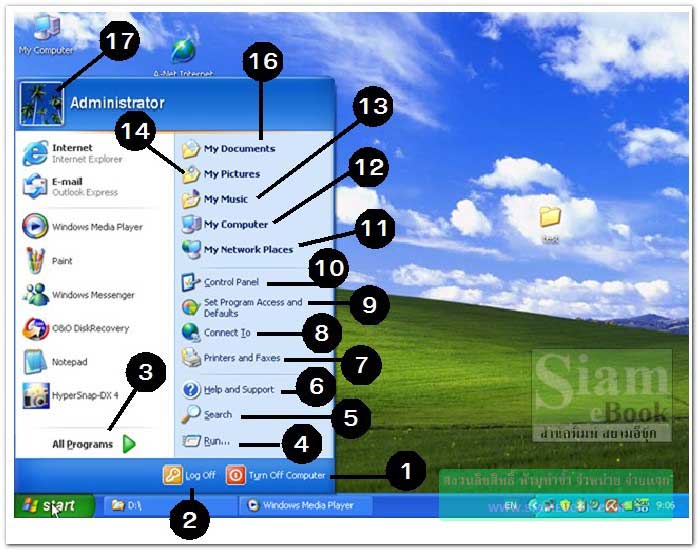
โปรแกรมต่างๆ ใน Start Menu
รายชื่อโปรแกรมต่างๆ ที่มีอยู่ในเครื่อง จะมีมากหรือน้อย แต่ละเครื่องจะไม่เหมือนกัน ขึ้นอยู่กับ เจ้าของเครื่อง จะติดตั้งโปรแกรมอะไรไปบ้าง โปรแกรมจะช่วยให้คอมพิวเตอร์ทำงานต่างๆ ได้หลายด้าน เช่น โปรแกรมฟังเพลง คอมพิวเตอร์ก็จะเล่นเพลงให้เราฟังได้ โปรแกรมเกม ก็จะเล่นเกมด้วยคอมพิวเตอร์ ได้ เป็นต้น ใครชอบทำอะไรก็หาโปรแกรมประเภทนั้นๆ มาติดตั้งลงเครื่อง
1. คลิกปุ่ม Start
2. เลื่อนลูกศรไปชี้ที่ All Programs
3. จะปรากฏรายชื่อโปรแกรมต่างๆ ขึ้นมา
4. ตัวโปรแกรมที่สามารถเรียกใช้งานได้จะมีไอคอนเฉพาะของตนเอง เช่น Notepad
5. ส่วนไอคอนแบบนี้ จะเป็นโปรแกรมโฟลเดอร์ทำหน้าที่เก็บรายชื่อของโปรแกรมให้เป็นระเบียบ อีกที ไม่เช่นนั้น จะปนกันยุ่งไปหมด
6. กดปุ่ม ESC ให้ Start Menu หายไป
7. โปรแกรมต่างๆ อาจแบ่งเป็น 2 กลุ่มใหญ่ๆ คือ โปรแกรมเสริมของ Windows XP และโปรแกรม ประยุกต์หรือแอพพลิเคชัน เป็นโปรแกรมที่ต้องติดตั้งเพิ่มลงไปเอง
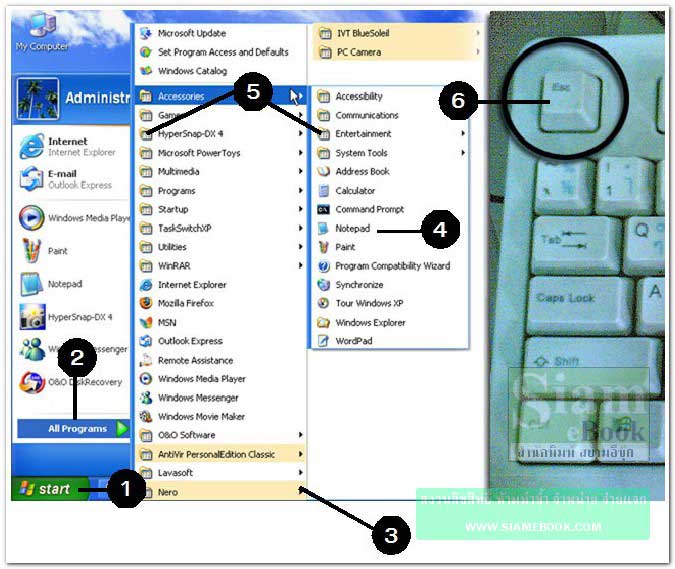
การเรียกใช้โปรแกรมต่างๆ
1. คลิกปุ่ม Start คลิก All Programs
2. คลิก Accessories
3. คลิกที่ Calculator
4. จะเข้าโปรแกรมเครื่องคิดเลข
5. การออกจากโปรแกรมหรือปิดหน้าจอโปรแกรมนั้นๆ ให้คลิกปุ่ม Close ตัว X ที่มุมบนขวาสุด ของหน้าจอโปรแกรมนั้น
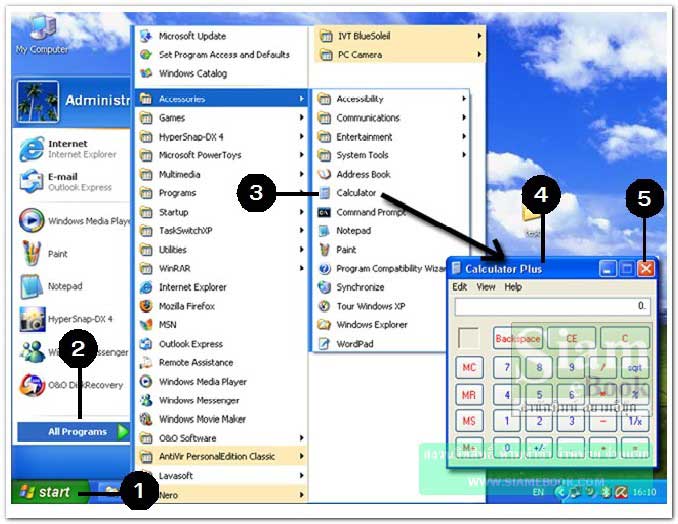
การจัดการกับ Start Menu
การเปลี่ยนหน้าตา Start Menu
เป็นลักษณะของ Start Menu ซึ่งมีอยู่ 2 แบบ คือ
1. Start Menu ในแบบฉบับของ Windows XP
2. Start Menu แบบ Classic Start menu ที่คล้ายๆ กันกับ Windows เวอร์ชันเก่า Windows 98 หรือ Windows ME
3. ชี้ลูกศรที่ปุ่ม Start แล้วคลิกปุ่มขวาของเมาส์เรียกคำสั่งลัด
4. คลิกคำสั่ง Properties
5. คลิกเลือกตามต้องการ
6. คลิกปุ่ม Apply หรือ OK
7. คลิกปุ่ม Start เพื่อดูผลที่ได้
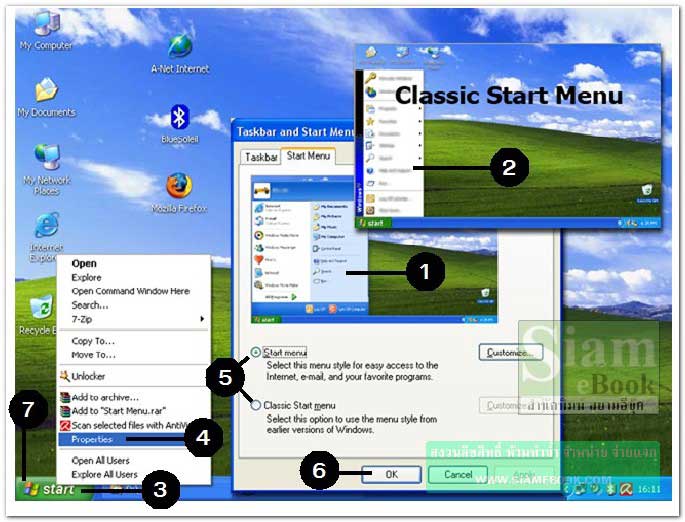
การปรับแต่ง Start Menu
1. คลิกเลือกหน้าตาของ Start Menu ตามต้องการก่อน
2. คลิกปุ่ม Customize
3. ในส่วน Select an icon size for programs จะให้เลือกขนาดของไอคอนโปรแกรมต่างๆ ที่ปรากฏในส่วนแสดงรายชื่อโปรแกรมที่ใช้บ่อยๆ มี 2 แบบ แสดงไอคอนขนาดใหญ่ (Large icons) และ ขนาดเล็ก (Small icons)
4. ในส่วน Programs เป็นส่วนให้เลือกจำนวนโปรแกรมที่ต้องการ ให้ปรากฏอยู่ในส่วนแสดง รายชื่อโปรแกรมที่เรียกใช้บ่อยๆ (The programs you use most often.) จากตัวอย่างถูกกำหนด ไว้แค่ 6 โปรแกรมเท่านั้น สามารถกำหนดเพิ่มได้ หรืออาจคลิกปุ่ม Clear List เพื่อลบรายชื่อโปรแกรมที่มีอยู่ทั้งหมด
5. ในส่วน Show on Start menu จะเป็นการเลือกให้แสดงรายชื่อโปรแกรมอะไรบ้างบน Start Menu ค่ามาตรฐานจะเป็นโปรแกรม Internet Explorer และ Outlook
6. คลิกแท็ป Advanced
7. คลิกติ๊กถูกเลือกค่าต่างๆ แล้วคลิกปุ่ม OK
8. จากนั้นคลิกปุ่ม Start เพื่อดูผลงาน
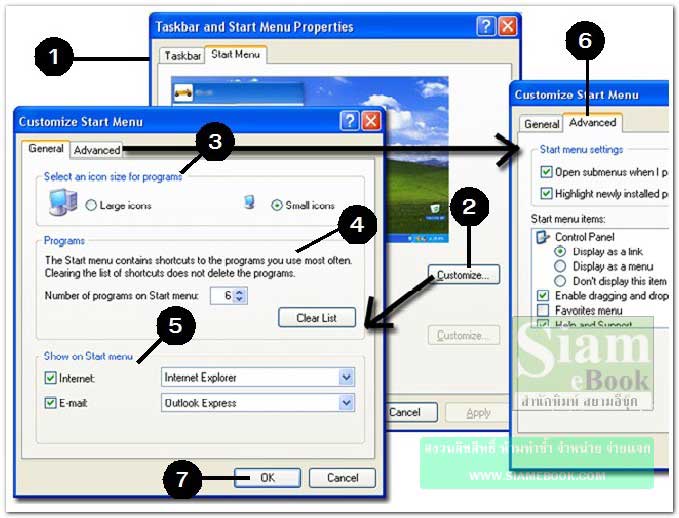
การใช้งานคำสั่งต่างๆ บน Start Menu
ลักษณะการเรียกใช้งานคำสั่งต่างๆ
จะปฏิบัติคล้ายๆ กัน
1. คลิกปุ่ม Start
2. คลิกที่คำสั่งที่ต้องการ
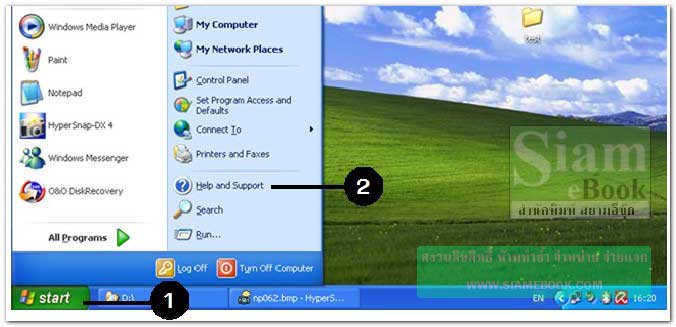
1. Log Off เปลี่ยนตัวผู้ใช้งาน
ในเกมการเล่นฟุตบอล อาจมีการเปลี่ยนตัวผู้เล่น คอมพิวเตอร์ก็เหมือนกัน สามารถสร้างรายชื่อ ผู้มีสิทธิใช้งานเครื่องนั้นๆ ได้มากกว่าหนึ่งคน ในครอบครัวมีพี่น้อง 3 คนให้เล่นได้คนละ 1 ชั่วโมง ก็ เปลี่ยนเป็นคนต่อไป ก็สามารถใช้คำสั่ง Log Off เปลี่ยนตัวผู้ใช้งานได้ จะอธิบายอย่างละเอียดอีกทีในบทที่ เกี่ยวกับการสร้าง User Accountsหรือผู้ใช้งาน
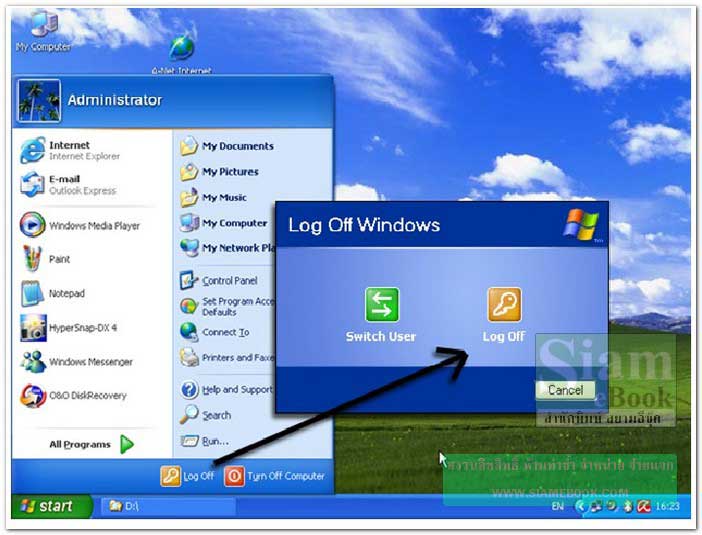
2. Turn Off Computer ปิดเครื่องเมื่อต้องการหยุดใช้งาน
เมื่อไม่ต้องการใช้งานคอมพิวเตอร์แล้ว ต้องปิดเครื่องให้ถูกวิธี ไม่เช่นนั้นอุปกรณ์บางตัวจะเกิด ความเสียหายได้ เช่น ตัวจ่ายไฟฟ้า (Power Supply) ฮาร์ดดิสก์
1. คลิกปุ่ม Start
2. คลิกที่ Turn of Computer
3. คลิกที่ Turn Off
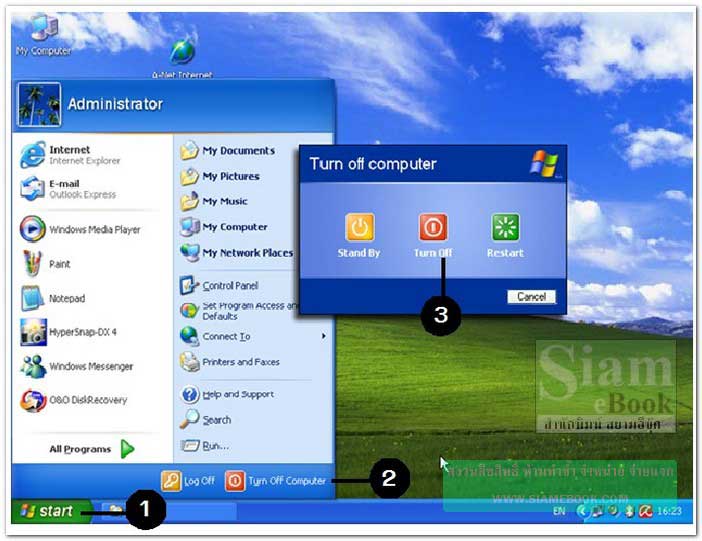
3. All Programs เก็บรายชื่อโปรแกรมในเครื่อง
1. คลิกปุ่ม Start
2. ชี้ลูกศรที่ All Programs จะปรากฏรายชื่อโปรแกรมต่างๆ ที่ได้ติดตั้งไว้ในเครื่อง มี 2 กลุ่ม ใหญ่ๆ คือ โปรแกรมเสริมของ Windows XP และโปรแกรมประยุกต์ที่ต้องติดตั้งลงไปเอง
3. โปรแกรมเสริมของ Windows จะเป็นโปรแกรมในกลุ่ม Accessories , Games , Startup โปรแกรม Internet Explorer, MSN Explore, Outlook Express, Remote Assistance, Windows Media Player และ Windows Messenger
4. โปรแกรมอื่นๆ นอกเหนือไปจากนี้จะเป็นโปรแกรมประยุกต์ที่ต้องติดตั้งลงไปเอง แต่ละเครื่อง จะมีโปรแกรมไม่เหมือนกัน ขึ้นอยู่กับเจ้าของเครื่อง
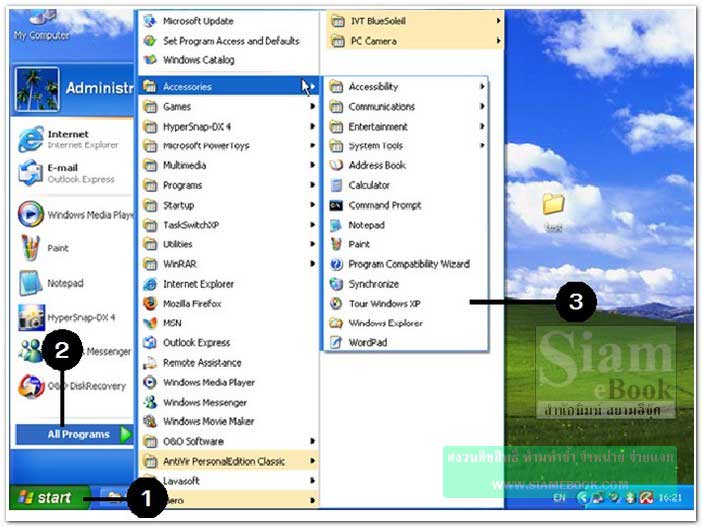
4. Run เรียกใช้งานคอมพิวเตอร์ด้วยคำสั่ง
เรียกใช้งานโปรแกรมหรือสั่งงานคอมพิวเตอร์ ด้วยการพิมพ์คำสั่ง
1. คลิกปุ่ม Start
2. คลิกคำสั่ง Run
3. คลิกและพิมพ์ calc แล้วคลิกปุ่ม OK
4. จะเข้าโปรแกรมเครื่องคิดเลข
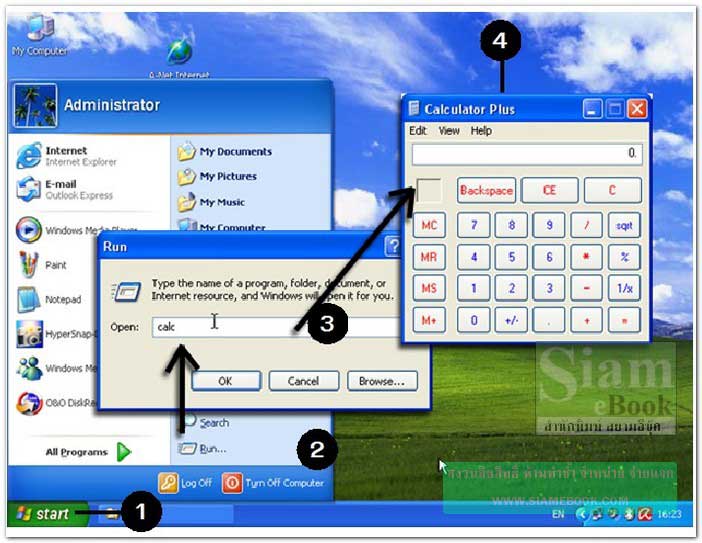
5. การเรียกใช้งานโปรแกรมใดๆ ด้วยการพิมพ์คำสั่งแบบนี้ ให้ดูรายชื่อโปรแกรมได้ในโฟลเดอร์ ที่เก็บไฟล์ของโปรแกรม Windows จะอยู่ในโฟลเดอร์ Windows และSystem32 ตามลำดับ
6. ชื่อโปรแกรมที่สามารถเรียกใช้งานได้ ส่วนใหญ่จะเป็นไฟล์ที่มีนามสกุล *.exe เช่น calc.exe
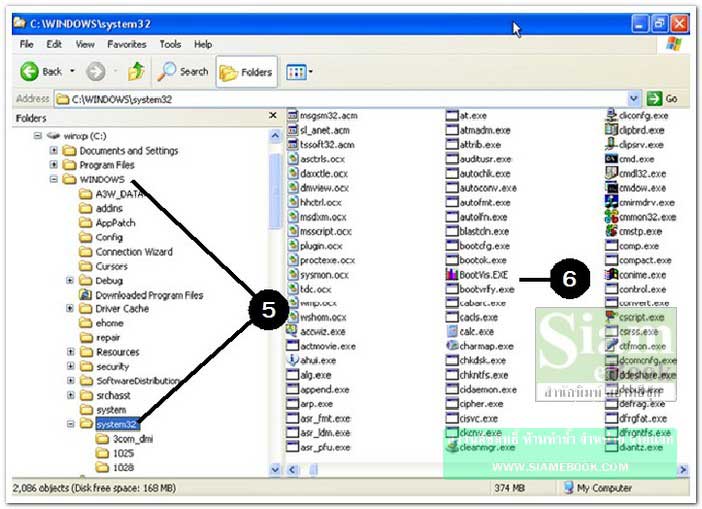
5. Search ค้นหาข้อมูลสารพัดในเครื่อง
เป็นคำสั่งที่ช่วยในการค้นหาข้อมูล ซึ่งก็คือไฟล์ต่างๆ นั่นเอง เช่น ไฟล์รูปภาพ ไฟล์เพลง ไฟล์คลิบ วิดีโอ ไฟล์เอกสารงานที่เคยทำ ฯลฯ
1. คลิกปุ่ม Start
2. คลิกคำสั่ง Search
3. ช่อง Search for files or folders named คลิกและพิมพ์เช่น *.jpg, *.tiff, *.bmp ในที่นี้จะเป็น การค้นหาไฟล์รูปภาพในเครื่อง
4. คลิกปุ่ม Search Now
5. รายชื่อไฟล์ภาพที่ได้ค้นพบ
6. คลิกปุ่ม View>>Thumbnails เพื่อแสดงภาพเป็นรูปเล็กๆ
7. เลื่อนแถบเลื่อนดูภาพตามต้องการ
8. ดูเสร็จแล้วคลิกปุ่ม Close ปิดโปรแกรมค้นหา
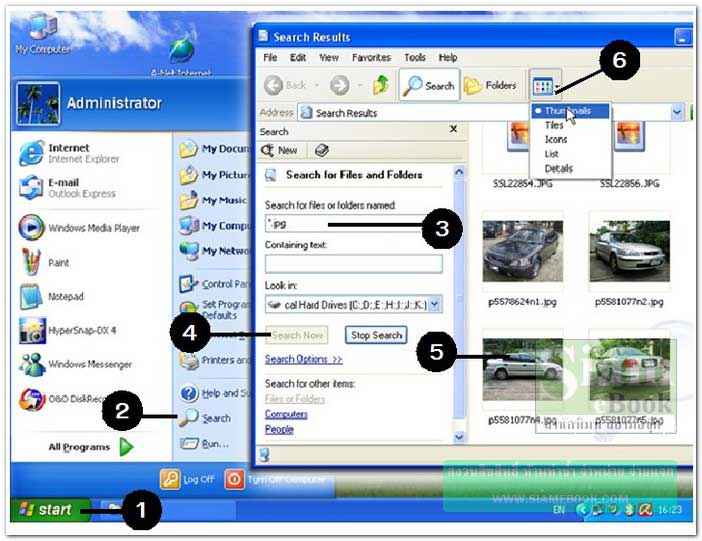
6. Help and Support คู่มือใช้งานโปรแกรม
โปรแกรมส่วนใหญ่จะมีคู่มือหรือ Help ใน Windows XP ก็มีเหมือนกัน
1. คลิก Help and Support
2. จะปรากฎหน้าจอโปรแกรม
3. คลิกหัวข้อที่ต้องการ ซึ่งจะเป็นภาษาอังกฤษและ ผู้เขียนเองก็มั่นใจว่า หลายๆ ท่านจะคลิก ปิดโปรแกรมทันที คนไทยไม่แข็งแรงเรื่องภาษาอังกฤษเท่าไรนัก
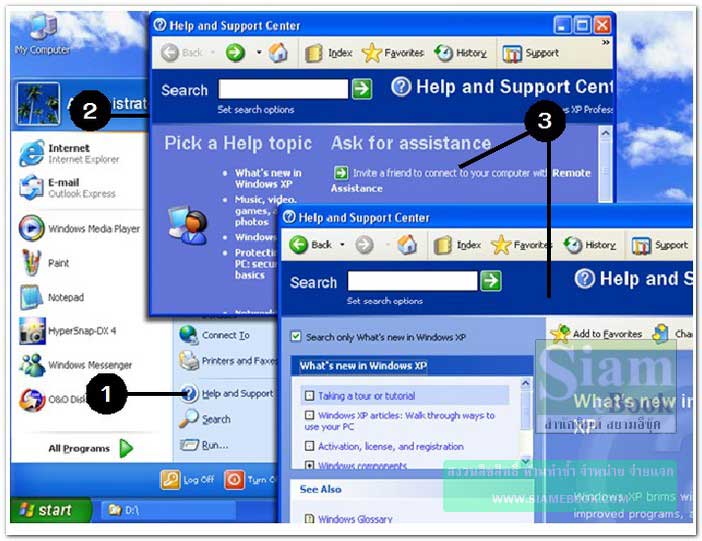
7. Printer and Faxes จัดการกับเครื่องพิมพ์และแฟกซ์
โปรแกรมช่วยในการติดตั้งเครื่องพิมพ์และแฟกซ์ การจัดการกับเครื่องพิมพ์ จะกล่าวถึงอย่างละเอียด ในบทที่เกี่ยวข้องกับการใช้งานเครื่องพิมพ์
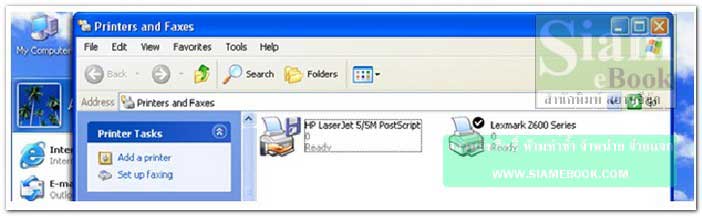
8. Connect To สร้างการเชื่อมต่อเน็ตเวิร์ค
สำหรับเรียกใช้งานสคริปต์เพื่อเชื่อมต่อคอมพิวเตอร์กับอินเตอร์เน็ตหรือเน็ตเวิร์ค
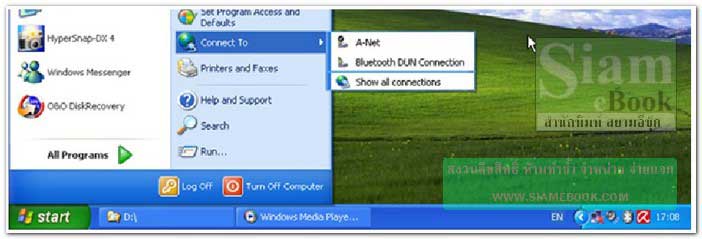
9. Set Programs Access and Defaults กำหนดโปรแกรมหลัก
เป็นการกำหนดการทำงานของโปรแกรมต่างๆ เช่น ไฟล์ชนิดนี้ให้เปิดอ่านด้วยโปรแกรมนี้ หรือ ลักษณะการทำงานแบบนี้ ให้ใช้โปรแกรมนี้ เป็นต้น
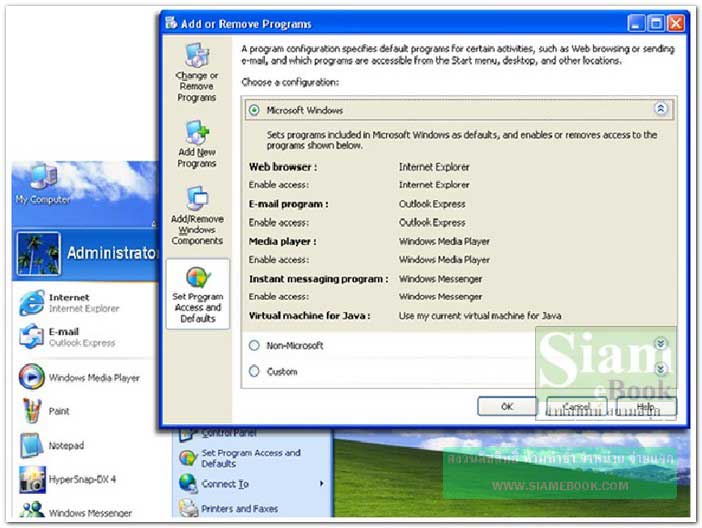
10. Control Panel ศูนย์รวมการปรับแต่งระบบ
เรียกใช้โปรแกรมปรับแต่งระบบ
11. โฟลเดอร์เก็บข้อมูลผู้ใช้เครื่อง
เป็นโฟลเดอร์ที่ทำหน้าที่เก็บข้อมูล ไฟล์งานหรือไฟล์ใดๆ ที่ผู้ใช้เครื่องได้สร้างขึ้นมา
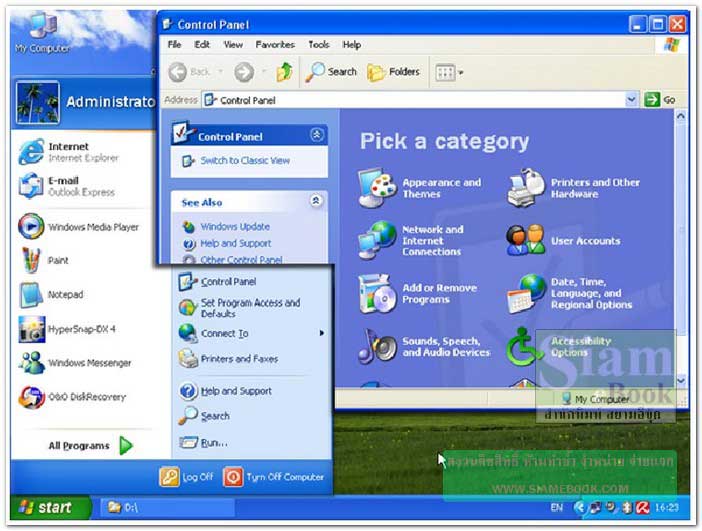
โฟลเดอร์ My Documents
เป็นโฟลเดอร์ที่เก็บไฟล์เอกสารที่คุณสร้างขึ้นมาด้วยโปรแกรมต่างๆ เช่น พิมพ์เอกสารด้วย Word วาดภาพด้วย Paint เป็นต้น
1. คลิก My Documents จะปรากฏโฟลเดอร์ย่อยดังตัวอย่าง
2. โฟลเดอร์ My Music จะเก็บไฟล์เสียงแบบต่างๆ เช่น wav , mp3
3. โฟลเดอร์ My Pictures จะเก็บไฟล์รูปภาพ เมื่อดับเบิ้ลคลิกที่ไอคอนนี้ ก็จะพบกับไฟล์ภาพ
4. โฟลเดอร์ My Video จะเก็บไฟล์วิดีโอ อาจเป็นไฟล์ที่สร้างด้วยโปรแกรม Windows Movie Maker หรือจากกล้องดิจิตอล
5. โฟลเดอร์ Fax เก็บข้อมูลเกี่ยวกับการรับส่งแฟกซ์ กรณีที่คุณใช้งานโปรแกรมแฟกซ์
6. โฟลเดอร์อื่นๆ นอกเหนือไปจากนี้ ขึ้นอยู่กับโปรแกรมต่างๆ ที่ได้ติดตั้งลงเครื่อง
7. ไอคอนไฟล์เอกสารต่างๆ เป็นไฟล์ที่ผู้ใช้เครื่องนั้นๆ ได้สร้างขึ้นมา สามารถดูรายละเอียด ภายในไฟล์ได้โดยดับเบิ้ลคลิกที่ไอคอนไฟล์เหล่านี้
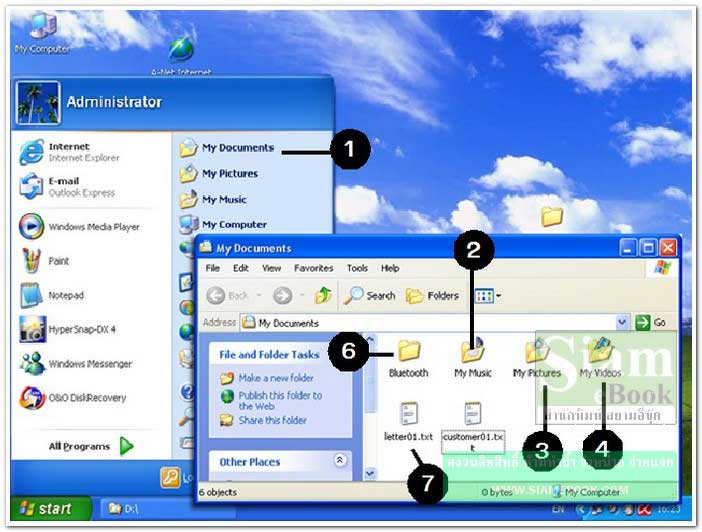
โฟลเดอร์ My Picture
ดูไฟล์รูปภาพที่มีอยู่ อาจเป็นภาพที่ดาวน์โหลดจากอินเตอร์เน็ต หรือภาพจากกล้องดิจิตอลที่ผู้ใช้ เครื่องได้นำมาเก็บไว้
1. คลิก Start
2. คลิก My Picture
3. ไฟล์ภาพที่มีอยู่จะปรากฏออกมา
4. ชี้ลูกศรที่โฟลเดอร์ Sample Pictures แล้วดับเบิ้ลคลิกเพื่อเปิดดูไฟล์ภาพตัวอย่าง
5. ตัวอย่างการแสดงไฟล์ภาพตัวอย่างแบบต่างๆ
6. คลิกปุ่มปิดหน้าจอโปรแกรม เมื่อไม่ต้องการใช้งานแล้ว
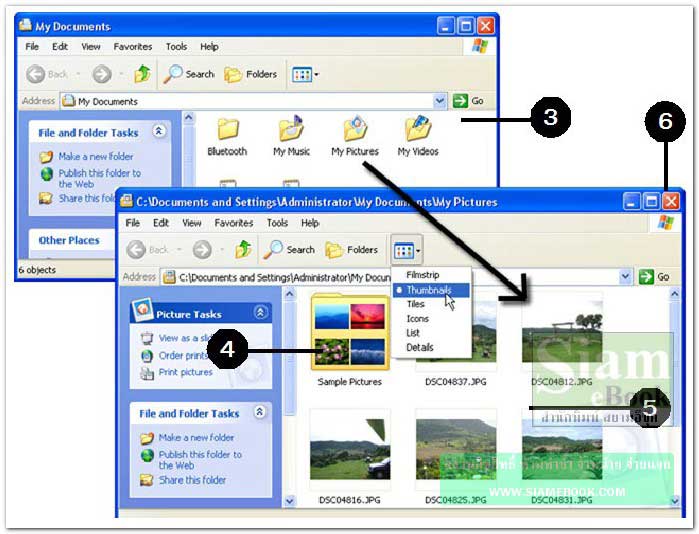
โฟลเดอร์ My Music
ดูรายชื่อไฟล์เสียง ไฟล์เพลงที่มีอยู่ในเครื่อง
1. คลิกที่ My Music
2. รายชื่อไฟล์เสียงหรือไฟล์เพลงที่มีอยู่
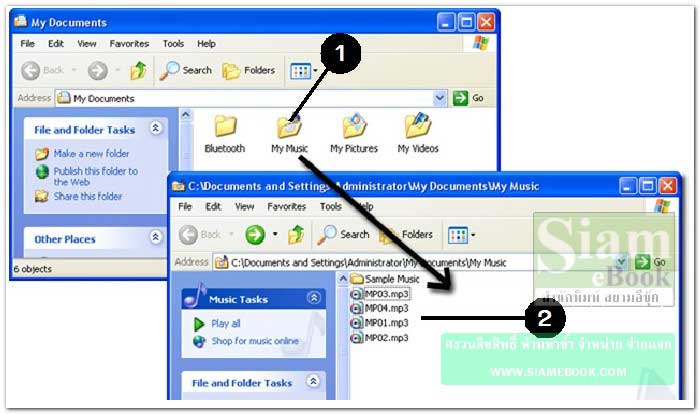
โฟลเดอร์ My Computer
ดูข้อมูลและรายละเอียดเกี่ยวกับคอมพิวเตอร์เครื่องนั้นๆ
1. คลิก My Computer
2. คลิกปุ่ม View>>Tiles
3. ไอคอนสัญลักษณ์แทนดิสก์ไดรว์ต่างๆ เป็นที่เก็บข้อมูล
4. ไอคอนสัญลักษณะแทนซีดีรอมไดรว์หรือดีวีดีรอมไดรว์
5. ไอคอนสัญลักษณะแทนฟล็อปปี้ดิสก์ไดรว์
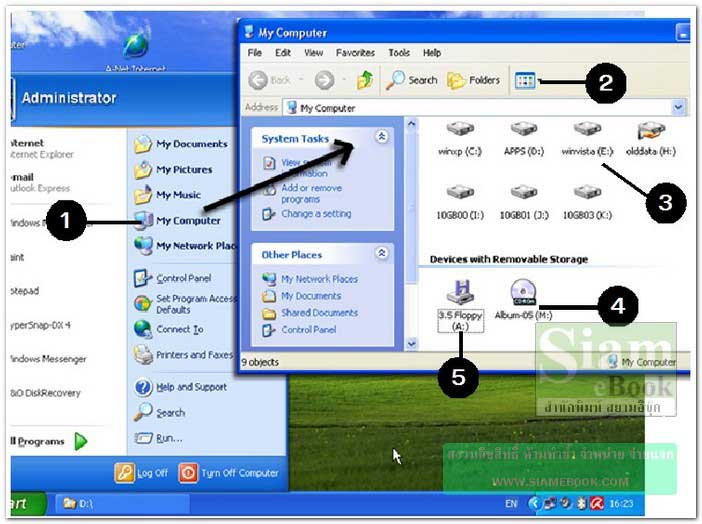
โฟลเดอร์ My Network Place
ดูข้อมูลในระบบเน็ตเวิร์ค
1. คอมพิวเตอร์ที่เชื่อมต่อกันเป็นระบบเน็ตเวิร์ค
2. คลิกที่ My Network Place
3. คลิกเลือกชื่อคอมพิวเตอร์
4. ดับเบิ้ลคลิกดูข้อมูลภายใน
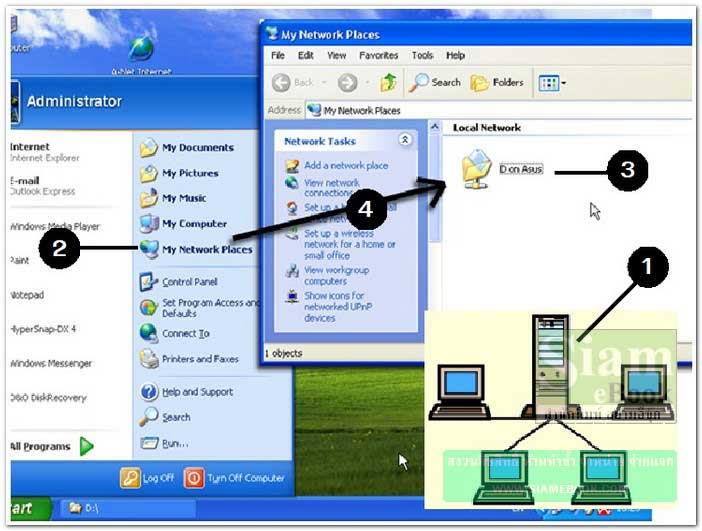
การจัดการกับไอคอนของโปรแกรมบน Start Menu
การจัดการกับไอคอนเหล่านี้ เช่น การลบ ย้ายก็อปปี้ ฯลฯ เป็นสิ่งที่ไม่ควรทำ ไม่มีปัญหากับเครื่อง แต่จะยุ่งยากในการเรียกกลับมา จะใช้วิธีการถอดโปรแกรมออกจากเครื่องไอคอนเหล่านี้ก็จะถูกลบไปเอง
1. ชี้ลูกศรที่ไอคอนของโปรแกรมใดๆ เช่น Internet Explorer แล้วคลิกปุ่มขวาของเมาส์
2. จะปรากฏคำสั่งขึ้นมา ก็คลิกเลือกคำสั่งที่ต้องการ เช่น
Open เรียกใช้งานหรือเปิดโปรแกรมนั้น
Create Shortcut สร้างไอคอนชอร์ทคัทไว้บนพื้นหลังของ Windows การเรียกใช้งานโปรแกรม นั้นๆ ก็สามารถคลิกชื่อโปรแกรมบนหน้าจอได้เลย สะดวกกว่า
Properties ดูคุณสมบัติเกี่ยวกับไอคอนนั้นๆ ว่าเป็นของโปรแกรมอะไร ตำแหน่งของไฟล์จริงๆ อยู่ที่ไหน
ทดลองแค่ 3 คำสั่งนี้ก็พอ เป็นคำสั่งที่มีโอกาสใช้งานจริงๆ มากกว่า แต่ก็ยังน้อยอยู่ดี
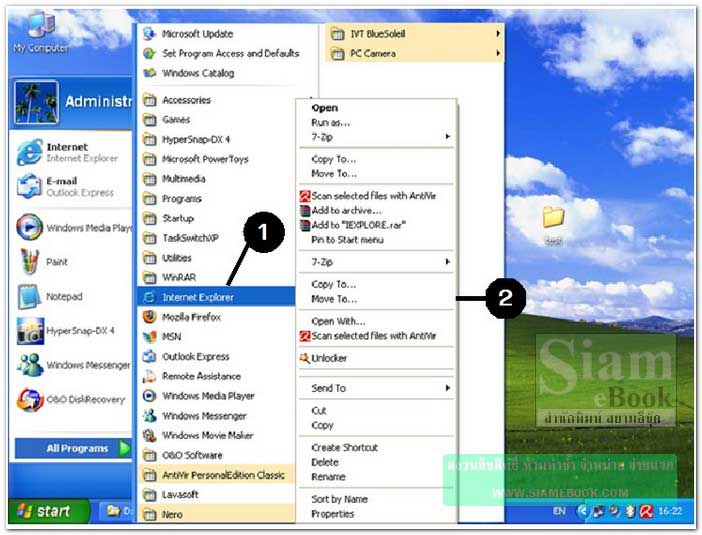
แก้ไขรูปผู้ใช้บน Start Menu
ศึกษาเพิ่มเติมได้จากบทที่ 12 การสร้าง User Accounts
1. รูปผู้ใช้บน Start Menu