ในการซิพไฟล์ลงแผ่นดิสก์ บางทีอาจไม่พอดีใน 1 แผ่น โปรแกรมก็จะเตือนให้ใส่ แผ่นที่ 1, 2, 3 ... แล้วแต่ว่าไฟล์จะมาก หรือน้อย สำหรับข้อเสียของการซิพแบบนี้ อาจ จะทำให้แผ่นเสียเร็วขึ้นกว่า เดิมและต้องทำใจเวลาแตกไฟล์ มีบ่อยครั้งที่ไม่สามารถ แตกไฟล์จากแผ่นดิสก์ได้ ถึงแม้จะใช้แผ่นใหม่ เลยก็ตาม แนะนำให้ทำไว้อย่างน้อย 2 ชุด
วิธีซิพให้ปฏิบัติดังนี้
1. ให้เลือกไฟล์ที่ต้องการทั้งหมด จากตัวอย่างได้เลือกไว้ 27 ไฟล์ ขนาด 20.7 MB การ เลือกให้คลิกที่ไฟล์แรกสุดก่อน จากนั้นกดปุ่ม Ctrl ค้างไว้ แล้วคลิกที่ไฟล์อื่นๆ ที่ต้องการทั้งหมด หากไฟล์ใดเกิดเปลี่ยนใจไม่เลือกก็คลิกซ้ำที่ไฟล์นั้นๆ อีกที เพื่อไม่เลือก
2. การซิพให้เลื่อนเมาส์ไปชี้ที่ไฟล์ไดไฟล์หนึ่งที่ได้เลือกไว้ แล้วคลิกปุ่มขวาของเมาส์เพื่อเรียก คำสั่งลัดขึ้นมา จากนั้น ให้คลิกที่คำสั่ง Add to Zip ในระหว่างนี้ ก็ใส่แผ่นดิสก์เข้าไปในช่องอ่านด้วย
3. จะปรากฏไดอะล็อกบ็อกซ์ขึ้นมา ให้คลิกในช่องใต้คำว่า Add to Archive แล้วพิมพ์ A:\ Test (หรือชื่ออื่นๆ ตามต้องการ ในที่นี้ตั้งชื่อไฟล์ว่า Test) จากนั้นคลิกปุ่ม Add โปรแกรมจะเริ่มทำการ ซิพไฟล์ลงเก็บในแผ่นดิสก์เก็ต...
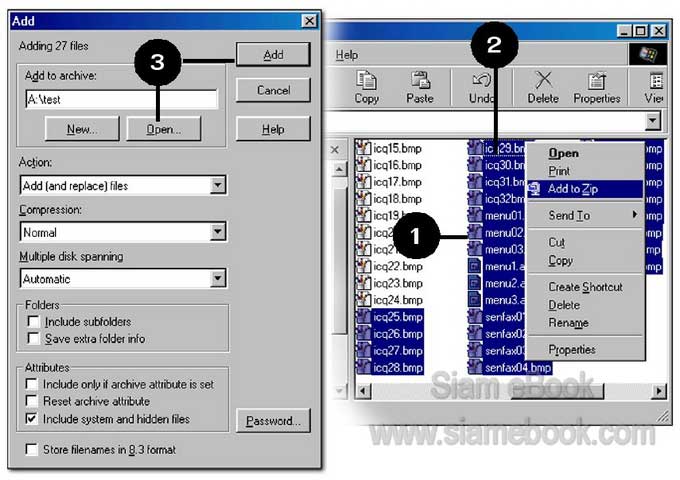
4. เมื่อแผ่นดิสก์แผ่นที่ 1 เต็มแล้ว โปรแกรมจะเตือนให้ใส่แผ่นที่ 2 ก็ดึงแผ่นที่ 1 ออก ใส่แผ่น ที่ 2 เข้าไป แล้วคลิกปุ่ม OK หากแผ่นที่ 2 เต็ม ก็จะเตือนให้ใส่แผ่น 3, 4 ...
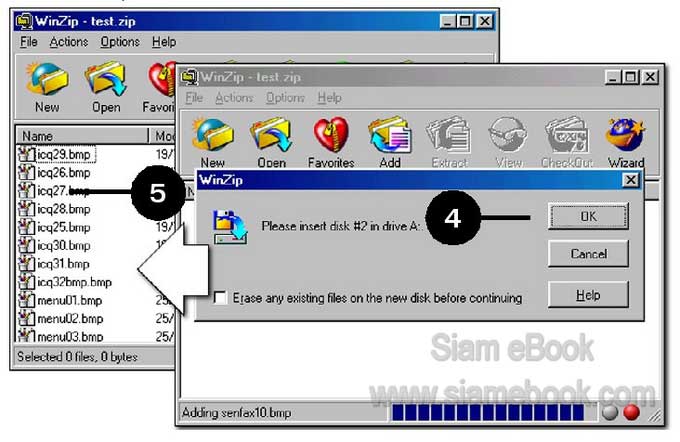
5. หลังจากซิพไฟล์เสร็จแล้ว ก็จะแสดงรายชื่อไฟล์ออกมาทั้งหมดดังตัวอย่าง ให้คลิกปุ่ม Close เพื่อออกจากโปรแกรม Winzip
6. ในการนำแผ่นดิสก์ไปใช้งาน ให้ใส่แผ่นสุดท้ายเข้าไปในช่องอ่าน เข้าโปรแกรม Windows Explorer คลิกที่ไดรว์ A: แล้วคลิกปุ่มขวาที่ไฟล์ชื่อ Test.zip จากนั้นให้คลิกที่คำสั่ง Extract to...
7. จะปรากฏหน้าจอให้กำหนดเพิ่มเติมเกี่ยวกับการ Unzip ให้คลิกที่ช่องใต้คำว่า Extract to: แล้วพิมพ์ตำแหน่งที่ต้องการนำไฟล์ไปเก็บไว้ เสร็จแล้วคลิกปุ่ม Extract
8. โปรแกรมจะเตือนให้ใส่แผ่นที่ 1 เข้าไปก่อน ก็ดึงแผ่นสุดท้ายออก แล้วใส่แผ่นที่ 1 เข้าไป คลิกปุ่ม OK จากนั้นโปรแกรม จะเริ่มแตกไฟล์ลงฮาร์ดดิสก์ ในระหว่างนี้อาจเจอปัญหาต่างๆ เช่น ไม่สามารถอ่านข้อมูลในแผ่นได้ เพราะการซิพลงแผ่นมัก ทำให้แผ่นเสียได้ง่ายๆ ถ้าได้ทำไว้หลายชุด ก็เอาอีกชุดมาใช้
9. เมื่ออ่านข้อมูลในแผ่นที่ 1 ครบหมดแล้ว ก็จะเตือนให้ใส่แผ่นที่ 2 ให้ดึงแผ่นที่ 1 ออก แล้วใส่แผ่นที่ 2 เข้าไป จากนั้น คลิกปุ่ม OK
10. และเมื่อโปรแกรมอ่านข้อมูลครบทุกแผ่นแล้ว (สังเกตจากสัญลักษณ์ปุ่มเขียว) ให้คลิกปุ่ม Close เพื่อออกจากโปรแกรม Winzip
หลังจากนั้นให้กลับไปที่โปรแกรม Windows Explorer คลิกที่ไดรว์ C: ในช่องด้านขวามือ และดับเบิ้ลคลิกที่โฟลเดอร์ชื่อว่า Temp4 เพื่อไปดูข้อมูลข้างใน เมื่อดับเบิ้ลคลิก แล้วจะปรากฏข้อมูลขึ้น มาดังตัวอย่าง ... ก็เป็นอันว่าการแตกไฟล์หรือ Unzip ไฟล์ ประสบความสำเร็จ
ในบางครั้งไฟล์ที่ถูกบีบย่อหรือ Zipไว้ด้วยโปรแกรม Winzip อาจมีวันดีคืนดีที่คุณ ไม่สามารถ คลายไฟล์ หรือ Unzip ออกมาได้ด้วยโปรแกรม Winzip ก็ให้เรียกใช้โปรแกรม Norton Commander เพื่อแตกไฟล์หรือ Unzip ไฟล์


