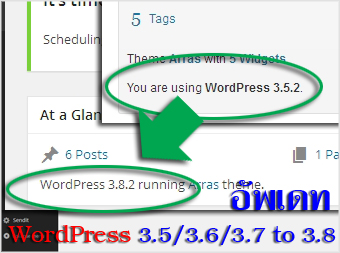
บทความแสดงตัวอย่างการอัพเดท Wordpress ตั้งแต่รุ่น 3.5.2 หรือ 3.6 หรือ 3.7 ไปรุ่นล่าสุดในขณะนี้ ก็คือ Wordpress 3.8.3 (เม.ย.2557) เผื่อเป็นแนวทางสำหรับผู้ที่ยังไม่เคยอัพเดท WordPress ของตัวเองเลย ซึ่งหลายคนก็ละเลยบ้าง ลืมบ้าง ทำไม่เป็นบ้าง บทความนี้น่าจะมีประโยชน์สำหรับหลายๆ ท่าน
สำหรับตัวอย่างการอัพเดทในบทความนี้จะเป็นการแสดงตัวอย่างการอัพเดทตั้งแต่ WordPress 3.5.2 ไปเป็น WordPress 3.8.3 ซึ่งข้ามกันหลายรุ่นเลยทีเดียว กรณีนี้จะมีขั้นตอนการอัพเดทที่ต้องใช้เวลาพอสมควร
ขั้นตอนการอัพเดท
สำหรับการอัพเดทนั้น จะต้องทำไปทีละรุ่น เพื่อความปลอดภัย ไม่ว่าจะใช้ WordPress รุ่นภาษาไทยหรือรุ่นภาษาอังกฤษ ขั้นตอนต่างๆ ปฏิบัติคล้ายกัน
1. เริ่มจากการอัพเดท WordPress 3.5.2 เป็น 3.6 เสียก่อน แต่หากเว็บไซต์ของท่านเป็นรุ่น 3.6 อยู่แล้วก็ข้ามไปทำข้อที่ 2 ได้เลย ยิ่งอัพเดทบ่อย ก็ไม่ต้องทำหลายขั้นตอน
2. ทำการอัพเดทจาก WordPress 3.6 เป็น 3.7.1
3. ทำการอัพเดทจาก WordPress 3.7.1 เป็น 3.8
4. ทำการอัพเดทจาก WordPress 3.8 เป็น 3.8.1
5. ทำการอัพเดทจาก WordPress 3.8.1 เป็น 3.8.2
6. ทำการอัพเดทจาก WordPress 3.8.2 เป็น 3.8.3 ซึ่งเป็นเวอร์ชั่นล่าสุดในขณะนี้ ( 15 เม.ย.2557)
ดาวน์โหลดไฟล์ที่จำเป็นทั้งหมด
สำหรับตัวอย่างในบทความนี้จะเป็นการอัพเดทรุ่นภาษาอังกฤษ ซึ่งจะต้องดาวน์โหลดไฟล์ของ WordPress มาเตรียมให้พร้อมทุกรุ่น
1. ไฟล์ของ Wordpress 3.6.4 เอาไว้อัพเกรมจาก WordPress 3.5.2 เป็น 3.6
2. ไฟล์ของ WordPress 3.7.1 เอาไว้อัพเกรมจาก WordPress 3.6 เป็น 3.7.1
3. ไฟล์ของ WordPress 3.8 เอาไว้อัพเกรมจาก WordPress 3.7.1 เป็น 3.8
4. ไฟล์ของ WordPress 3.8.1 เอาไว้อัพเกรมจาก WordPress 3.8 เป็น 3.8.1
5. ไฟล์ของ WordPress 3.8.2 เอาไว้อัพเกรมจาก WordPress 3.8.1 เป็น 3.8.2
6. ในขณะนี้ 15 เมษายน 2557 WordPress รุ่น 3.8.3 ได้ออกมาแล้ว ก็ดาวน์โหลดไฟล์มาไว้ด้วยกัน
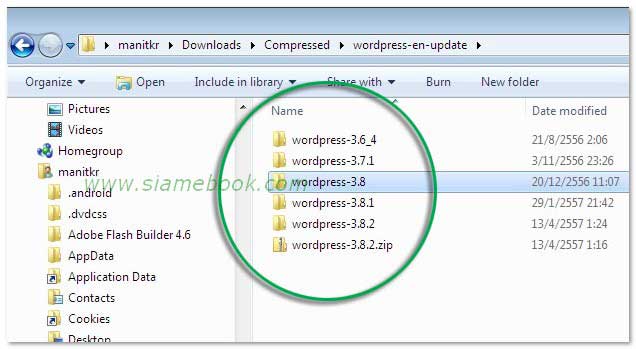
* การอัพเดทหลายรุ่นแบบนี้จะต้องมีไฟล์ของ WordPress ครบทุกรุ่น *
ขั้นตอนการอัพเดท
เมื่อเตรียมไฟล์พร้อมแล้ว เราก็จะทำการอัพเดท กันเลย
1. เข้าพื้นที่เว็บไซต์ แล้วเข้าโปรแกรม File Manager โปรแกรมจัดการไฟล์ในเว็บไซต์ จากนั้นก็จัดการอัพโหลดไฟล์ซิพของ WordPress ทุกรุ่นเข้าพื้นที่เว็บไซต์ดังตัวอย่าง เช่น wordpress36.zip, wordpress71.zip
2. คราวนี้ก็เริ่มการอัพเดทกันเลย ขณะนี้ในเว็บไซต์ จะเป็น WordPress รุ่น 3.5.2 หากเว็บไซต์ของท่านเป็นรุ่นอื่นๆ ก็เริ่มต้นให้ถูกต้อง เช่น เป็นรุ่น 3.7.1 ก็ไม่ต้องดาวน์โหลดและอัพโหลดไฟล์ Wordpress รุ่นเก่ากว่านั้นมาใช้ เดี๋ยวเว็บจะพัง
3. ใน File Manager คลิก Extract ทางขวามือของไฟล์ wordpress3.6 เพื่อจะอัพเดทไล่ไปตามลำดับ จะอัพเดทจากรุ่น WordPress 3.5.2 เป็น 3.6 กันก่อน
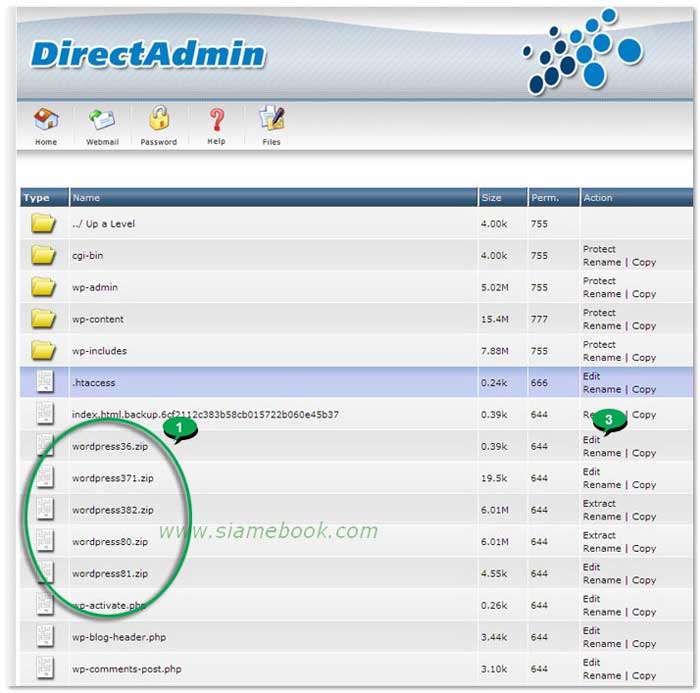
4. รอให้โปรแกรมแสดงรายชื่อไฟล์และโฟลเดอร์ให้ครบเสียก่อน
5. จากนั้นคลิกปุ่ม Extract
6. คลิกลิงค์เพื่อกลับ หน้าจอโปรแกรม File Manager
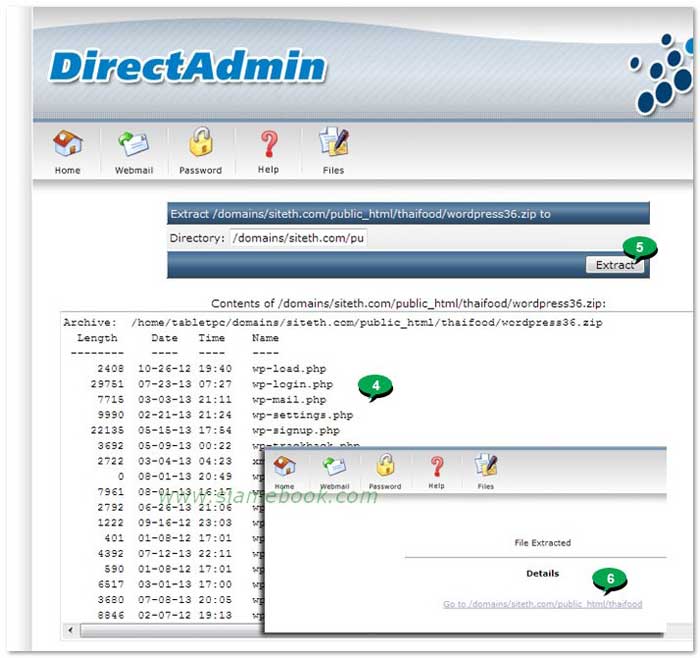
7. เมื่อกลับหน้าจอ File Manager แล้ว อย่าเพิ่งทำการอัพเดทจากรุ่น 3.6 เป็นรุ่น 3.7.1 รอก่อน
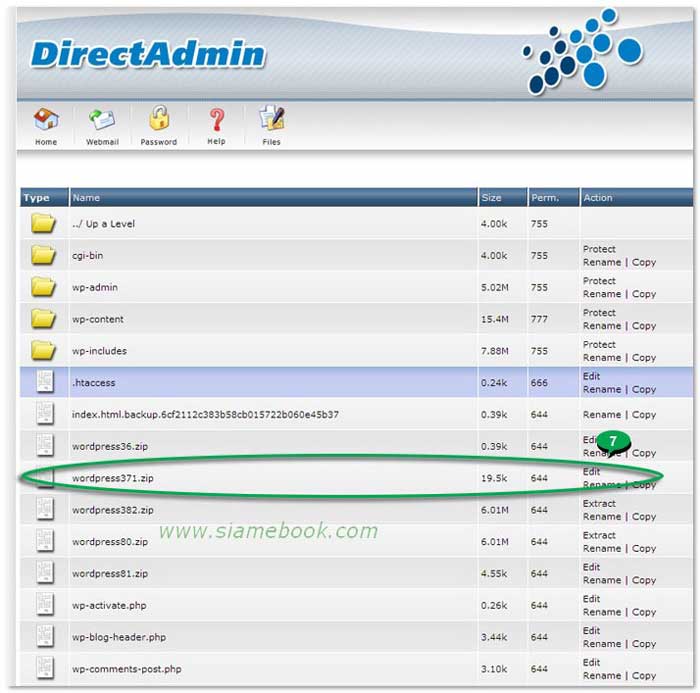
8. ให้เข้าระบบของ WordPress ใส่ User Name และ Password แล้วคลิก Login เข้าระบบ
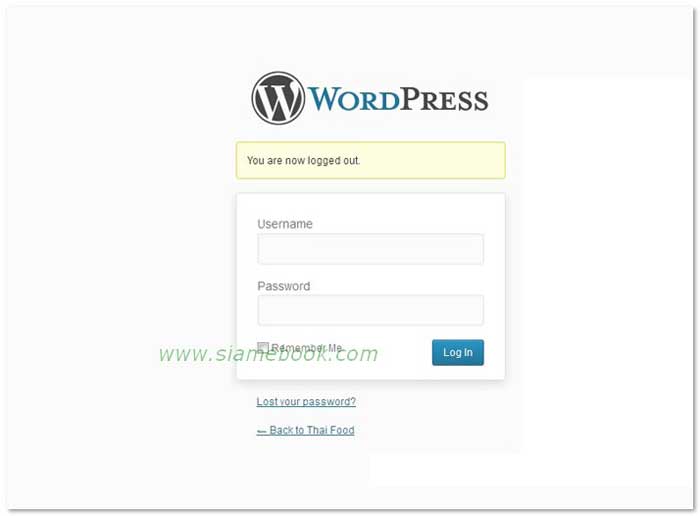
9. คลิกปุ่ม Update WordPress Database
10. คลิกปุ่ม Continue
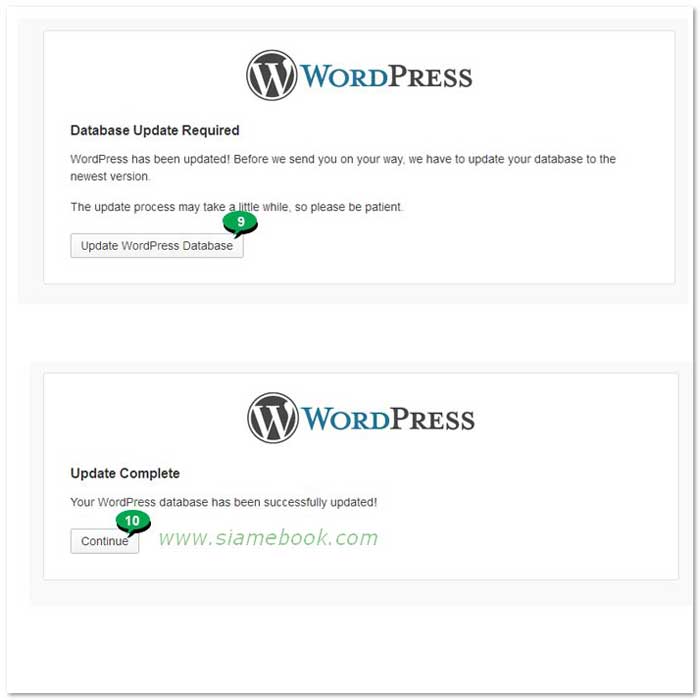
11. เมื่อเข้าระบบแล้ว ก็จะพบว่า ตอนนี้ ในเว็บไซต์ ได้ทำการอัพเดท WordPress 3.5.2 เป็น 3.6 เรียบร้อยแล้ว
12. ให้ออกจากระบบ โดยคลิก Log Out เพื่อจะไปอัพเดทเป็นรุ่น 3.7.1 ต่อไป
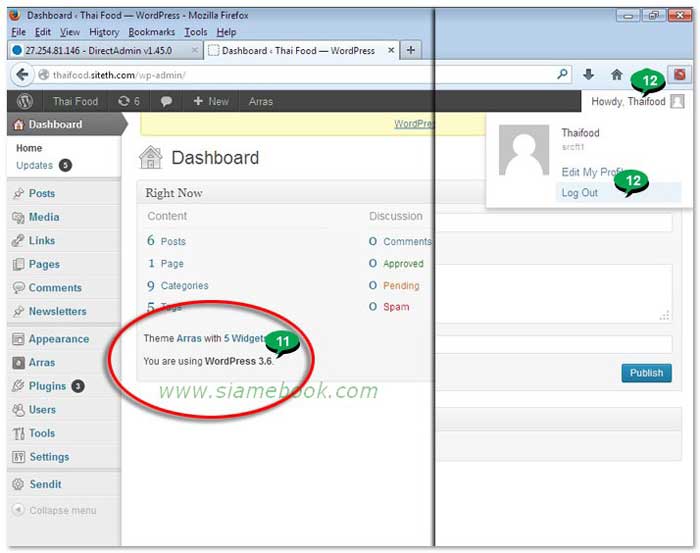
13. กลับไปที่ File Mananger การอัพเดทส่วนที่เหลือก็ปฏิบัติคล้ายๆ กัน ต้องไล่ไปทีจะรุ่น แล้วก็เข้าระบบ WordPress เพื่อทำการอัพเดทฐานข้อมูล
14. เมื่ออัพเดทฐานข้อมูลและได้อัพเดทตัว WordPress เป็นรุ่นใหม่แล้ว ก็ออกจากระบบ เพื่ออัพเดทรุ่นอื่น ทำสลับกันไปอย่างนี้ จนถึงรุ่นล่าสุด คือ WordPress 3.8.2 ก็เป็นอันเสร็จสิ้นการอัพเดทจากรุ่น 3.5.2/3.6/3.7 ไปเป็นรุ่น 3.8
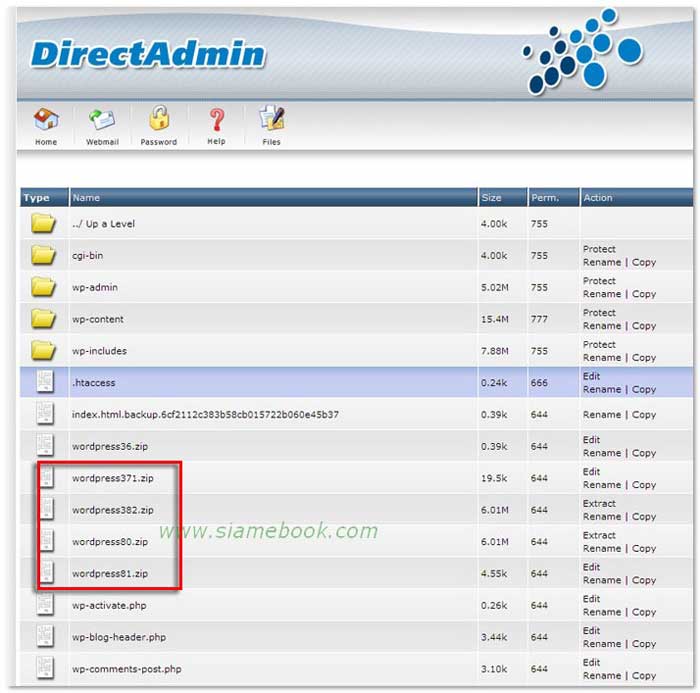
*** สำหรับผู้ที่อัพเดทบ่อยๆ ก็คงจะไม่ต้องทำอะไรยุ่งยากแบบนี้ แต่คนที่ไม่เคยอัพเดทเว็บไซต์เลย ก็ต้องทำหลายขั้นตอนหน่อย และเพื่อป้องกันความผิดพลาดใดๆ ที่อาจจะเกิดขึ้น ให้สำรองไฟล์ฐานข้อมูลไว้ก่อนทุกครั้ง แต่จากที่ผมลองอัพเดทไปรวมทั้งหมด 5 เว็บไซต์ด้วยวิธีนี้ ก็ผ่านไปด้วยดี ไม่มีปัญหาแต่อย่างใด ***
เคล็ดลับการอัพเดท WordPress
การอัพเดท WordPress กรณีมีรุ่นใหม่ออกมา ไม่ใช่เรื่องยาก จัดการดาวน์โหลด WordPress รุ่นต่างๆ มาไว้ที่เครื่อง ควรจะติดตั้ง WordPress ในเครื่องของเราเองด้วย เพื่อจะได้ทดลองอัพเดทก่อนจะอัพเดทในเว็บไซต์จริง เพื่อป้องกันความผิดพลาด
ส่วนขั้นตอนการอัพเดท ก็ง่ายๆ จัดการก็อปปี้ไฟล์ WordPress ของรุ่นใหม่กว่า ทับลงไป แต่ขอให้ไล่ไปทีละร่น อย่าข้ามรุ่น เมื่อก็อปปี้ไฟล์ทับลงไปแล้ว ก็เข้าระบบ WordPress ไปอัพเดทฐานข้อมูล MySQL ก่อนจะออกจากระบบ แล้วจึงปฏิบัติคล้ายกัน สำหรับการอัพเป็นรุ่นที่ใหม่กว่า จนกว่าจะถึงรุ่นล่าสุด


