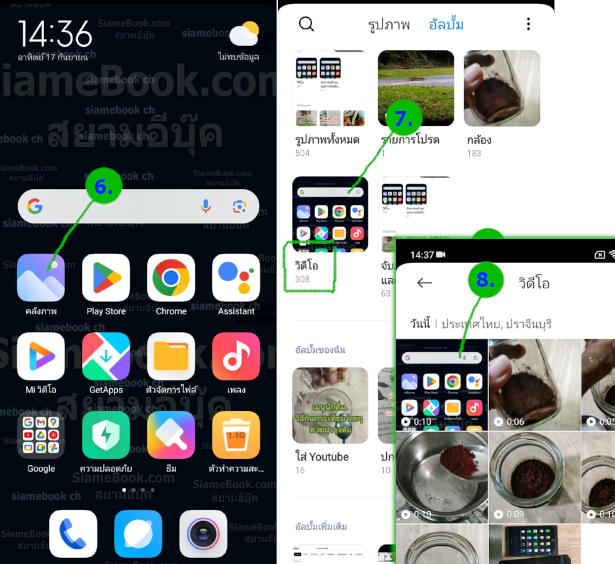บทความนี้จะมาแนะนำการจัดการกับไฟล์ วิดีโอ ที่ถ่ายไว้ด้วยกล้อง ในมือถือแอนดรอยด์ Redmi ซึ่งก็จะมีคำสั่งในการจัดการกับวิดีโอเฉพาะของตัวเอง ที่ต่างไปจากยี่ห้ออื่น อย่างการแก้ไขวิดีโอเบื้องต้นได้ บางวิดีโอก็อาจจะไม่ต้องนำไปตัดต่อให้เสียเวลา เช่น ปรับสี ฟิลเตอร์ ใส่ข้อความ เป็นต้น
สำหรับมือถือของ Xiaomi ที่รองรับ MIUI 14 ระบบปฏิบัติการ Android 13 ก็จะมีรุ่นต่างๆ เช่น
การใช้มือถือจะมีเรื่องการถ่ายวิดีโอเข้ามาเกี่ยวข้องค่อนข้างมาก ในปัจจุบัน มือถือแอนดรอยด์แต่ละยี่ห้อ ก็จะมีวิธีจัดการกับไฟล์วิดีโอที่คล้ายๆ กัน เพียงแต่อาจจะมีบางอย่างที่ต่างกันไปบ้าง ตามแต่ผู้พัฒนาแอปสำหรับมือถือยี่ห้อนั้นๆ รวมทั้งมือถือ Redmi ด้วย
ตัวอย่างการทำงานกับวิดีโอในมือถือ Redmi
การถ่ายวิดีโอ
สำหรับมือถือยี่ห้อ Redmi อย่างรุ่นที่ผู้เขียนใช้จะเป็น Note 10 Pro มีระบบกันสั่นที่ดีมาก ใช้ได้เลยทีเดียว เนียนตาเหมือน iPhone กล้องชัด สว่าง ในราคาไม่ถึงหมื่น ถือว่า น่าสนใจมาก หากนำมาใช้ถ่ายวิดีโอ ตัดต่อวิดีโอ ทำคลิปสั้น คลิปยาว ลง Facebook Reels, Youtube, Tiktok ฯลฯ
การถ่ายวิดีโอมีตัวเลือกหลายแบบ ถ่ายสโล ถ่ายกล้องคู่ วิดีโอสั้น ฯลฯ
1. เข้าแอป กล้อง
2. แตะเลือก การถ่ายวิดีโอ และ ไอคอน 3 ขีด
3. แตะ การตั้งค่า
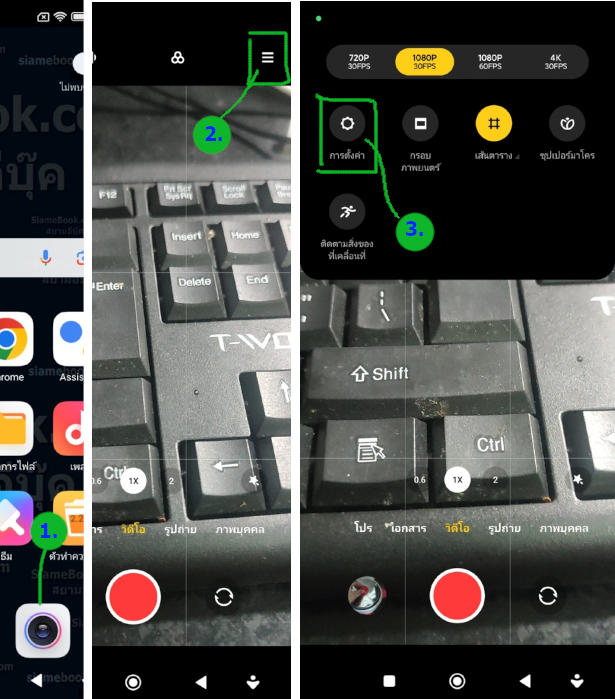
4. ตั้งค่าเกี่ยวกับกล้อง เช่น
- จัดเก็บข้อมูลตำแหน่งพิกัด บนวิดีโอด้วย
- เสียงชัตเตอร์ ให้มีเสียงขณะกดชัตเตอร์
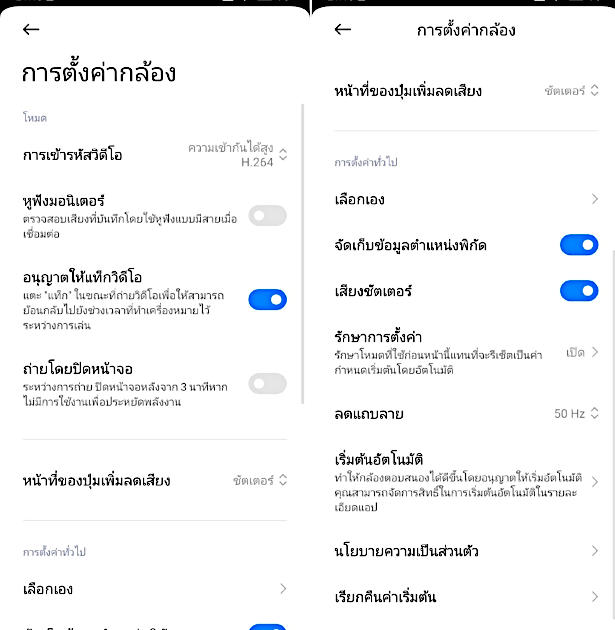
5. ตั้งค่าเกี่ยวกับการถ่ายวิดีโอ โดยเลื่อนไปแตะ เพิ่มเติม ก็จะมีตัวเลือกในการถ่ายหลายแบบ เช่น วิดีโอสั้น เคลื่อนไหวเร็ว วิดีโอคู่
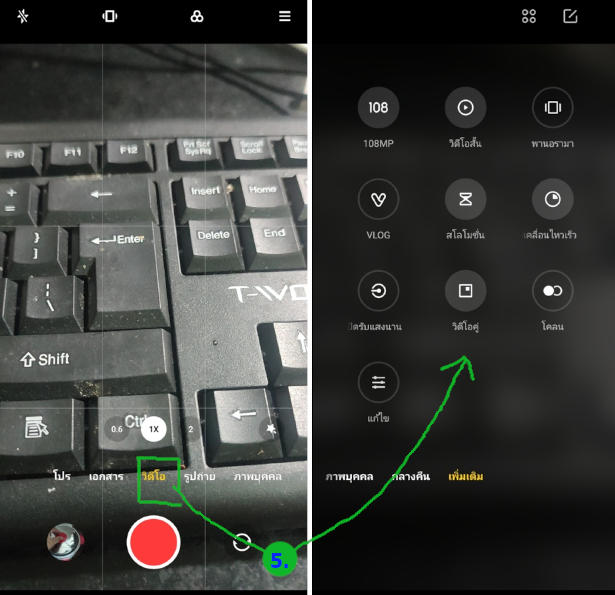
ดูข้อมูลวิดีโอในมือถือ
แอปจัดการกับวิดีโอสำหรับมือถือ Redmi จะใช้แอป คลังภาพ
1. แตะเปิดแอป คลังภาพ
2. จะพบกับโฟลเดอร์ต่างๆ วิดีโอจะอยู่ในโฟลเดอร์ วิดีโอ กล้อง หรือ ให้แตะเข้าไปดูข้างใน
3. แตะเลือกวิดีโอที่ต้องการ วิดีโอจะมีตัวเลขเวลาบอกความยาววิดีโอ เช่น 44 วินาที 21 วินาที
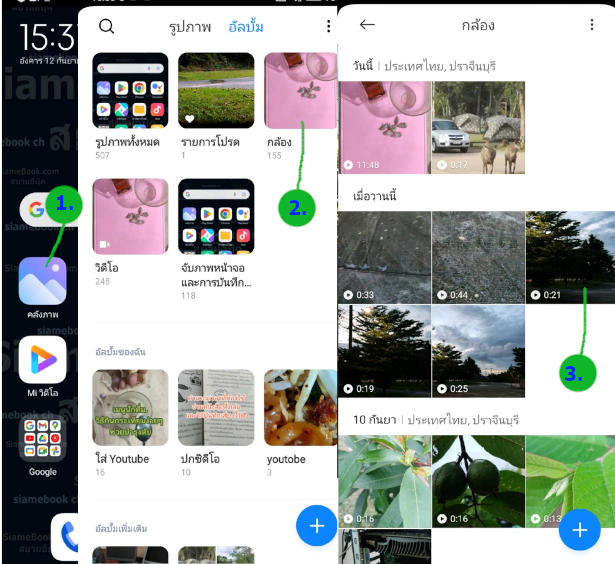
4. แตะที่วิดีโอนั้นๆ จะปรากฏไอคอนไว้สำหรับจัดการกับวิดีโอ เช่น แชร์ กรรไกรแก้ไข หัวใจตั้งเป็นวิดีโอโปรด ถังขยะลบ และ 3 จุด คำสั่งจัดการวิดีโอเพิ่มเติม ให้แตะคำสั่ง 3 จุด
5. แตะเลือก รายละเอียด
6. ในส่วนตำแหน่ง แตะ เลือก
7. จะแสดงตำแหน่งที่ได้ถ่ายวิดีโอนั้นๆ บนแผนที่ เพื่อให้ตามหาได้ว่า ไปถ่ายที่ไหน
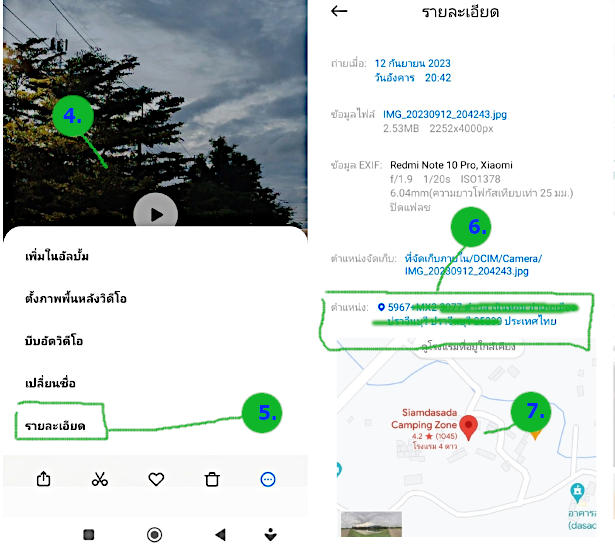
8. ลดความละเอียด ลดคุณภาพวิดีโอให้เล็กลง เพื่อประหยัดพื้นที่ หากไม่มีความจำเป็นจะต้องใช้วิดีโอขนาดใหญ่ ไม่ได้นำไปโพสต์ใน youtube เช่น วิดีโอ 1080p ก็ลดเหลือ 720p เป็นต้น ให้แตะคำสั่ง บีบอัดวิดีโอ
- เพิ่มในอัลบั้ม เพิ่มวิดีโอนั้นๆ ไปเก็บให้เป็นระเบียบในอัลบั้มหรือหมวดหมู่ต่างๆ
- ตั้งภาพพื้นหลังวิดีโอ ตั้งเป็นภาพพื้นหลัง
- เปลี่ยนชื่อวิดีโอ นั้นๆ
9. แตะเลือก 720P เพื่อลดความละเอียดลง จากต้นฉบับ 19 MB จะเหลือ 11 MB ประหยัดพื้นที่เก็บข้อมูลในมือถือไปไม่น้อยเลย
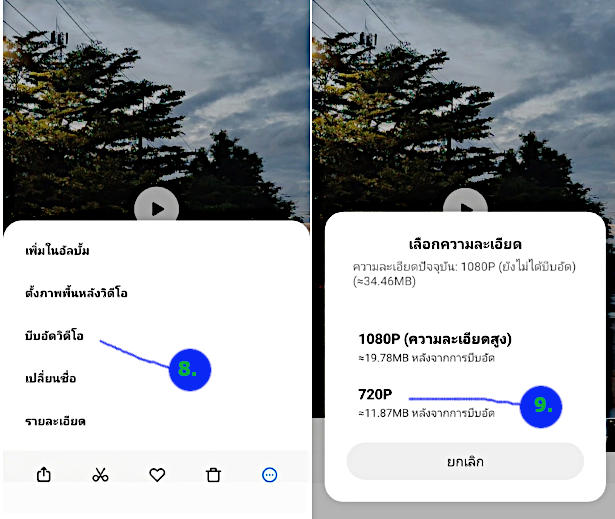
การแก้ไขวิดีโอ
การแก้ไขวิดีโอที่ได้ถ่ายเอาไว้ อาจจะเป็นการแก้ไข สี แสง เงา ตัดหน้า ตัดหลังของวิดีโอ พิมพ์ข้อความ ฯลฯ
1. แตะที่วิดีโอให้ปรากฏไอคอน กรรไกร หรือ แก้ไข วิดีโอ แล้วแตะ เลือก
2. คำสั่งปรับแต่งวิดีโอ เช่น ปรับความเร็วเล่นวิดีโอ
3. ยกเลิกการแก้ไขวิดีโอ
4. ตัดหัว ตัดท้าย วิดีโอ โดยย่อแถบเหลืองให้สั้นลง
5. เลือกความละเอียดของวิดีโอ คุณภาพความคมชัด
6. ดูผลงานหลังการปรับแต่ง แตะ เพลย์
7. เวลา หรือ ความยาววิดีโอนั้นๆ
8. แก้ไขเสร็จแล้ว แตะ บันทึก
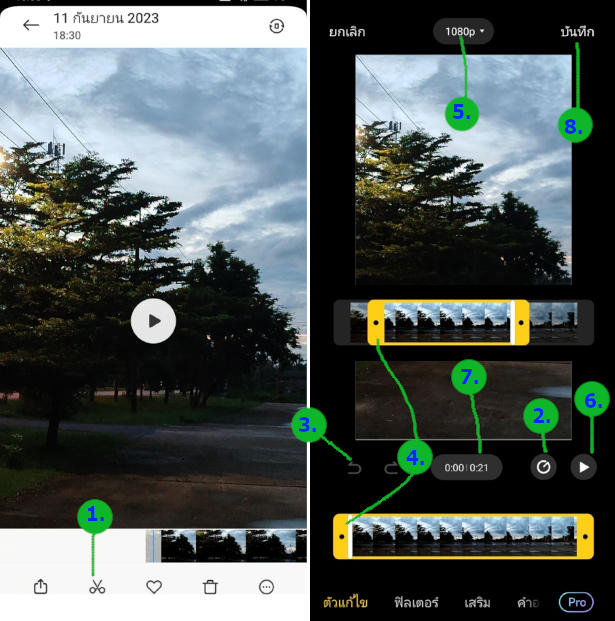
9. ตัวอย่างการใช้ฟิลเตอร์ปรับแต่งภาพในวิดีโอ เสร็จแล้ว แตะถูก หรือ x ไม่แก้ไขใดๆ
10. การใช้ส่วนเสริม เช่น ปรับแต่ง เลื่อนปุ่มไปซ้าย ขวา ปรับแต่งได้เลย
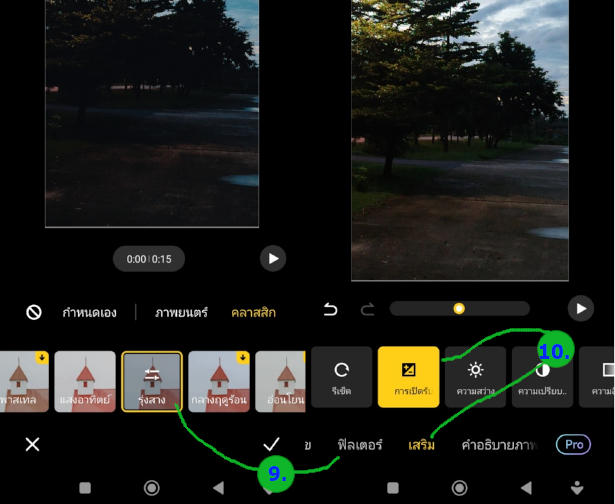
11. คำอธิบายภาพ กรณีต้องการพิมพ์ข้อความลงบนวิดีโอ เช่น ยามเย็น
12. เพลงประกอบ ใส่เพลงประกอบในวิดีโอ
13. อัตราส่วนภาพ ตั้งค่าขนาดของวิดีโอ อย่างวิดีโอสั้น จะใช้แบบ 9:16 ทั่วไป ก็ 16:9 เป็นต้น
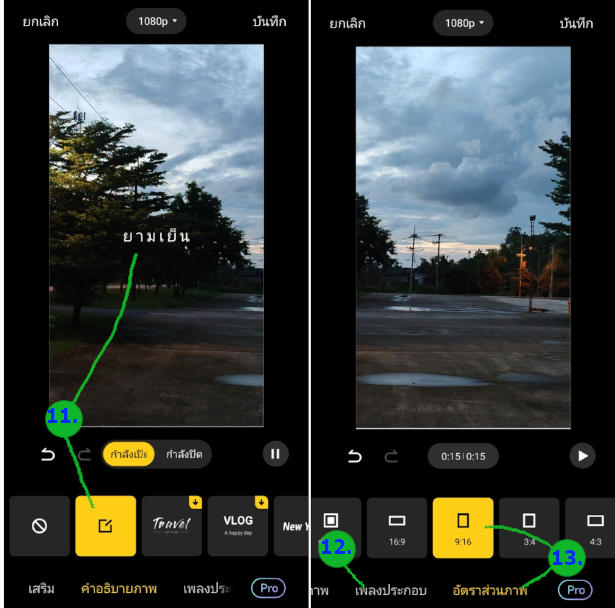
จัดเก็บวิดีโอไว้ในอัลบั้มให้เป็นระเบียบ
วิดีโอที่ได้ถ่ายเอาไว้ หากมีอยู่ค่อนข้างมาก ควรหาเวลาจัดให้เป็นระเบียบ ด้วยการใส่ไว้ในโฟลเดอร์ต่างๆ
1. แตะค้าง และ ติ๊กถูกวิดีโอที่ต้องการจัดเก็บไว้ในอัลบั้ม
2. แตะ เพิ่มในอัลบั้ม
3. กรณีมีอัลบั้มอยู่แล้ว เช่น ปกวิดีโอ ก็แตะเลือกได้เลย
4. กรณีไม่มีอัลบั้ม ให้แตะ สร้างอัลบั้มใหม่
5. พิมพ์ชื่ออัลบั้ม แล้วแตะ ตกลง
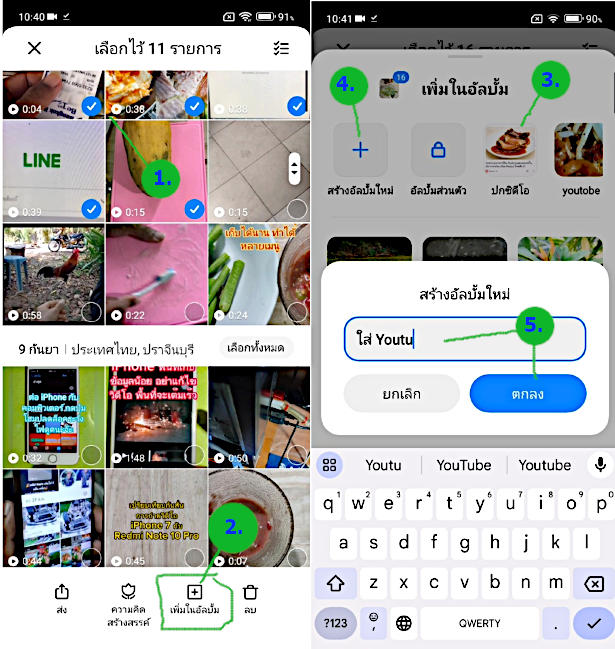
6. แตะเลือก ย้าย หรือ คัดลอก
7. ตัวอย่างตอนนี้ได้สร้างอัลบั้มใหม่ชื่อ ปกวิดีโอ และย้ายวิดีโอ มาไว้ในนี้ เป็นระเบียบ
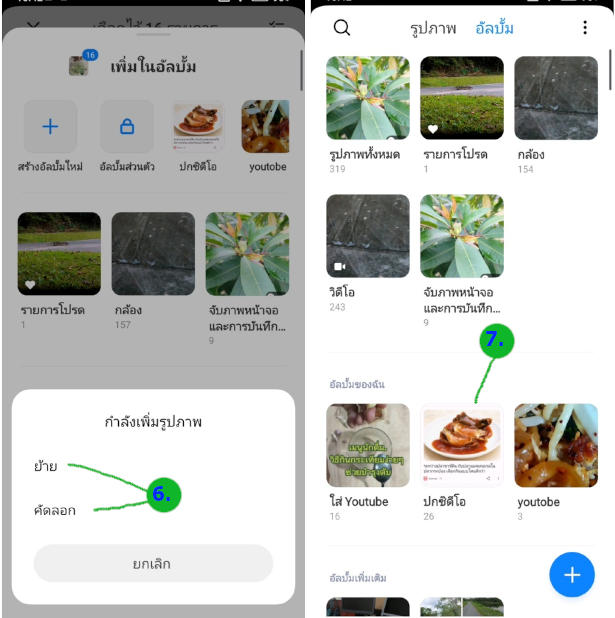
แคปหน้าจอมือถือ Redmi เป็นวิดีโอ
มือถือยี่ห้อนี้สามารถแคปหน้าจอมือถือเป็นวิดีโอได้ อาจจะแคปหน้าจอเอาไว้ดู หรือ ทำวิดีโอสอนใช้งานแอปต่างๆ
1. แตะค้างเลื่อนแถบสถานะลงมา
2. ปัดไปหน้าที่ 2 แตะ บันทึกหน้าจอ เป็นวิดีโอ
3. แตะปุ่ม บันทึกวิดีโอ
4. แอปจะเริ่มทำการอัดหน้าจอเป็นวิดีโอ ไม่ว่าจะเลื่อนหน้าจอ เปิดใช้แอปอะไร เช่น ดูวิดีโอ ก็จะจับเป็นวิดีโอไว้ทั้งหมด ทั้งภาพและเสียง เสร็จแล้วแตะอีกครั้ง เพื่อหยุดบันทึกวิดีโอ
5. เสร็จแล้ว แตะ x ปิด ยกเลิกไม่ใช้งาน
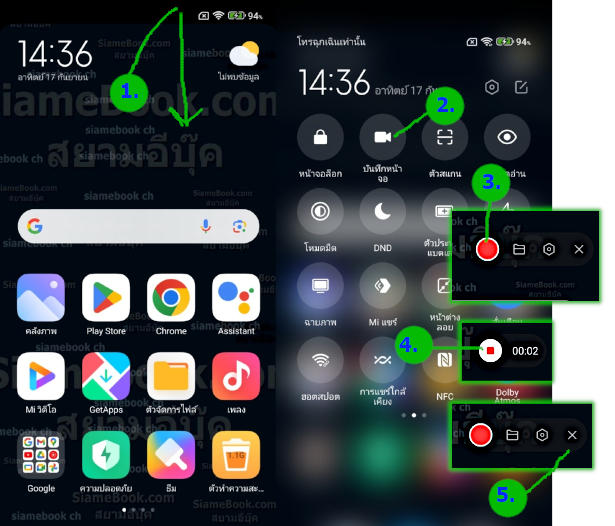
6. ดูผลงานที่ได้ แตะเปิดแอป คลังภาพ
7. แตะ วิดีโอ
8. จะพบกับวิดีโอที่บันทึกหน้าจอ แตะเพื่อเปิดดูและเล่นวิดีโอได้เลย