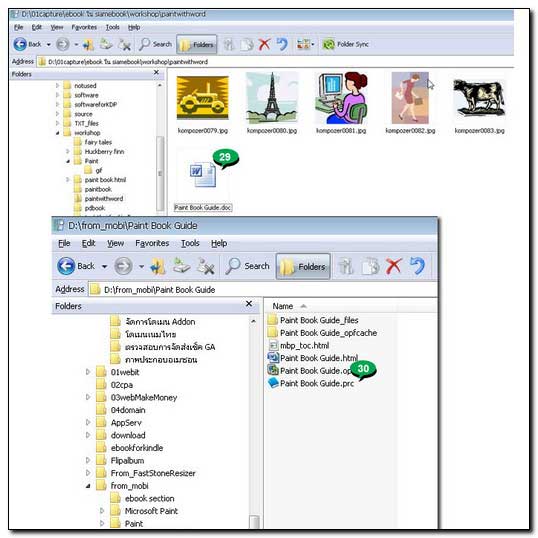สร้างไฟล์ Word เป็นอีบุ๊คด้วย Mobipocket Creator
create-ebook-with-word-document-in-mobipocket-creator
บทความแสดงตัวอย่างการสร้างนำไฟล์เอกสารของ Word ไปสร้างเป็นอีบุ๊คสำหรับเครื่อง Kindle ด้วยโปรแกรม Mobipocket Creator
1. เข้าโปรแกรม แล้วคลิก MS Word document
2. คลิกปุ่ม Browse ในหน้าจอที่ปรากฏขึ้นมาเพื่อไปเลือกไฟล์เอกสารของ Word ที่ได้สร้างไว้ในหัวข้อก่อนหน้านี้
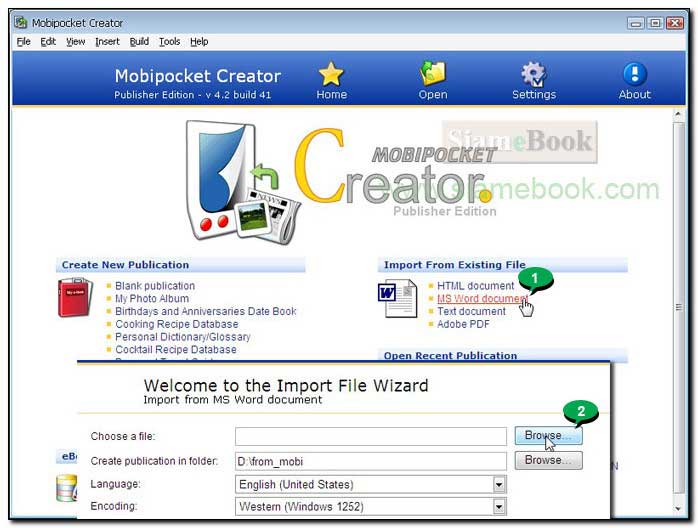
3. คลิกเลือกไฟล์เช่น Paint Book Guide.doc
4. คลิกปุ่ม Open เพื่อเปิดไฟล์
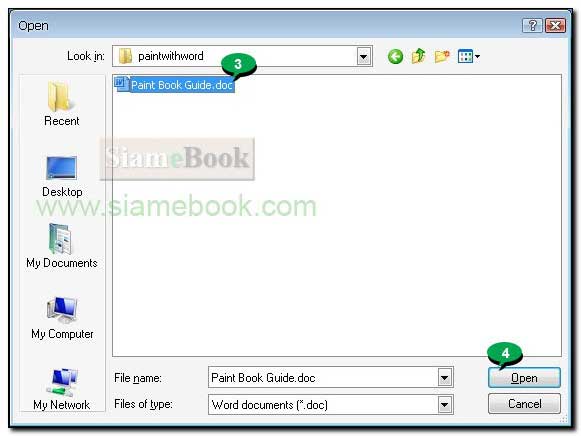
5. กำหนดค่าอื่นๆ ตามต้องการ เช่น folder ไว้เก็บไฟล์ ภาษา (Language)
6. คลิก Import ก่อนจะกดปุ่มนี้ ต้องแน่ใจว่า โปรแกรม Word ต้องไม่เปิดไฟล์ค้างไว้
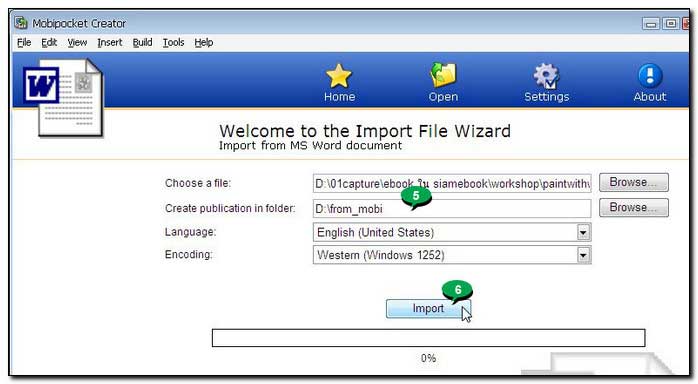
7. เสร็จแล้วจะไปขึ้นตอนการทำสารบัญ คลิก Table of Contents
8. คลิก Add a Table of Contents

9. กำหนดค่าเกี่ยวกับสารบัญ Table of Contents กรณีทำอีบุ๊คภาษาไทย ให้เปลี่ยนเป็น สารบัญ
10. ช่อง Tag name และ First Level ตามลำดับ คลิกและพิมพ์ h1 ซึ่งก็คือสไตล์ของหัวข้อที่เราได้กำหนดไว้ใน Word นั่นเอง ผมได้กำหนดให้ใช้สไตล์ heading 1 หรือ h1 โปรแกรมจะดึงหัว ข้อที่ใช้สไตล์ดังกล่าวมาทำสารบัญให้อัตโนมัติ
11. คลิก Update
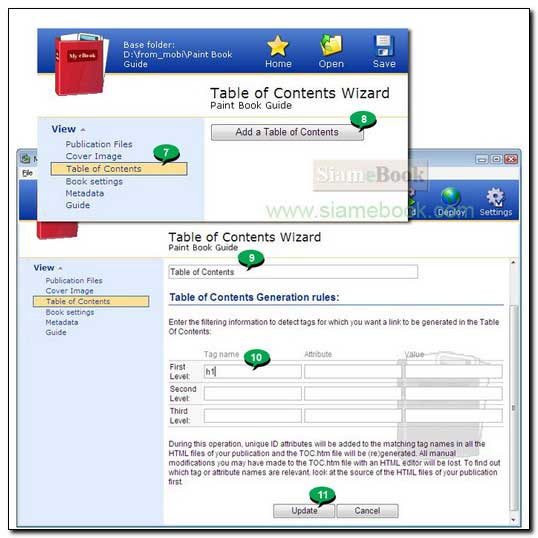
12. สำหรับตัวอย่างนี้จะไม่ทำปกหนังสือ วิธีทำย้อนกลับไปอ่านหัวข้อก่อนๆ หน้านี้ได้เลย
13. พร้อมจะทำอีบุ๊คแล้วคลิก Build
14. กำหนดค่าอื่นๆ ตามตัวอย่าง
15. คลิก Build เริ่มสร้างอีบุ๊ค
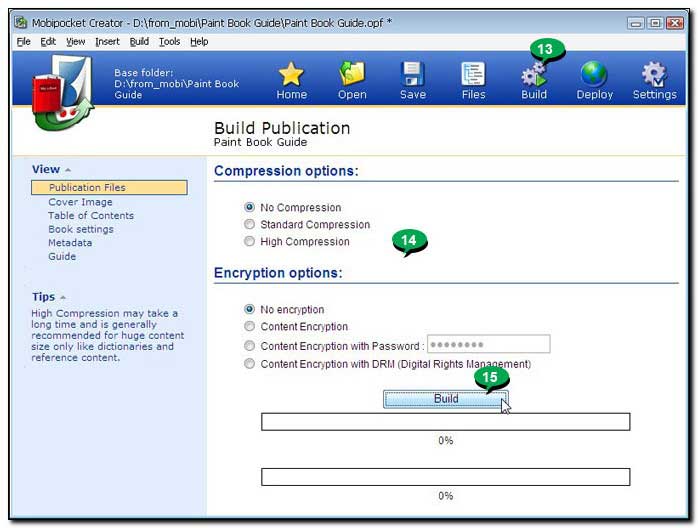
16. ผลงานที่ได้ เป็นไปตามคาด คือมีข้อความแสดงข้อผิดพลาด 1 warning เมื่อคลิกดูก็จะเกิดจากการไม่เพิ่มปกนั่นเอง แต่ก็ยังได้หนังสืออีบุ๊คให้ดูเป็นตัวอย่างได้
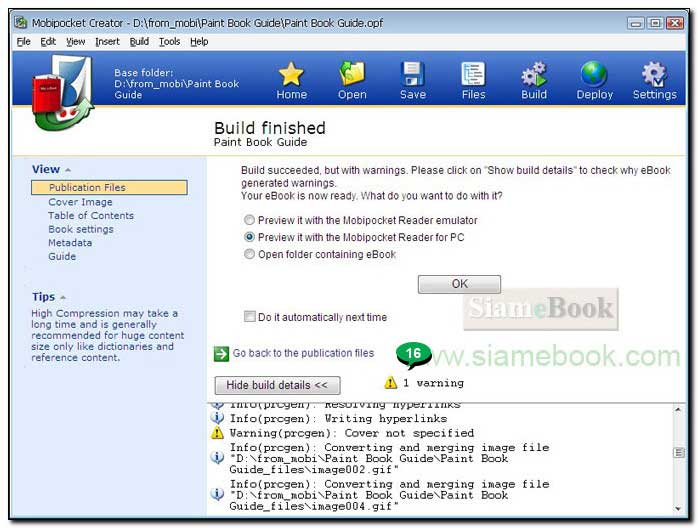
17. ดูผลงานที่ได้ ให้เปิดโปรแกรม Windows Explorer แล้วไปยังโฟลเดอร์ที่เก็บไฟล์อีบุ๊คที่โปรแกรม Mobipocket Creator ได้สร้างขึ้นมาเช่น ไดรว์ D: โฟลเดอร์ from_mobi
18. ส่วนโฟลเดอร์เก็บหนังสือที่โปรแกรม Mobipocket Creator ได้สร้างขึ้น จะสร้างขึ้นใหม่และตั้งชื่อโฟลเดอร์ตามชื่อไฟล์ Word เช่น Paint Book Guide
19. ในโฟลเดอร์ดังกล่าวจะมีไฟล์แบบ prc ซึ่งเป็นไฟล์อีบุ๊คสำหรับนำไปอัพโหลดเข้าเว็บไซต์ Amazon Kindle หรือนำไปอ่านกับเครื่อง Kindle ได้เลย เราจะเปิดดูผลงานกันก่อนด้วย โปรแกรม Kindle Previewer

20. ผมได้สร้างชอร์ทคัตเรียกใช้งานโปรแกรมไว้บนหน้าจอแล้ว จึงสามารถดับเบิ้ลคลิกไอคอน Kindle Previewer เพื่อเข้าโปรแกรมได้เลย
21. เมื่อเข้าโปรแกรมแล้วให้คลิก File>>Open Book
22. คลิกเลือกไฟล์ชื่อ Paint Book Guide.prc
23. คลิก Open
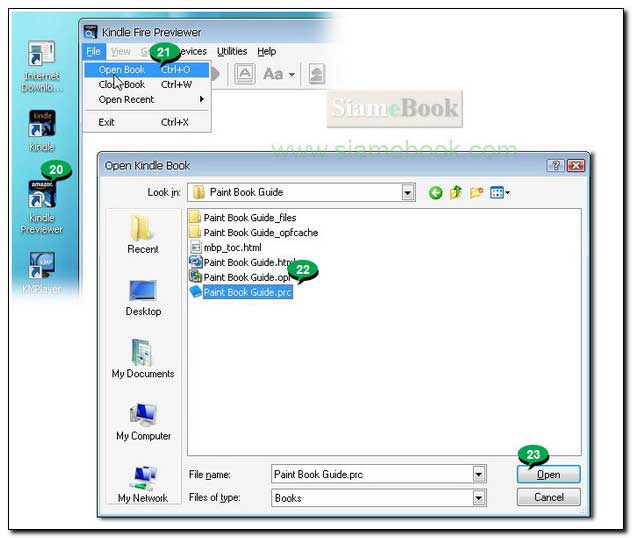
24. เมื่อเปิดอีบุ๊คขึ้นมาแล้ว คลิกปุ่มแสดงสารบัญ ไปตรวจความเรียบร้อย
25. จะเห็นสารบัญดังตัวอย่าง
26. อาจจะคลิกปุ่มเลื่อนหน้า ไปดูหน้าอื่นๆ
27. หรือคลิกหัวข้อในสารบัญ เพื่อไปยังหัวข้อที่ต้องการ
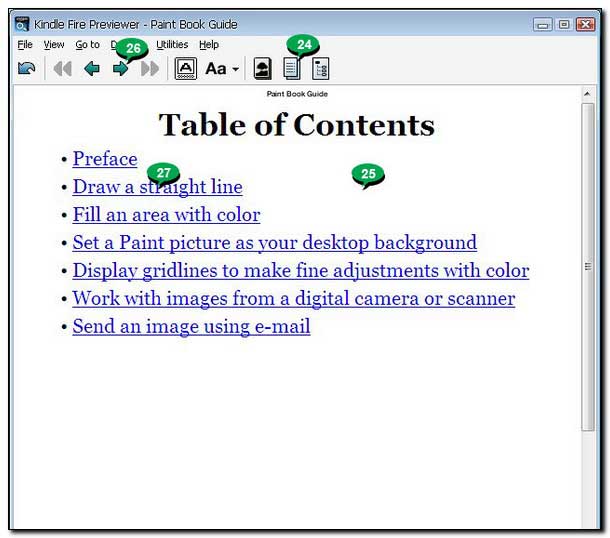
28. เพราะเราได้ตั้งให้มีการแบ่งหน้าหรือ Page Break ก็จะส่งผลให้แต่ละหัวข้อจะไม่แสดงต่อเนื่องกันไป จะถูกแยกไปแสดงในหน้าใหม่ดังตัวอย่าง
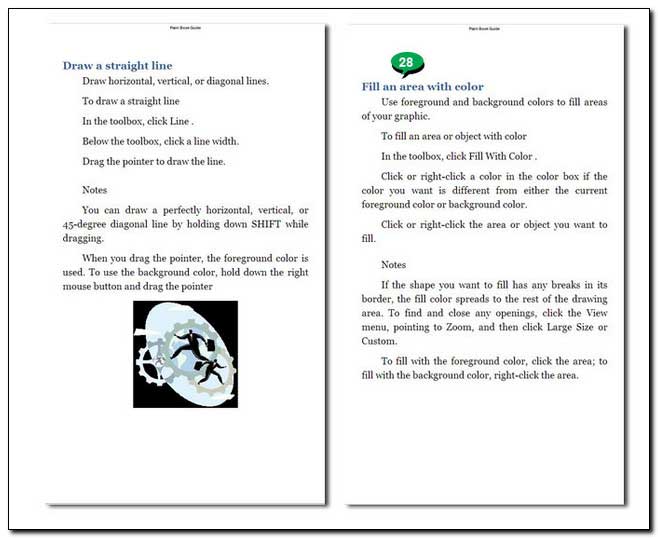
29. เป็นอันเสร็จสิ้นการสร้างอีบุ๊คสำหรับ Kindle ด้วยโปรแกรม Word และ Mobipocket Creator สำหรับการอัพโหลดไฟล์ไปใช้งานจริงในเว็บไซต์ Amazon มีตัวเลือก 2 ทางคือโหลดไฟล์ Word หรือไฟล์ .doc เข้าไป
30. หรืออัพโหลดไฟล์ .prc ซึ่งเป็นหนังสือที่เสร็จสมบูรณ์แล้วนั่นอง
31. มีอีกไฟล์ก็คือไฟล์ปกหนังสือ วิธีสร้างปกอีบุ๊ค ดูได้จากหัวข้อก่อนๆ หน้านี้