บทความแสดงตัวอย่างการสร้างอีบุ๊คสำหรับเครื่อง Amazon Kindle โดยในอีบุ๊คจะมีภาพประกอบ มีสารบัญ และแต่ละหัวข้อจะมีการแบ่งหน้าไปแสดงในหน้าถัดไป ไม่แสดงต่อเนื่องกัน
การสร้างจะแยกการทำงานเป็นสองส่วนคือ การสร้างเนื้อหาและจัดหน้าหนังสือในโปรแกรม Kompozer และการตั้งค่าในการสร้างอีบุ๊คในโปรแกรม MobiPocket Creator
ขั้นตอนการสร้างเนื้อหาอีบุ๊คแบบ HTML ในโปรแกรม Kompozer
การพิมพ์เนื้อหาของหนังสือ สามารถพิมพ์ลงในโปรแกรมนี้ได้โดยตรงเลย ไม่ต้องใช้ Word หรือ Notepad
1. เริ่มจากการเตรียมข้อมูลที่จะทำหนังสือ ไฟล์ Paint book guide.txt เป็นเนื้อหาทั้งหมดของหนังสือ ซึ่งก็จะมีตั้งแต่บทแรกไปบทสุดท้าย
2. ภาพประกอบต่างๆ ให้ใช้ภาพแบบ Jepg ภาพแบบอื่นลองแล้วไม่ผ่าน
3. ไฟล์ภาพปกหนังสือก็เตรียมไว้ให้เรียบร้อย
4. ก็อปปี้มารวมๆ ไว้ด้วยกัน โดยในตัวอย่าง เก็บไว้ในโฟลเดอร์ Paint ซึ่งอยู่ในโฟลเดอร์ Workshop อีกที
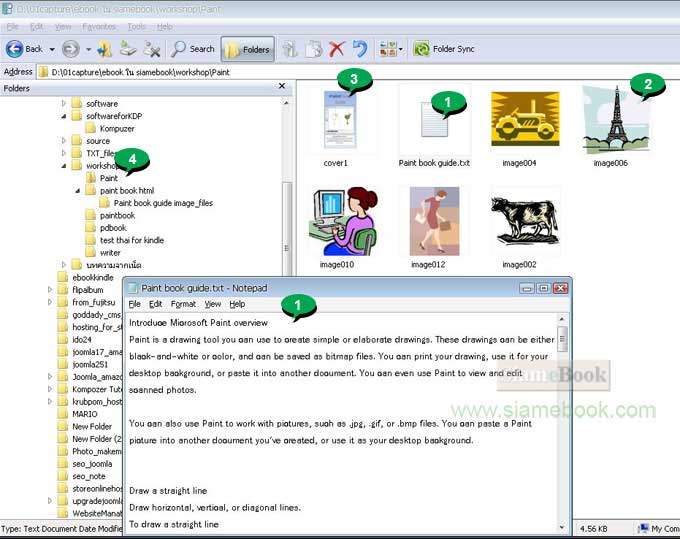
5. เข้าโปรแกรม Kompozer เริ่มสร้างงานใหม่ ขณะนั้นแท็ปต้องเป็น Normal
6. จัดการก็อปปี้เนื้อหาของหนังสือ ใส่เข้าไปในโปรแกรม Kompozer แต่กรณีเป็นหนังสือฟรีที่ก็อปปี้จากอินเตอร์เน็ตจะเป็นไฟล์แบบ HTML ก็เปิดไฟล์ขึ้นมาแก้ไขตามนี้ได้เลย กรณีเป็นไฟล์แบบ TXT ตามข้อที่ 1 นี้ผมเขียนไว้เองใน Notepad
7. เมื่อก็อปปี้ลงไปแล้ว หัวข้อต่างๆ ของหนังสือ ให้สร้างแถบสีแล้วเลือกสไตล์ของตัวหนังสือตามต้องการ ผมจะเลือก Heading 4 เกินกว่านั้นใหญ่เกินไป ต้องลองทำดูหลายๆ แล้วเอาไปเปิดกับโปรแกรม Kindle Previewer เพื่อดูผลงานก่อนจะนำไปใช้งานจริง
8. หัวข้อหนังสือมีเท่าไหร่ก็กำหนดสไตล์ของหัวข้อให้เหมือนกันทั้งหมด จากตัวอย่างหัวข้อ จะใช้สไตล์แบบ Heading 4 หรือ h4 ทั้งหมด
9. เสร็จแล้วคลิกแท็ป Source
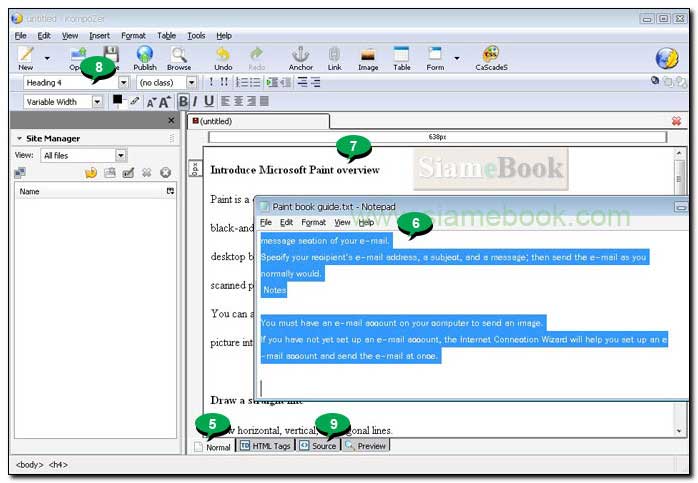
10. คลิกหลัง <head> แล้วกด Enter ลงบรรทัดใหม่
11. พิมพ์โค้ดลงไป ... ในที่นี้ผมต้องการให้ทุกหัวข้อในหนังสือ มีการแบ่งหน้าอัตโนมัติ ไม่แสดงหัวข้ออื่นในหน้านั้นๆ หากใครไม่ต้องการก็ไม่ต้องทำตามนี้ ไม่ต้องแทรกโค้ดตามตัวอย่าง ซึ่งผมได้เลือกใช้สไตล์ Heading 4 หรือ h4 ให้กับหัวข้อ เพราะฉะนั้น ก็ต้องระบุในโค้ดตามตัวอย่าง กรณีใช้สไตล์แบบอื่นก็ระบลงไป เช่น h1 หรือ h2
<style type="text/css">h4 {page-break-before:always}</style>

12. คลิกแท็ป Normal ไปหน้าจอการทำงานแบบมาตรฐาน
13. เราจะแทรกภาพเข้ามาในอีบุ๊ค คลิก ตำแหน่งที่ต้องการแทรกภาพก่อน เช่น ท้ายหัวข้อแรก Introduce Microsoft Paint overview
14. คลิก Insert>>Image
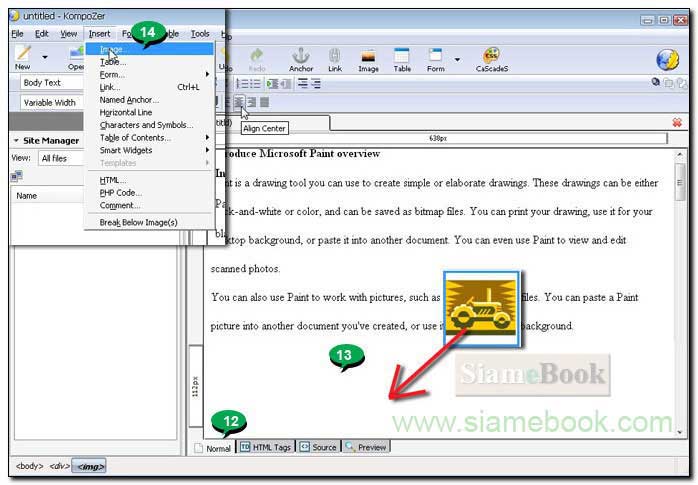
15. คลิกเลือก Don't use alternate text ไม่ต้องใช้ข้อความแสดงแทนภาพ กรณีไม่แสดงภาพ
16. คลิกปุ่ม Browse ไปเลือกไฟล์ภาพ
17. คลิกเลือกไฟล์ภาพที่ต้องการ
18. คลิก Open
19. จะกลับไปกรอบข้อความแทรกภาพ คลิก OK
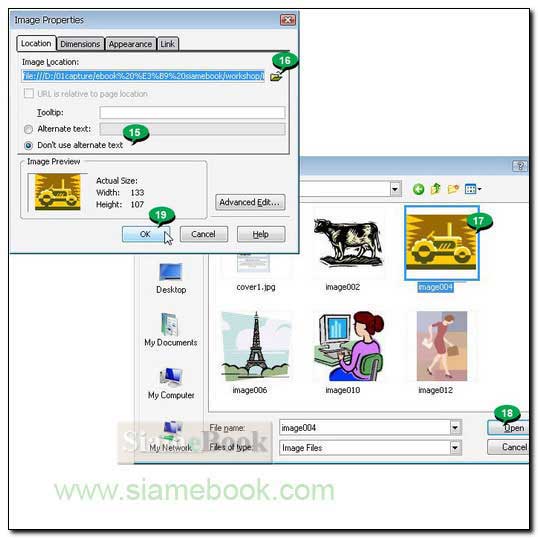
20. เมื่อภาพถูกแทรกเข้ามาในเอกสารแล้ว ให้คลิกเลือกภาพ
21. จัดตำแหน่งไว้ตรงกลาง ตามตัวอย่างโดยคลิกปุ่ม จัดตรงกลาง
22. สำหรับหัวข้อที่เหลือก็จัดการแทรกภาพเข้ามาด้วยวิธีการเดียวกัน
23. ตรวจความเรียบร้อยเสร็จแล้วให้คลิกปุ่ม Save
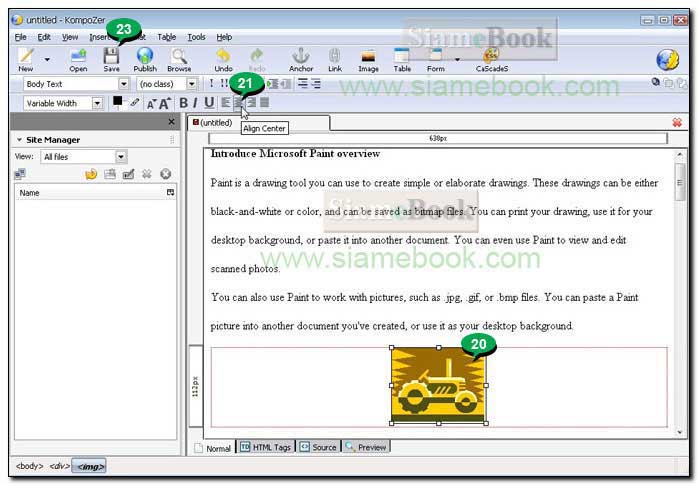
24. จะปรากฏกรอบข้อความให้ตั้งชื่อ Page Title เป็นชื่อหน้าเว็บเพจก่อน คลิกและพิมพ์ลงไป เช่น Paint แล้วคลิก OK
25. จะปรากฏกรอบข้อความให้ Save ไฟล์ คลิกเลือกที่เก็บโดยนำไปเก็บไว้ในโฟลเดอร์ที่เก็บไฟล์ภาพประกอบ หรือโฟลเดอร์เก็บโปรเจ็คทำหนังสือเล่มนี้ของเรานั่นเอง เอาไปไว้ที่เดียวกัน
26. พิมพ์ชื่อไฟล์ลงไป เป็นชื่อหนังสืออีบุ๊คเล่มนั้นๆ เลย จะนำไปทำอีบุ๊คเพื่อขายชื่ออะไรก็ตั้งชื่อไฟล์ตามนั้น
27. เสร็จแล้วคลิก Save
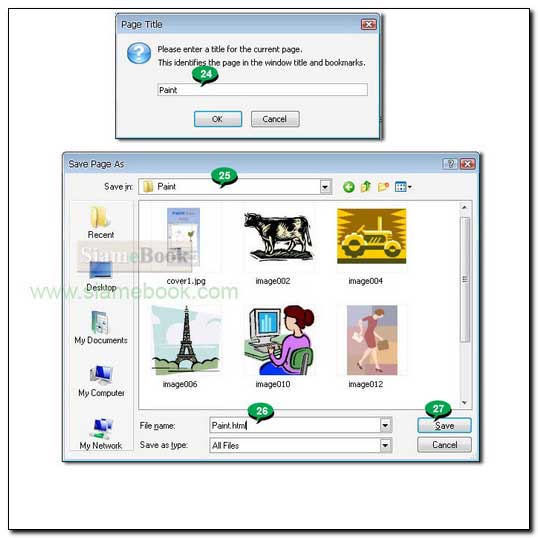
บทสรุป
เป็นอันเสร็จสิ้นการเตรียมเนื้อหาหนังสือที่จะนำไปทำอีบุ๊ค ด้วยโปรแกรม Kompozer แต่เพียงเท่านี้ ในโปรแกรมนี้ยังมีลูกเล่นดีๆ อีกมากมาย ที่จะช่วยให้สามารถทำหนังสืออีบุ๊คสวยๆ ได้ไม่ยาก ไฟล์ที่ได้จะเป็นไฟล์แบบ HTML ซึ่งจะใช้โปรแกรม Mobipocket Creator ทำเป็นอีบุ๊คสำหรับใช้กับเครื่อง Amazon Kindle อีกที อ่านหัวข้อถัดไปครับ


