
บทความแนะนำวิธีการรับส่งไฟล์ระหว่างมือถือหรือแท็บเล็ต Android กับคอมพิวเตอร์ พีซี โน้ตบุ๊ค โดยไม่ต้องต่อสาย ไม่ต้องเชื่อมต่ออินเตอร์เน็ต ด้วยโปรแกรม SHAREit โดยส่งผ่านผ่าน WiFi ของมือถือ Android กับ WiFi ที่อยู่ในพีซีหรือโน้ตบุ๊ค การถ่ายโอนไฟล์แบบนี้ค่อนข้างสะดวก นอกจากไม่ ต้องต่อสายแล้ว ก็ยังช่วยยืดอายุการใช้งานตูดชาร์จหรือพอร์ต Micro USB ของมือถือหรือแท็บเล็ต ให้ใช้งานได้นานขึ้น เพราะหลายเครื่องมักจะมีปัญหา กับชิ้นส่วนนี้ ค่าเปลี่ยนบางร้านก็คิดแพงมาก
การรับส่งไฟล์ให้กันด้วยวิธีนี้จะใช้โปรแกรม SHAREit ซึ่งมีทั้งโปรแกรมสำหรับพีซีและแอปสำหรับมือถือ Android เป็นฟรีโปรแกรม
ดาวน์โหลดโปรแกรม SHAREit For PC
การติดตั้งโปรแกรม SHAREit บนพีซี หรือโน้ตบุ๊คให้ปฏิบัติดังนี้
1. เชื่อมต่อเน็ต แล้วคลิกดาวน์โหลด โปรแกรม Shareit และแอพ Shareit สำหรับ Android ได้ตามลิงค์นี้
2. เมื่อดาวน์โหลดมาแล้วจะได้ไฟล์ 2 ไฟล์ ก็คือ
- LenovoSHAREitOTHERS.exe ไฟล์นี้ให้ติดตั้งใน Windows ในคอมพิวเตอร์ แม้ตอนนี้ (ปี 2016) ได้มีเวอร์ชันใหม่ออกมา แต่ใช้งานยากจริง ผู้เขียนเลยต้องย้อนกลับมาใช้ตัวเก่าตัวนี้ ไว้ใช้ในคอมพิวเตอร์ การติดตั้งให้เริ่มที่ ข้อที่ 6 ในหัวข้อถัดไปได้เลย
- SHAREit2015.apk ส่วนไฟล์นี้ให้ถ่ายโอนไปไว้ในมือถือหรือแท็บเล็ต Andorid โดยสึกษาการ ติดตั้งแอพอิสระไฟล์ .apk ใน มือถือ Andorid ขณะนี้ก็มีแอปใหม่ใน Google Play Store ให้ติดตั้ง ซึ่งก็สามารถใช้งานร่วมกับไฟล์ LenovoSHAREitOTHERS.exe ที่ติดตั้งในคอมพิวเตอร์ได้ไม่มีปัญหา ใช้งานง่ายดี เมื่อเทียบกับตัวใหม่ ซึ่งผู้เขียนยังหาทางจัดการไม่ได้ ถ้าทำได้จะมาอัพเดท
วิธีติดตั้งโปรแกรม SHAREit ในพีซี
1. หลังจากดาวโหลดมาแล้วจะได้ไฟล์ SHAREit21150ww.exe ให้ดับเบิ้ลคลิกเพื่อเริ่มการติดตั้ง 2. คลิก Run ในหน้าจอที่ปรากฏขึ้นมา
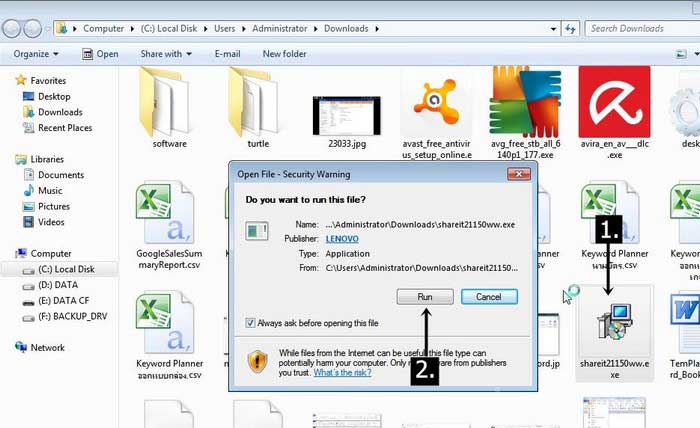
3. คลิก Next ทำตามขั้นตอนการติดตั้งไปเรื่อยๆ
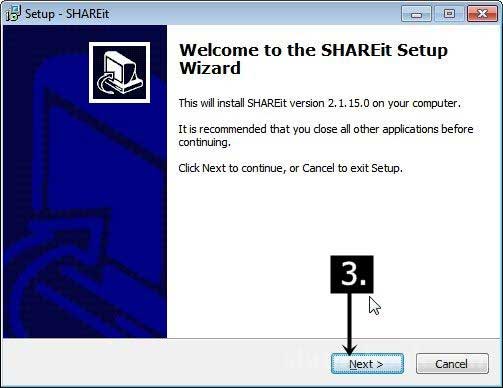
4. จนถึงขั้นตอนสุดท้ายให้คลิกเอาถูกออกหน้า Install SHAREit now 5. คลิก Finish
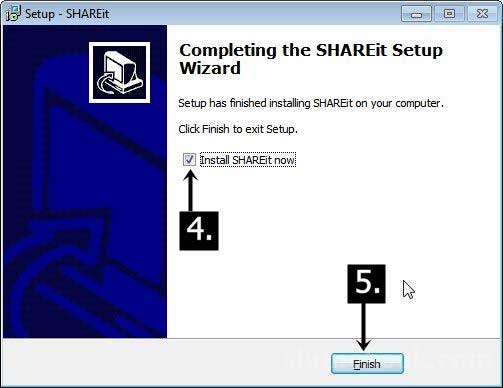
6. เปิดโปรแกรม Windows Explorer แล้วไปที่โฟลเดอร์ SHAREit21150ww ดังภาพ 7. จะพบไฟล์ต่างๆ ให้ดับเบิ้ลคลิกที่ไฟล์ชื่อ LenovoSHAREitOTHERS.exe เพื่อทำการติดตั้งโปรแกรม 8. จากนั้นให้ทำการติดตั้ง โดยคลิกปุ่มตามคำแนะนำ จนถึงขั้นตอนสุดท้าย คลิก Finish
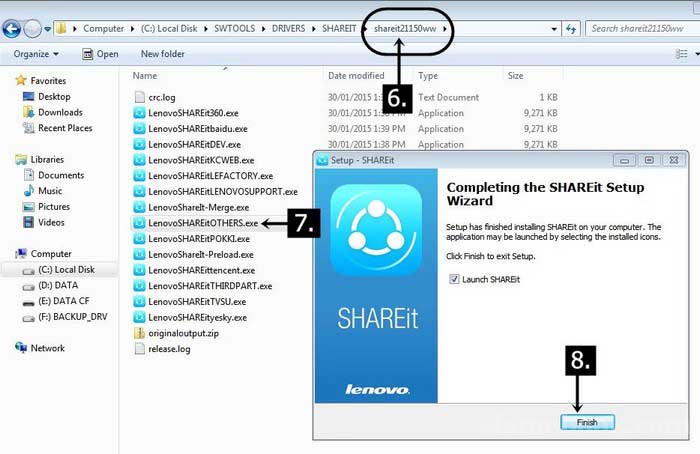
ตั้งค่าการใช้งานเบื้องต้นให้โปรแกรม SHAREit บนพีซี
หลังจากได้ติดตั้งโปรแกรม SHAREit บนคอมพิวเตอร์หรือพีซีแล้ว จะตั้งค่าพื้นฐานให้โปรแกรมก่อนดังนี้ 1. ดับเบิ้ลคลิกไอคอน SHAREit บนหน้าจอ เพื่อเข้าโปรแกรม 2. กรณีเข้าครั้งแรกจะพบหน้าตาโปรแกรมดังภาพ ให้คลิกที่ Do no show again เพื่อไม่ให้แสดงหน้าจอนี้อีก 3. คลิก Let's get started! เริ่มการใช้งานโปรแกรม
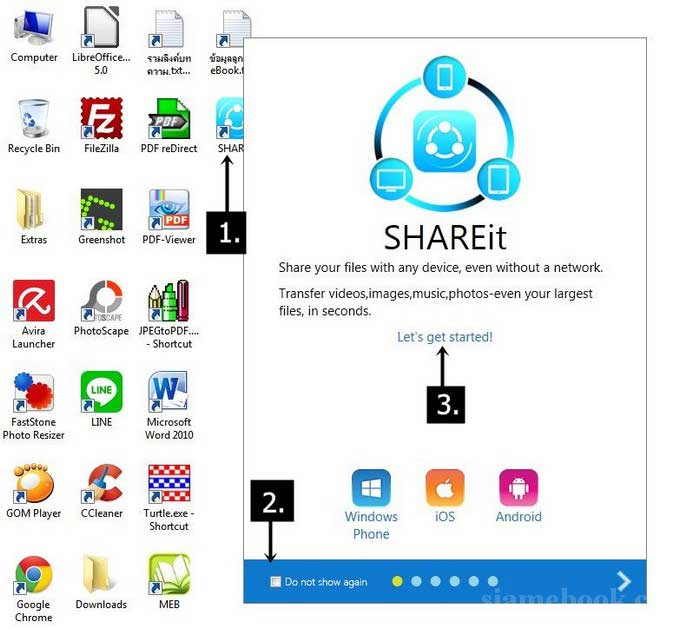
4. คลิกปุ่ม ถัดไป ไปเรื่อยๆ จนกว่าจะเข้าสู่หน้าจอโปรแกรม SHAREit
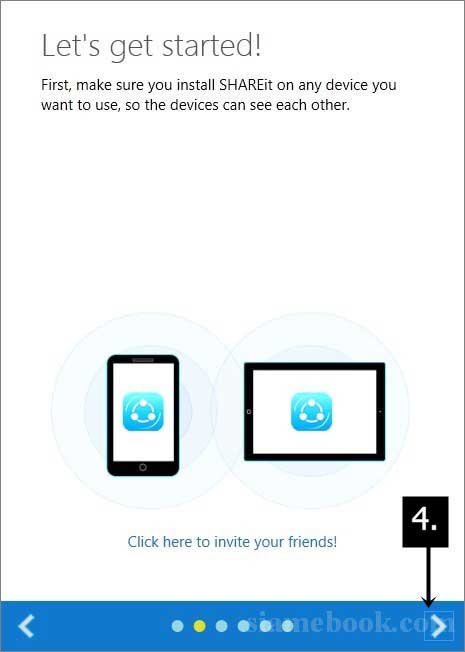
5. ในหน้าจอหลักของโปรแกรม SHAREit ให้คลิกปุ่มเรียกคำสั่งเพื่อตั้งค่าโปรแกรม
6. คลิก Settings
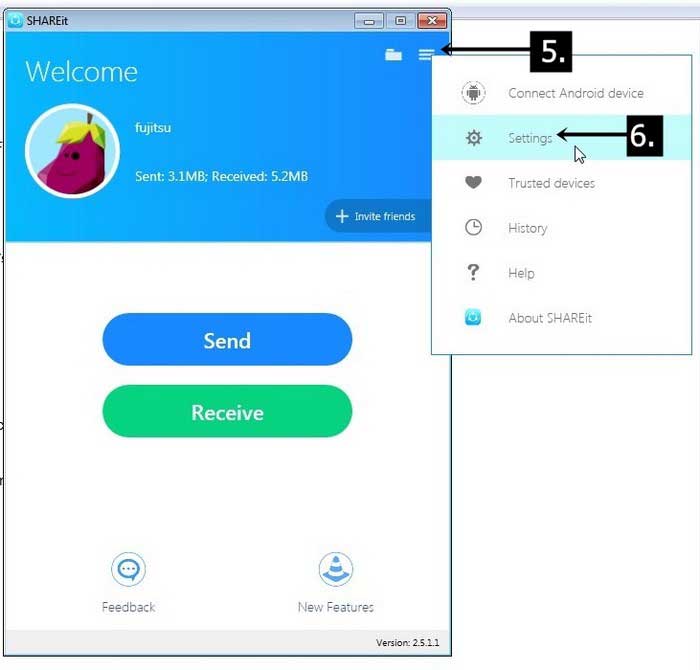
7. คลิกและพิมพ์ชื่อคอมพิวเตอร์หรือพีซีลงไป เช่น Fujitsu ผู้เขียนตั้งชื่อตามยี่ห้อโน้ตบุ๊คที่ใช้
8. คลิกเลือกภาพ Avatar ภาพแทนตัวคอมพิวเตอร์ที่ใช้
9. ด้านล่าง ให้คลิก Advanced
10. คลิกปุ่ม Browse เพื่อไปเลือกไดรว์และโฟลเดอร์สำหรับเก็บไฟล์ที่จะมีการรับส่งระหว่างคอมพิวเตอร์กับมือถือ Android ปกติจะเก็บไว้ในโฟลเดอร์ Download
11. เสร็จแล้ว คลิกปุ่ม Save เสร็จสิ้นการตั้งค่าโปรแกรม SHAREit ในคอมพิวเตอร์ หัวข้อถัดไปเราจะไปติดตั้งแอปในมือถือ Android กันบ้าง
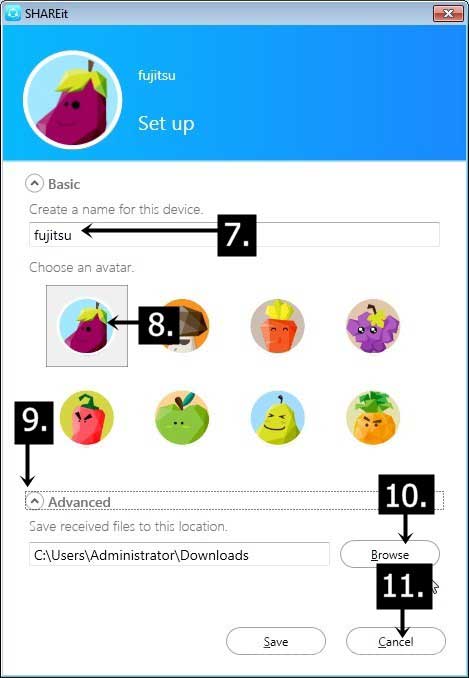
เปิดใช้งาน SHAREit ใน Android ครั้งแรก
1. หลังจากติดตั้งแอป SHAREit เสร็จแล้ว จะมีไอคอน SHAREit ดังภาพตัวอย่าง ให้แตะเพื่อเปิดแอป
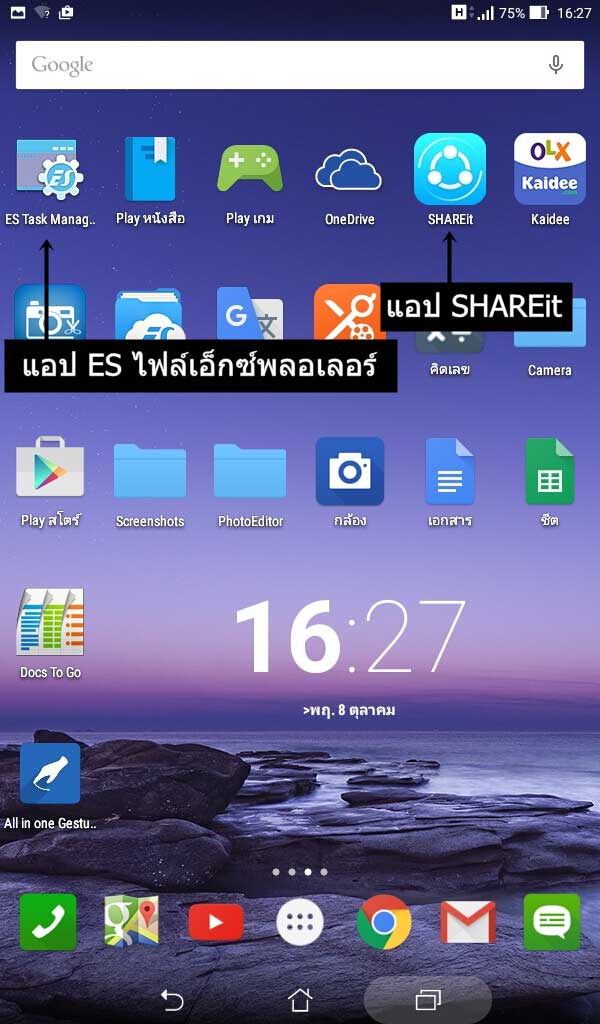
2. การเปิดใช้งานครั้งแรก ให้ตั้งค่าก่อน แตะติ๊กถูกที่ ฉันยอมรับใน ข้อตกลงสำหรับผู้ใช้ ของ SHAREit
3. แตะที่เริ่มต้น เพื่อทำงานต่อ
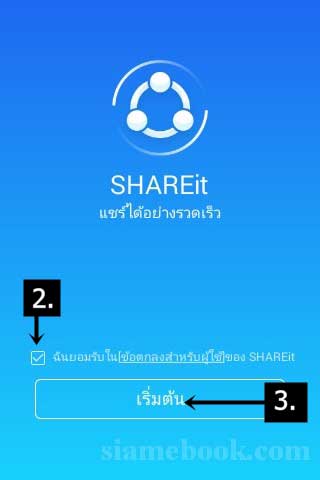
4. จะให้ตั้งชื่อเครื่อง แตะและพิมพ์ลงไป เช่น calendarpins
5. แตะเลือกภาพประจำตัว
6. แตะ บันทึก
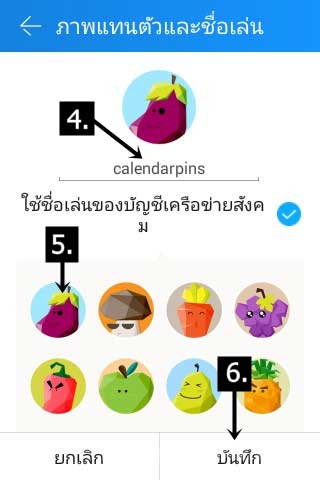
7. จะเข้าสู่หน้าจอแอป ซึ่งจะมีปุ่มและคำสั่งต่างๆ เช่น
- ไอคอน 3 ขีด มุมบนขวา ไว้ตั้งค่าแอป
- 543 เป็นจำนวนไฟล์ภาพในเครื่อง
- 44 จำนวนแอปที่ติดตั้งในเครื่อง
- 7 จำนวนเพลงหรือไฟล์เสียงในเครื่อง
- คำสั่ง ส่ง ไว้ส่งไฟล์ไปให้เครื่องอื่น
- คำสั่ง รับ ไว้รับไฟล์จากเครื่องอื่น
8. พร้อมใช้งานแล้วในขณะนี้ เพราะเราได้ติดตั้งโปรแกรม SHAREit ทั้งใน iPad และมือถือ Android เรียบร้อยแล้ว ศึกษาได้จากบทความถัดไป การส่ง ไฟล์จากมือถือ Android ให้พีซีผ่านแอป SHAREit และ การส่งไฟล์จากพีซีเข้ามือถือ Android ผ่านโปรแกรม SHAREit
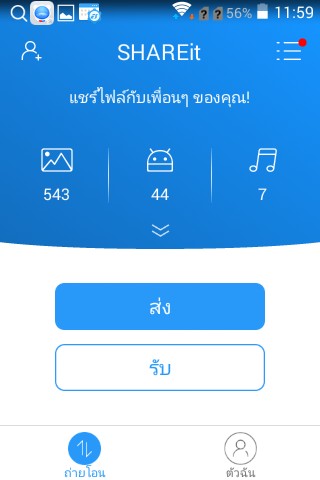
การติดตั้งโปรแกรม SHAREit ในคอมพิวเตอร์ อาจจะมีขั้นตอนต่างไปจากนี้ เพราะโปรแกรมจะมีการอัพเดทตามเวลา แต่การติดตั้งแอปในมือถือ จะ ไม่ยุ่งยาก สามารถเลือกและติดตั้งได้ทันที


