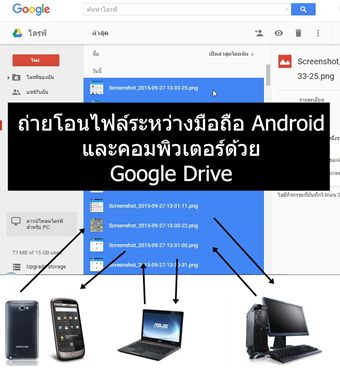
บทความสอนวิธีการถ่ายโอนข้อมูล ไฟล์ภาพ วิดีโอ เสียง ฯลฯ ระหว่างมือถือ Android และคอมพิวเตอร์ เพื่อใช้ข้อมูลร่วมกันง่ายๆ ผ่าน Google Drive เพื่อสำรองข้อมูล ไฟล์ต่างๆ เก็บไว้ ป้องกันการสูญหาย
รูปแบบการทำงาน
ก่อนอื่นเราไปทำความเข้าใจกับรูปแบบการทำงานกันก่อน ถึงวิธีการถ่ายโอนไฟล์ หรือใช้ไฟล์ร่วมกันระหว่างคอมพิวเตอร์และมือถือ Android
1. ในมือถือ Android เราจะมีไฟล์ต่างๆ ที่เราสร้างแทบทุกวัน เช่น การถ่ายภาพด้วยกล้องในมือถือ การถ่ายภาพหน้าจอหรือจับภาพหน้าจอ กรณีของ การถ่ายภาพด้วยกล้อง จะได้ไฟล์ภาพและไฟล์วิดีโอ โดยจะอยู่ในโฟลเดอร์ DCIM และ Camara ตามลำดับ
2. ส่วนกรณีที่เราถ่ายภาพหน้าจอ หรือจับภาพหน้าจอ ไฟล์ภาพที่ได้จะอยู่ในโฟลเดอร์ Pictures/Screenshots หรืออยู่ในโฟลเดอร์ Screenshots กรณีใช้ มือถือ ASUS
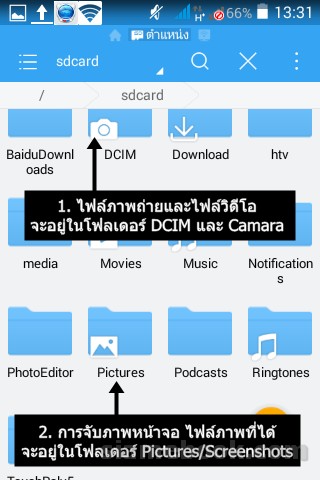
3. ในมือถือ Android เราต้องติดตั้งแอป Drive เพื่อไว้จัดการกับไฟล์ในมือถือที่ได้อัพโหลดไปไว้ใน Google Drive
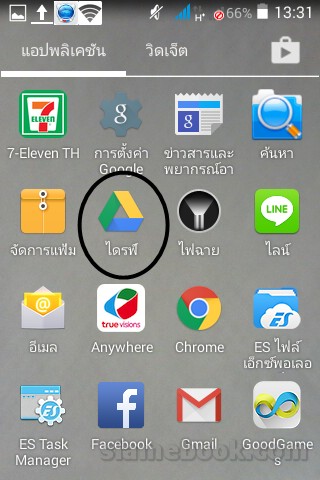
4. ส่วนการถ่ายโอนไฟล์ต่างๆ ในมือถือ Android ไปไว้ใน Google Drive ซึ่งเป็นที่เก็บข้อมูลในเน็ต ก็สามารถเลือกไฟล์ที่ต้องการแล้วแตะเพื่อส่งเข้าไปเก็บ ไว้ได้เลย ซึ่งต้องเชื่อมต่ออินเตอร์เน็ตเสียก่อน จึงจะใช้งานได้
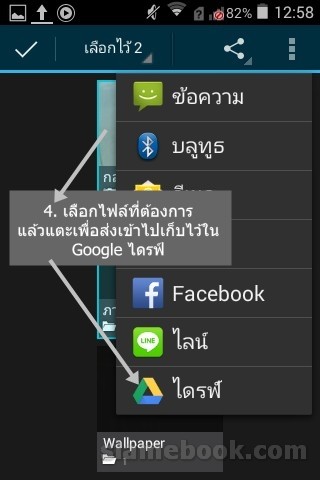
5. หลังจากเก็บไฟล์ไว้ใน Google Drive เรียบร้อยแล้ว ก็จะสามารถเข้าไปจัดการกับไฟล์ได้ผ่านมือถือหรือคอมพิวเตอร์ก็ได้ ตามสะดวก ตัวอย่างการใช้ คอมพิวเตอร์เข้าไปจัดการกับไฟล์ ให้ไปที่ https://drive.google.com/ จากนั้นก็สามารถจัดการไฟล์ได้ จะลบ หรือดาวน์โหลดลงเครื่องก็ได้
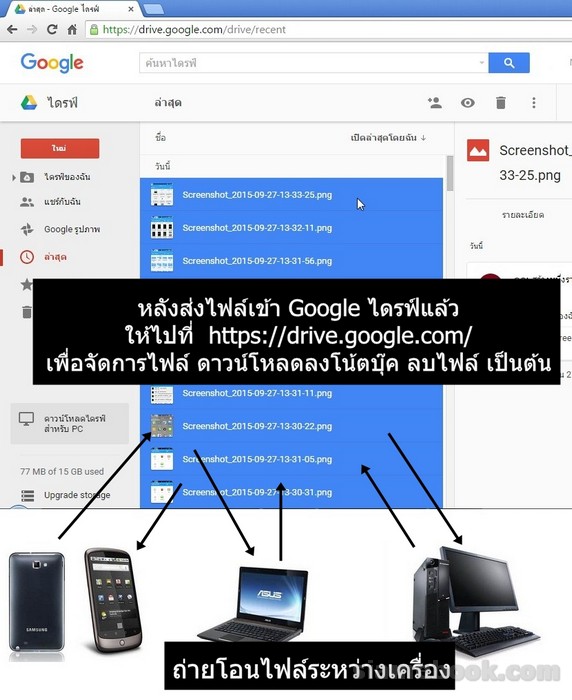
นี่คือหลักการใช้ไฟล์ร่วมกันระหว่างมือถือแอนดรอยด์ และคอมพิวเตอร์ง่ายๆ ที่คนมีมือถือประเภทนี้ต้องใช้ให้เป็น เพราะมีประโยชน์มากๆ ช่วยสำรอง ไฟล์ต่างๆ เก็บไว้ได้ กรณีมือถือหายข้อมูลก็ยังอยู่ นอกเสียจากว่าไม่ได้ล็อกโทรศัพท์ไว้ คนที่ได้ไปก็จะสามารถเข้าไปจัดการกับไฟล์ของเราได้
ขั้นตอนการใช้งานไฟล์ร่วมกันระหว่างมือถือแอนดรอยด์และคอมพิวเตอร์
การติดตั้งแอปที่จำเป็นในมือถือ
ในมือถือ Android ของเราให้ติดตั้งแอปดังนี้
1. ES File Explorer ไว้จัดการกับไฟล์ในมือถือแอนดรอยด์
2. Google Drive ไว้จัดการกับไฟล์จากมือถือที่ส่งไปเก็บใน Google Drive เซิร์ฟเวอร์เก็บไฟล์ฟรีในอินเตอร์เน็ต ซึ่งผู้ใช้มือถือ Android ทุกเครื่อง ทุกคนจะ ได้รับสิทธิในการใช้พื้นที่ฟรี
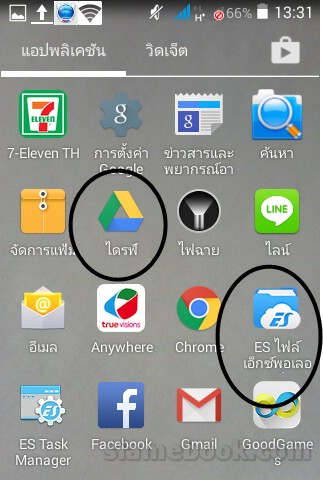
การติดตั้งโปรแกรมที่จำเป็นในคอมพิวเตอร์
1. ติดตั้งโปรแกรม Google Chrome ไว้จัดการไฟล์ใน Google Drive หรือจะใช้ตัวอื่นก็ได้เช่น Firefox
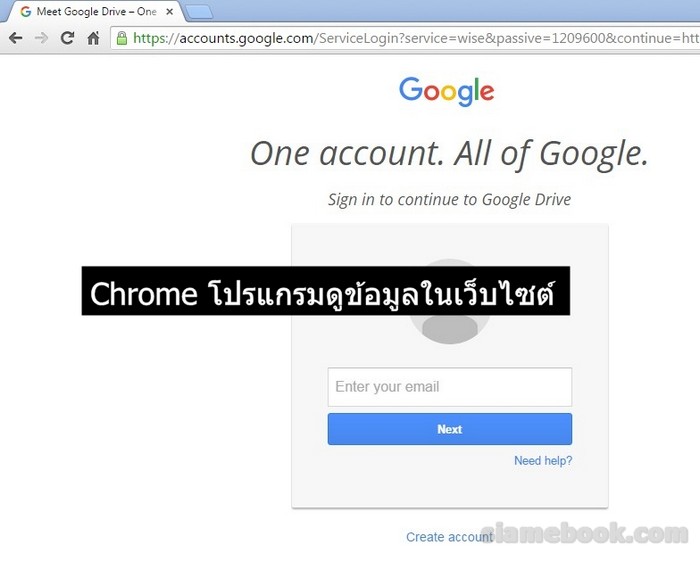
2. ติดตั้งโปรแกรม FastStone Photo Resizer ไว้เปลี่ยนชื่อไฟล์ และย่อขนาดไฟล์
- ตัวอย่างชื่อไฟล์ที่ได้จากมือถือ จะตั้งชื่อตามวันที่และเวลา อาจจะไม่สื่อความหมายให้เข้าใจได้ง่ายนัก
- ตัวอย่างการเปลี่ยนชื่อไฟล์ให้เข้าใจได้ง่ายขึ้น
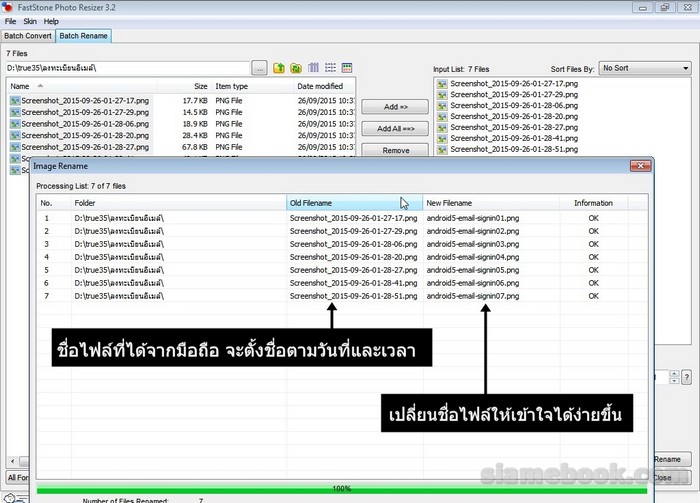
3. ติดตั้งโปรแกรม 7-Zip ไว้แตกไฟล์ซิพ เพราะเวลาดาวน์โหลดไฟล์จาก Google ไดรฟ์ หากมีไฟล์จำนวนมาก ก็จะถูกซิพไว้ขณะดาวน์โหลด
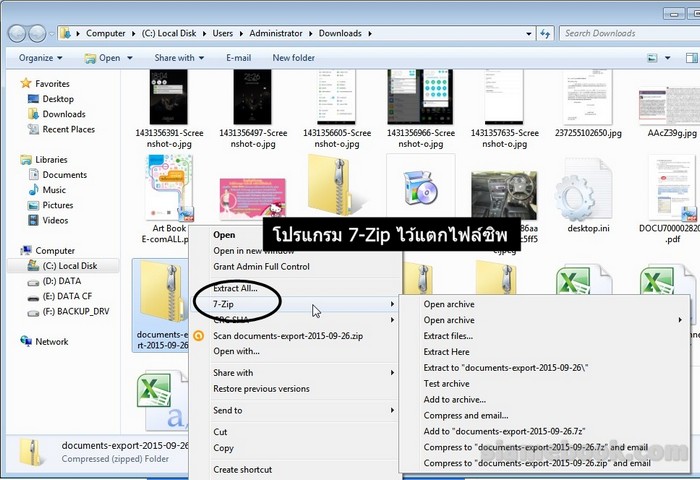
การถ่ายโอนไฟล์ในมือถือแอนดรอยด์ไปไว้ใน Google Drive
1. ในมือถือ Android ให้แตะเพื่อเปิดแอปจัดการไฟล์ ES ไฟล์ เอ็กซ์พลอเลอร์
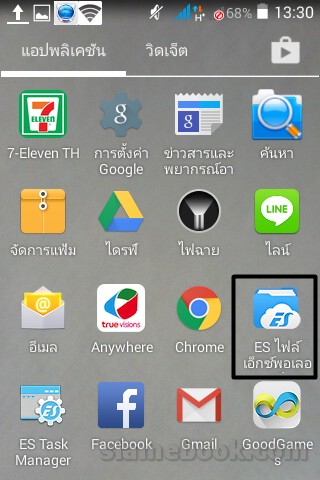
2. สำหรับภาพที่ถ่ายไว้ด้วยกล้องมือถือจะอยู่ในโฟลเดอร์ DCIM และ Camera ตามลำดับ
3. ส่วนการจับภาพหน้าจอมือถือ ไฟล์จะอยู่ในโฟลเดอร์ Pictures และ Screenshots ตามลำดับ คนส่วนใหญ่จะไม่ได้ใช้งานส่วนนี้กันมากนัก
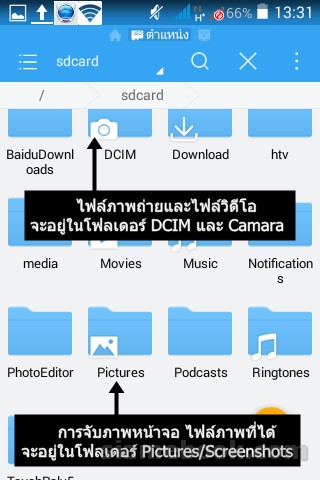
4. ตัวอย่างการถ่ายโอนไฟล์จากโฟลเดอร์ Camera เมื่อเข้าแอป ES ไฟล์ เอ็กซ์พลอเลอร์แล้ว ให้แตะเลือก 0 เพื่อเข้าพื้นที่เก็บข้อมูลในมือถือ
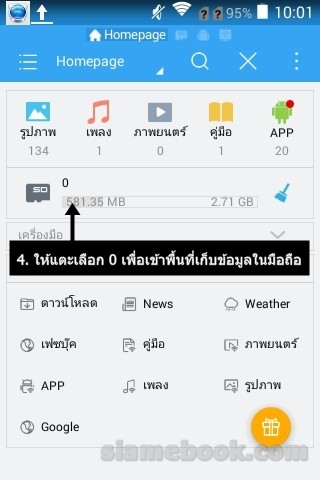
5. แตะโฟลเดอร์ DCIM เพื่อเข้าไปข้างใน
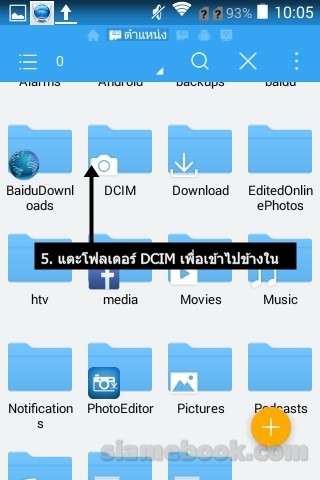
6. แตะโฟลเดอร์ Camera เพื่อเข้าไปข้างใน
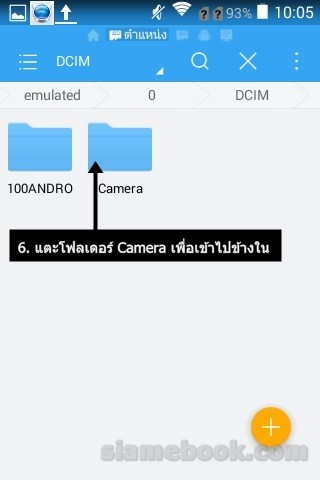
7. แตะเลือกไฟล์ภาพหรือวิดีโอค้างไว้ให้ปรากฏเครื่องหมายถูก แล้วแตะปุ่มเรียกคำสั่งเพิ่มเติม
8. แตะเลือกคำสั่ง แบ่งปัน
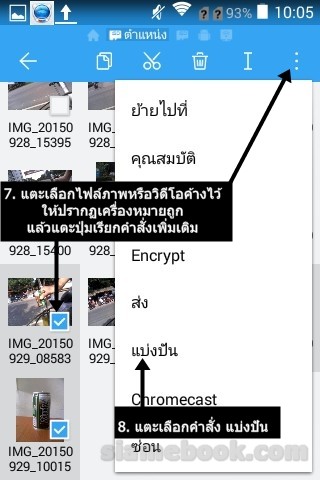
9. แตะเลือก ไดรฟ์
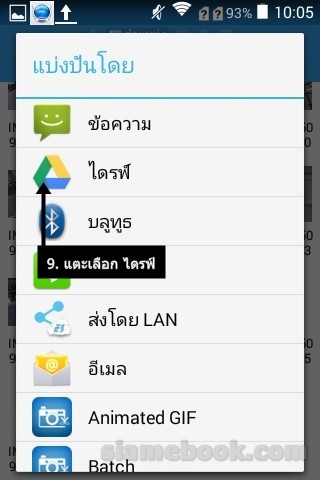
10. จะเข้าสู่หน้าจอให้เริ่มทำการอัพโหลดไฟล์หรือส่งไฟล์จากมือถือของเราเข้าพื้นที่ Google ไดรฟ์ ขณะนี้ต้องการส่งไปทั้งหมด 3 ไฟล์
11. เลือกอีเมล์ที่ต้องการใช้เพื่อเก็บไฟล์ที่จะส่งไป หากมีหลายอีเมล์ แต่ละอีเมล์จะเก็บได้ 15 GB หากเต็มก็ย้ายออก หรือสร้างอีเมล์เพิ่ม
12. โฟลเดอร์ให้เลือกโฟลเดอร์เพื่อจัดเก็บให้เป็นระเบียบให้แตะรูปสามเหลี่ยมขวามือ
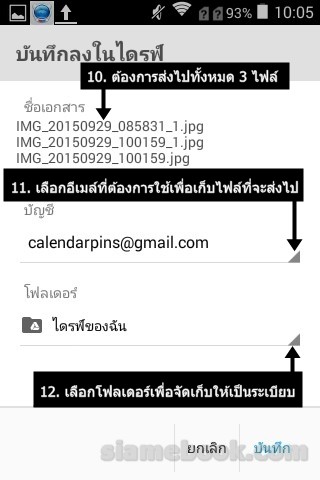
13. แตะเลือกโฟลเดอร์ที่ต้องการ เพื่อนำไฟล์จากมือถือมาเก็บไว้ในนี้
14. หรือแตะ + เพื่อสร้างโฟลเดอร์ใหม่กรณีไม่มีโฟลเดอร์รองรับ อย่าส่งไฟล์มั่วๆ เพราะเวลาหาอะไรก็จะหายาก ต้องสร้างโฟลเดอร์เก็บให้เป็น ระเบียบ
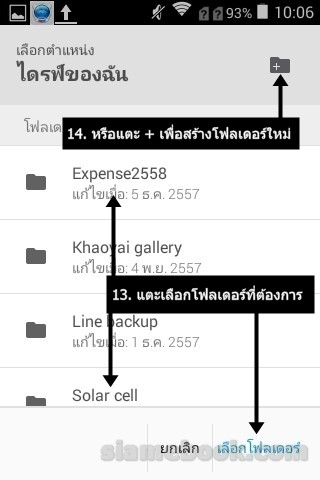
15. ตัวอย่างการสร้างโฟลเดอร์ใหม่ชื่อ Camera เพื่อเก็บภาพจากกล้องมือถือโดยเฉพาะ แตะและพิมพ์ชื่อ Camera
16. แตะ ตกลง
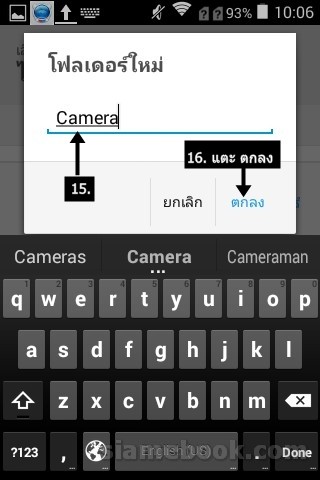
17. เมื่อสร้างโฟลเดอร์แล้ว ให้แตะ เลือกโฟลเดอร์ เพื่อระบุตำแหน่งที่ต้องการใช้เก็บไฟล์ที่จะส่งมาจากมือถือ
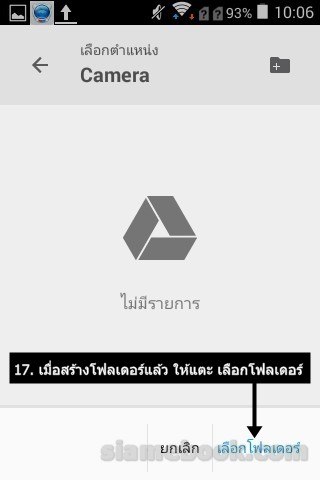
18. แตะ บันทึก เริ่มทำการส่งไฟล์จากมือถือ ไปไว้ใน Google ไดรฟ์
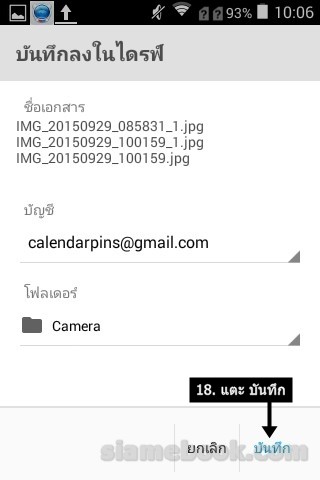
จัดการไฟล์ใน Google ไดรฟ์ผ่านมือถือ หรือคอมพิวเตอร์
สำหรับไฟล์ที่ได้อัพโหลดหรือส่งจากมือถือเข้าไปไว้ใน Google ไดรฟ์เรียบร้อยแล้ว ก็จะสามารถจัดการกับไฟล์เหล่านั้นได้ไม่ยากจะใช้มือถือหรือใช้ คอมพิวเตอร์แบบโน้ตบุ๊คก็ทำได้ง่ายๆ
1. กรณีจะเข้าไปดูไฟล์ผ่านมือถือ ให้ใช้แอป ไดรฟ์ ในมือถือ Android
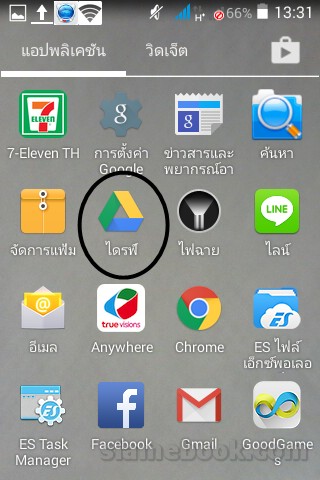
หน้าจอ Google ไดรฟ์ เมื่อเปิดจากมือถือ Android
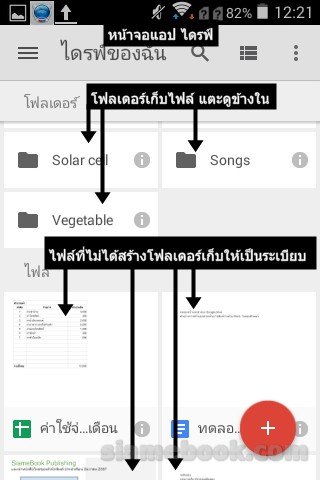
2. ส่วนกรณีที่ใช้คอมพิวเตอร์หรือโน้ตบุ๊ค ให้ไปที่ drive.google.com แล้วเข้าระบบด้วยอีเมล์เดียวกันกับในมือถือ ที่ใช้เก็บไฟล์ที่ได้อัพโหลดเข้าไปตัว อย่างขณะอัพโหลดได้ใช้อีเมล์ชื่อ calendarpins
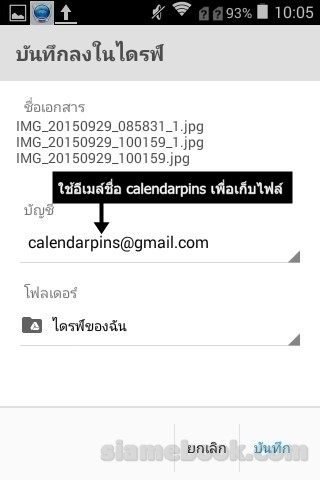
3. เวลาล็อกอินเข้าระบบ Google ไดรฟ์ ก็ต้องใช้อีเมล์ ในข้อที่ 2 ก็จะเห็นข้อมูล ไฟล์ต่างๆ ที่ได้อัพโหลดจากมือถือเข้ามา
4. หากมีการสร้างโฟลเดอร์เก็บไฟล์อย่างเป็นระเบียบ ก็จะง่ายในการจัดการ กรณีไม่มีการสร้างโฟลเดอร์เก็บไฟล์ให้เป็นระเบียบก็จะถูกเก็บไว้รวมกัน ด้านล่าง
5. กรณีจัดเก็บไฟล์เป็นระเบียบ เช่น สร้างโฟลเดอร์ Camera เก็บไฟล์ภาพที่ถ่ายจากมือถือเท่านั้น การจัดการไฟล์จะง่ายกว่า ให้ดับเบิ้ลคลิกเพื่อเข้าไป ข้างใน
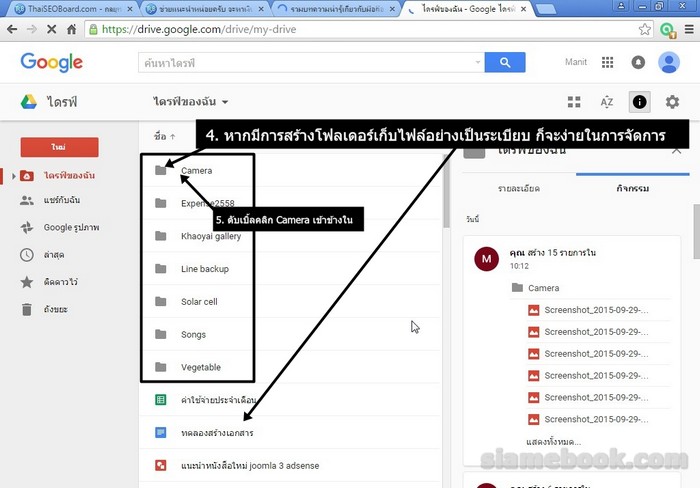
6. การดาวน์โหลดไฟล์จาก Google ไดรฟ์มาไว้ในคอมพิวเตอร์ของเราเอง ให้เลือกไฟล์ก่อน คลิกไฟล์แรก กดปุ่ม Shift ที่แป้นพิมพ์ค้างไว้ แล้วคลิกไฟล์ สุดท้าย เพื่อเลือกเป็นแถบสีน้ำเงินดังภาพ
7. จากนั้นชี้เมาส์ที่ไฟล์ที่ได้เลือก คลิกขวาของเมาส์ แล้วคลิก ดาวน์โหลด เพื่อเริ่มการดาวน์โหลดลงเครื่อง
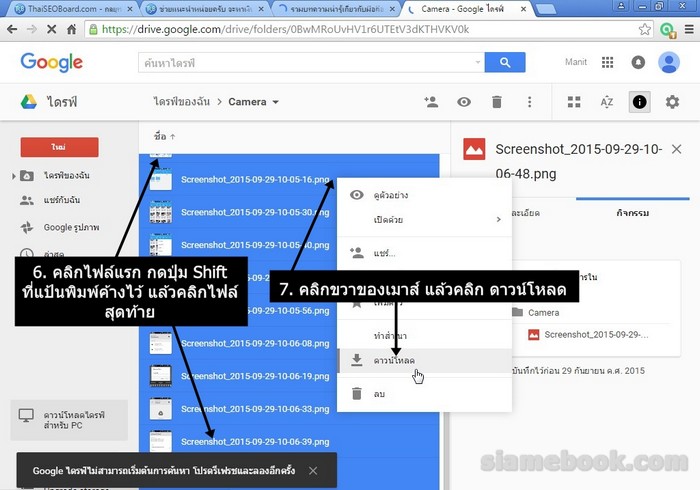
8. เมื่อดาวน์โหลดเสร็จแล้วจะได้ไฟล์แบบ zip กรณีใช้ Chrome ให้คลิกปุ่มแสดงคำสั่งเพิ่มเติม แล้วคลิก Show in folder
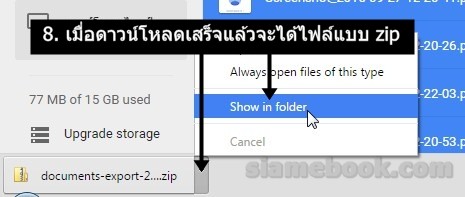
9. ตัวอย่างไฟล์ที่ได้ จะเป็นไฟล์ซิพ ให้เปลี่ยนชื่อไฟล์ก่อน เช่น เปลี่ยนเป็น trip-kan.zip
10. จากนั้นจึงแตกไฟล์ซิพ โดยให้แตะไฟล์ซิพ โดยชี้เมาส์ที่ไฟล์ คลิกขวา แล้วคลิกซ้ายที่คำสั่ง Extract to ... เพื่อแตกไฟล์ไปไว้ในโฟลเดอร์ตามที่ได้ เปลี่ยนชื่อในข้อที่ 10
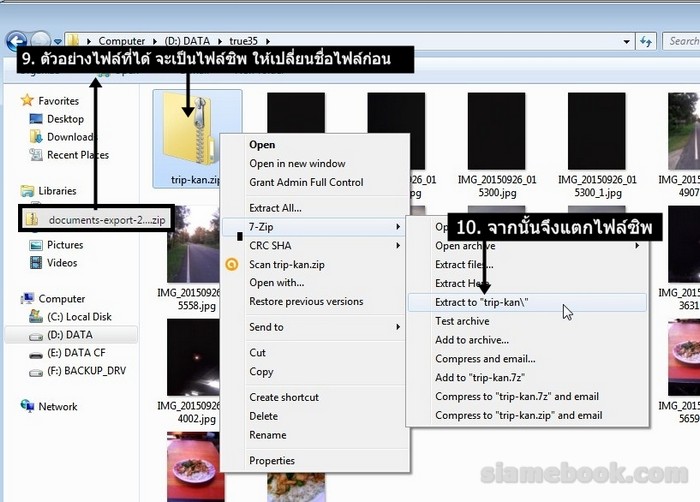
วิธีใช้งานไฟล์ภาพ ไฟล์วิดีโอร่วมกันระหว่างมือถือ Android และคอมพิวเตอร์เป็นเรื่องพื้นฐานที่คนใช้มือถือประเภทนี้ต้องใช้ให้เป็น เพราะมี ประโยชน์มาก ทั้งในเรื่องการสำรองข้อมูลในมือถือเก็บไว้หรือใช้ไฟล์ร่วมกัน


