เป็นลักษณะการสร้างแบบทดสอบ มีตัวเลือก ก ข ค ง ให้ผู้ใช้คลิกเลือก เมื่อได้ทำการทดสอบ เสร็จแล้ว ก็จะสรุปคะแนนออกมา ทำได้กี่ข้อ ผิดกี่ข้อ พร้อมทั้งเก็บข้อมูลรายชื่อผู้ทดสอบไว้ สามารถ ตรวจดูภายหลังได้
ลักษณะการทำงานของโปรแกรม
1. เมื่อรันโปรแกรมให้ทำงานก็จะพบกับหน้าจอให้พิมพ์ชื่อผู้ทดสอบ พิมพ์แล้วก็กด Enter
2. จะเข้าสู่แบบทดสอบ หน้าแรกอธิบายวิธีทำข้อสอบ ให้คลิกปุ่ม ==> เพื่อเริ่มทำข้อสอบ
3. คลิกกากบาทตัวเลือกที่ต้องการ ถ้าเปลี่ยนใจก็คลิกซ้ำอีกทีที่ตัวเลือกนั้นเพื่อยกเลิก
4. ทำข้อสอบครบทุกข้อแล้ว ก็คลิกปุ่มตกลง โปรแกรมจะสรุปคะแนนออกมาบนจอ สามารถ พิมพ์คะแนนลงกระดาษได้
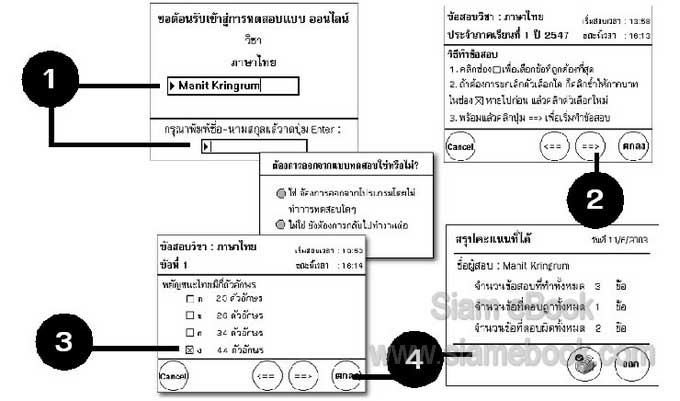
ขั้นตอนการสร้าง
1. นำไอคอนมาวางและตั้งชื่อตามตัวอย่าง
2. ไอคอน Welcome เป็นส่วนเก็บชื่อผู้ทดสอบ
3. ไอคอน ch00-ch100 เป็นข้อสอบมี 3 ข้อ ในการทำงานจริงย่อมมีมากกว่านี้ ก็ไม่ยากอยู่ แล้วสามารถก็อปปี้เพิ่มจำนวนได้ตามต้องการ โดยแทรกลงไปถัดจากไอคอน ch02
4. ไอคอน ch00 เป็นส่วนอธิบายวิธีทำข้อสอบ ให้ดับเบิ้ลคลิก แล้วพิมพ์ข้อมูลด้านในตาม ตัวอย่าง เวลา 12:13 และ 12:44 จะใช้ตัวแปรชื่อ {StartTime} และ {Time}
5. ดับเบิ้ลคลิกไอคอน GoTo ch100 แล้วพิมพ์ GoTo(IconID@”ch100”)
6. ดับเบิ้ลคลิกไอคอน GoTo ch00 แล้วพิมพ์ GoTo(IconID@”ch00”)

7. ในแม็พไอคอน Welcome ให้นำไอคอนมาวางและตั้งชื่อตามตัวอย่าง
8. ดับเบิ้ลคลิกไอคอน Variable แล้วพิมพ์
Var1 := “ > | < ชื่อ : ”
Var2 := “ สอบวันที่ : ”
Var3 := “ ได้คะแนน : ”
Var4 := “ ผิดทั้งหมด : ”
เมื่อพิมพ์เสร็จแล้ว และกด Enter เพื่อบันทึกข้อมูล จะปรากฏกรอบข้อความ New Variable ขึ้นมา ให้คลิกในช่อง Initial Value พิมพ์ 0 แล้วกด Enter

9. ดับเบิ้ลคลิกไอคอน Back Ground แล้วสร้างงานตามต้องการ
10. ไอคอนแคลคูเลชันชื่อ * ที่ต่อกับไอคอน Type name ให้ดับเบิ้ลคลิกแล้วพิมพ์ UserName := (EntryText) ส่วนข้อต่อ Response เลือกแบบ Type = TextEntry, Branch=Exit Interaction
11. ดับเบิ้ลคลิกไอคอน Back Ground เปิดขึ้นมาแล้วปิดโดยกด Ctrl + จากนั้นก็ดับ เบิ้ลคลิกไอคอน Type name แล้วจัดตำแหน่งส่วนให้พิมพ์ชื่อผู้ทดสอบตามตัวอย่าง

12. ดับเบิ้ลคลิกไอคอนเฟรมเวิร์คชื่อ Page Manager แล้วนำไอคอนมาวาง พร้อมตั้งชื่อตาม ตัวอย่าง
13. ดับเบิ้ลคลิกไอคอน Buttons แล้ววาดปุ่มตามตัวอย่าง
14. กดปุ่ม Shift ค้างไว้ แล้วดับเบิ้ลคลิกไอคอน Navigation hyperlinks แล้วจัดตำแหน่งเส้น ประ HotSpot ของปุ่มต่างๆ ตามตัวอย่าง
15. ดับเบิ้ลคลิกไอคอน Previous Page แล้วกำหนดค่า Destination=Nearby และ Page =Previous
16. ดับเบิ้ลคลิกไอคอน Next Page แล้วกำหนดค่า Destination=Nearby และ Page =Next
17. ดับเบิ้ลคลิกไอคอน Exit Framework แล้วกำหนดค่า Destination=Nearby และ Page =Exit Framework/Return
18. ดับเบิ้ลคลิกไอคอน Exit Program แล้วกำหนดค่า Destination=Anywhere Type=Jump to Page, Framework=Page Manager และ Page=Exit Program

19. ไอคอน ch01, ch02 และ ch100 เป็นไอคอนที่เก็บข้อสอบแต่ละข้อ จะสร้างเพียงไอคอน เดียวแล้วใช้วิธีการก็อปปี้ไอคอนภายใน ch01 ไปวางใน ch02 และ ch100
20. ดับเบิ้ลคลิกไอคอน ch01 แล้วนำไอคอนมาวางพร้อมตั้งชื่อตามตัวอย่าง
21. ชื่อไอคอน ก ข ค ง จะมีเครื่องหมาย + - อยู่ด้านหน้า ห้าม! พิมพ์เครื่องหมาย + - ลงไป ด้วย พิมพ์เฉพาะ ก ข ค ง ก็พอ เครื่องหมาย + - โปรแกรมจะสร้างให้เอง
22. ไอคอน ก ข ค ง ที่ต่อกับไอคอน choice ch01 ให้เลือก Response แบบ Buttons แล้วคลิก ปุ่ม Buttons เพื่อเลือกปุ่มแบบต่างๆ
23. ในกรอบข้อความ Buttons ที่ปรากฏขึ้นมา คลิกเลือกปุ่มตามตัวอย่าง
24. คลิกแท็ป Response แล้วกำหนดค่า Erase=Don’t Erase, Branch=Continue และ Status=Wrong Response ถ้าเลือกค่านี้ ด้านหน้า ก ข ค ง จะปรากฏเครื่องหมายลบ - และถ้าเลือก Status=CorrectResponse ด้านหน้า ก ข ค ง จะปรากฏเครื่องหมายบวก +

25. ดับเบิ้ลคลิกไอคอน Choice ch01 แล้วพิมพ์ข้อสอบข้อที่ 1 ลงไป จัดตำแหน่ง ก ข ค ง ตามต้องการ ส่วนข้อความเริ่มสอบเวลาและขณะนี้เวลา ให้พิมพ์
เริ่มสอบเวลา {StartTime}
ขณะนี้เวลา {Time}
26. ส่วนในเครื่องมือ Properties ให้กำหนดค่าของไอคอน Choice ch01 ดังนี้
Interaction
Erase=After Next Entry
Option=Pause Berore Editing
Display
ในส่วน Options ให้ติ๊กถูก Update Displayed Variables และ Prevent Automatic Erase
27. ดับเบิ้ลคลิกไอคอน ก แล้ววางไอคอนด้านใน ตามตัวอย่างคือ ก และ Goto Choice cho1
28. ไอคอน ก ให้ดับเบิ้ลคลิกแล้วพิมพ์
Checked :=TRUE
s1 := CorrectChoicesMatched
c1 := Correct
a1 := MatchedIconTitle
29. ไอคอน Goto Choice ch01 ดับเบิ้ลคลิกแล้วพิมพ์ GoTo(IconID@”Choice ch01”) เป็น การย้อนกลับไปหาไอคอน Choice Ch01 เผื่อผู้สอบเกิดเปลี่ยนใจ ก็จะสามารถเลือก Choice ตัวอื่น ได้
30. ภายในไอคอน ข ค ง จะมีลักษณะคล้ายๆ กัน ก็จัดการก็อปปี้ไอคอน ก และ Goto Choice ch01 ไปใช้ได้เลย แต่ต้องเปลี่ยนชื่อไอคอนเป็น ข ค ง และกำหนดค่า - + ให้ถูกต้อง

31. ก็อปปี้ไอคอน ภายในแม็พไอคอน ch01 ไปวางใน ch02 และ ch100
32. แก้ไขข้อมูลด้านในเช่น ชื่อไอคอน จาก Goto choice ch01 ก็เปลี่ยนเป็น Goto Choice ch02 ...
33. ข้อมูลในไอคอน ก ข ค ง ก็แก้ไขให้ถูกต้องเช่นกัน เช่น ค่า s1 ก็เปลี่ยนเป็น s2 s3 ...
Checked :=TRUE
s2 := CorrectChoicesMatched
c2 := Correct
a2 := MatchedIconTitle
34. ดับเบิ้ลคลิกไอคอน choice ch02 และ choice ch100 แล้วพิมพ์ข้อสอบข้อใหม่

35. ดับเบิ้ลคลิกไอคอน Score แล้วพิมพ์
Total := s1+s2+s3
Totalw := 3-Total
ตัวแปร Total จะทำหน้าที่รวมคะแนนข้อที่ตอบถูกต้องทั้งหมด ซึ่งก็คือค่า s1 s2 s3
ตัวแปร Totalw จะเป็นการนำจำนวนข้อทั้งหมดคือ 3 ข้อ ลบกับข้อที่ถูกต้อง ก็จะเป็น 3 - Total ก็จะได้จำนวนข้อที่ทำผิด
36. ดับเบิ้ลคลิกไอคอน Total Score แล้วพิมพ์ตามตัวอย่างด้านล่าง
สรุปคะแนนที่ได้ วันที่ {FullDat} (พิมพ์ตามนี้ทุกอย่าง)
ชื่อผู้สอบ {UserName} โปรแกรมจะเปลี่ยนเป็นชื่อที่ได้พิมพ์ไว้ ในตอนแรกที่เข้าโปรแกรม
จำนวนข้อที่ตอบถูกทั้งหมด {Total} ข้อ
จำนวนข้อที่ตอบผิดทั้งหมด {Totalw} ข้อ
37. ดับเบิ้ลคลิกไอคอน Total Choice แล้วจัดตำแหน่งเส้นประของไอคอน Exit และ Print ดัง ตัวอย่าง
38. แม็พไอคอน Exit ดับเบิ้ลคลิกแล้วนำไอคอนมาวาง ชื่อ Write Score และ Exit
39. ไอคอน Exit ให้พิมพ์ Quit(0) ส่วนไอคอน Write Score ให้พิมพ์
AppendExtFile(RecordLocation^”Score.txt”,Var1^UserName^,Var2^FullDat^Var3^Total)

40. ดับเบิ้ลคลิกไอคอน Exit Program แล้วนำไอคอนมาวางตามตัวอย่าง
41. ไอคอน Confirm สร้างข้อมูลตามตัวอย่าง
42. ไอคอน Exit Choice ดับเบิลคลิก แล้วจัดตำแหน่งเส้นประ HotSpot ของปุ่ม Exit Program และ Back to lession ตามตัวอย่าง
43. ดับเบิ้ลคลิกไอคอน Back to lesson แล้วพิมพ์ GoTo(IconID@”Page Manager”) เพื่อ กลับเข้าสู่บทเรียนเหมือนเดิม ส่วนไอคอน Exit Program พิมพ์ Quit(0)
44. เสร็จแล้วก็รันเพื่อทดสอบการทำงานของโปรแกรม จากนั้นจึงบันทึกงานเก็บไว้

การดูคะแนนของผู้ทดสอบ
เมื่อนักเรียนทำข้อสอบเสร็จแล้ว คะแนนจะถูกจัดเก็บไว้ในไฟล์ชื่อ Score.txt สามารถดูข้อมูล ในไฟล์นี้ได้โดย
1. เข้าโปรแกรม Windows Explorer แล้วคลิกที่โฟลเดอร์ Windows ในไดรว์ C:
2. ค้นหาโฟลเดอร์ชื่อ A7W_DATA หรือชื่ออื่นๆ ซึ่งแต่ละเวอร์ชันของ Authorware จะตั้งชื่อ ไม่เหมือนกัน เช่น A5W_DATA เป็นของ Authorware เวอร์ชัน 5.0
3. ก็จะพบไฟล์ข้อความชื่อ Score.txt ให้ดับเบิ้ลคลิกไฟล์นี้เพื่อเปิดดูข้อมูลด้านใน ก็จะมี รายชื่อผู้ทดสอบ วันที่ทดสอบ และคะแนนที่ได้
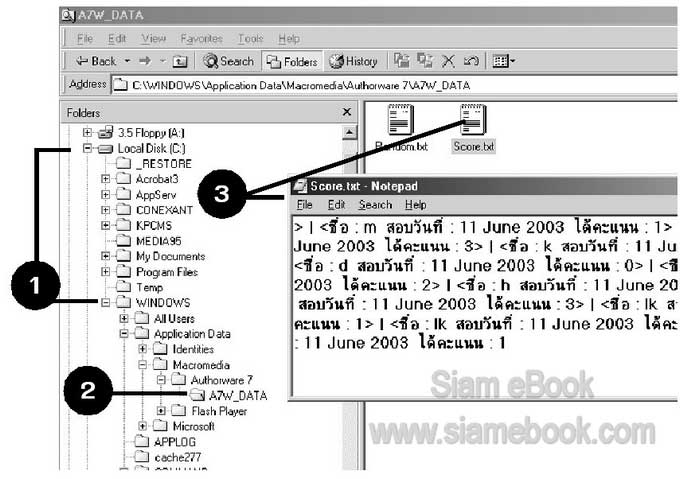
เทคนิคพิเศษการสร้างงานใน Authorware 7
อาจทดลองสร้างงานแบบต่างๆ ด้วย Knowledge Object ซึ่งมีรูปแบบสำเร็จรูปให้เลือกใช้ ไม่ต้องเขียนโปรแกรมเองให้ยุ่งยาก เช่น การทำข้อสอบ (Quiz) มีความสะดวก แต่รูปแบบหน้าตาก็ จะเป็นรูปแบบมาตรฐานตามที่มีให้ในโปรแกรมนั้นๆ
1. เริ่มงานใหม่ ในกรอบข้อความ New project ให้คลิกเลือก Quiz แล้วคลิก OK
2. คลิกปุ่ม OK ในกรอบข้อความ File Not Saved ซึ่งจะเตือนให้บันทึกไฟล์ไว้ก่อนจะทำงาน ขั้นตอนต่อไป ก็บันทึกไฟล์เก็บไว้ให้เรียบร้อย
3. ก็จะเข้าสู่ขั้นตอนการสร้างแบบทดสอบ ก็ทำตามคำแนะนำในแต่ละกรอบข้อความที่ได้ ปรากฏขึ้นมา
4. จากตัวอย่างเป็นการสร้างแบบทดสอบแบบตัวเลือก



