เป็นรูปแบบการสร้างงานนำเสนอแบบง่ายๆ โดยนำข้อมูลที่เป็นไฟล์รูปภาพ มาแสดงบนหน้า จอพร้อมเสียงดนตรีหรือเสียงบรรยายประกอบการแสดงแต่ละภาพ ซึ่งสามารถทำได้ 2 แบบด้วยกัน
1. ใช้เสียงดนตรีบรรเลงแบบวนซ้ำไปจนกว่าจะแสดงครบทุกภาพ
2. ใช้เสียงพูดบรรยายแต่ละภาพ
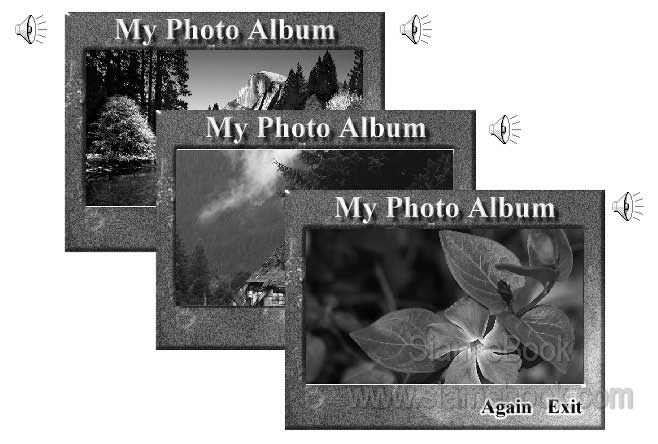
ข้อมูลที่ต้องใช้
1. ฉากหลัง ก็จัดการออกแบบตามใจชอบ โดยสร้างงานขนาด 640 x 480 Pixels
2. ภาพนิ่ง ให้สร้างภาพขนาด 320x240 (ผู้อ่านอาจสร้างภาพใหญ่กว่านี้) อาจเป็นภาพของ เพื่อนๆ หรือสินค้าต่างๆ
3. ไฟล์เสียงดนตรีประกอบ จะใช้ไฟล์แบบ Wav หรือ MP3 (Mp3 ใช้ได้กับ Authorware 6.0 ขึ้นไป) เลือกเพลงที่ชื่นชอบหรือเพลงประจำกลุ่มมาเป็นเพลงประกอบ
4. ไฟล์เสียงบรรยาย ก็จัดการสร้างไฟล์เสียงบรรยายให้เรียบร้อย

เริ่มต้นทำงาน
1. สร้างไฟล์ใหม่โดยคลิกปุ่ม New
2. ถ้าปรากฏกรอบข้อความ New Object ขึ้นมา ก็คลิกปุ่ม Cancel อบข้อความ Knowledght
3. นำไอคอนมาวางบนโฟลไลน์ พร้อมตั้งชื่อตามตัวอย่าง
4. ไอคอน Sound Background ให้ดับเบิ้ลคลิกและเลือกไฟล์เสียงตามต้องการ โดยกำหนด คุณสมบัติการทำงาน Concurrency = Concurrent, Play = Until true เป็นการกำหนดให้เล่นวนซ้ำ ไปเรื่อยๆ จนกว่าจะแสดงครบทุกภาพ
5. ดับเบิ้ลคลิกไอคอน Board1 แล้วนำภาพเข้ามาเป็นพื้นหลัง
6. ส่วนไอคอน Picture1 ก็ดับเบิ้ลคลิกแล้วนำภาพมาวางตามต้องการ
7. ไอคอน wait 3 s ให้ดับเบิ้ลคลิกแล้วกำหนดค่า Events ให้คลิกติ๊กถูก Mouse Click, Key Press และ Time Limit = 3 Seconds
8. ไอคอน Del Picture1 จะทำหน้าที่ลบไอคอน Picture1

9. จัดการรวมไอคอน Picture1, wait 3 s และ Del Picture1 เป็นกลุ่มเข้าด้วยกัน แล้วตั้งชื่อ ว่า Group Picture1
10. ก็อปปี้เพิ่มตามจำนวนภาพทั้งหมด เปลี่ยนชื่อไอคอนและภาพข้างในไอคอน เช่น Picture1 ก็เปลี่ยนเป็น Picture2 เป็นต้น
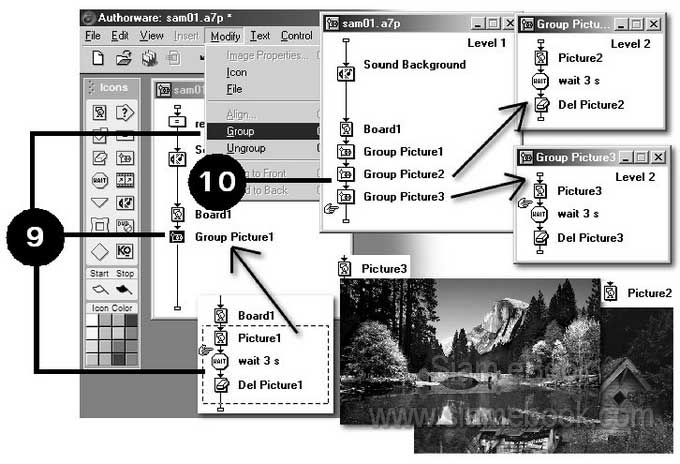
11. นำไอคอน Interaction มาวาง แล้วตั้งชื่อ choice01
12. ลากไอคอน Calculation มาวาง ด้านขวามือ วางไอคอนแรกลงไปก่อน เลือกการโต้ตอบ แบบ Hot Spot แล้วตั้งชื่อว่า Play Again
13. ดับเบิ้ลคลิกไอคอน Play Again พิมพ์ GoTo(IconID@”Sound Background”) เป็นการ สั่งให้ย้อนกลับไปยังไอคอนแรกสุด ก็คือไอคอน Sound Background
14. ลากไอคอน Calculation มาวางด้านขวามือของไอคอน Play Again ตั้งชื่อว่า Exit
15. ดับเบิ้ลคลิกไอคอน Exit แล้วพิมพ์ Quit(0)
16. กำหนดเอฟเฟ็คต์ Transitions ให้ไอคอน Picture1-3 และไอคอนยางลบตามต้องการ
17. ดับเบิ้ลคลิกไอคอน Choice แล้วจัดตำแหน่งเส้นประของปุ่ม Play Again และ Exit
18. ทดลองรันโปรแกรม โดยกดปุ่ม Ctrl +
19. ถ้าทุกอย่างทำงานเรียบร้อยดีแล้วก็บันทึกงานเก็บไว้
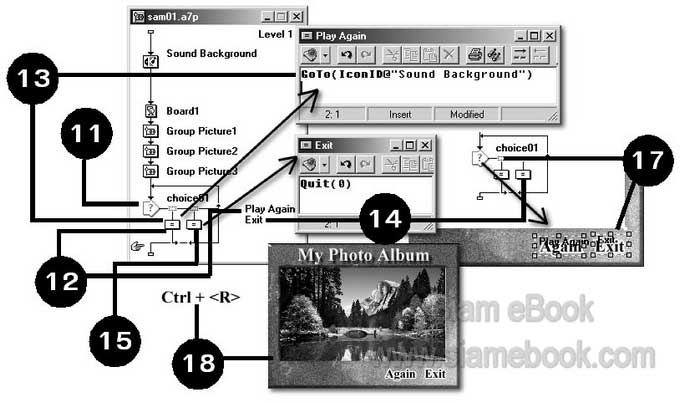
เทคนิคพิ่มเติม
สำหรับผลงานที่ได้นั้น จะเป็นการแสดงภาพไปทีละภาพ มีเสียงเพลงคลอเบาๆ แต่ถ้าต้องการ เปลี่ยนเป็นเสียงบรรยายให้กับภาพแต่ละภาพ ก็ต้องแทรกไฟล์เสียงโดยวางไอคอนไฟล์เสียงไว้หลัง ไอคอน Picture1-3 ดังตัวอย่าง เสียงต่างๆ อาจเป็นเสียงที่สร้างขึ้นมาเองก็ได้ โดยกำหนดคุณสมบัติ Concurrency = Wait Until done, Play = Fixed number of times 1 กำหนดให้เสียงอธิบายจบลง จึงเปลี่ยนภาพ โดยจะเล่นเสียงเพียง 1 ครั้ง ส่วนไอคอน Wait 3 s ให้ลบออก หรือจะคงไว้ก็ได้ ถ้าเสียง บรรยายค่อนข้างสั้น
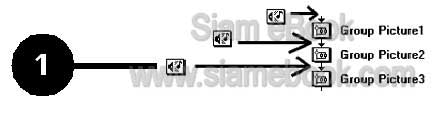
เมื่อสั่งรันทดสอบการทำงานของโปรแกรม ก็จะพบว่า มีเสียงบรรยายแต่ละภาพจบแล้วก็จะ แสดงภาพถัดไปพร้อมเสียงบรรยาย


