เป็นลักษณะการนำเสนอข้อมูลที่มีตัวการ์ตูนหรือตัวละครสนทนา เหมาะสำหรับการดัดแปลง เพื่อสร้างบทเรียนช่วยสอนเกี่ยวกับภาษา
ส่วนประกอบของโปรแกรม
1. หน้าจอหลักที่มีปุ่มควบคุมต่างๆ เช่น
- Help อธิบายวิธีใช้โปรแกรมนี้
- dialog เป็นตัวอย่างบทสนทนาให้เรียนรู้เรื่องรูปประโยค สำนวนที่ใช้
- Conversation เป็นบททสนทนาระหว่างตัวละคร
- exit ออกจากโปรแกรมนี้
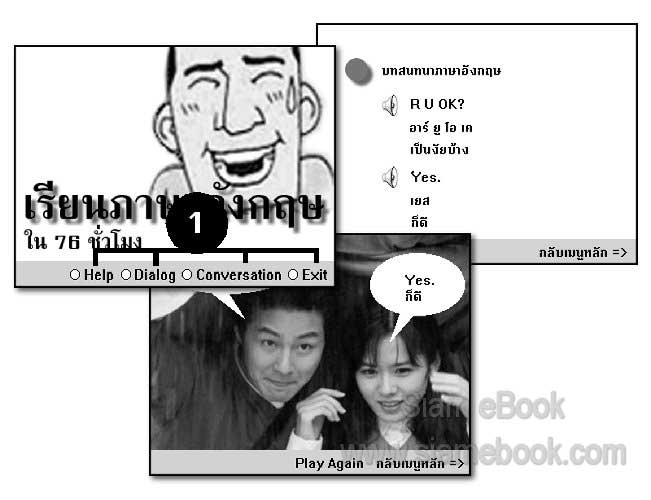
เริ่มต้นทำงาน
1. เริ่มสร้างงานใหม่ แล้วคลิกเมนู Modify>>File>>Properties
2. กำหนดขนาดของงานไว้ที่ 640 x 480
3. สีพื้นคลิกเลือกตามต้องการ และคลิกติ๊กถูกเฉพาะตัวเลือก Center on Screen
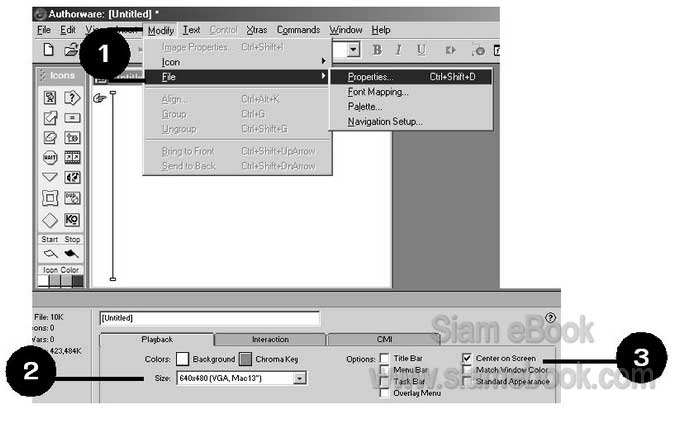
4. ไอคอน Menu ให้วางภาพฉากหลังที่ได้ออกแบบไว้ และพิมพ์ชื่อปุ่ม Help dialog ...
5. ไอคอน Sound Background ให้เลือกไฟล์เสียงมาเป็นเสียงประกอบตามต้องการ กำหนด ค่า Concurrency = Concurrent, Play = Until True เล่นเสียงวนซ้ำไปเรื่อยๆ
6. แม็พไอคอนที่วางต่อกับไอคอน Choice02 เลือกคุณสมบัติของ Response แบบ Hotspot เลือกเคอร์เซอร์รูปมือ
7. Hotspot ทั้งหมดก็จัดให้ตรงกับปุ่ม Help, Dialog, Conversation และ Exit
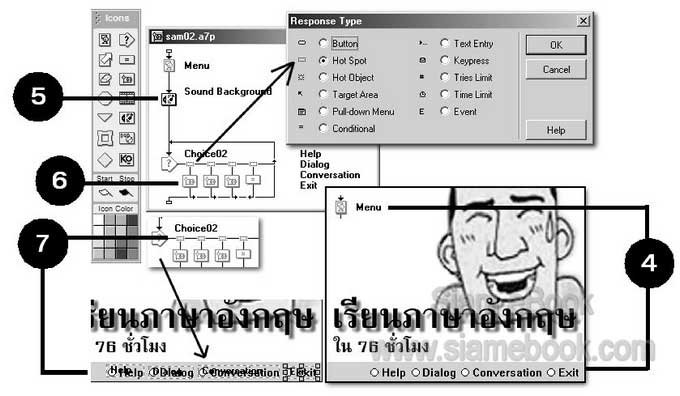
8. ภายในแม็พไอคอน Help, Dialog, Conversation และ Exit ในขณะนี้ ยังไม่มีข้อมูลด้านใน เราจะเริ่มต้นที่แม็พไอคอน Help โดยดับเบิ้ลคลิก แล้วนำไอคอนมาวางตามตัวอย่าง
9. ไอคอน Help Data ให้ดับเบิ้ลคลิกแล้วสร้างข้อมูลข้างในตามตัวอย่าง วาดกรอบสี่เหลี่ยม ขึ้นมาก่อน ระบายสีตามต้องการ จากนั้นจึงพิมพ์ข้อความอธิบายวิธีใช้โปรแกรม เสร็จแล้วก็กดปุ่ม Ctrl + เพื่อออก
10. ไอคอน Wait for click ให้ดับเบิ้ลคลิกแล้วกำหนดค่าโดยคลิกติ๊กถูกตัวเลือก Mouse Click ตัวเลือกเดียวเท่านั้น
11. ไอคอน Del Help_Data ให้ลบไอคอน Help Data อาจกำหนดเอฟเฟ็คในการลบ โดยใช้ Transition
12. ไอคอน Goto menu ให้ดับเบิ้ลคลิกและพิมพ์ GoTo(IconID@“menu”) เพื่อกลับเมนูหลัก ของโปรแกรม
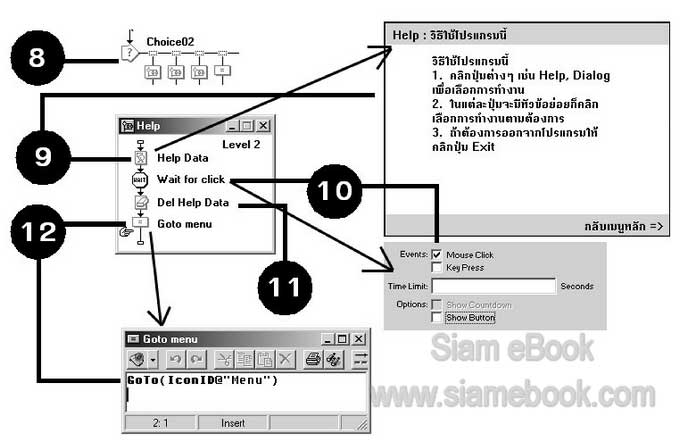
13. สร้างไฟล์ไลบรารี เพื่อลดการเรียกใช้งานข้อมูลซ้ำซ้อนกัน โดยคลิกเมนู File>>New>> Library
14. นำไอคอนเสียงมาวางและตั้งชื่อตามตัวอย่าง
15. ดับเบิ้ลคลิกไอคอน RUOK แล้วกำหนดค่าดังนี้ Concurrency=Concurrent, Play = Fixed Number of Time 1
16. ไอคอน YES ก็ปฏิบัติคล้ายกัน กำหนดค่าเหมือนกัน
17. บันทึกไฟล์เก็บไว้ โดยคลิกเมนู File>>Save ตั้งชื่อไฟล์แล้วคลิกปุ่ม Save
18. การนำไปใช้งานก็นำไอคอนในไลบรารีไปวางยังตำแหน่งที่ต้องการ
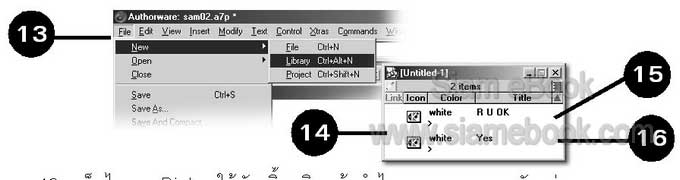
19. แม็พไอคอน Dialog ให้ดับเบิ้ลคลิก แล้วนำไอคอน มาวางตามตัวอย่าง
20. ไอคอน Dialog menu ให้ดับเบิ้ลคลิกแล้ว พิมพ์ข้อความ และนำภาพเข้ามาวาง
21. แม็พไอคอน RUOK, Yes และ Go to menu2 ให้วางต่อกับไอคอน Dialog Choice โดย กำหนด Response เป็นแบบ Hotspot แล้วจัดวางตำแหน่งเส้นประครอบภาพในไอคอน Dialog menu ดังตัวอย่าง
22. ภายในไอคอน RUOK และ YES ให้วางไอคอนเสียงลงไป โดยลือกไฟล์เสียงที่ได้สร้าง ไว้ในไลบรารี ไม่ต้องกำหนดคุณสมบัติของไฟล์เสียง เพราะได้ทำไว้เรียบร้อยแล้วในไฟล์ไลบรารี
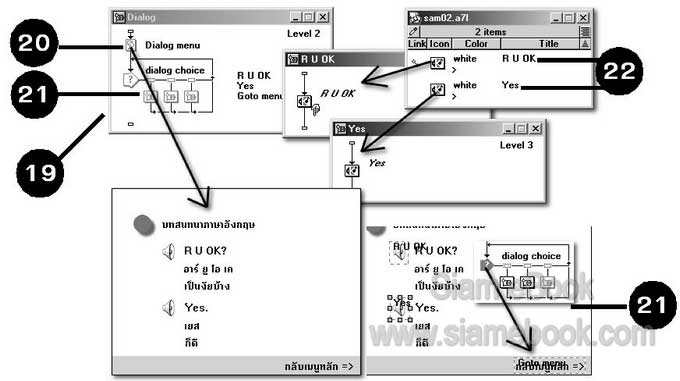
23. ภายในแม็พไอคอน Go to Menu ให้นำไอคอนมาวาง มี 2 ไอคอน Del Dialog Menu ลบไอคอน Dialog Menu และ Go to Menu2 ข้างในให้พิมพ์ GoTo(IconID@”menu”) เพื่อกลับไป ที่หน้าจอหลัก
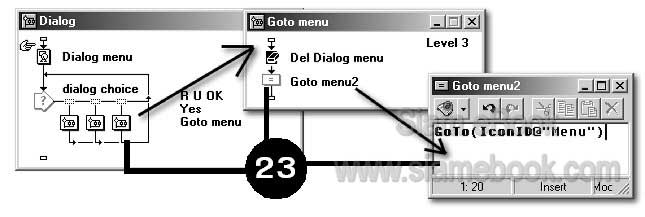
24. ดับเบิ้ลคลิกแม็พไอคอน Conversation แล้วนำไอคอนมาวางดังตัวอย่าง ไอคอน RUOK, และ YES ให้นำไอคอนในไลบรารีมาวาง
25. ดับเบิ้ลคลิกไอคอน Back Ground เปิดขึ้นมา แล้วก็ปิดโดยกด Ctrl +
26. กดปุ่ม Shift ค้างไว้ แล้วดับเบิ้ลคลิกไอคอน RUOK วาดวงกลมสีขาวและพิมพ์ข้อความ ดังตัวอย่าง เสร็จแล้วกด Ctrl +
27. กดปุ่ม Shift ค้างไว้ แล้วดับเบิ้ลคลิกไอคอน Yes จากนั้นก็วาดวงกลมและพิมพ์ข้อความ ตามตัวอย่าง
28. ไอคอน wait 2 s และ wait 1 s ให้ดับเบิ้ลคลิกและกำหนดค่าเฉพาะ TimeLimit=2 และ 1 Seconds ตามลำดับ
29. ไอคอน Con Choice ดับเบิ้ลคลิกและวางเส้นประ HotSpot ดังตัวอย่าง
30. ไอคอน Play Again ดับเบิ้ลคลิกแล้วพิมพ์ GoTo(IconID@”Back Ground”) เพื่อให้ย้อน กลับไปเริ่มต้นทำงานใหม่อีกครั้ง
31. ไอคอน Goto menu ดับเบิ้ลคลิกและวางไอคอนตามตัวอย่าง มี 2 ไอคอน คือ Dell All ให้ลบไอคอนดิสเพลย์ชื่อ Back Ground, RUOK และ Yes ส่วน Goto menu2 ก็กลับเมนูหลัก
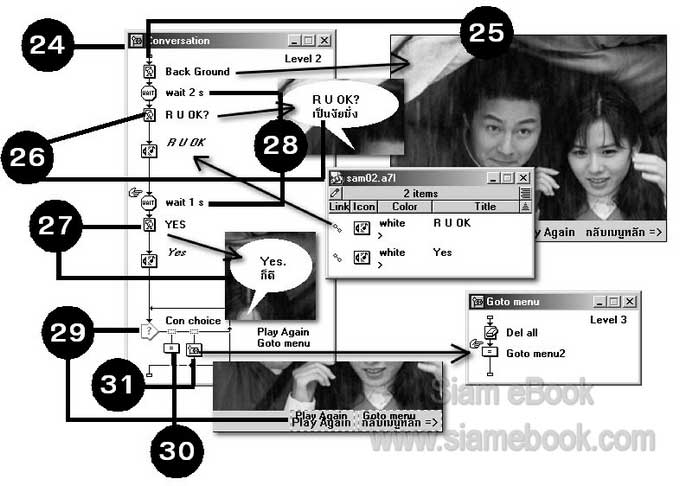
32. ไอคอน Exit ให้ดับเบิ้ลคลิกและพิมพ์ Quit(0)
33. ทดลองรันโปรแกรมโดยกด Ctrl + จากนั้นก็คลิกปุ่มต่างๆ เพื่อทดสอบการทำงาน
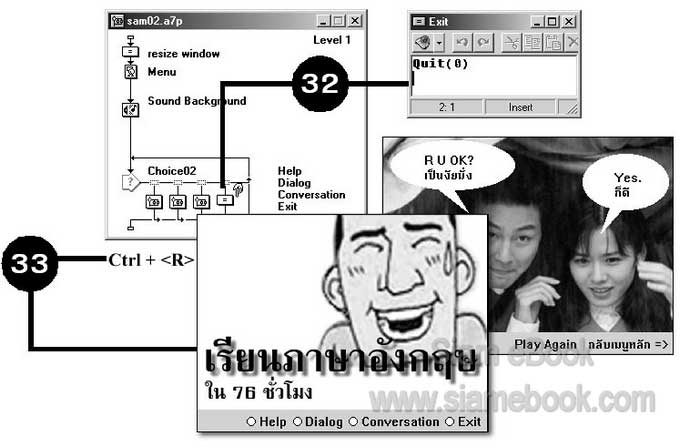
เมื่อรันให้โปรแกรมทำงาน ถ้าคลิกปุ่ม Help ก็จะอธิบายการใช้โปรแกรม อ่านจบแล้วคลิก เมาส์ ก็จะกลับไปยังหน้าจอหลักของโปรแกรมเหมือนเดิม ถ้าคลิกปุ่ม Dialog ก็จะแสดงบทสนทนา ทั้งหมด สามารถคลิกที่บทสนทนาแต่ละประโยคเพื่อฟังการออกเสียงประโยคนั้นๆ ได้
ท่านใดที่มีความสามารถด้านภาษา อาจดัดแปลงเพื่อสร้างโปรแกรมสอนภาษา โดยดัดแปลง บางส่วนของโปรแกรม ให้เป็นแบบฉบับของคุณเอง
การใช้ไลบรารีจะช่วยให้ไฟล์มีขนาดเล็กลง ลดการใช้ข้อมูลที่ซ้ำซ้อนกัน เช่นไอคอนเสียง RUOK และ Yes ไอคอนใดต้องใช้บ่อยๆ ก็เก็บไว้ในไลบรารี


