สำหรับใครที่ใช้คอมพิวเตอร์เก่า โน้ตบุ๊คเก่า อายุมากเกิน 10 ปี แล้ว ก็มักจะเจอกับปัญหา Windows ทำงานช้า ซึ่งปัจจุบันก็สา มารถอัพเกรดเครื่องให้เร็วขึ้นได้ง่ายๆ ด้วย SSD ฮาร์ดดิสก์ ในงบไม่กี่ร้อยบาทเท่านั้นเอง ก็จะใช้งาน Windows ได้ไหลลื่นมาก ขึ้น
ตัวอย่างคอมพิวเตอร์ผู้เขียนเป็นเครื่องเก่ามือสอง ใช้งานมานานแล้ว อายุเกิน 10 ปี และโน้ตบุ๊คก็เช่นกัน แรม 2 GB ติดตั้ง Windows 7 เวลาเปิดเครื่องก็จะช้าหน่อย เพราะใช้ฮาร์ดดิสก์รุ่นเก่า ซึ่งก็สามารถทำให้เร็วขึ้นได้ด้วยฮาร์ดดิสก์แบบ SSD (Solid State Disk) ในภาพเป็น SSD ขนาด 60 GB ก็เพียงพอแล้ว เอาไว้ติดตั้งโปรแกรมอย่างเดียว ฮาร์ดดิสก์เก่าติดเครื่อง ก็เอาไว้เก็บ ข้อมูลใช้งานตามปกติ


การเลือกขนาดความจุของ SSD
ฮาร์ดดิสก์แบบ SSD มีความจุหลายขนาด ก็เลือกให้เหมาะสมกับการใช้งานของเรา ตัวอย่างเช่น
1. ผู้เขียนเน้นนำเอา SSD ฮาร์ดดิสก์มาใช้เพื่อลง Windows เพราะต้องการความเร็วที่สูงมากขึ้น ส่วนฮาร์ดดิสก์เก่า ก็เอาไว้เก็บข้อมูล ดังนั้น จึงไม่จำเป็นจะต้องซื้อ SSD ความจุสูงมากนัก แค่ 60 GB ก็พอแล้ว

2. แต่หากฮาร์ดดิส์เดิมในเครื่องมีปัญหา อย่างเครื่องนี้ ก็อาจจะเลือกซื้อฮาร์ดดิสก์ SSD ที่มีความจุสูง เช่น 128 GB, 256 GB เป็นต้น ตามแต่งบประมาณ และโปรแกรมที่จะติดตั้งในเครื่อง ว่ามากน้อยแค่ไหน

เรื่องควรรู้ก่อนตัดสินใจซื้อ SSD
ก่อนจะตัดสินใจหาซื้อฮาร์ดดิสก์แบบ SSD มาใช้งาน แนะนำให้ศึกษาในเรื่องต่อไปนี้ก่อน
1. ตรวจสอบเสป็คเครื่องของเราก่อนว่า สามารถอัพเกรดแรมเพิ่มได้หรือไม่ อย่าง Notebook เครื่องนี้แรม 2 GB ติดตั้ง Windows 7 แต่ถ้าหากอัพเกรดเพิ่มแรมให้มากขึ้น ก็จะสามารถติดตั้ง Windows 10 ได้ สิ่งที่ควรจะทำก็คือ เพิ่มแรมไปด้วย เพื่อจะได้ติดตั้ง Windows 10 แทน Windows 7
2. ดูยี่ห้อ รุ่น ของเครื่อง แล้วจดรายละเอียดเอาไว้ เช่น Compaq Presario CQ-43 จากนั้นนำข้อมูลไปค้นหาใน Google
3. ตัวอย่าง ข้อมูลเสป็คเรื่อง สิ่งที่จะต้องให้ความสำคัญ ก็คือ RAM มีขนาดเท่าไร (2 GB) และเป็นแรมแบบใด (DDR3) เพื่อจะได้ ไปหาซื้อมาใส่เพิ่ม
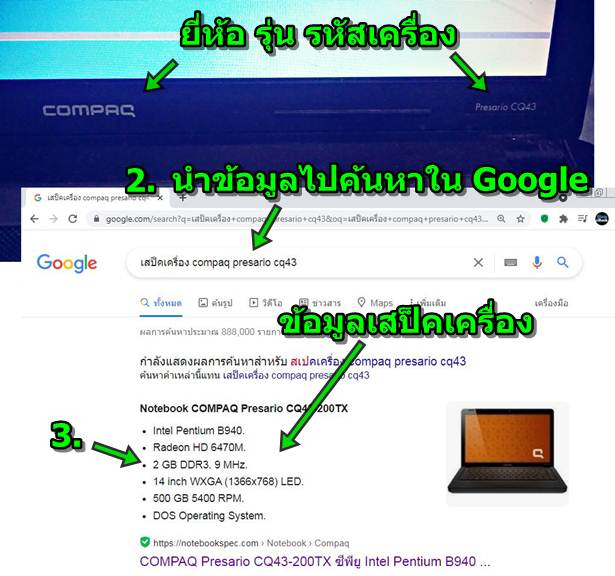
4. ตัวอย่างแรมของโน้ตบุ๊ค มีตัวเดียว 2 GB แต่ยังเหลือช่องเสียบแรมได้อีกอาจจะซื้อแรมขนาด 4 GB มาใส่เพิ่มให้เป็น 6 GB ก็ เพียงพอให้ติดตั้ง Windows 10 แทน Windows 7 ได้ เพราะในอีกไม่กี่ปีข้างหน้า Windowsd ตัวนี้ คงจะใช้ไม่ได้แล้ว

5. กรณีใช้งานคอมพิวเตอร์ตั้งโต๊ะ ก็ให้ตรวจสอบข้อมูลเช่นกัน เครื่องของผู้เขียน เป็น Lenovo มือสอง Lenovo ThinkCentre M57 6075 มีข้อมูลเสป็คเรื่องตามตัวอย่าง
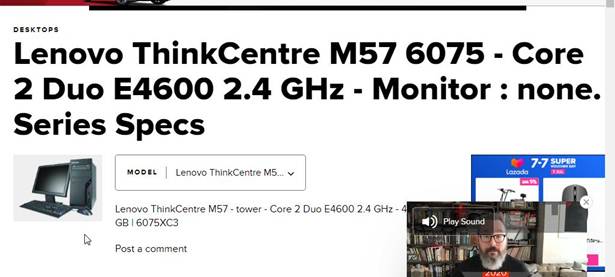
6. รุ่นนี้ มีแรม 2 แถวๆ ละ 1 GB สามารถอัพเกรดได้สูงสุด 8 GB ของเก่าต้องถอดท้้งอย่างเดียว หากจะติดตั้ง Windows 10
7. ส่วนใครที่ใช้คอมพิวเตอร์แบบประกอบเอง จำเป็นจะต้องดูยี่ห้อและรุ่นของเมนบอร์ดที่ใช้ จากนั้นก็นำข้อมูลไปค้นหาใน Google เพื่อดูว่าเมนบอร์ดรุ่นนั้นรองรับแรมได้สูงสุดกี่ GB สามารถติดตั้ง Windows 10 ได้หรือไม่
8. ตัวเลือกอื่นๆ ควรเลือกผู้ขายที่ติดตั้งโปรแกรมใน SSD ให้เสร็จสรรพ เพื่อจะได้ไม่ต้องลงโปรแกรมเอง

การเปลี่ยน SSD แทนฮาร์ดดิสก์เก่าโน้ตบุ๊ค
สำหรับโน้ตบุ๊คเครื่องนี้ฮาร์ดดิสก์เสีย จึงต้องซื้อฮาร์ดดิสก์ใหม่ ผู้เขียนเลือก SSD เผื่อในอนาคต จะสามารถติดตั้ง Windows 10 ได้
1. เริ่มจากการถอดแบตเตอรี่ออกก่อน เลื่อนตัวล็อก แล้วถอดแบตเตอรี่ออกได้เลย
2. ปลดสกรูฝาปิดแรม และ ฝาปิดฮาร์ดดิสก์ตามลำดับ
3. ก็จะพบกับฮาร์ดดิสก์

6. ถอดสกรูยึดฮาร์ดดิสก์ ระวังสกรูหลุดร่วงเข้าไปในตัวเครื่อง ให้ใช้ไขควงแบบแม่เหล็ก
7. ปลดสายไฟและสาย SATA เข้าฮาร์ดดิสก์


8. ตัวอย่างเมื่อถอดออกมาแล้ว ฮาร์ดดิสก์เดิมติดเครื่องจะมีขนาดหนากว่า หนักมากกว่า
9. ส่วนฮาร์ดดิสก์แบบ SSD จะมีขนาดเล็กบางกว่า
10. สายไฟและสาย SATA จะต่อตรงนี้

11. จัดการประกอบฮาร์ดดิสก์ SSD กับที่รองฮาร์ดดิสก์ให้เรียบร้อย ดูด้านให้ตรงกัน ควรถ่ายรูปเก็บเอาไว้ กันพลาด ประเดี๋ยวจะงง ว่าอะไรอยู่ตรงไหน


12. ประกอบฮาร์ดดิสก์ใหม่กลับเข้าที่เดิม เป็นอันเสร็จเรียบร้อย

ติดตั้งฮาร์ดดิสก์ SSD กับคอมพิวเตอร์
สำหรับการติดตั้งฮาร์ดิสก์ SSD กับคอมพิวเตอร์ขนาดใหญ่ จะง่ายกว่า แค่เปิดฝาออก จากนั้นก็เสียบสายไฟเลี้ยง และ สาย SATA เท่านั้นเอง
1. ช่องเสียบสาย SATA มี 4 ช่อง กรณีใช้ฮาร์ดดิสก์ SSD ติดตั้ง Windows จะต้องเสียบช่องแรก สายสีฟ้า
2. ส่วนช่องอื่นที่เหลือ เช่น ช่องที่ 2-4 ก็เสียบกับฮาร์ดดิสก์เก่าติดตั้ง เอาไว้เก็บข้อมูล ไม่ได้ลงโปรแกรม
3. ฮาร์ดดิสก์เดิมติดเครื่อง เสียบกับ SATA ช่องที่ 2-4 แต่แนะนำช่องที่ 3 ตัวอย่างจะมีสาย SATA สีดำเสียบเอาไว้


4. กรณีเครื่องนั้นมีซีดีรอมไดรฟ์ด้วย อาจจะต่อสายในลักษณะนี้ ฮาร์ดดิสก์ SSD ต่อกับช่องแรก สายสีฟ้า และใช้สายรัดพลาสติก รัดฮาร์ดดิสก์เอาไว้ให้แน่น
5. ช่อง SATA สายสีดำ ต่อช่องที่ 3 และนำปลายอีกด้านไปต่อกับฮาร์ดิสก์เดิม
6. ใช้สาย SATA อีกเส้นต่อช่องที่ 2 หรือ 4 แล้วไปต่อกับซีดีรอม

ติดตั้งโปรแกรม Windows ใหม่
หลังจากติดตั้งฮาร์ดดิสก์ SSD กับโน้ตบุ๊ค หรือ คอมพิวเตอร์เสร็จเรียบร้อยแล้ว ก็จัดการติดตั้ง Windows ใหม่ หรือจะใช้ โปรแกรมโคลนฮาร์ดิสก์ก็ได้ ไม่ต้องติดตั้ง Windows และโปรแกรมต่างๆ ให้เสียเวลา



