บทความนี้จะมาแนะนำวิธีอัปเกรดคอมพิวเตอร์เก่าที่มีอายุการใช้งานเกิน 10 ปี หรือ หาซื้อคอมพิวเตอร์มือสอง ใช้งบ ประมาณ 500-3000 บาท มาปรับแต่งเครื่องให้ไหลลื่นมากขึ้น และหากสามารถติดตั้ง Windows 10 ได้ ซึ่งก็จะใช้กันได้อีกยาวนาน เพราะ Windows 7 ไม่มีความปลอดภัยในการใช้งานแล้ว ควรเปลี่ยนไปใช้ Windows 10
คอมพิวเตอร์เก่าอายุประมาณ 10 ปี สเปคเครื่องใช้แรม 2 GB ซีพียูแบบ Core2 ปกติจะติดตั้ง Windows 7 และเครื่องจะไม่ไหลลื่น เพราะใช้ฮาร์ดดิสก์เก่าแบบจานหมุน ทำให้เครื่องทำงานช้า เปิดเครื่อง ปิดเครื่อง เข้าออกโปรแกรม หรือใช้โปรแกรมจะค่อนข้างช้า อย่าง เครื่องนี้อายุการใช้งานเกิน 10 ปีแล้ว เป็น Lenovo ThinkCentre

ตัวเครื่องได้ติดตั้ง Windows 7 การใช้งานกับฮาร์ดดิสก์แบบจานหมุน จะค่อนข้างช้า ไม่ไหลลื่น วิธีอัปเกรดให้ไหลลื่นแบบง่ายๆ ใช้ งบประมาณ 300-500 บาท ด้วยการเปลี่ยนไปใช้ฮาร์ดดิสก์แบบ SSD ทำให้ไหลลื่นขึ้นมาก ไม่มีเสียงดังรบกวน และยังสามารถติดตั้ง Windows 10 ได้ ทำงานเร็วเช่นกัน คราวนี้ก็ใช้งานกันยาวๆ จนกว่าจะมีชิ้นส่วนใดหมดอายุขัยไปตามเวลา

คอมพิวเตอร์มือสองราคาถูก
ส่วนใครที่กำลังมองหาคอมพิวเตอร์มือสองอาจจะหามาไว้ให้ลูกหลานเรียนออนไลน์ หรือไว้ใช้งานทั่วไป ไม่ได้เล่นเกมหนักๆ เอาไว้ พิมพ์รายงาน ดูวิดีโอยูทูป เล่นเฟสบุ๊ค เครื่องราคาถูกงบประมาณ 1000-3000 ก็มีให้เลือกหลายรุ่น สำหรับใครที่มีจอ มีแป้นพิมพ์ อยู่แล้ว ก็อาจจะซื้อเฉพาะตัวเครื่อง หรือซื้อที้งเครื่องทั้งจอ ครบชุดก็หาได้ในราคาประมาณ 3000 บาท งบประมาณนี้ หากซื้อให้ลูก หลานไว้ใช้งาน ก็ถือว่าคุ้ม ดีกว่าซื้อมือถือหรือซื้อแท็บเล็ตในราคาใกล้เคียงกัน
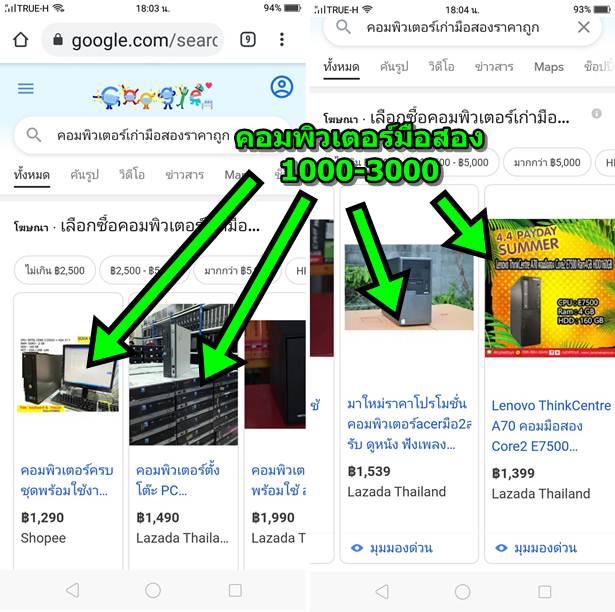
การเลือกซื้อมาใช้งานนั้น แนะนำให้เลือกคอมพิวเตอร์มือสองยี่ห้อที่ไว้ใจได้ เช่น Lenovo, Dell, Fujitsu คอมพิวเตอร์เหล่านี้จะมี คุณภาพการผลิตที่ดีกว่าคอมพิวเตอร์แบบประกอบเอง ค่อนข้างถึก ทนทาน ไม่พังง่ายๆ จะมีปัญหาบ้าง ถ้าเจอความชื้น ต้องถอดแรม มาทำความสะอาด ก็จะใช้งานได้ตามปกติ ไม่มีปัญหารบกวน ผู้เขียนเคยใช้คอมพิวเตอร์แบบประกอบ จัดชุดเลือกอุปกรณ์เอง ความ ทนทานสู้คอมพิวเตอร์ แบบนี้ไม่ได้ พังและทิ้งไปนานแล้ว
คอมพิวเตอร์มือสองเหล่านี้ บางรุ่นจะมาแบบครบชุด อย่างเครื่องที่ราคา 1,290 ควรจะตรวจสอบให้ดีว่า ซีพียูเป็นแบบใด และแรม ต้อง 2 GB เป็นอย่างน้อย บางรุ่นจะมีแต่ตัวเครื่อง อย่างรุ่น Lenovo ThinkCentre ใช้ซีพียู Core2 Dual Cor แรม 4 GB แบบนี้ ติดตั้ง Windows 10 ใช้กันได้ยาวๆ แต่จะต้องซื้อจอเพิ่มด้วย
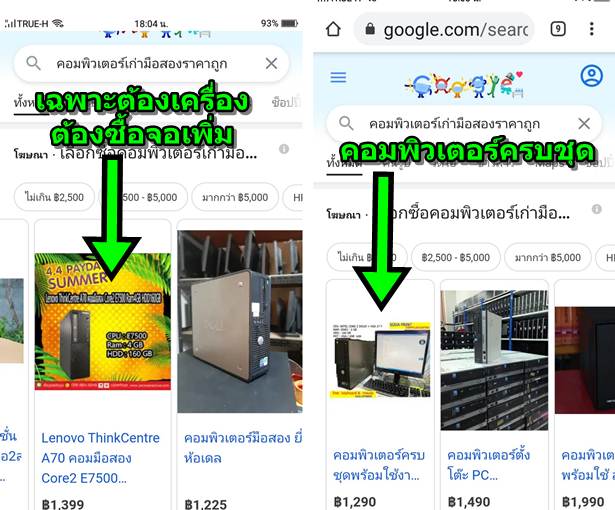
การเลือกซื้อมาใช้งานนั้น หากเป็นการใช้งานเบาๆ ดูวิดีโอยูทูป เล่นเฟสบุ๊ค อ่านข่าว บทความในเว็บไซต์ต่างๆ ทำงานออฟฟิศ พิมพ์ งาน ทำสไลด์ ไม่ได้แต่งภาพหนักๆ หรือตัดต่อวิดีโอ ก็ควรเน้นเรื่องเล็กๆ ก็พอ เสียงเครื่องจะเงียบกว่า เครื่องตัวใหญ่ และทำให้เกิด ความร้อนสูง ทำให้ห้องร้อนไปด้วย
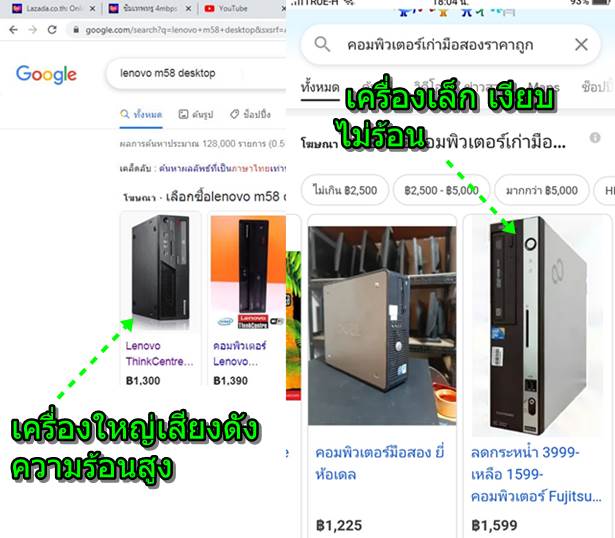
อุปกรณ์ที่จะต้องซื้อเพิ่มเติม
หากมีคอมพิวเตอร์เก่าอยู่แล้ว การอัปเกรดไปใช้ฮาร์ดดิสก์แบบ SSD จะใช้งบประมาณ 300-500 บาท ส่วนใครที่ซื้อคอมพิวเตอร์ มือสองมาแบบครบชุด ค่าตัวเครื่องหาได้ในราคาไม่ถึง 3000 บาท แต่จะต้องซื้ออุปกรณ์เพิ่มก็คือ ฮาร์ดดิสก์แบบ SSD ประมาณ 300 -500 บาท และตัวรับสัญญาณไวไฟไม่เกิน 100 บาท
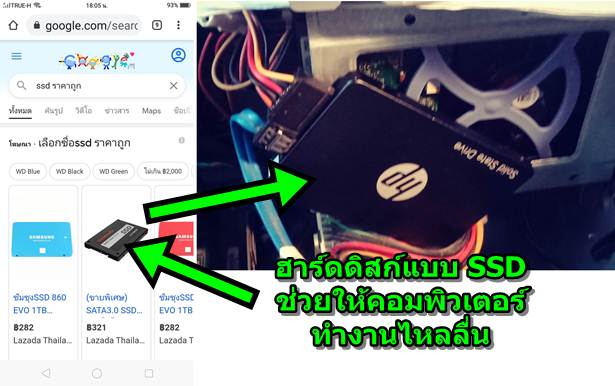
ตรวจสอบสเปคเครื่องคอมพิวเตอร์ของเรา
ก่อนจะอัปเกรดคอมพิวเตอร์ของเรา ก็จะเป็นจะต้องตรวจดูสเปคเครื่องของเราดังนี้
1. เปิดเครื่องคอมพิวเตอร์ เข้า Windows ชี้เมาส์ที่ไอคอน Computer คลิกขวาของเมาส์ แล้วคลิกซ้ายที่คำสั่ง Properties
2. ในหน้าจอที่ปรากฏขึ้นมานั้น ให้ดูส่วนต่างๆ เริ่มจาก Windows ที่ใช้ เช่น Windows 7 ระบบแบบ x86 หรือ 32 bit นั่นเอง
3. ดูชนิดของซีพียู เช่น Intel Core2 Duo ความเร็ว 2.40 GHz
4. ดูแรม เช่น 2 GB
5. ดูระบบ เช่น 32-bit ข้อมูลเหล่านี้สำคัญ เพราะหากจะต้องติดตั้ง Windows 7 หรือ Windows 10 ก็จะต้องเลือกรุ่นที่ใช้ระบบ 32 bit เหมือนกัน
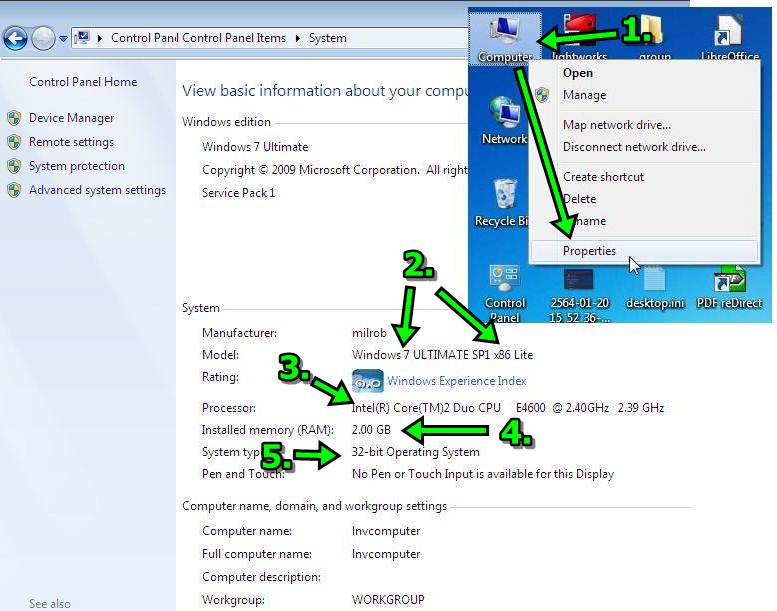
6. ต่อไปก็ถอดฝาเครื่องออก ถอดปลั๊กไฟล์ออกให้เรียบร้อยเสียก่อน ป้องกันไฟดูด
7. คราวนี้ก็ดูว่า ฮาร์ดดิสก์ที่ใช้เป็นแบบใด จากตัวอย่างใช้ฮาร์ดดิสก์แบบ SATA ซึ่งจะสามารถใช้กับฮาร์ดดิสก์แบบ SSD ได้
8. ตัวอย่างพอร์ต SATA จะเป็นแบบนี้
9. กรณีไม่มีพอร์ด SATA มีแต่พอร์ด IDE แบบนี้ (สีน้ำเงิน) จะต้องหาตัวแปลงมาใช้ แต่ผู้เขียนแนะนำว่า หาเครื่องใหม่จะดีกว่า เพราะ รุ่นที่ใช้พอร์ต IDE จะเป็นเครื่องโบราณเกินไปแล้ว หมดยุคแล้ว

การเลือกใช้ SSD ฮาร์ดดิสก์
ฮาร์ดดิสก์แบบนี้จะมีความเร็วสูง เงียบ ไม่มีเสียงรบกวน แต่ก่อนจะหามาใช้งาน จำเป็นจะต้องตรวจสอบตัวเองก่อน ดังนี้
1. มีความจำเป็นจะต้องติดตั้งโปรแกรมต่างๆ ในคอมพิวเตอร์มากน้อยเพียงใด ถ้าไม่มากนัก ก็หาฮาร์ดดิสก์ SSD ความจุ 32 GB ราคา ถูกมาใช้ก็ได้ แล้วใช้ฮาร์ดดิสก์ตัวเดิมเก็บข้อมูล อย่างเครื่องผู้เขียน ฮาร์ดดิสก์เดิม ความจุ 160 GB ก็เพียงพอแล้ว
2. ส่วนฮาร์ดดิสก์ SSD ก็ใช้ 60 GB เพราะจะต้องติดตั้งหลายโปรแกรม ขนาดนี้กำลังพอดี 32 GB จะน้อยไป

3. จากนั้นก็เลือกซื้อฮาร์ดดิสก์ SSD ให้ตรงตามที่ต้องการ ขนาด 32 GB ราคาจะอยู่ประมาณ 300 บาท หรือไม่ถึง 300 บาท ส่วน ขนาด 60 GB จะอยู่ประมาณ 400 บาท
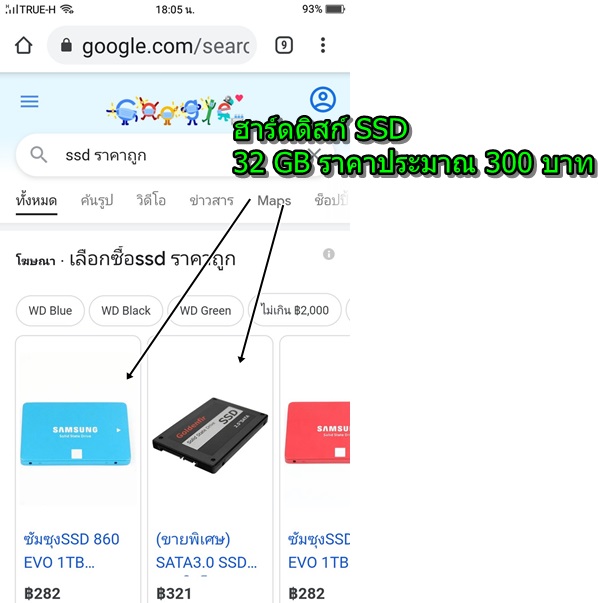
วิธีติดตั้งฮาร์ดดิสก์ SSD
วิธีติดตั้งไม่ยาก ตัวอย่าง
1. คอมพิวเตอร์ของผู้เขียน จะต่อฮาร์ดิสด์ไว้กับสาย SATA ช่องแรก เส้นสีฟ้า
2. ส่วนซีดีรอมไดรฟ์ จะต่อกับสาย SATA ช่องที่ 3 เส้นสีดำ
3. การถอดสาย SATA ให้กดตัวนี้ลง แล้วดึงออกได้เลย อีกเส้นสีแดงดำ จะเป็นสายไฟ

4. การติดตั้งฮาร์ดิสก์ SSD ให้นำสาย SATA ช่องแรกสีฟ้า มาต่อที่ตัวฮาร์ดดิสก์แบบนี้
5. ส่วนสาย SATA สีดำ ที่เคยใช้กับซีดีรอมไดรฟ์ ก็นำมาต่อกับฮาร์ดดิสก์เดิมของเครื่อง
6. ส่วนซีดีรอม ก็หาสาย SATA อีกเส้นมาต่อกับช่อง SATA สีส้มช่องสุดท้าย ง่ายๆ แค่นี้เลย จากนั้นก็ทำการติดตั้งโปรแกรม Windows 7 หรือ Windows 10 ได้ตามต้องการ

สำหรับตัวฮาร์ดดิสก์เดิมของเครื่อง โปรแกรม Windows ในนั้น ห้ามลบอย่างเด็ดขาด เพราะเพียงแต่สลับ นำมาต่อช่องแรก เส้นสี ฟ้า เหมือนเดิม ก็จะใช้งานได้ตามปกติ
การดูแลซีดีรอมไดรฟ์
1. จากตัวอย่างเครื่องของผู้เขียนมีสาย SATA แค่ 2 เส้น สีดำ และ สีฟ้า เมื่อใช้กับฮาร์ดดิสก์ทั้ง 2 ตัวแล้ว ก็ไม่เหลือเพื่อใช้กับซีดีรอม ไดรฟ์
2. ตัวซีดีรอมขณะนี้ไม่ได้ใช้งาน ซึ่งไม่ควรปล่อยไว้แบบนี้ หรือ เก็บใส่กล่องเอาไว้ เพราะในตัวซีดีรอมไดรฟ์จะมียางเส้นเล็กๆ ทำหน้าที่ เป็นสายพาน หากยังอยู่ในเครื่อง มีการกดให้ถาดใส่ซีดีเด้งเข้าออกบ้าง ให้ยางได้ทำงาน จะไม่เสื่อมสภาพง่ายๆ แต่หากถอดเก็บเอาไว้ ยางจะมีโอกาสผุกร่อน หาอะไหล่ไม่ได้ ก็ต้องทิ้งอย่างเดียว เพราะยางตัวนี้หายาก

คอมพิวเตอร์เก่าเหล่านี้จะบูตเครื่องด้วยแฟลชไดรฟ์ไม่ได้ ดังนั้นจึงต้องมีซีดีรอมไดรฟ์เอาไว้ติดตั้งโปรแกรม Windows ไม่เช่นนั้นจะ ติดตั้งไม่ได้
สรุป
การใช้คอมพิวเตอร์เก่า คอมพิวเตอร์มือสอง หากเน้นยี่ห้อที่มีคุณภาพสูงอย่าง Lenovo, Dell, Fujitsu, IBM แม้จะมีอายุการใช้งานเกิน 10 ปี แต่จะยังใช้งานได้อีกนาน และด้วยการอัปเกรดแค่เปลี่ยนฮาร์ดดิสก์เป็นแบบ SSD ก็จะติดตั้ง Windows 10 และสามารถใช้งานต่อ ได้อีกยาวนาน ถือว่าคุ้มมาก
สำหรับใครที่มีงบน้อย หรือไม่ได้ใช้คอมพิวเตอร์ทำอะไรมากมายนัก เครื่องมือสองงบประมาณ 3000 บาท ตามนี้ คุ้มแน่นอน เพื่อนผู้เขียนบางคนก็ซื้อเอาไว้อ่านข่าวในเน็ต ดูหนังยูทูป เน้นเครื่องเล็กๆ เบาๆ ประหยัดไฟฟ้า


