เขียน CD/DVD
 รวมบทความสอนใช้งานโปรแกรมที่เกี่ยวข้องกับการเขียนแผ่น CD/DVD การจัดการแผนซีดี หรือดีวีดี การบันทึกข้อมูลลงแผ่น การก็อปปี้แผ่น สร้างแผ่นซีดีหรือดีวีดีแบบต่างๆ โดยใช้โปรแกรมยอดนิยมอย่าง Nero
รวมบทความสอนใช้งานโปรแกรมที่เกี่ยวข้องกับการเขียนแผ่น CD/DVD การจัดการแผนซีดี หรือดีวีดี การบันทึกข้อมูลลงแผ่น การก็อปปี้แผ่น สร้างแผ่นซีดีหรือดีวีดีแบบต่างๆ โดยใช้โปรแกรมยอดนิยมอย่าง Nero
ในการเขียนแผ่นวีซีดี ด้วย Nero จะใช้ไฟล์วิดีโอแบบต่างๆ เช่น avi, mp4, wmv, mpg, dat เป็นต้น ก็มีวิธีรวบรวมไฟล์หลายแบบ เช่น
รวบรวมไฟล์วิดีโอจากแผ่น VCD คาราโอเกะ
ในที่นี้ผู้เขียนต้องการรวบรวมเพลงคาราโอเกะจากแผ่น VCD เฉพาะเพลงโปรดไว้ร้องเอง เบื่อ กับการใส่แผ่นเข้าๆ ออกๆ เพราะบางแผ่นก็มีเพลงโปรดเพลงเดียวหรือสองเพลง
1. ใส่แผ่นวีซีดีคาราโอเกะเข้าไปก่อน
2. เข้าโปรแกรม Windows Explorer แล้วคลิกเลือกไดรว์ที่ได้ใส่แผ่นวีซีดีไว้
3. คลิกเลือกโฟลเดอร์ MPEGAV ก็จะพบไฟล์วิดีโอ
4. จะพบไฟล์เพลงในแผ่น ให้ชี้ลูกศรที่ไฟล์ที่ต้องการ แล้วคลิกปุ่มขวาของเมาส์ ถ้าต้องการ ฟังก่อน ก็คลิกคำสั่ง เล่น หรือ Play
5. การก็อปปี้ ก็ใช้คำสั่ง Send To>>TempCDRW เพื่อส่งไปไว้ในโฟลเดอร์ TempCDRW รอเขียนลงแผ่นซีดี
6. เมื่อรวบรวมได้ครบแล้ว ก็จัดการเขียนลงแผ่น
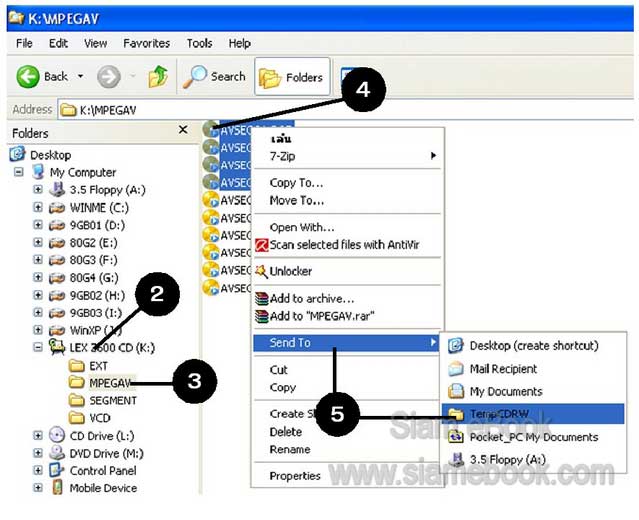
รวบรวมไฟล์วิดีโอที่ได้ถ่ายไว้ด้วยกล้องดิจิตอล กล้องวิดีโอ
ไฟล์ที่จะนำมาใช้เขียนแผ่นวีซีดี จะใช้ไฟล์แบบ mpg, avi, mp4 หรือ dat ซึ่งสามารถสร้างได้ หลายวิธี
1. เข้าโปรแกรม Windows Explorer คลิกเลือกโฟลเดอร์ที่เก็บไฟล์ไว้ เช่น 21_WINUMPG
2. เลือกไฟล์ mpg หรือ avi แล้วก็อปปี้ไฟล์ โดยชี้ลูกศรที่ไฟล์ที่ได้เลือก คลิกปุ่มขวาของเมาส์ แล้วคลิกคำสั่ง Send To>>TempCDRW ส่งไฟล์ไปพักไว้ รอบันทึกลงซีดีต่อไป
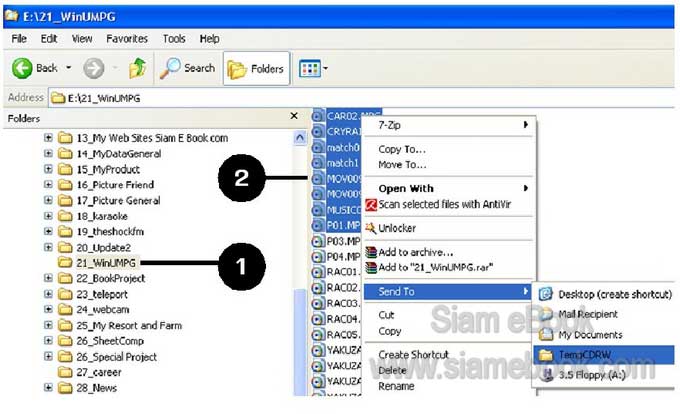
- Details
- Category: แปลงหนัง แปลงเพลง เขียนวีดีโอ CD/DVD Nero
- Hits: 2287
การสร้างไฟล์วิดีโอแบบ wmv สำหรับทำ Photo Slide Show VCD
เป็นการสร้างไฟล์วิดีโอด้วยโปรแกรม Windows Movie Maker ซึ่งเป็นโปรแกรมเสริมของ Windows มีในคอมพิวเตอร์ทุกเครื่อง ลักษณะการสร้างไฟล์วิดีโอจะเป็นการนำภาพนิ่ง อาจเป็นภาพ ที่ถ่ายไว้ด้วยกล้องดิจิตอล มาทำเป็นสไลด์โชว์ พร้อมกับใส่เพลงประกอบ แล้วเขียนลงแผ่นเป็นวีซีดี รวมภาพ พร้อมแสดงเป็นสไลด์โชว์ มีเสียงเพลง หรือเสียงบรรยายก็ได้ด้วย
นำภาพเข้ามาในโปรแกรม Windows Movie Maker
1. เข้าโปรแกรมโดยคลิกปุ่ม Start>>All Programs>>Windows Movie Maker
2. ในหน้าจอโปรแกรมให้คลิก Import Pictures
3. ในที่นี้จะเลือกทุกภาพ คลิกภาพแรก แล้วกด Ctrl + A ที่แป้นพิมพ์
4. ถ้าต้องการเพียงบางภาพ ก็คลิกภาพแรกก่อน กดปุ่ม Ctrl ค้างไว้ แล้วคลิกเลือกภาพที่ต้อง การทั้งหมด ครบแล้วปล่อยปุ่ม Ctrl
5. คลิกปุ่ม Import
6. ภาพก็จะถูกนำเข้ามา
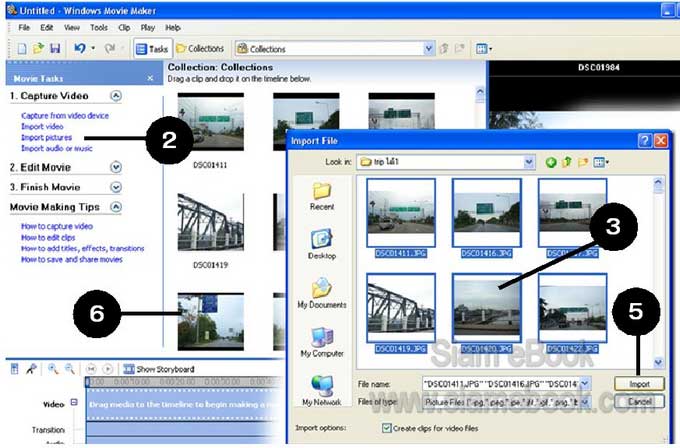
นำไฟล์เสียงเพลงเข้ามาในโปรแกรม
1. คลิกที่ Import Audio or Movie เพื่อนำไฟล์เสียงเข้ามา
2. เลือกไฟล์เพลงที่ต้องการ แล้วคลิก Import
3. ไฟล์เสียงเพลงก็จะถูกนำเข้ามาโดยมีไอคอนดังตัวอย่าง
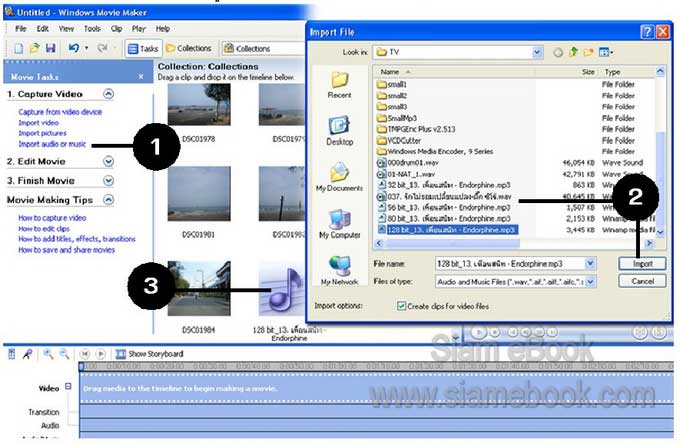
นำไฟล์ภาพและไฟล์เสียงไปวางใน Timeline
1. คลิกเมนู Tools>>Options
2. คลิกแท็ป Advanced
3. กำหนดค่า Picture Duration ตามต้องการ ค่านี้จะเป็นตัวเลขกำหนดระยะเวลาที่ต้องการ ให้แต่ละภาพปรากฏค้างอยู่บนหน้าจอนานกี่วินาที
4. คลิก OK เพื่อออก
5. ด้านล่าง ถ้าในเครื่องของคุณไม่เหมือนในภาพตัวอย่าง ก็คลิกที่ Show Timeline
6. ลากไอคอนไฟล์เสียงเพลงไปไว้ในส่วน Audio/Movie
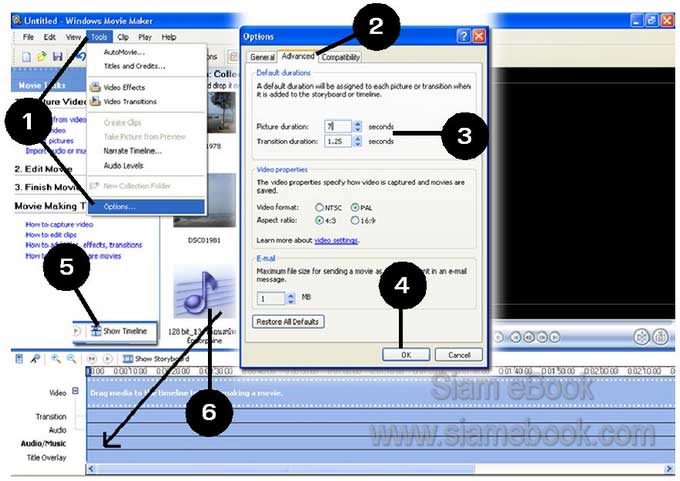
7. จะได้ผลงานดังตัวอย่าง
8. คลิกปุ่ม Play ลองฟังเสียงดูก่อนก็ได้
9. เพลงนี้มีความยาว 3 นาที กับ 40 วินาที เรากำหนดให้แสดงภาพบนหน้าจอ ค้างไว้ภาพละ 5 วินาที ก็จะใช้ภาพประกอบเพลงนี้ทั้งหมด ประมาณ 44 ภาพ ( 3 นาที = 180 วินาที รวมกับ 40 วินาที = 220 วินาที หารด้วย 5 )
10. เลือกภาพทั้งหมด 44 ภาพ แล้วลากมาวางในส่วน Video การเลือกภาพจะใช้การเลือกโดย การกดปุ่ม Ctrl หรือ Shift ช่วยในการเลือกก็ได้
11. เลือกภาพได้แล้ว ก็ลากย้ายไปวางในส่วน Video
12. ภาพกับเพลงต้องจบลงพร้อมกัน จากตัวอย่าง แถบแสดงข้อมูลเพลงจะยาวกว่า การแสดง ภาพจะจบลงก่อน
13. ให้ขยายระยะเวลาของภาพสุดท้ายออกไปอีกนิดหน่อย โดยคลิกภาพสุดท้าย เลื่อนลูกศร ไปชี้ที่ขอบขวามือสุดจะปรากฏลูกศรสีแดง ก็กดปุ่มซ้ายของเมาส์ค้างไว้ แล้วลากออกไปทางขวามือให้พอ ดีกับแถบเสียงเพลง
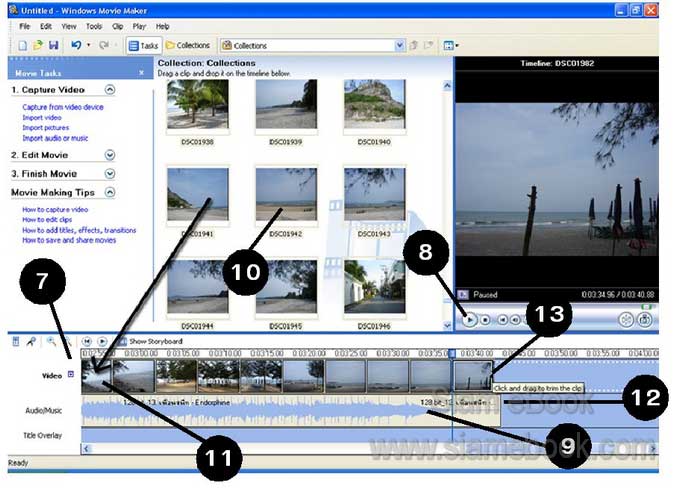
14. คลิกภาพแรก แล้วคลิกปุ่ม Play ทดลองเล่นดูผลงานที่ได้
15. อาจเพิ่มลูกเล่นให้กับแต่ละภาพ โดยชี้ลูกศรภาพที่ต้องการ แล้วคลิกปุ่มขวาของเมาส์เพื่อ เรียกคำสั่งลัด
16. คลิกคำสั่ง Fade In
17. อาจคลิก Video Effects
18. คลิกเลือกรูปแบบเอฟเฟ็คต์ แล้วคลิกปุ่ม Add จากนั้นก็คลิก OK ทุกภาพปฏิบัติคล้าย กัน
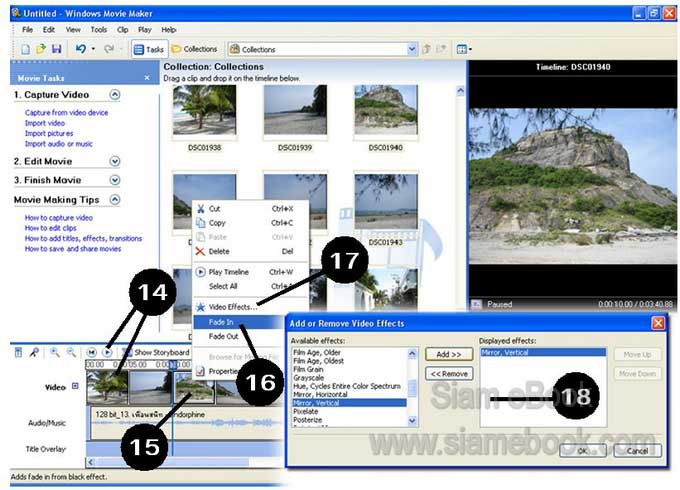
บันทึกงานเก็บไว้
1. คลิกปุ่ม Save Project เพื่อบันทึกงานเก็บไว้ก่อน
2. คลิกและพิมพ์ชื่อไฟล์ แล้วคลิกปุ่ม Save
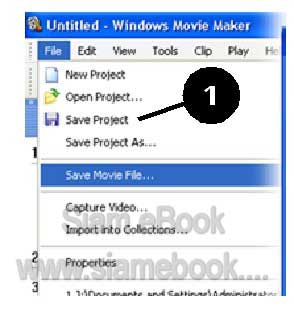
นำผลงานไปใช้
1. การนำผลงานไปใช้ ก็ต้องบันทึกเป็นไฟล์วิดีโอแบบ wmv อีกที โดยคลิก File>>Save Movie File...
2. คลิกเลือก My Computer แล้วคลิกปุ่ม Next
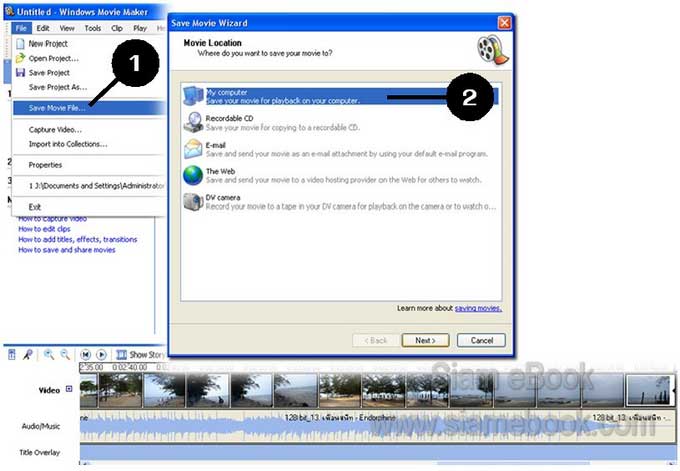
3. พิมพ์ชื่อไฟล์ที่ต้องการ เช่น My Photo01
4. คลิกปุ่ม Browse เพื่อเลือกที่เก็บไฟล์ ปกติโปรแกรมจะนำไปเก็บไว้ใน My Document>> My Videos ให้คลิกเลือกโฟลเดอร์ TempCDRW ก็แล้วกัน เพราะจะนำไปเขียนวีซีดี
5. คลิกปุ่ม Next ทำงานต่อ
6. คลิกที่ Show more choices แสดงตัวเลือกเพิ่มเติม
7. คลิกเลือก Other settings
8. คลิกเลือกลักษณะการนำไปใช้งาน เช่น
Video for Pocket PC เป็นการบันทึกเป็นไฟล์วิดีโอเพื่อนำไปดูใน Pocket PC
9. กำหนดค่าเสร็จแล้ว คลิกปุ่ม Next
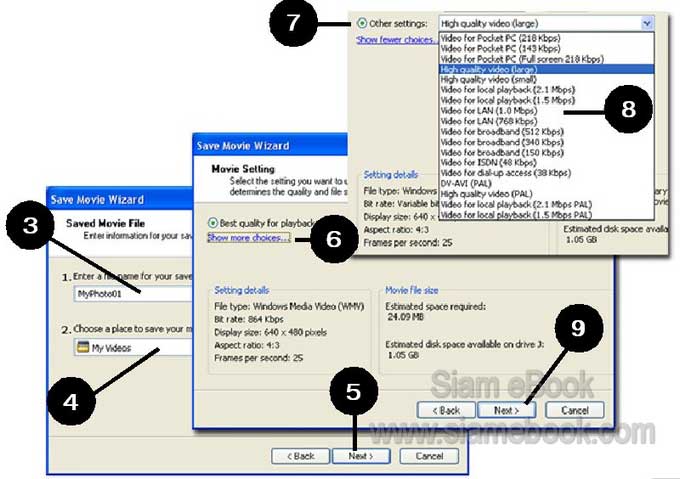
10. โปรแกรมจะเริ่มบันทึกข้อมูล เครื่องของผู้เขียน เป็น Pentium 4 2.66 GHz ใช้เวลา 3 นาที ภาพทั้งหมด 44 ภาพ ความยาวเพลง 3 นาที 40 วินาที
11. เสร็จแล้วคลิกปุ่ม Finish
12. อาจคลิกเอาถูกออกหน้า Play movie when I click Finish
13. เราจะนำไฟล์ที่ได้ไปเขียนลงแผ่นซีดีด้วย Nero เพื่อทำเป็น Video CD ต่อไป เป็นมิวสิค วีดีโอส่วนตัว
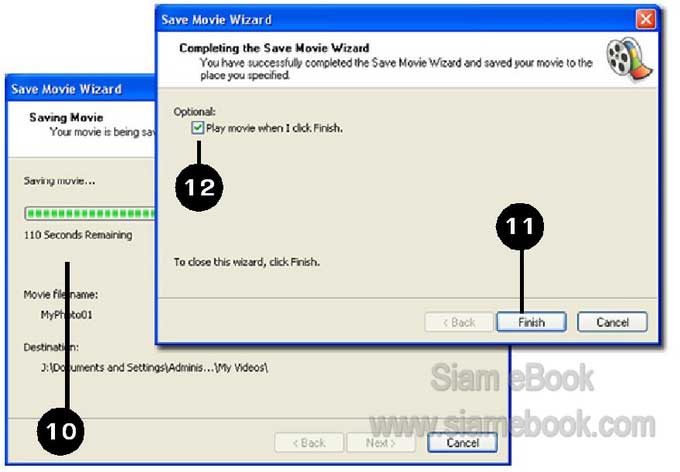
- Details
- Category: แปลงหนัง แปลงเพลง เขียนวีดีโอ CD/DVD Nero
- Hits: 9318
เป็นโปรแกรมช่วยในการจัดการกับแผ่นหนัง DVD เช่น การก็อปปี้ข้อมูลในแผ่น DVD-9 ให้ พอดีกับแผ่น DVD-5 แปลง DVD ทั้งแผ่นเก็บลงในซีดีแผ่นเดียว หรือแปลงหนัง DVD เป็นไฟล์ MP4 ไว้ดูในมือถือ หรือพ็อกเก็ตพีซีก็ได้
หลักการทำงานของโปรแกรม
1. ส่วนประกอบของแผ่น DVD-9 หรือ DVD-5 จะมี 3 ส่วน คือ Menu, Main Movie และ Extras
2. แผ่น DVD-9 มีความจุ 8.5 Gb สามารถก็อปปี้ลงแผ่น DVD-5 ที่มีความจุ 4.7 Gb ได้ โดยโปรแกรม Nero Recode จะตัดทอนคุณภาพของวิดีโอลงให้พอดีกับแผ่น แต่คุณภาพของวิดีโอก็ จะลดลงไปด้วย
3. แต่ถ้าต้องการคงคุณภาพของวิดีโอให้มากที่สุด ก็สามารถทำได้ โดยยกเลิกหรือตัดส่วนที่ ไม่สำคัญในแผ่น DVD-9 ออกไป ก็คือส่วน Menu และ Extras คงไว้แต่เนื้อเรื่องหลักของหนังก็คือส่วน Main Movie
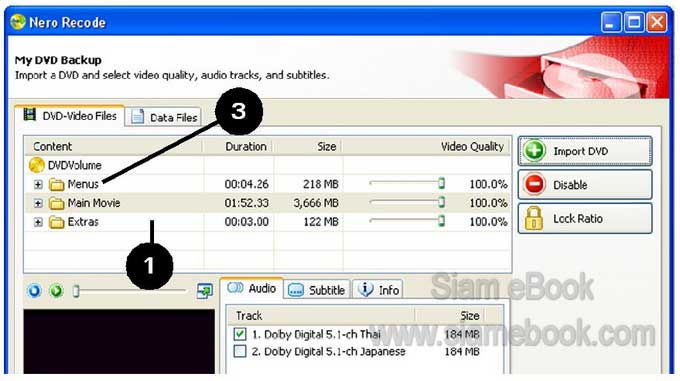
4. โปรแกรมนี้ยังมีความสามารถในการลดขนาดแผ่นหนัง DVD-9 หรือ DVD-5 ให้พอดีกับ แผ่นซีดีได้ หรือจะลดให้เล็กลงไปอีกเพื่อไว้ดูในพ็อกเก็ตพีซีหรือมือถือแบบสมาร์ทโฟนก็ยังได้
5. ในส่วน Fit to target สามารถเลือกผลงานที่ต้องการได้หลายแบบ เช่นลดขนาดให้พอดี กับซีดี 1 แผ่น หรือลดขนาดให้เล็กลงเพื่อไว้ดูในมือถือ หรือตามแต่จะนำไปใช้งาน เป็นต้น
6. อีกความสามารถหนึ่งก็คือ การเลือกตัดเอาเพียงบางฉากในหนัง DVD ที่ต้องการ
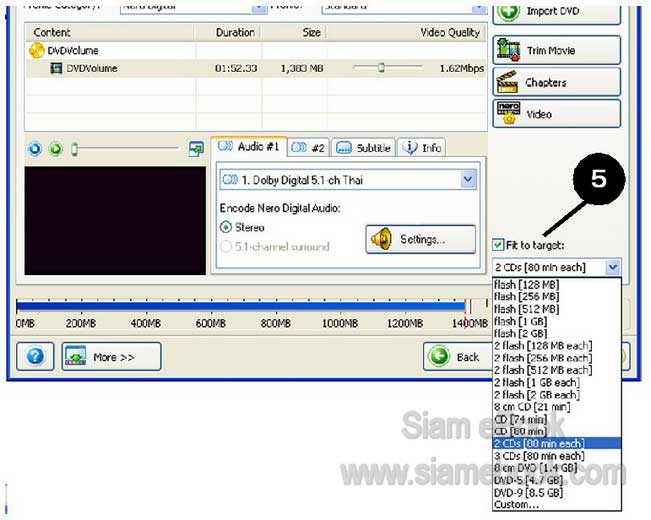
หน้าจอโปรแกรมและส่วนประกอบต่างๆ
คำสั่งต่างๆ
1. Recode an Entire DVD to DVD
เป็นการก็อปปี้แผ่นหนัง DVD-9 ให้พอดีกับแผ่น DVD-5 โดยจะตัดทอนคุณภาพวิดีโอหรือ ตัดบางส่วนของฉากในแผ่น DVD-9 เพื่อให้พอดีกับแผ่น DVD-5
2. Recode main movie to DVD
เป็นการก็อปปี้แผ่นหนัง DVD-9 ให้พอดีกับแผ่น DVD-5 โดยจะตัดทอนคุณภาพวิดีโอหรือ ตัดบางส่วนของฉากในแผ่น DVD-9 เพื่อให้พอดีกับแผ่น DVD-5 โดยจะเลือกเอาเฉพาะตัวเนื้อหาหลัก ของหนังเท่านั้น Menu และ Extras ไม่เอา ตัดทิ้งเลย
3. Compile a DVD
ตัดต่อทำหนัง DVD ในแบบฉบับของตัวเอง
4. Recode DVDs and Video to Nero Digital
แปลงหนังในแผ่น DVD หรือไฟล์วิดีโอเป็นไฟล์หนังแบบ MPEG-4
5. Recode Main Movie to Nero Digital
แปลงหนังในแผ่น DVD เลือกเฉพาะตัวเนื้อหาหลักของหนังไปสร้างเป็นไฟล์แบบ MPEG-4
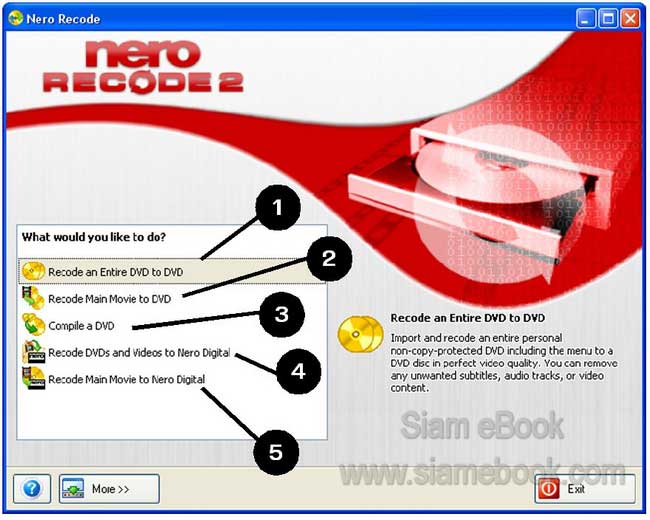
แปลงหนัง DVD หรือไฟล์วิดีโอเป็น MPEG-4
เป็นการแปลงหนังในแผ่น DVD หรือไฟล์วิดีโอเป็นไฟล์หนังแบบ MPEG-4 ที่มีขนาดเล็กลง กว่าเดิม เช่นจากไฟล์ 4 GB อาจลดเหลือไม่กี่สิบ MB เท่านั้น หรือจะลดขนาดให้เล็กลงเหลือเท่าซีดี 1 แผ่นก็ได้ แต่บอกไว้ก่อนนะครับ เครื่องต้องแรงๆๆ เครื่อง P4 ความเร็ว 2.66 GHz ยังใช้เวลาตั้ง 2 ชั่วโมง กับการแปลงดีวีดีขนาด 3.6 GB เพื่อลดขนาดให้พอดีกับซีดี 1 แผ่น
1. คลิกคำสั่ง Recode DVDs and Videos to Nero Digital
2. คลิกปุ่ม Impoet Files
3. คลิกเลือกไฟล์วีดีโอที่ต้องการ จะเลือกทั้งหมด ก็คลิกไฟล์แรกก่อนแล้วกด Ctrl + A
4. คลิกปุ่ม Add Title
5. คลิกปุ่ม close
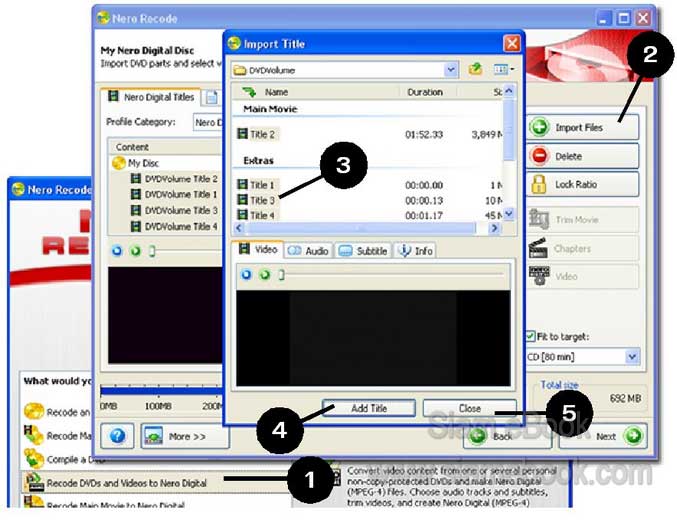
6. ข้อมูลจะถูกนำเข้ามา
7. คลิกเลือกขนาดของข้อมูลที่ต้องการลดขนาด เช่น CD (80min) เป็นการลดขนาด ดีวีดี ให้เหลือประมาณ 700 MB พอดีกับแผ่นซีดีหนึ่งแผ่น
8. คุณภาพของเสียงก็สามารถลดลงได้ เพื่อให้ไฟล์มีขนาดเล็กลง โดยคลิกปุ่ม Settings แต่ ทั้งนี้ก็ควรลองฟังดูก่อน โดยยึดเอาเสียงมาตรฐานที่โปรแกรมตั้งไว้ก่อน
9. คลิกปุ่ม Custom Profile
10. เลือกคุณภาพเสียงตามต้องการ ต้องลองเลือกหลายๆ แบบ แล้วแปลงเป็น MPEG-4 จากนั้นลองฟังเสียงที่ได้ ถ้าจะเอาคุณภาพระดับซีดีก็จะเลือกที่ 128 Bit 44 KHz ไม่ต่ำกว่านี้
11. เสร็จแล้วคลิกปุ่ม OK

12. การตัดบางฉากของหนัง ให้คลิกปุ่ม Trim Movie (หรือ Start/End)
13. เลื่อนแถบสไลด์ไปยังจุดเริ่มต้นของหนังที่ต้องการ
14. เลื่อนแถบสไลด์ไปยังจุดสุดท้ายของหนังที่ต้องการ
15. เสร็จแล้วคลิกปุ่ม OK
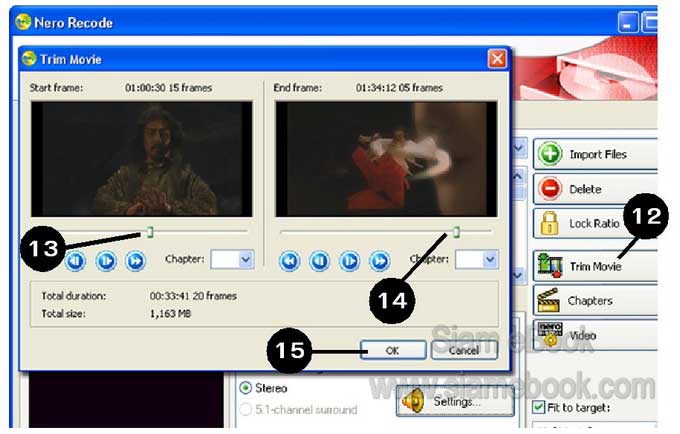
16. การย่อขนาดภาพในวิดีโอ เช่น หนังขนาด 640 x 480 Pixels ก็สามารถลดให้เล็กลงกว่า นั้นได้ เพื่อให้ไฟล์มีขนาดเล็ก เช่น จาก 640 x 480 ย่อเหลือ 320 x 240 โดยคลิกปุ่ม Video
17. คลิกแท็ป Crop (การขยายหรือลดขนาดก็คลิกแท็ป Resize)
18. คลิก Custom Crop
19. คลิกปุ่ม Adjust
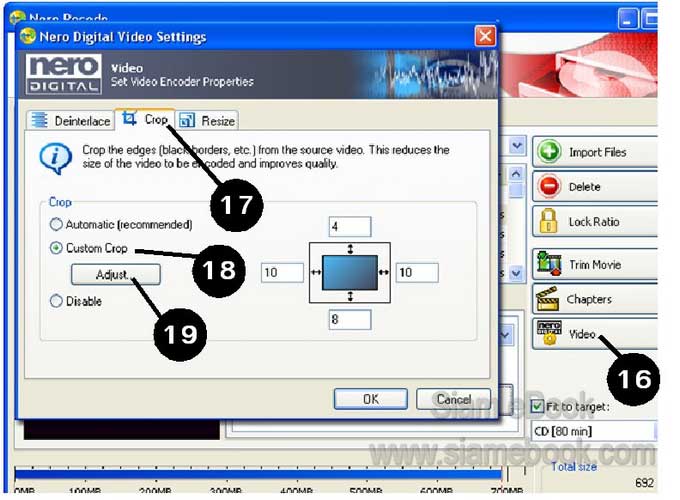
20. ลดขนาดโดยลากแถบขาว ย่อดังภาพ
21. เสร็จแล้วคลิกปุ่ม OK
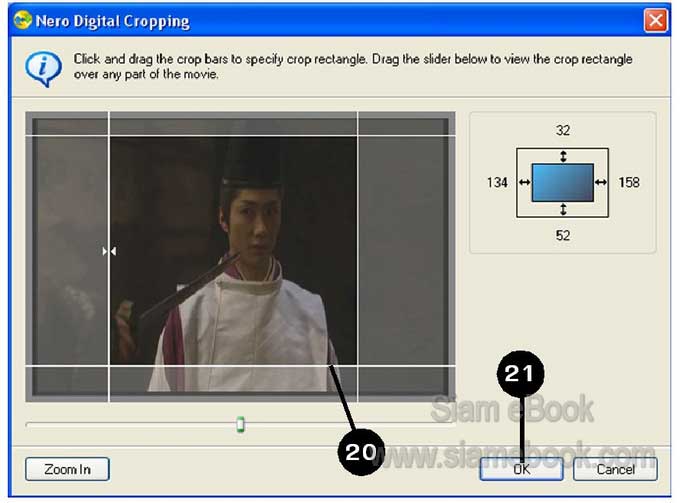
22. การแทรก Chapters ให้คลิกปุ่ม Chapters
23. เลื่อนแถบสไลด์ไปยังจุดที่ต้องการแทรก
24. แทรก Chapter โดยคลิกปุ่ม Add
25. Chapter ที่ถูกแทรกเข้ามา ลบได้โดยคลิกปุ่ม Delete เสร็จแล้วคลิกปุ่ม OK
26. คลิกปุ่ม Next ทำงานต่อ
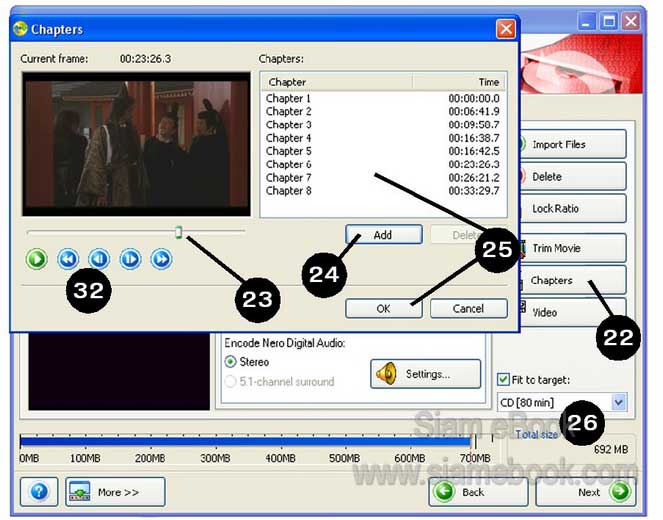
27. คลิกเลือกไดรว์สำหรับเขียนแผ่น ช่อง Destination เป็น Hard Disk Folder
28. คลิกเลือกที่เก็บไฟล์ชั่วคราวระหว่างเขียนแผ่น เป็น TempCDRW
29. คลิกปุ่ม Burn เริ่มทำงาน
30. โปรแกรมจะเริ่มทำงาน รอสักพัก
31. เสร็จแล้วคลิกปุ่ม Next
32. คลิกปุ่ม Exit เพื่อออก
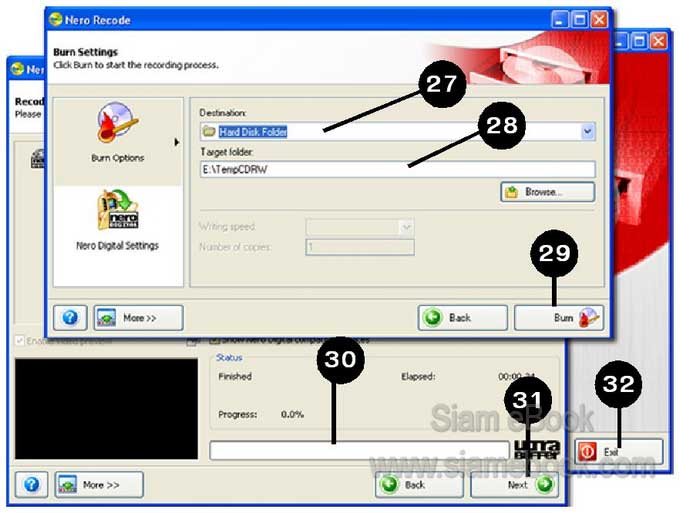
33 หลังจากโปรแกรมทำงานเสร็จแล้ว ก็จะได้ไฟล์แบบ MP4 โดยจะถูกเก็บไว้ในโฟลเดอร์ TempCDRW รอเขียนลงซีดีต่อไป ให้จัดการเปลี่ยนชื่อไฟล์เป็นชื่ออื่น
34. อาจสร้างโฟลเดอร์ไว้เก็บไฟล์แบบ MP4 ที่ได้ แล้วก็อปปี้ไฟล์แบบ MP4 มารวมไว้ด้วยกัน
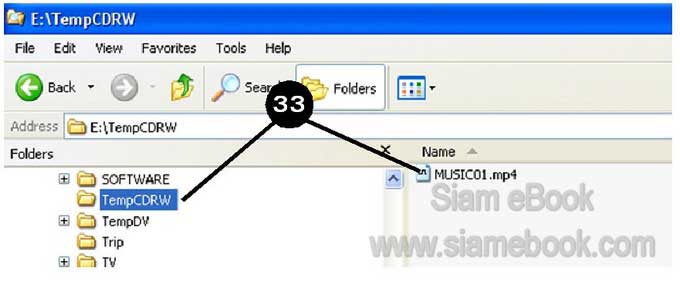
แปลงไฟล์ MP4 เป็น Avi
ในที่นี้ต้องการแปลงไฟล์ MP4 ที่ได้ไปเป็นไฟล์แบบ Avi เพื่อไว้ดูในพ็อกเก็ตพีซี
1. ถ้าต้องการนำไปดูในพ็อกเก็ตพีซีหรือมือถือแบบสมาร์ทโฟนที่ใช้โอเอสของ Windows ก็จัดการลดขนาดให้เล็กลงด้วยโปรแกรม PocketDivXEncoder
2. เครื่องไม่แรงก็ทดลองกับไฟล์ขนาดเล็กๆ ไปก่อน
3. จากไฟล์ในแผ่น DVD ที่มีขนาดหลาย GB ก็จะเหลือประมาณ 70 กว่า Mb เท่านั้น แต่ กว่าจะได้แบบนี้ ก็เล่นไปหลายชั่วโมงเหมือนกัน
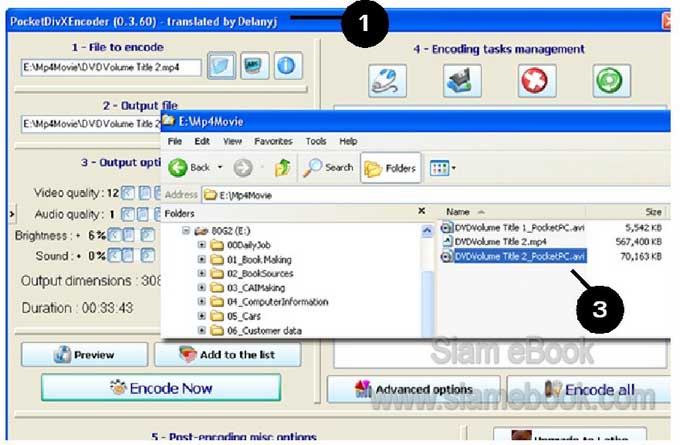
แปลง VCD เป็น MP4 ไว้ดูบนมือถือ
1. ในหน้าจอหลักของโปรแกรม Nero Recode ให้เลือก Recode DVDs and Videos to Nero Digital
2. จัดการอิมพอร์ตไฟล์วิดีโอเข้ามาตามปกติ โดยคลิกปุ่ม Import Files
3. ในส่วน Profile คลิกเลือก Mobile
4. คลิกปุ่ม Next

5. คลิกเลือกไดรว์สำหรับเขียนแผ่น ช่อง Destination เป็น Hard Disk Folder
6. คลิกเลือกที่เก็บไฟล์ชั่วคราวระหว่างเขียนแผ่น เป็น TempCDRW
7. คลิกปุ่ม Burn
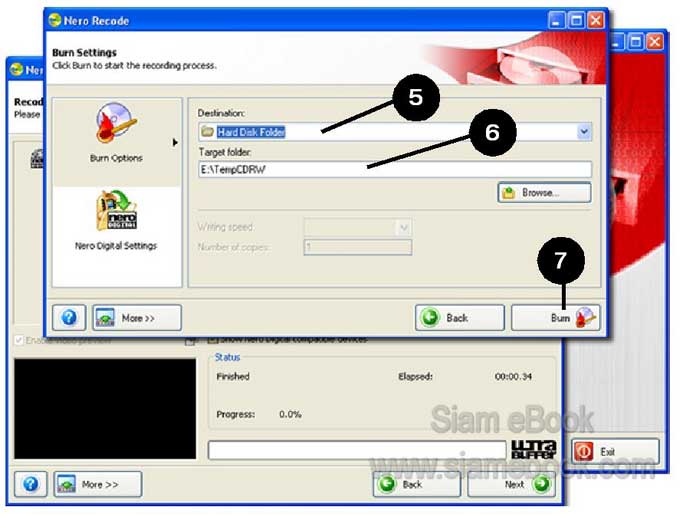
ตัดบางฉากใน VideoCD เป็นไฟล์ MP4
เป็นการเลือกตัดไฟล์บางส่วนในแผ่นวีดีโอซีดีเป็นไฟล์หนังแบบ MP4 ไว้ดูในเครื่อง
1. ในหน้าจอหลักของโปรแกรม Nero Recode ให้เลือก Recode DVDs and Videos to Nero Digital

2. อิมพอร์ตไฟล์วีดีโอในโฟลเดอร์ MPEGAV ในแผ่นวีดีโอซีดี ไฟล์จะเป็นไฟล์แบบ Dat
3. คลิกปุ่ม Trim Movie (หรือ Start/End) แต่ถ้าจะเอาทั้งหมด ก็ไม่ต้องใช้คำสั่งนี้
4. ตัดเลือกเฉพาะฉากที่ต้องการ โดยเลื่อนแถบสไลด์ไปยังจุดเริ่มต้นและจุดสุดท้ายของฉาก ที่จะตัด
5. เสร็จแล้วคลิกปุ่ม OK
6. คลิกปุ่ม Next ทำงานต่อ
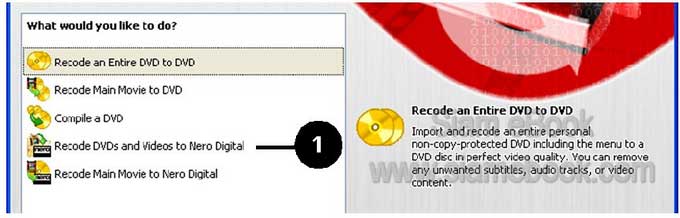
7. คลิกเลือกไดรว์สำหรับเขียนแผ่น ช่อง Destination เป็น Hard Disk Folder
8. คลิกเลือกที่เก็บไฟล์ชั่วคราวระหว่างเขียนแผ่น เป็น TempCDRW
9. คลิกปุ่ม Burn

ตัดบางฉากใน DVD เป็นไฟล์ MP4
ฉากเด็ดๆ ใน DVD ก็สามารถตัดเอามาทำเป็นไฟล์แบบ MP4 ได้เช่นกัน
1. ใส่แผ่น DVD เข้าไป
2. คลิกคำสั่ง Recode Main Movie to Nero Digital
3. คลิกปุ่ม Import DVD
4. คลิกเลือกไดรว์ที่ได้ใส่แผ่น DVD เข้าไป เช่น ไดรว์ L:
5. คลิกเลือกโฟลเดอร์ VIDEO_TS แล้วคลิก OK
6. ไฟล์วิดีโอก็จะถูกนำเข้ามา จากตัวอย่างก็คือ DVDVolume
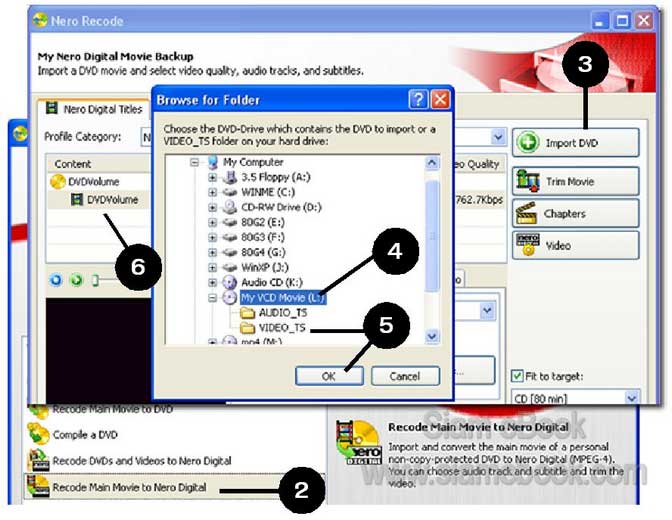
7. คลิกปุ่ม Trim Movie เพื่อไปเลือกตัดเอาบางฉากที่ต้องการ
8. เสร็จแล้วคลิกปุ่ม OK
9. คลิกปุ่ม Next ทำงานต่อ
10. คลิกเลือกไดรว์สำหรับเขียนแผ่น ช่อง Destination เป็น Hard Disk Folder
11. คลิกเลือกที่เก็บไฟล์ชั่วคราวระหว่างเขียนแผ่น เป็น TempCDRW
12. คลิกปุ่ม Burn
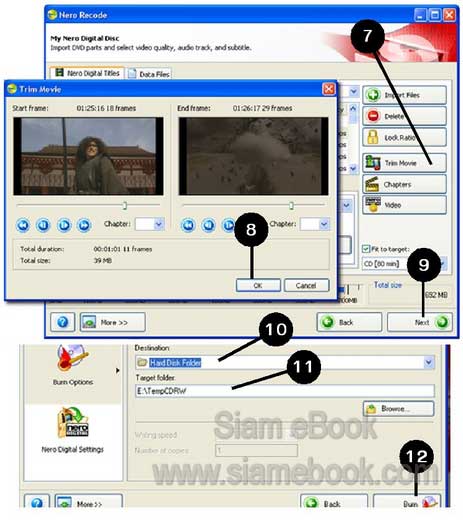
ย่อขนาด ตัดแบ่ง DVD ให้พอดีกับแผ่นซีดี
หนังดีวีดีจะมีขนาดใหญ่ ถ้าต้องการตัดแบ่งลงเก็บในแผ่นซีดีก็สามารถเลือกได้หลายแบบ เช่น ย่อดีวีดีทั้งแผ่นให้พอดีกับซีดี 1 แผ่น หรือ 2 แผ่น หรือ 3 แผ่น ทำได้สามแบบ
1. ในหน้าจอโปรแกรม Nero Recode ให้เลือก Recode Main Movie to Nero Digital
2. หลังจากอิมพอร์ตไฟล์วิดีโอในแผ่นดีวีดีเข้ามาแล้ว ก็คลิกติ๊กถูก Fit to target
3. คลิกตัวเลือกต่างๆ เช่น
- CD (80 mins) ย่อให้พอดีกับซีดี 1 แผ่น
- 2 CDs ย่อให้พอดีกับซีดี 2 แผ่น จะได้ไฟล์แบบ MP4 2 ไฟล์ใหญ่ๆ ก็นำแต่ละไฟล์ไปเขียน ลงแผ่นซีดีอีกที
- 3 CDs ย่อให้พอดีกับซีดี 3 แผ่น
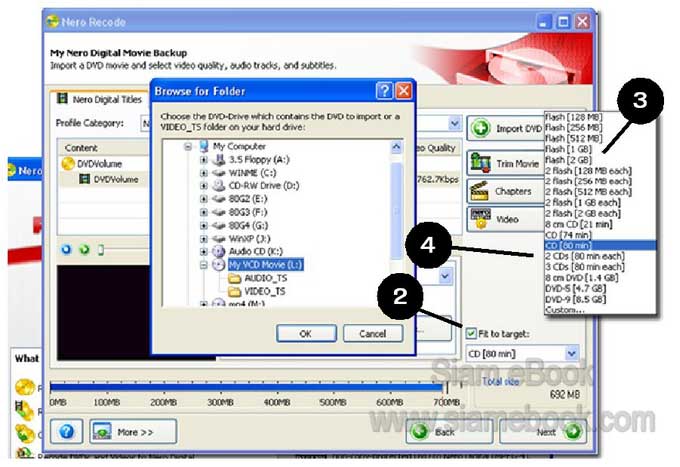
4. ในตัวอย่างนี้ได้เลือกแบบ 2 CDs หลังจากโปรแกรมทำงานเสร็จแล้ว ก็จะได้ไฟล์ 2 ไฟล์ คือ DVDVolume.mp4 และ DVDVolume_cut(1).mp4
5. ก็นำไฟล์ที่ได้ไปเขียนลงแผ่นทำเป็นวีซีดีอีกที ไฟล์ละแผ่น
6. ผู้เขียนเชื่อว่า ถ้าผู้อ่านได้ลองทำสักครั้ง แล้วจะไม่ทำอีกเลย เพราะใช้เวลานานมาก อีกทั้ง แผ่นดีวีดี ในปัจจุบันราคาก็แสนถูก ประมาณ 10 บาท ถ้าแบ่งเป็น 2 ไฟล์เพื่อเขียนลงแผ่นซีดี ต้นทุน ก็เท่ากัน แต่เวลาไม่เท่ากัน ก็อปปี้แผ่นดีวีดี ใช้เวลาประมาณ 10-15 นาทีต่อแผ่น แต่ทำแบบนี้ ไม่ต่ำ กว่า 2-3 ชั่วโมงกว่าจะได้ผลงานออกมา แต่เท่กว่ากันเยอะ โดยเฉพาะการจับหนังทั้งเรื่องลงมือถือ
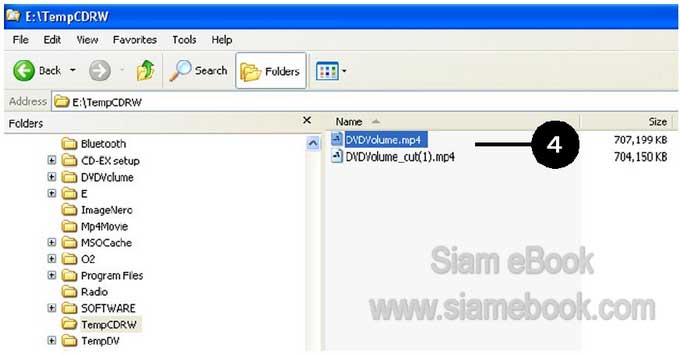
- Details
- Category: แปลงหนัง แปลงเพลง เขียนวีดีโอ CD/DVD Nero
- Hits: 25256
การสร้างไฟล์วิดีโอในโปรแกรมนี้จะเป็นการนำไฟล์วิดีโอที่มีอยู่มาตัดต่อ แล้วบันทึกเป็นไฟล์ ใหม่ มีลูกเล่น เพิ่มตัวหนังสือ เอฟเฟ็คต์ให้ดูน่าสนใจได้
ส่วนประกอบต่างๆ ในหน้าจอ
1. Make DVD เป็นการสร้างวิดีโอ เพื่อเขียนลงบนแผ่นดีวีดี มีสองแบบ
DVD-Video เป็นการสร้างแผ่นดีวีดีวิดีโอ
Editable DVD เป็นการสร้างแผ่นดีวีดีวิดีโอ แต่จะเขียนลงบนแผ่น DVD-RW ที่สามารถลบ และเขียนซ้ำได้ จึงสามารถแก้ไขข้อมูลในแผ่นได้
2. Make CD เป็นการสร้างวิดีโอ เพื่อเขียนลงบนแผ่นซีดี
Video CD เป็นการสร้างแผ่นหนังวีซีดี ที่เห็นกันทั่วๆ ไป
Super Video CD เป็นการสร้างแผ่นหนังซูเปอร์วีซีดี ภาพจะมีความละเอียดสูงกว่า VCD
miniDVD เป็นการสร้างวิดีโอที่มีโครงสร้างแผ่นคล้ายแผ่นดีวีดี แต่เขียนลงแผ่นซีดี ภาพจะ มีความคมชัดสูง เหมาะสำหรับภาพวิดีโอที่ไม่ยาวนัก ขนาดไม่เกินความจุของแผ่นซีดีหรือประมาณ 700 MB ซึ่งถ้าเขียนลงแผ่นดีวีดี ก็จะไม่เหมาะสมนัก เพราะจะยังมีพื้นที่ว่างในแผ่นดีวีดีอีกมาก เขียนลง บนแผ่นซีดี จะดีกว่า ราคาก็ถูกกว่าด้วย แต่ได้คุณสมบัติคล้ายแผ่นดีวีดี
3. Record Directly to DVD เป็นการบันทึกข้อมูลลงแผ่นดีวีดีแบบเรียลไทม์ บันทึกโดยตรง จากกล้องหรือการ์ดตัดต่อวิดีโอลงแผ่นทันที
4. Make Movie คำสั่งสำหรับสร้างวิดีโอในแบบฉบับของตนเอง
5. Make Slide Show คำสั่งสำหรับการนำรูปภาพ ไปสร้างสไลด์โชว์ ใส่เสียงเพลงประกอบ ได้ เหมาะสำหรับนำเสนอสินค้า งานแต่งแนะนำเจ้าบ่าวเจ้าสาว เป็นต้น
DVD-Video ต้องการวีดีโอคุณภาพค่อนข้างสูงและรูปภาพมีมาก เกิน 700 MB ก็เลือกแบบนี้
Video CD สำหรับการสร้างสไลด์โชว์เพื่อเขียนลงแผ่นซีดี ภาพคมชัดน้อยที่สุด
Super Video CD สำหรับการสร้างสไลด์โชว์เพื่อเขียนลงแผ่นซีดี ภาพคมชัดมากกว่า VCD
miniDVD คล้าย DVD-Video ภาพคมชัด แต่เหมาะสำหรับงานที่มีขนาดไม่เกิน 700 MB
6. Capture Video to Hard Drive เป็นการจับภาพวิดีโอจากกล้องเว็บแคมหรือกล้องถ่าย วิดีโอ การ์ดวิดีโอ แล้วบันทึกเป็นไฟล์วิดีโอไว้ในเครื่อง ต้องมีอุปกรณ์ไว้จับภาพ ไม่เช่นนั้นก็ไม่ได้ ที่ ทำได้ง่ายๆ ก็ใช้กล้องเว็บแคม ง่ายดี แต่ภาพไม่คมชัด
7. Open Saved Project or Disc Image เป็นการเปิดดูไฟล์งานตัดต่อหรือสร้างวิดีโอหรือ อิมเมจไฟล์ที่เคยสร้างไว้ เพื่อเปิดขึ้นมาแก้ไขหรือเขียนลงแผ่นอีกครั้ง
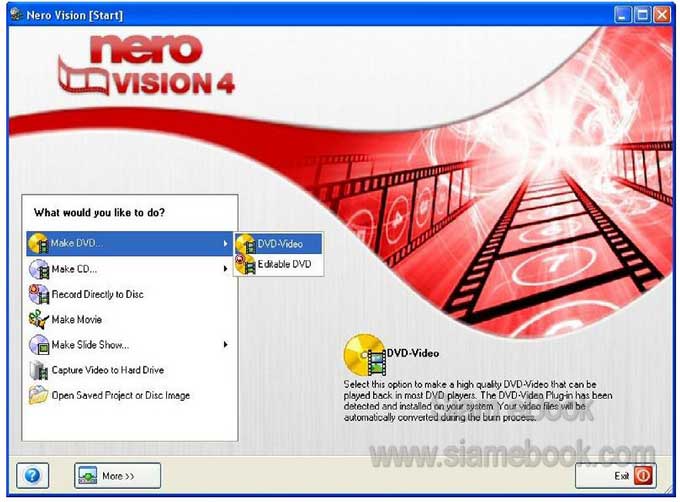
ความสามารถของโปรแกรมนี้
การจับภาพวิดีโอ
Capture เป็นการแคบเจอร์วิดีโอ โดยในเครื่องคอมพิวเตอร์ต้องมีอุปกรณ์ต่อพ่วงต่างๆ เช่น
1. Web Camera เป็นกล้องเว็บแคมธรรมดานั่นเอง ก็ใช้เป็นอุปกรณ์จับภาพทำเป็นวิดีโอได้ แต่คุณภาพความคมชัดจะน้อยมาก ใช้กล้องดิจิตอลจะดีกว่า
2. กล้องถ่ายวิดีโอ ราคาค่อนข้างแพง แต่คุณภาพความคมชัดก็ดีกว่า
3. การ์ดตัดต่อวิดีโอ จะช่วยให้เรานำภาพจากเครื่องเล่น VCD/DVD เข้ามาตัดต่อได้
การรวบรวมวิดีโอไว้ด้วยกัน
อาจเป็นการก็อปปี้ไฟล์วิดีโอที่มีอยู่ วิดีโอคาราโอเกะ หนังจากแผ่นวีซีดี รวบรวมมาแล้วเขียน ลงแผ่นซีดีหรือแผ่นดีวีดี แล้วแต่ขนาดของข้อมูล ถ้าไม่มากเกิน 700 MB ก็เขียนลงแผ่นซีดี ถ้าเกิน ไปกว่านั้น ก็เขียนลงแผ่นดีวีดี หรือต้องการคุณภาพความคมชัดสูงก็เขียนเป็นดีวีดี
ความสามารถในการตัดต่อวิดีโอ
เป็นการนำไฟล์วิดีโอที่มีอยู่ มาตัดต่อใหม่ พร้อมใส่ลูกเล่นต่างๆ เข้าไปได้ เช่นข้อความ ภาพ เบลอ ฯลฯ จากนั้นก็บันทึกเป็นวิดีโอไฟล์ใหม่ จะเขียนลงแผ่นซีดีหรือดีวีดีก็ได้
ความสามารถในการสร้างสไลด์โชว์
เป็นการนำภาพที่มีอยู่มาสร้างเป็นสไลด์โชว์ ใส่เสียงเพลงประกอบได้ แล้วก็บันทึกเป็นไฟล์วิดีโอ ก่อนจะเขียนลงแผ่นซีดีหรือดีวีดีก็ได้
ตัวอย่างการสร้างวิดีโอส่วนตัว
เป็นการ Make Movie หรือสร้างวิดีโอส่วนตัว โดยนำไฟล์ภาพเคลื่อนไหวมาตัดต่อใหม่ เป็น วิดีโอในแบบฉบับเฉพาะของเราเอง
ขั้นตอนที่ 1 เพิ่มวิดีโอเข้าไปในโปรเจ็คต์
1. เข้าโปรแกรม Nero Vision
2. คลิกคำสั่ง Make Movie
3. คลิกปุ่ม Browse for Media แล้วคลิกปุ่ม Browse
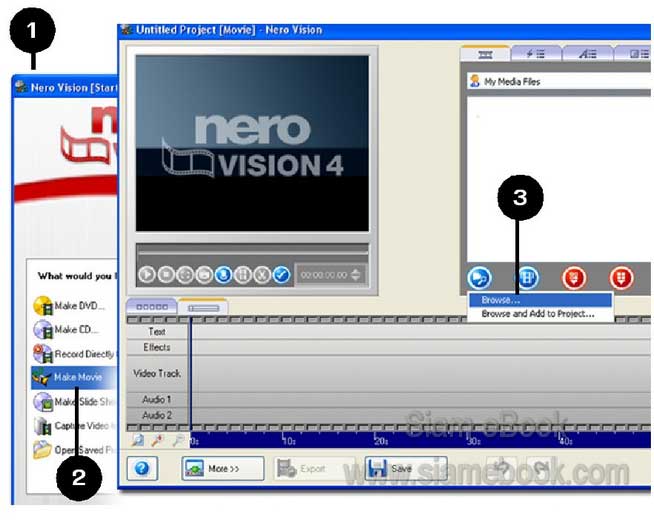
4. เลือกไฟล์วิดีโอที่ต้องการ (ไฟล์วิดีโอแบบ Avi, Mpg, Wmv, Dat, Mp4... ใช้ได้หมด)
5. การเลือกมากกว่าหนึ่งไฟล์ ก็คลิกไฟล์แรกก่อน กดปุ่ม Ctrl ค้างไว้ แล้วคลิกเลือกไฟล์อื่น ที่ต้องการทั้งหมด
6. ไฟล์ใดเปลี่ยนใจไม่เอา ก็คลิกซ้ำที่ชื่อไฟล์อีกที แล้วคลิกปุ่ม Open
7. ไฟล์วิดีโอจะถูกเพิ่มเข้ามา จากตัวอย่าง ก็คือ cartoon สามารถคลิกปุ่ม Play เล่นไฟล์ได้
8. คลิกที่ Show Timeline
9. ลากไฟล์วิดีโอไปวางที่ช่อง Video Track
10. คลิกปุ่ม Play เพื่อเล่นไฟล์วิดีโอดูตัวอย่างงานก่อน ว่าเป็นอย่างไรบ้าง
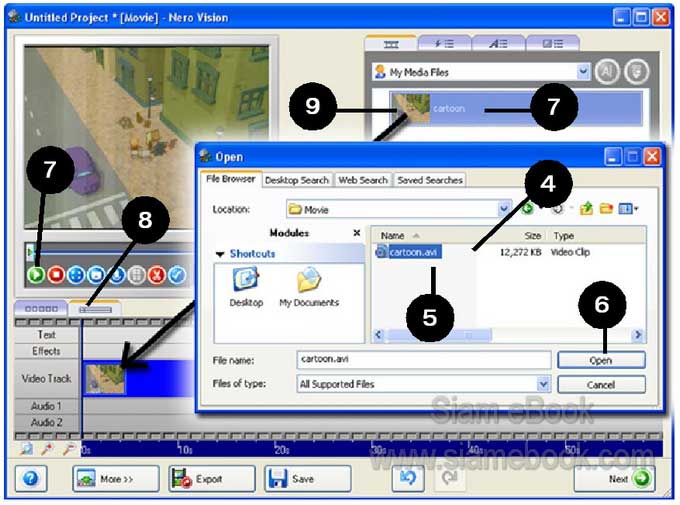
ขั้นตอนที่ 2 แทรก Video Effect
1. คลิกแท็ป Display Video Effect
2. ลากตัวอย่างเอฟเฟ็คต์แบบต่างๆ ไปวางในช่อง Effects
3. คลิกปุ่ม Play ดูตัวอย่างก่อน
4. การแก้ไขเอฟเฟ็คต์ก็ดับเบิ้ลคลิกตัวเอฟเฟ็คต์ที่ต้องการเช่น Aqarium
5. กำหนดค่าเพิ่มเติม เช่น
- Duration ระยะเวลาในการแสดงเอฟเฟ็คต์นานกี่วินาที เพิ่มหรือลดได้ โดยคลิกปุ่มรูปสาม เหลี่ยมชี้ขึ้นชี้ลง
6. การกำหนดค่าด้านล่าง ก็เลื่อนแถบสไลด์ปรับค่า
7. เสร็จแล้วคลิกปุ่ม Close ปิดกรอบข้อความ
8. คลิกปุ่ม Play ดูผลงาน
9. การใส่เอฟเฟ็คต์ สามารถคลิกที่ช่วงของฉากที่ต้องการ แล้วลากเอฟเฟ็คต์ไปวางได้เลย
10. สามารถลากย้ายตำแหน่งไปทางซ้ายหรือขวามือได้ จะวางช่วงไหนของวิดีโอก็ได้
11. การลบเอฟเฟ็คต์ ให้ชี้ลูกศรที่เอฟเฟ็คต์ที่จะลบ คลิกปุ่มขวาของเมาส์ แล้วคลิกที่คำสั่ง Delete เพื่อลบ
12. ดูผลงานโดยคลิกปุ่ม Play
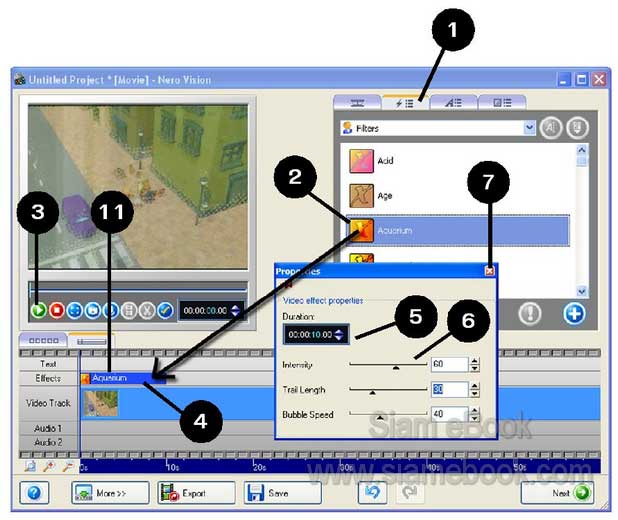
ขั้นตอนที่ 3 แทรกเอฟเฟ็คต์แบบข้อความ
1. คลิกแท็ป Display Text Effects
2. ลากชื่อเท็กซ์เอฟเฟ็คต์ ไปวางในช่อง Text ณ ตำแหน่งที่ต้องการ
3. คลิกช่อง Text ลบคำว่า Example ออกไป แล้วพิมพ์ข้อความใหม่ลงไป
4. คลิกปุ่ม Font เพื่อไปเลือกแบบตัวหนังสือ
5. คำสั่ง Spin และ Tilt ก็เลื่อนแถบสไลด์กำหนดค่าตามต้องการ แต่แนะนำให้ลองคลิกปุ่ม Play ดูผลงานก่อน แล้วค่อยปรับค่าเหล่านี้
6. คำสั่ง Duration ก็กำหนดระยะเวลาที่ต้องการให้แสดงเอฟเฟ็คต์นี้นานกี่วินาที
7. เสร็จแล้วคลิกปุ่ม Close
8. คลิกปุ่ม Play เพื่อดูผลาน
9. ส่วนการลบเอฟเฟ็คต์ ก็คลิกขวาที่ชื่อเอฟเฟ็คต์ที่จะลบ แล้วคลิกคำสั่ง Delete
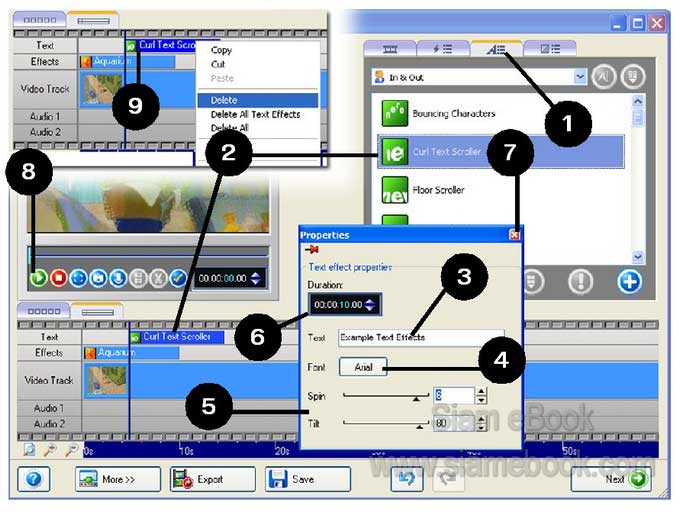
ขั้นตอนที่ 4 แทรก Transitions
1. คลิกที่ Slow Story Board
2. คลิกแท็ป Transitions แล้วลากตัวอย่าง Transitions ไปวางที่ตำแหน่งดังภาพ
3. การแก้ไขก็ชี้ที่ Transitions นั้นๆ คลิกปุ่มขวา เพื่อเรียกคำสั่งลัด
4. คลิกคำสั่ง Delete ถ้าต้องการลบ
5. คลิกคำสั่ง Properties เพื่อกำหนดค่าเพิ่มเติม
6. กำหนดค่าต่างๆ เช่น
- Duration ระยะเวลาที่แสดง Transition
- Move Direction กำหนดทิศทางที่วิดิโอจะถูกแสดง เช่น From Top ภาพค่อยๆ เลื่อนลง มาจากด้านบน แล้วจึงเล่นวิดีโอ เป็นต้น
7. คลิกปุ่ม Play ดูผลงาน

ขั้นตอนที่ 5 เพิ่มวิดีโอมากกว่าหนึ่งไฟล์
จากตัวอย่างในขั้นตอนที่ 1 - 4 จะใช้วิดีโอเพียงไฟล์เดียว ในการทำงานจริงก็ต้องมีมากกว่า หนึ่งไฟล์อยู่แล้ว วิธีการเพิ่มไฟล์วิดีโอก็ปฏิบัติดังนี้
1. คลิกแท็ป Display Media
2. คลิกปุ่ม Broowse ไปเลือกไฟล์วิดีโอ
3. ลากวิดีโอไปวางที่ตำแหน่งถัดจากวิดีโอไฟล์แรก
4. กำหนดค่าอื่นๆ ตามต้องการ เช่น เพิ่มเท็กเอฟเฟ็คต์ วีดีโอเอฟเฟ็คต์ ทรานซิชัน
5. วิดีโอที่ลากมาวาง สามารถลากย้ายสลับตำแหน่งได้
6. คลิกปุ่ม Play เพื่อดูผลงาน
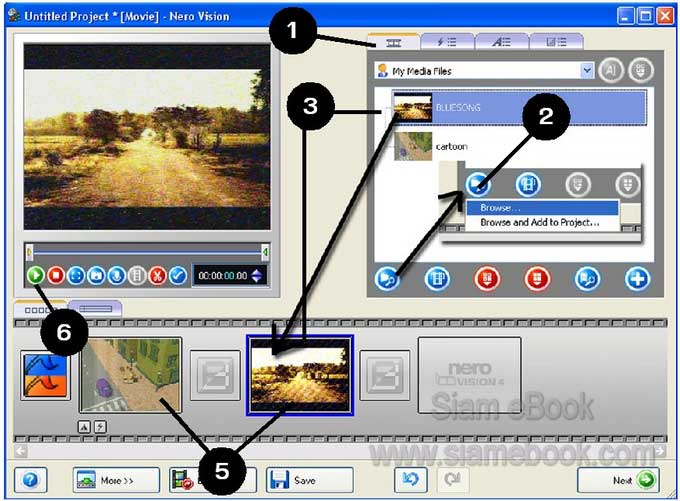
ขั้นตอนที่ 6. บันทึกผลงานเก็บไว้
1. คลิกปุ่ม Save
2. คลิกเลือกที่เก็บไฟล์
3. คลิกและพิมพ์ชื่อไฟล์
4. คลิกปุ่ม Save
5. คลิกติ๊กถูกคำสั่ง Never... เพื่อไม่ให้แสดงหน้าจอนี้อีกในครั้งถัดไป
6. คลิกปุ่ม OK
7. คลิกปุ่ม Close เพื่อออกจากโปรแกรม Nero Vision ถ้าไม่ต้องการทำงานใดๆ แล้ว
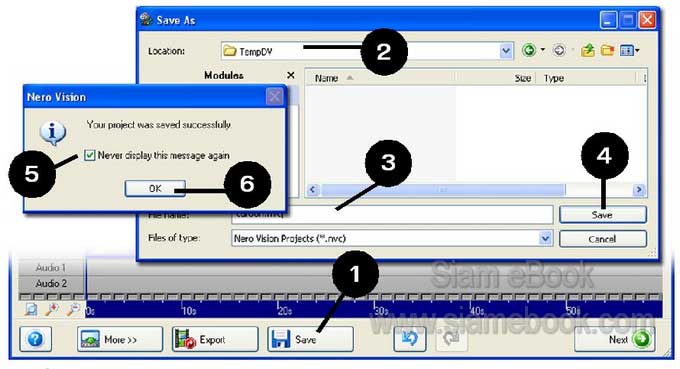
ขั้นตอนที่ 7 นำไฟล์ไปใช้งานแบบต่างๆ
หลังจากสร้างผลงานในขั้นตอนสุดท้ายก็คือขั้นตอนที่ 6 เสร็จแล้ว การนำไฟล์ไปใช้งานก็สามารถ ทำได้หลายแบบ ขึ้นอยู่กับลักษณะงานที่ต้องการนำไปใช้ เช่น นำไปเขียนลงแผ่นซีดีเป็นหนังวีซีดี หรือ เขียนลงแผ่นดีวีดี ทำเป็นไฟล์วิดีโอไว้ดูในมือถือ หรือส่งให้เพื่อนทางอินเตอร์เน็ต
DVD สร้างเป็นไฟล์วิดีโอความละเอียดสูงไว้เขียนลงแผ่นดีวีดี
VCD สร้างเป็นไฟล์วิดีโอไว้เขียนลงแผ่นดีวีดี
Email สร้างเป็นไฟล์วิดีโอขนาดเล็กๆ ไว้ส่งทางอีเมล์
DV ส่งออกเป็นไฟล์วิดีโอแบบ AVI ขนาดของไฟล์ที่ได้จะใหญ่มากๆ
Nero Digital สร้างเป็นไฟล์วีดีโอแบบ MP4 ไว้ดูในเครื่องด้วย Nero Show Time หรือใช้ Winamp เล่นไฟล์ก็ได้
ขนาดของไฟล์ที่ได้จะแตกต่างกันพอสมควรดูได้จากภาพด้านล่าง
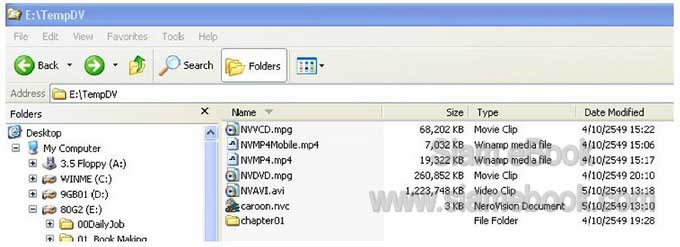
บันทึกเป็นไฟล์วิดีโอแบบ MP4
มือถือหลายๆ รุ่นรองรับไฟล์วิดีโอแบบนี้ แต่ในที่นี้จะสร้างเป็นไฟล์ MP4 เอาไว้ดูในเครื่อง
1. คลิกปุ่ม Export
2. ในส่วน Select an export template ให้คลิกเลือก Nero Digital
3. ตัวเลือกแต่ละแบบจะมีคำอธิบายความหมาย
4. ในช่อง Profile ให้คลิกเลือกรูปแบบที่ต้องการนำไปใช้เช่น Mobile สร้างเป็นไฟล์ MP4 ไว้เล่นในมือถือ ไฟล์ก็จะมีขนาดเล็กมาก
5. เลือก Target Size ถ้าต้องการระบุขนาดที่ต้องการ
6. กำหนดขนาดของวิดีโอตามคุณภาพความคมชัด
7. Audio Format และ Audio Sample Rate คลิกเลือกรูปแบบของไฟล์เสียงและคุณภาพ ของไฟล์เสียง
8. ช่อง Output file ให้คลิกปุ่ม Select Destination File เพื่อไปกำหนดโฟลเดอร์ไว้เก็บไฟล์ ที่ได้ ในตัวอย่างได้เลือกเก็บไว้ที่ E:\TempDV (เครื่องของผู้อ่านจะไม่เหมือนของผู้เขียนก็กำหนดให้ ถูกต้อง)
9. กำหนดค่าเสร็จเรียบร้อยแล้วคลิกปุ่ม Export
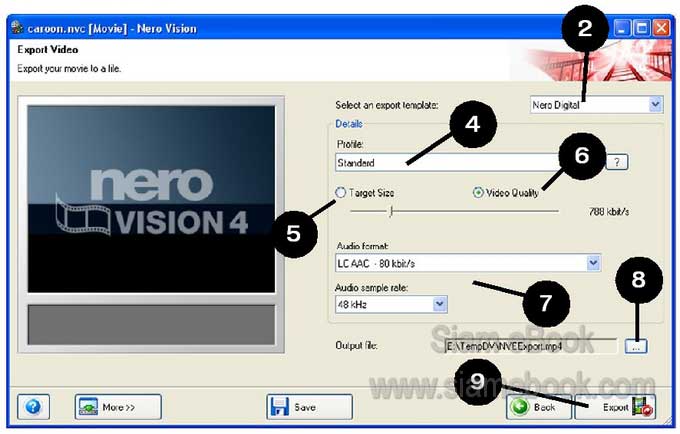
10. โปรแกรมจะเริ่มทำการแปลงเป็นไฟล์วิดีโอแบบ MP4 เครื่องเสป็คไม่แรง ให้ทดลองกับ ไฟล์วิดีโอที่มีขนาดเล็กๆ ดูก่อน ไม่เช่นนั้นช้ามาก (เครื่องเสป็คความเร็วไม่ถึง 2 GHz)
11. เสร็จแล้วคลิกปุ่ม OK
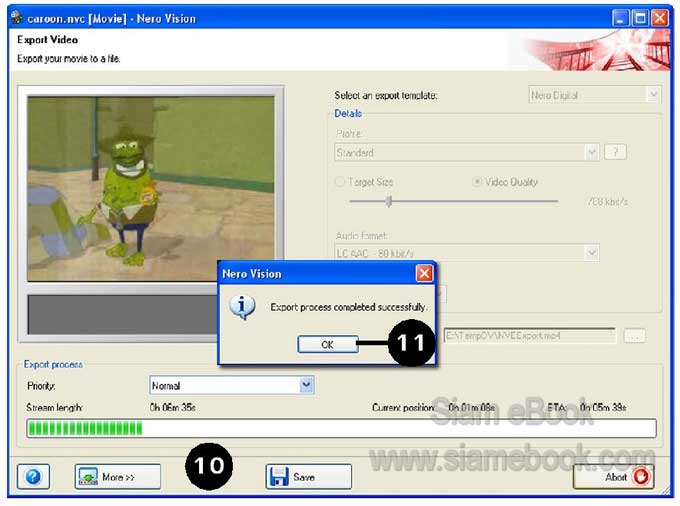
12. จากนั้นก็ไปที่โฟลเดอร์ TempDV เพื่อไปลองเล่นไฟล์วิดีโอที่ได้
13. ชี้ที่ไฟล์แล้วคลิกปุ่มขวาของเมาส์ จากนั้นคลิกคำสั่ง Open With>>Nero Show Time หรือจะเล่นด้วย Winamp ก็ได้
14. หน้าจอขณะเล่นใน Nero Show Time
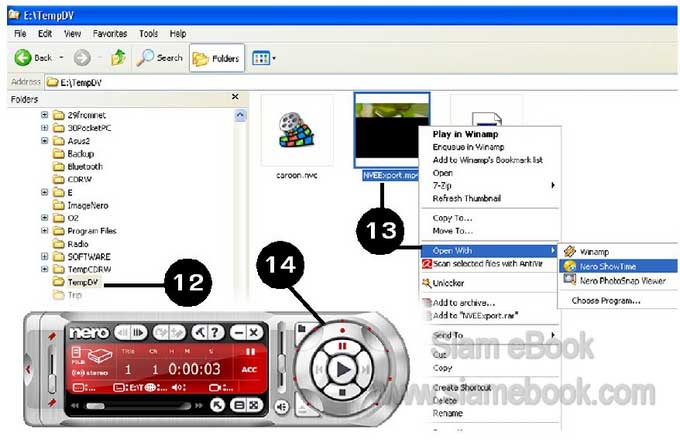
บันทึกเป็นไฟล์วิดีโอแบบ Mpg ไว้เขียนลงแผ่น VCD
เป็นการสร้างไฟล์วิดีโอแบบ Mpg ที่มีคุณภาพที่เหมาะสำหรับไว้เขียนลงแผ่นซีดีทำเป็นวีซีดี ส่วนตัว
1. คลิกเลือกตามตัวอย่าง
2. คลิกปุ่ม Configure
3. คลิกเลือกระบบที่ต้องการเช่น PAL
4. คลิกปุ่ม Export
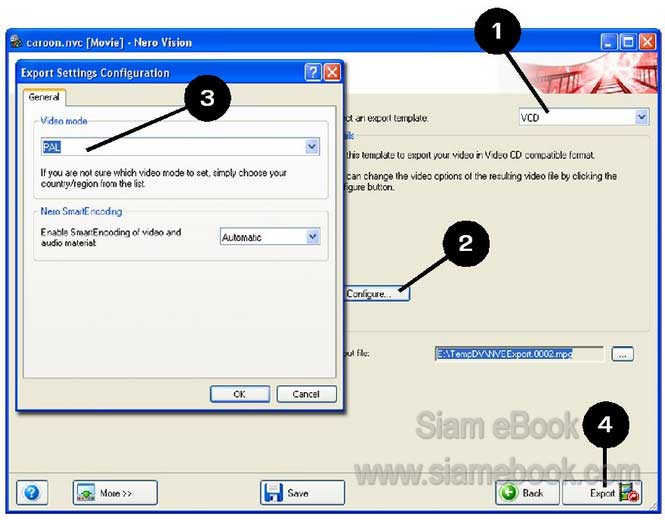
บันทึกเป็นไฟล์วิดีโอความละเอียดสูงไว้เขียนลงแผ่นดีวีดี
เป็นการสร้างไฟล์วิดีโอแบบ Mpg ที่มีความละเอียดสูงภาพคมชัด ไว้สำหรับนำไปเขียนลงแผ่น ดีวีดี ทำเป็นดีวีดีวิดีโอ
1. คลิกเลือก DVD
2. คลิกเลือกที่เก็บไฟล์
3. คลิกปุ่ม Export
4. โปรแกรมจะทำการแปลงไฟล์ รอสักพัก
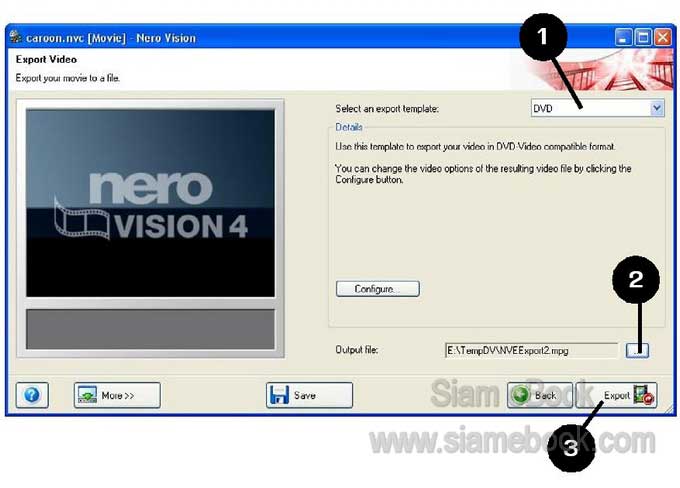
การสร้างไฟล์วิดีโอแบบ VOB
การสร้างไฟล์วิดีโอแบบ VOB ที่จะพบกันในแผ่นดีวีดี ก็สามารถดัดแปลงตัวอย่างนี้ได้ ก่อน อื่นก็เปิดไฟล์โปรเจ็คต์ที่ได้ทำไว้ขึ้นมาก่อน
1. เปิดโปรเจ็คต์ที่ได้ทำไว้ด้วยคำสั่ง Open Saved Project or Disc Image
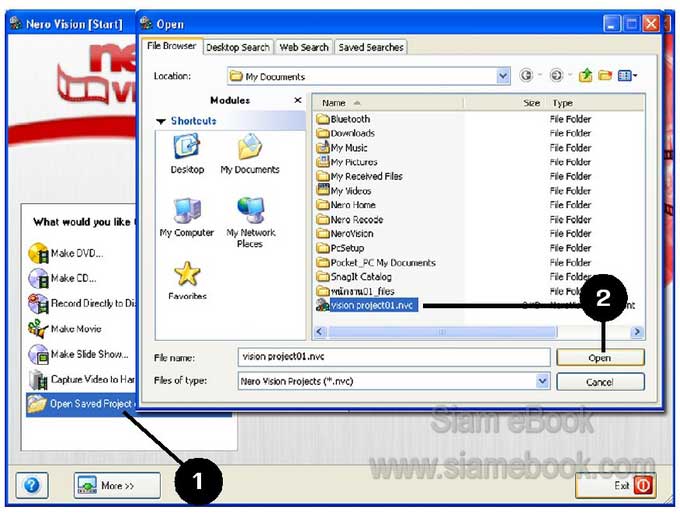
2. คลิกเลือกไฟล์ที่เคยสร้างไว้ แล้วคลิกปุ่ม Open
3. คลิกปุ่ม Next
4. คลิกที่ Make DVD with Edited Movie>>DVD-Video
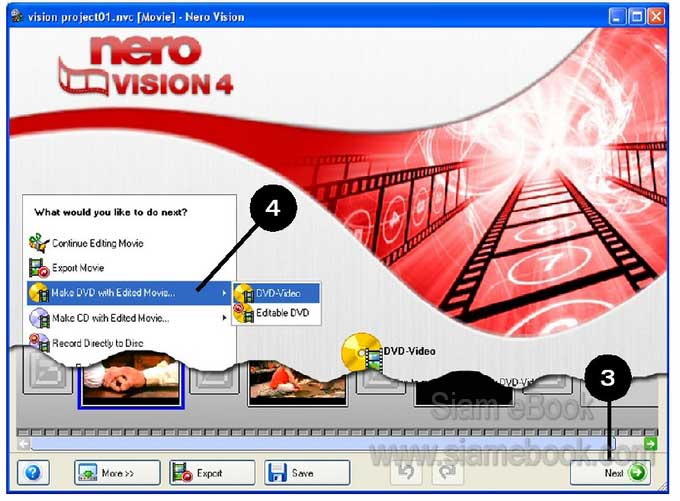
5. คลิกปุ่ม Next ในหน้าจอที่ปรากฏขึ้นมา
6. ในส่วนการสร้างเมนู คลิกปุ่ม Next
7. ในส่วน Preview คลิกปุ่ม Next
8. คลิกเลือก Write to Hard Disk Folder
9. คลิกเลือกไดรว์และโฟลเดอร์ที่จะนำไฟล์ไปเก็บไว้
10. คลิกปุ่ม Write เริ่มทำงาน
11. คลิก No ไม่ต้องบันทึกล็อกไฟล์
12. เสร็จแล้วคลิกปุ่ม Exit เพื่อออกจาก Nero Vision
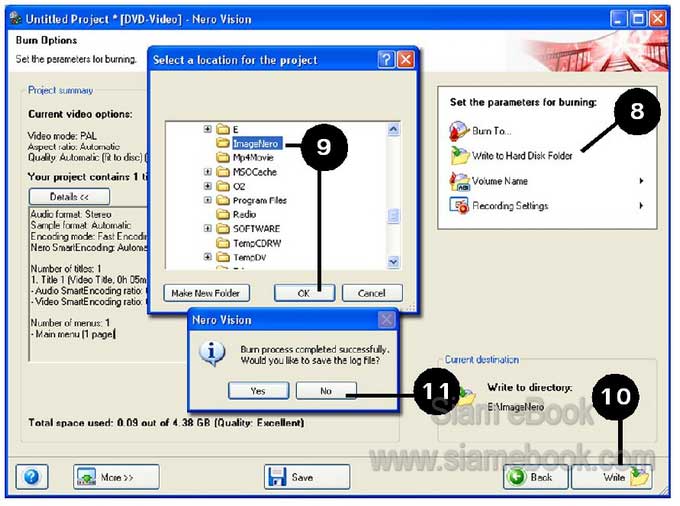
13. ไปยังโฟลเดอร์ที่เก็บไฟล์ไว้ ก็จะพบไฟล์ที่ได้ โดยจะถูกเก็บไว้ในโฟลเดอร์ VIDEO_TS ดังตัวอย่าง
14. ถ้าจะนำไปเขียนลงแผ่นดีวีดี ก็นำเอาไฟล์ในโฟลเดอร์นี้ เอาไปทั้งหมดเลย เพื่อเขียนทำ เป็นแผ่นหนังดีวีดี (DVD-Video)
15. ต้องการเล่นก็คลิกปุ่มขวาที่ชื่อไฟล์ แล้วคลิกคำสั่ง เล่น หรือ Play
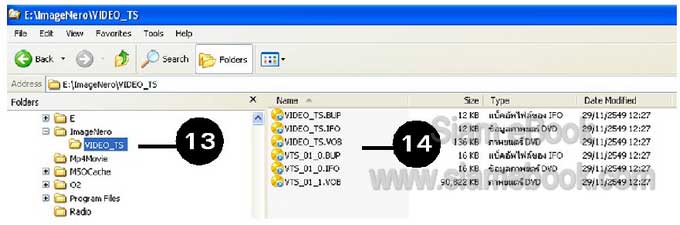
- Details
- Category: แปลงหนัง แปลงเพลง เขียนวีดีโอ CD/DVD Nero
- Hits: 20023
ก็อปปี้แผ่นซีดีด้วย Clone CD Article Count: 1
แปลงหนัง แปลงเพลง เขียนวีดีโอ CD/DVD Nero Article Count: 18
Page 5 of 6


