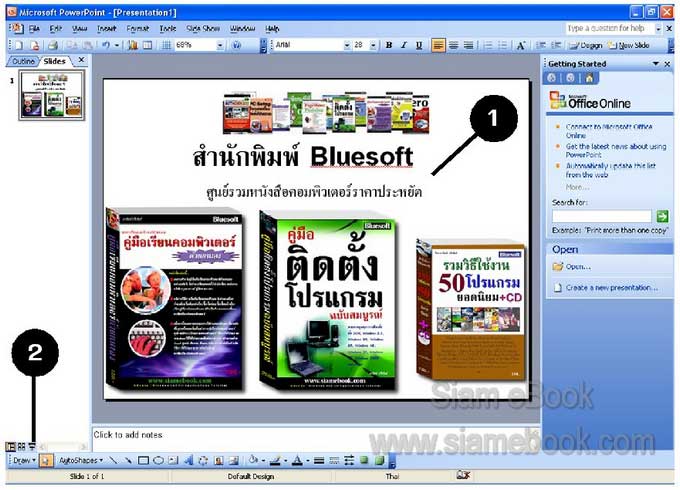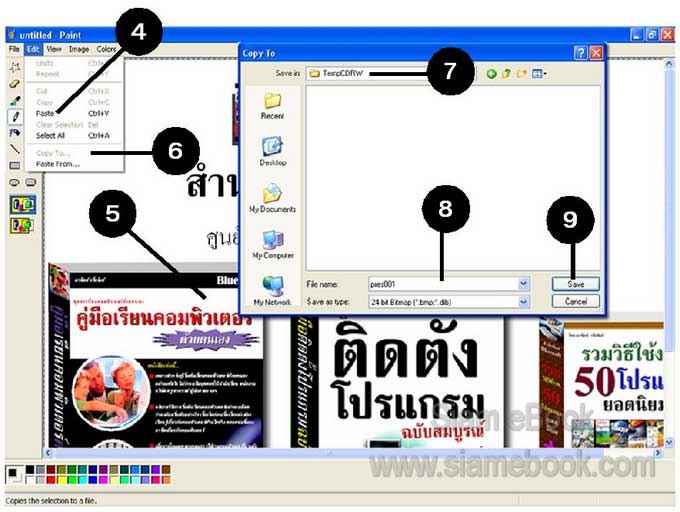การเตรียมรูปภาพก็ควรศึกษาโปรแกรมจัดการกับภาพ โปรแกรมย่อยของ Nero ก็จะมีมาให้ Nero Photosnap ซึ่งก็ได้รวบรวมเครื่องมือที่จำเป็นๆ สำหรับการแต่งภาพอย่างครบถ้วน แต่ถ้าจะเล่น แบบมืออาชีพจริงๆ ก็ต้องไปศึกษา Photoshop
ตกแต่งภาพด้วย Nero PhotoSnap
การเปิดไฟล์ภาพขึ้นมาแก้ไข
1. คลิกปุ่ม Open
2. คลิกเมนู View>>Thumbnails
3. ภาพจะถูกแสดงเป็นภาพเล็กๆ
4. คลิกเลือกภาพที่ต้องการ แล้วคลิกปุ่ม OK
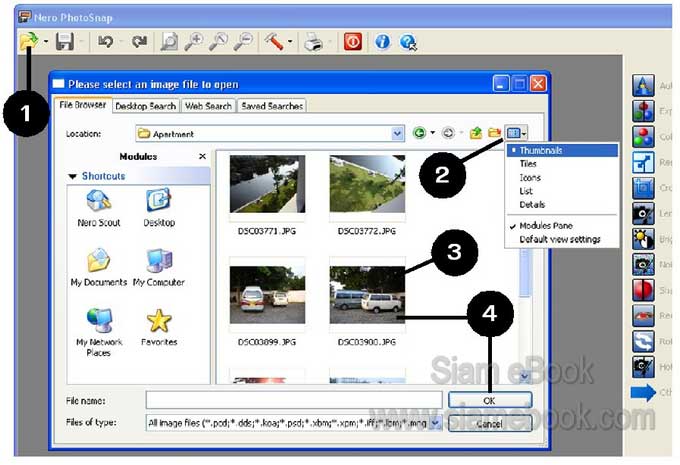
ลักษณะการใช้งานคำสั่งต่างๆ เพื่อปรับแต่งภาพ
ลักษณะการใช้โปรแกรมนี้ค่อนข้างง่าย ไม่มีอะไรซับซ้อน การใช้คำสั่งต่างๆ จะคล้ายๆ กัน
1. เปิดไฟล์ภาพขึ้นมาก่อน
2. คลิกเลือกคำสั่งที่ต้องการ
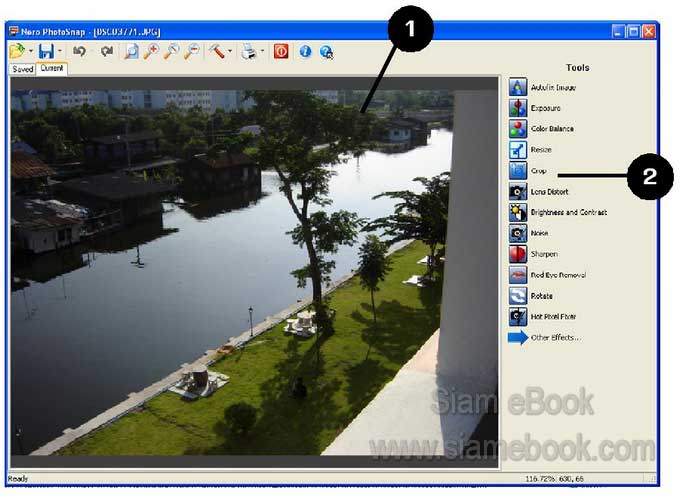
3. แต่ละคำสั่งจะมีกรอบข้อความให้กำหนดค่า ก็กำหนดค่าลงไป อาจพิมพ์เป็นตัวเลข
4. หรือเป็นแถบสไลด์ให้เลื่อนซ้าย-ขวาเพื่อเปลี่ยนค่า
5. กำหนดค่าต่างๆ เสร็จแล้ว ก็คลิกปุ่ม Apply เพื่อยอมรับค่านั้นๆ
6. หากต้องการยกเลิกก็คลิกปุ่ม Cancel
7. หลังจากนั้นก็คลิกปุ่ม Save คลิกตรงรูปสามเหลี่ยมเล็กๆ ด้านขวามือ
8. คลิกคำสั่ง Save As วิธีนี้จะเป็นการก็อปปี้เป็นไฟล์ใหม่ ไฟล์ต้นฉบับยังอยู่เหมือนเดิม
9. พิมพ์ชื่อไฟล์ แล้วคลิกปุ่ม Save
10. ถ้าต้องการกำหนดคุณภาพก็คลิกปุ่ม Settings
11. เลื่อนแถบสไลด์ปรับค่าตามต้องการ แล้วคลิกปุ่ม OK
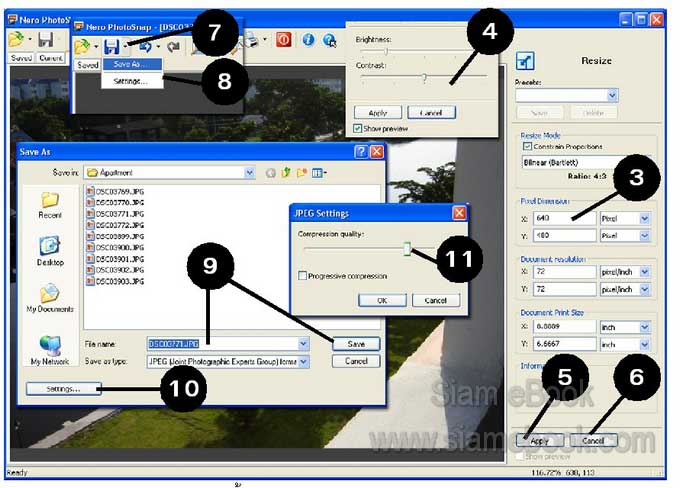
12. คลิกปุ่ม Open อีกครั้ง
13. คลิกเลือกการแสดงภาพแบบ Details
14. ไฟล์ที่ได้จากตัวอย่างก็คือ Test.jpg ขนาด 32 KB การส่งภาพทางอินเตอร์เน็ตหลายๆ ที่ระบุขนาดไฟล์ไว้ ห้ามเกิน 50 KB ก็ต้องลดขนาดด้วยวิธีนี้
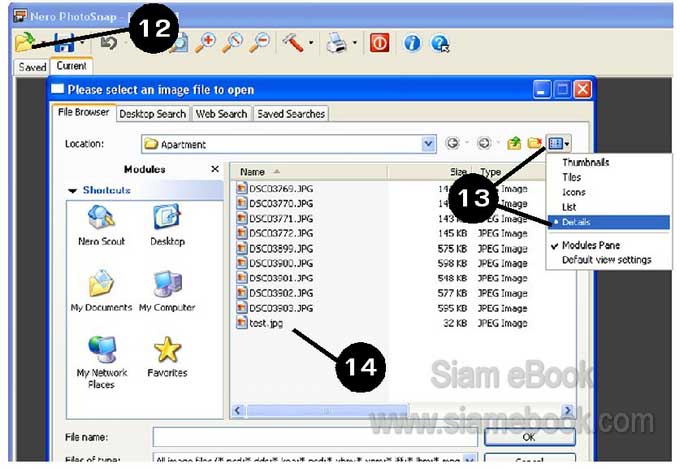
การลดขนาดภาพด้วยคำสั่ง Resize
การลดขนาดภาพให้เล็กลงส่วนใหญ่จะทำเพื่อส่งภาพทางอินเตอร์เน็ตหรือส่งภาพไปไว้ในมือถือ ก็จำเป็นต้องลดขนาดภาพให้เล็กลง
1. เปิดไฟล์ภาพแล้วคลิกคำสั่ง Resize ก็จะปรากฏกรอบข้อความให้กำหนดค่า ก็พิมพ์ตัวเลข ลงไปในช่อง Pixel Dimension เช่นจ่ากเดิม 640x480 อาจลดให้น้อยลง โดยคลิกและพิมพ์ช่องใดช่อง หนึ่ง ช่องเดียวพอ โปรแกรมจะปรับลดอีกค่าหนึ่งให้สัมพันธ์กัน ภาพไม่เพื้ยน หรือบิดเบี้ยว
2. ส่วนการลดขนาดไฟล์ไว้ดูในมือถือ ก็ให้ดูว่ามือถือรุ่นนั้นๆ รองรับภาพที่ความละเอียด เท่าไร เช่น 176 x 208 Pixels ก็กำหนดค่าตามนั้น
3. เสร็จแล้วก็คลิกปุ่ม Apply
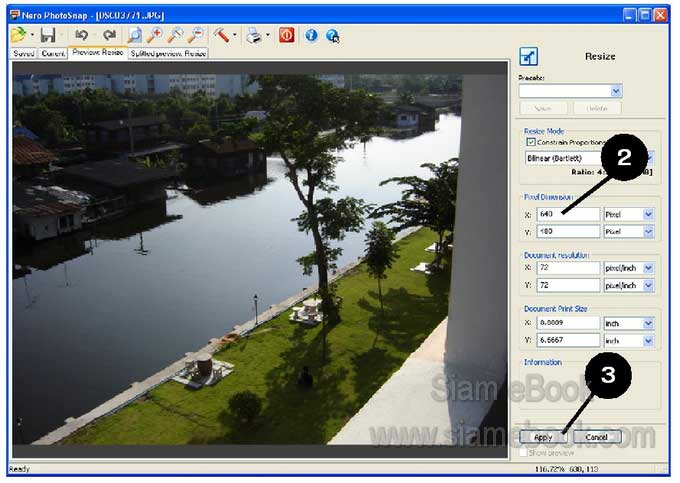
การคร็อบภาพ
ลักษณะการคร็อบภาพ ก็จะเป็นการเลือกตัดเอาเฉพาะส่วนของภาพที่ต้องการเท่านั้น
1. เปิดไฟล์ที่ต้องการก่อน แล้วจึงคลิกคำสั่ง Crop
2. ลากย้ายกรอบสี่เหลี่ยมเส้นประ ไปครอบส่วนของภาพที่ต้องการ
3. กรอบสี่เหลี่ยมเส้นประสามารถขยายหรือลดขนาดได้ โดยชี้ลูกศรที่จุดที่ด้านใดๆ เมื่อลูก ศรเปลี่ยนเป็นรูปสองหัวแล้ว ก็กดปุ่มซ้ายของเมาส์ค้างไว้ แล้วลากออกหรือลากเข้าเพื่อขยายหรือลด ขนาดภาพ
4. เสร็จแล้วคลิกปุ่ม Apply
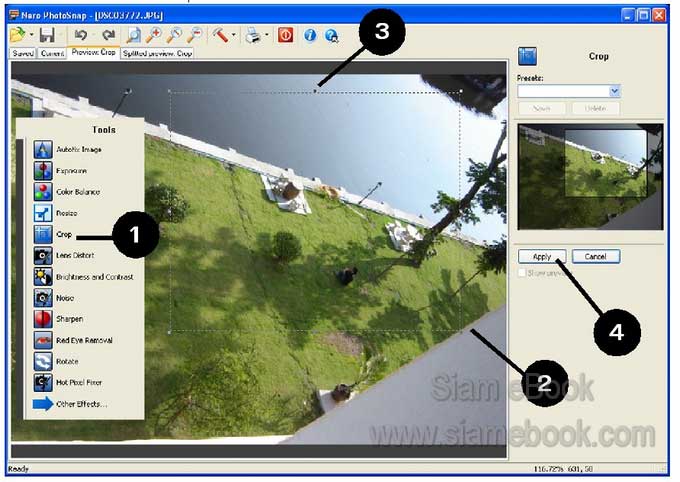
การปรับความมืดสว่างของภาพ
1. เปิดไฟล์ภาพที่ต้องการ แล้วคลิกคำสั่ง Brightness and Contrast
2. เลื่อนแถบสไลด์ปรับค่าตามต้องการ
3. ภาพต้นฉบับ
4. ภาพที่ปรับค่าแล้ว
5. เสร็จแล้วคลิกปุ่ม Apply
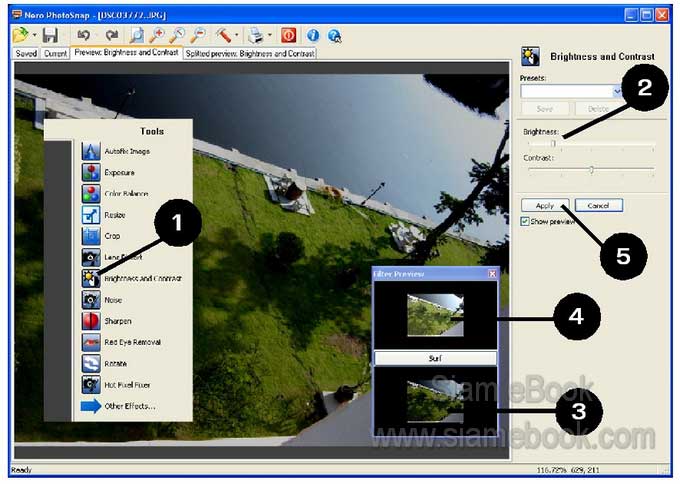
การสร้างภาพประกอบด้วย PowerPoint
PowerPoint เป็นโปรแกรมสำหรับการสร้างงานนำเสนอโดยเฉพาะ เมื่อสร้างผลงานเสร็จแล้ว ก็สามารถนำไปใช้งานได้เลย แต่ในบางครั้ง เราอาจต้องการสร้างภาพประกอบด้วยโปรแกรมนี้แล้วนำ ภาพที่ได้ไปทำเป็น Photo Slide Show พร้อมเสียงประกอบ โดยนำไปทำใน Nero Visions เพื่อผสม ภาพกับเสียงเข้าด้วยกัน
1. ในโปรแกรม Powerpoint ก็จัดการออกแบบงานตามต้องการ
2. คลิกปุ่ม Slide Show เพื่อแสดงภาพให้เต็มจอ แล้วจับภาพไว้โดยกดปุ่ม PrintScreen ที่แป้นพิมพ์ หรือใช้โปรแกรมจับภาพโดยเฉพาะ เช่น Hypersnap หรือ SnagIt
3. เข้าโปรแกรม Paint โดยคลิกปุ่ม Start>>All Programs>>Accessories>>Paint)
4. คลิกเมนู Edit>>Paste
5. ภาพก็จะถูกนำเข้ามา
6. คลิกเมนู Edit>>Copy To...
7. คลิกเลือกโฟลเดอร์ TempCDRW ในช่อง Save in
8. คลิกและพิมพ์ชื่อไฟล์
9. คลิกปุ่ม Save