บทความสอนติดตั้ง Moodle แบบ Local ในเครื่องของเราเอง ไว้ฝึกทำเว็บไซต์แบบคอร์สหรือบทเรียนออนไลน์ โปรแกรมทำเว็บไซต์ตัวนี้ สถานศึกษา มหาวิทยาลัย โรงเรียนนิยมใช้เพื่อสร้างระบบการเรียนเฉพาะภายในโรงเรียนหรือให้ใช้งานผ่านอินเตอร์เน็ตก็ได้
Moodle (มูเดิ้ล) เป็นโปรแกรมทำเว็บไซต์ประเภท LMS หรือ Learning Management System เป็นโปรแกรมที่อนุญาตให้ใช้งานได้ฟรี (GPL) จึงได้รับ ความนิยม มีการนำไปใช้งานโดยสถานศึกษาหลายแห่ง ตัวอย่างเว็บไซต์แนว Moodle e-Learning เพื่อความเข้าใจมากยิ่งขึ้น
http://e-learning.arnut.com/enrol/index.php?id=14
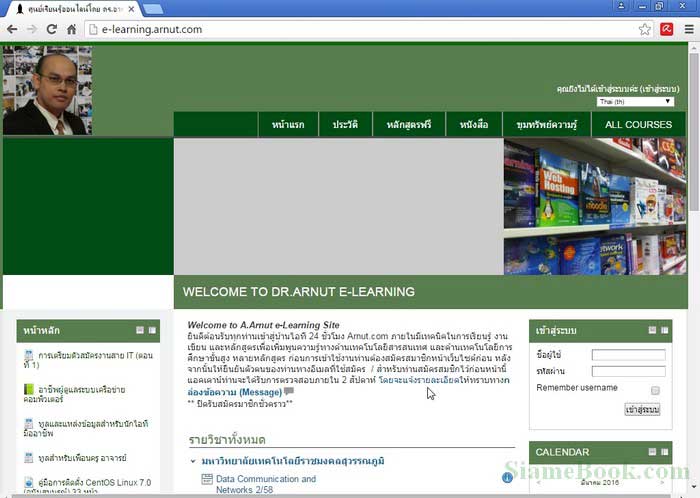
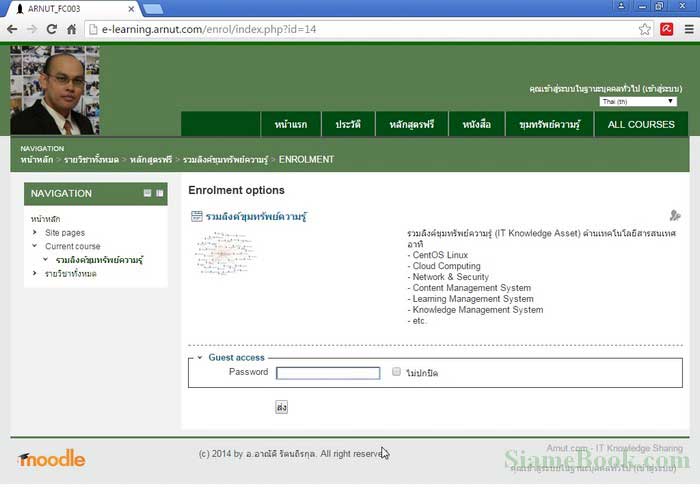
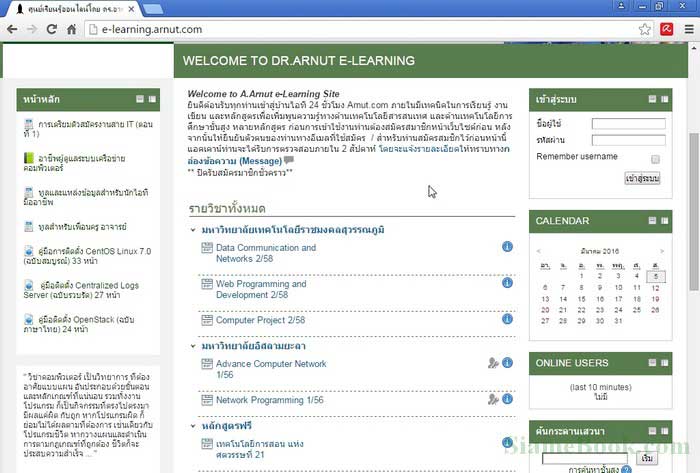
การติดตั้ง Moodle 3 เพื่อใช้งาน
การติดตั้งโปรแกรมสร้างเว็บไซต์บทเรียนออนไลน์ด้วย Moodle สามารถทำได้ 3 วิธี คือ
1. ติดตั้ง Moodle 3 ในเว็บไซต์จริง ซึ่งจะต้องมีพื้นที่ในเน็ตอาจจะเป็นการใช้งานฟรีเว็บไซต์หรือจดโดเมนเช่าพื้นที่ทำเว็บไซต์โดยมีค่าบริการ 700 บาท ต่อปีขึ้นไป กรณีนี้เหมาะสำหรับการทำบทเรียนออนไลน์ให้เข้ามาศึกษาผ่านอินเตอร์เน็ตจากทุกที่
2. ติดตั้งในคอมพิวเตอร์ของเราเอง เหมาะสำหรับการฝึกทำเว็บไซต์ Moodle 3
3. ติดตั้งในเซิร์ฟเวอร์ Intranet หรือเซิร์ฟเวอร์ในโรงเรียนหรือหน่วยงาน เพื่อใช้งานเฉพาะภายใน ไม่มีการเชื่อมต่ออินเตอร์เน็ต เนื่องจากหน่วยงานส่วน ใหญ่จะเชื่อมต่อคอมพิวเตอร์เป็นระบบเน็ตเวิร์คอยู่แล้ว จึงสามารถติดตั้งระบบการเรียนรู้ด้วยโปรแกรมนี้ เพื่อให้สมาชิกในหน่วยงานหรือองค์กร สามารถศึกษาหาความรู้เป็นการภายในได้
สำหรับการติดตั้ง Moodle ที่จะกล่าวถึงในบทความนี้ ผู้เขียนจะกล่าวถึงเฉพาะการติดตั้งแบบ Local หรือติดตั้งในคอมพิวเตอร์ของเราเอง
การดาวน์โหลดโปรแกรมเว็บเซิร์ฟเวอร์ Xampp
การติดตั้ง Moodle จะต้องติดตั้งโปรแกรมประเภทเว็บเซิร์ฟเวอร์ก่อน เช่น Xampp, Appserv, IIS, Wamp เป็นต้น ในที่นี้ผู้เขียนจะใช้ Xampp
1. การดาวน์โหลดโปรแกรม Xampp ให้ไปที่ลิงค์ด้านล่าง
https://sourceforge.net/projects/xampp/files/XAMPP%20Windows/1.8.2/
2. มีหลายเวอร์ชั่น ผู้เขียนเลือกรุ่น xampp-win32-1.8.2-6-VC9-installer.exe คลิกเพื่อดาวน์โหลด ไฟล์มีขนาดใหญ่พอสมควร 100 กว่า MB https://www.apachefriends.org/download.html
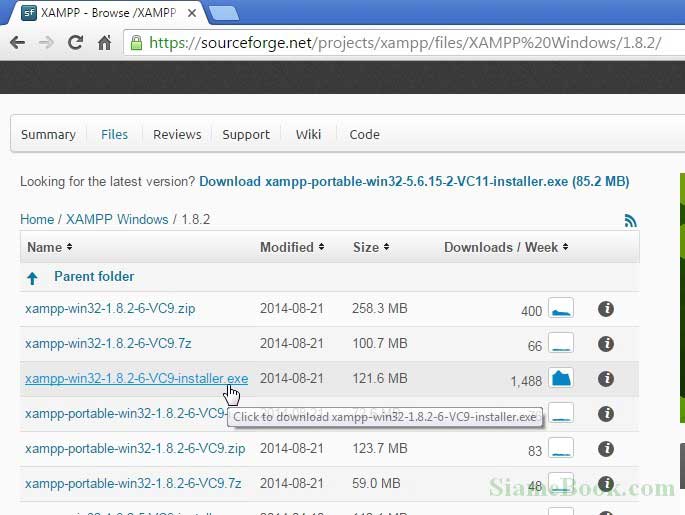
3. เมื่อดาวน์โหลดมาแล้วจะได้ไฟล์ชื่อ xampp-win32-1.8.2-6-VC9-installer.exe ให้ดับเบิ้ลคลิกเพื่อเริ่มการติดตั้ง จากตัวอย่างจะเป็นการติดตั้งบน Windows 7
4. คลิกปุ่ม Next ทำตามขั้นตอนการติดตั้งไปเรื่อยๆ จนเสร็จสิ้น
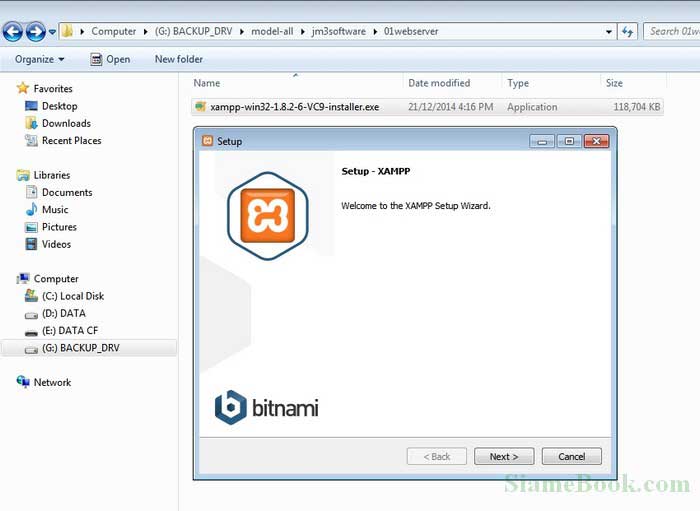
5. จากตัวอย่างผู้เขียนได้เลือกให้ติดตั้งไว้ในไดรว์ D: ในโฟลเดอร์ xampp
6. สิ่งสำคัญที่ต้องรู้ก็คือโฟลเดอร์ htdocs ของ xampp เพราะเราจะต้องมาสร้างโฟลเดอร์สำหรับการติดตั้ง Moodle ในนี้ ในหัวข้อถัดไป
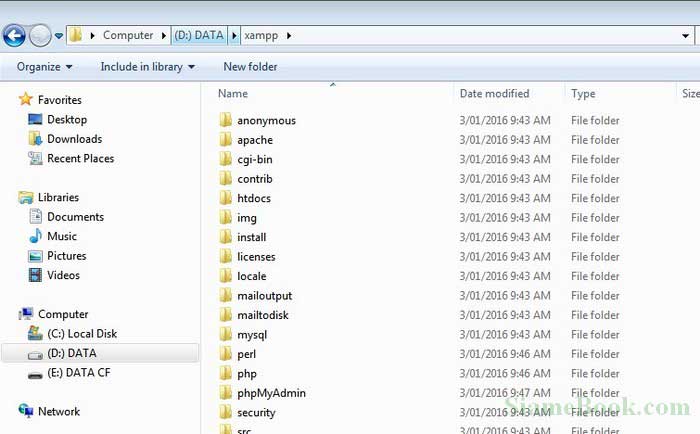
ดาวน์โหลดโปรแกรม Moodle 3
สำหรับโปรแกรม Moodle ตอนนี้ก็ได้พัฒนามาถึงเวอร์ชั่น 3 แล้ว
1. การดาวน์โหลดให้ไปที่ลิงค์ด้านล่าง
https://download.moodle.org/releases/latest
2. คลิกเลือกดาวน์โหลดไฟล์แบบ ZIP
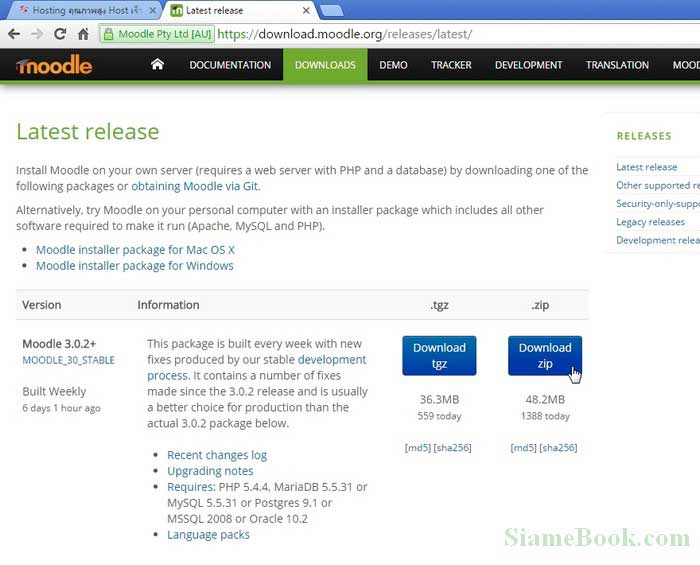
3. ตัวอย่างไฟล์ที่ได้ดาวน์โหลดมาแล้วจะเป็นไฟล์แบบ Zip
4. ให้สร้างโฟลเดอร์สำหรับเก็บไฟล์ เช่น ecourse สร้างไว้ในโฟลเดอร์ htdocs ของ xampp ให้ย้อนไปอ่านในหัวข้อก่อนหน้านี้หากยังไม่เข้าใจ ว่าทำไม ต้องสร้างไว้ในนี้
5. แตกไฟล์ซิพของ Moodle ที่ดาวน์โหลดมา เช่น ใช้โปรแกรม 7-Zip แตกไฟล์ซิพไว้ในโฟลเดอร์ ecourse
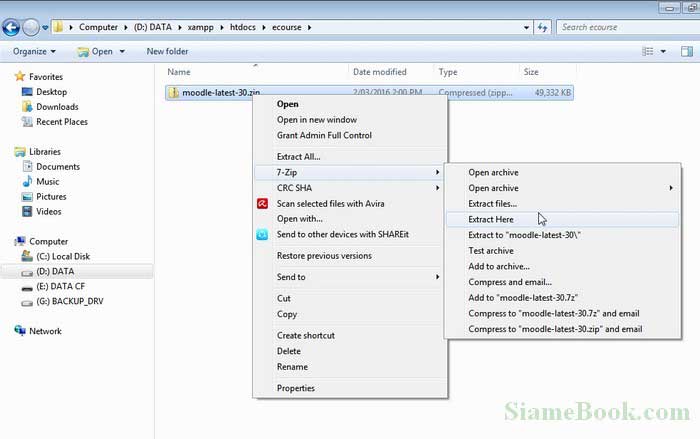
6. ตัวอย่างไฟล์ต่างๆ ของโปรแกรม Moodle 3 หลังจากแตกไฟล์ซิพเรียบร้อยแล้ว ซึ่งอยู่ในโฟลเดอร์ ecourse โดยอยู่ในโฟลเดอร์ htdocs ของโปรแกรม xampp อีกที สำหรับการติดตั้งจะมีขั้นตอนเยอะพอสมควร ให้ศึกษาในหัวข้อถัดไป
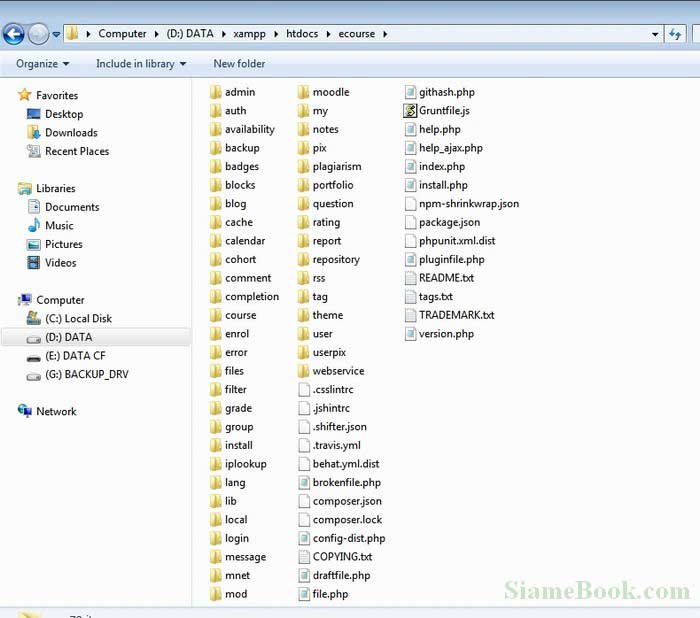
ข้นตอนการติดตั้งโปรแกรม Moodle 3 แบบ Local
ขั้นตอนการติดตั้ง จะมีสิ่งที่ต้องทำอยู่ 2 ส่วนด้วยกันคือ สร้างฐานข้อมูลสำหรับ Moodle 3 และเริ่มการติดตั้ง Moodle 3
สร้างฐานข้อมูลสำหรับ Moodle 3
1. เปิดใช้งานโปรแกรมเว็บเซิร์ฟเวอร์ Xampp ก่อนคลิก Start>>Xampp และ Xampp Control Panel ตามลำดับ
2. เปิดใช้งานโดยคลิก Start ทั้งสองช่องนี้ ถ้าเปิดใช้งานแล้ว จะเปลี่ยนเป็นปุ่ม Stop
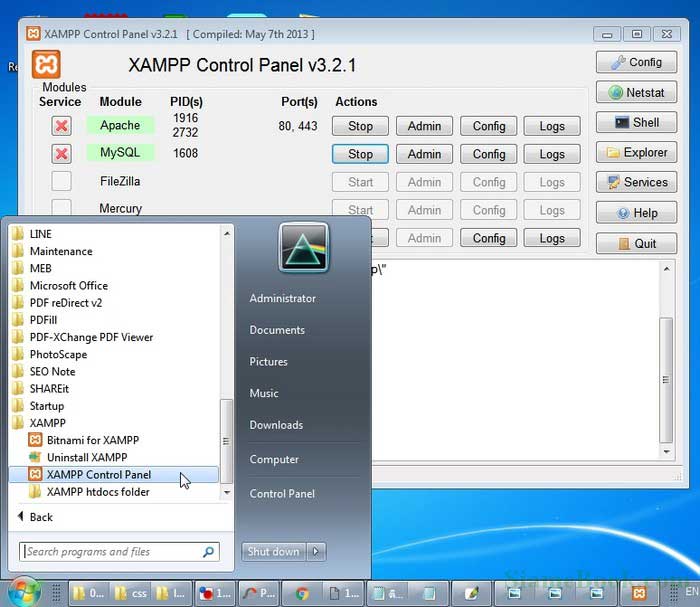
3. เปิดโปรแกรมท่องเน็ตจะเป็น IE, Chrome หรือ Firefox ก็ตามสะดวก แล้วไปที่ localhost/phpmyadmin
4. โปรแกรม PhpMyAdmin จะใช้สร้างฐานข้อมูลสำหรับ Moodle ให้คลิกที่ Database
5. คลิกและพิมพ์ชื่อฐานข้อมูลเช่น moodle แล้วคลิก Create เพื่อสร้างฐานข้อมูล
6. ตัวอย่างชื่อฐานข้อมูลที่ได้สร้างไว้แล้วจะแสดงชื่อในตำแหน่งนี้
7. สรุปตอนนี้ หากเป็นการใช้งาน Xampp ก็จะได้ข้อมูลของฐานข้อมูลตามรายการด้านล่าง ซึ่งจะต้องใช้ในการติดตั้ง Moodle ในหัวข้อถัดไป
- Database หรือชื่อฐานข้อมูล = moodle
- Database Username หรือชื่อผู้ใช้ฐานข้อมูลสำหรับ Xampp จะใช้ = root
- Database Password รหัสผ่านไม่ต้องมี ปล่อยว่าง
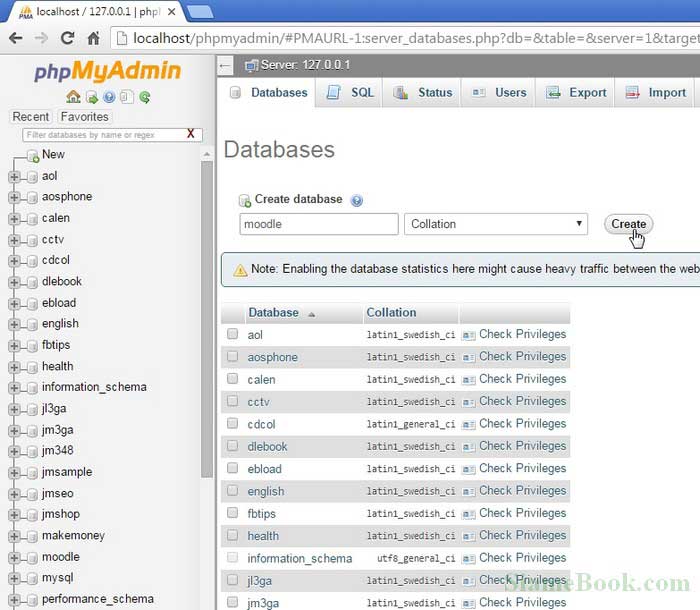
เริ่มการติดตั้ง Moodle 3
เป็นขั้นตอนเกือบจะสุดท้ายแล้วสำหรับการติดตั้ง Moodle 3 ใช้เวลานานพอสมควรเลยทีเดียว
1. เข้าโปรแกรมท่องเน็ต IE, Chrome หรือ Firefox ตามสะดวก แล้วพิมพ์ localhost/ecourse แล้วกด Enter
2. ecourse มาจากไหน? ก็มาจากชื่อโฟลเดอร์เก็บไฟล์เว็บไซต์ทดลองสร้างในเครื่องของเรา ซึ่งในที่นี้ได้เก็บไฟล์ของ Moodle ไว้ในโฟลเดอร์ htdocs ของ โปรแกร Xampp เวลาเรียกใช้งานก็จะพิมพ์ localhost/ชื่อโฟลเดอร์
3. จากนั้นจะเข้าสู่หน้่าจอเริ่มการติดตั้ง (Installation) ของ Moodle ด้านล่างให้เลือกภาษา ให้ใช้ภาษาอังกฤษไปก่อน ลองเลือกภาษาไทยแล้ว มีปัญหา จากนั้นคลิก Next ไปขั้นตอนถัดไป
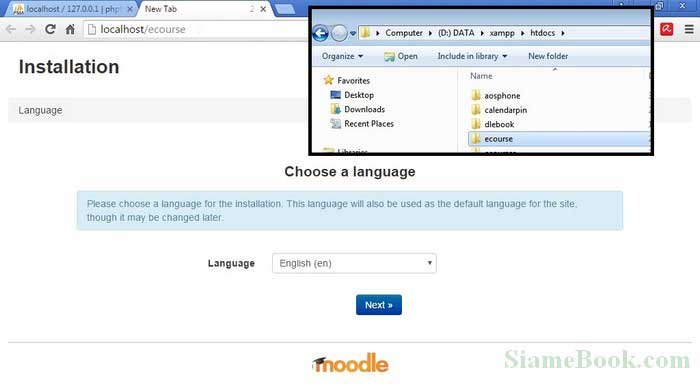
4. จะไปขั้นตอนให้ยืนยันโฟลเดอร์ที่ต้องการติดตั้งให้คลิก Next
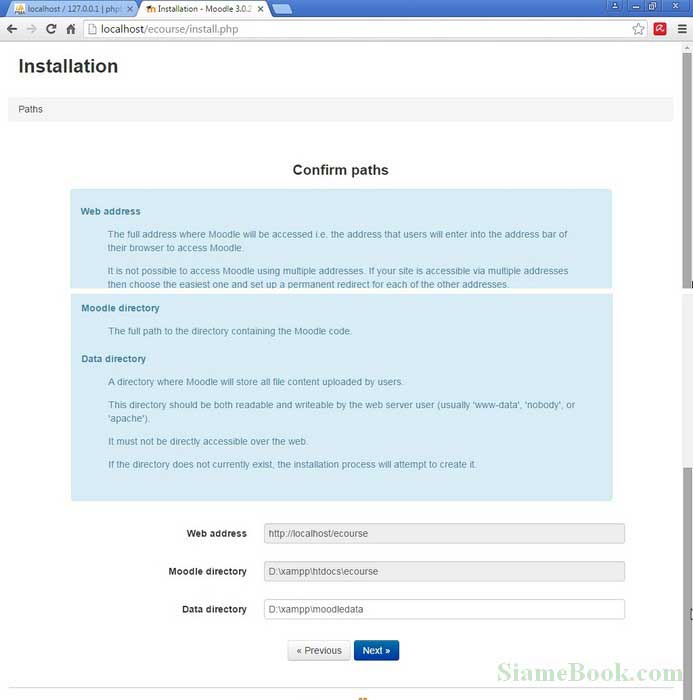
5. จะไปขั้นตอนให้เลือก database driver คลิก Next ทำงานต่อ
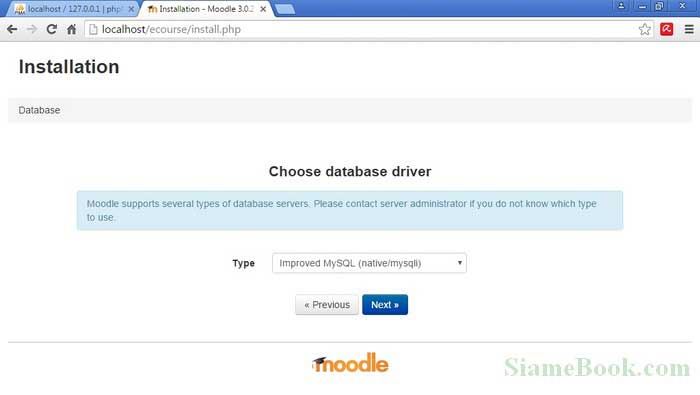
6. จะไปขั้นตอนให้ตั้งค่า Database Settings เพื่อตั้งค่าฐานข้อมูล MySQL ที่ได้สร้างไว้ก่อนหน้านี้ ให้ป้อนข้อมูลลงไปในช่องต่างๆ ดังนี้
- Database name คลิกและพิมพ์ moodle ตามชื่อที่ได้สร้างไว้ในหัวข้อก่อนนี้นี้
- Database user คลิกและพิมพ์ root สำหรับ Xampp จะใช้ชื่อนี้เป็นชื่อมาตรฐาน
7. ช่องอื่นๆ ที่เหลือ ปล่อยว่าง ไม่ต้องทำอะไร แล้วคลิก Next
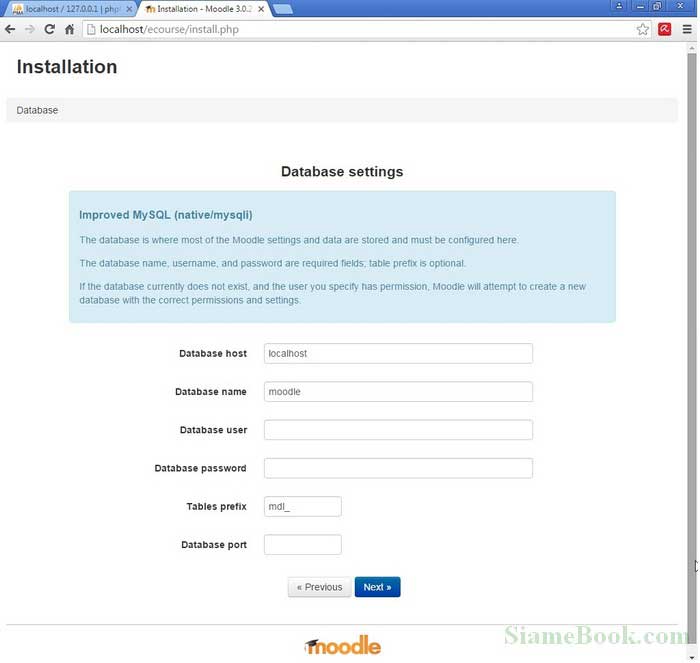
8. จะไปหน้าจอ Copyright Notice แจ้งเกี่ยวกับสิทธิในการใช้งานโปรแกรม Moodle คลิก Continue ทำงานต่อไป
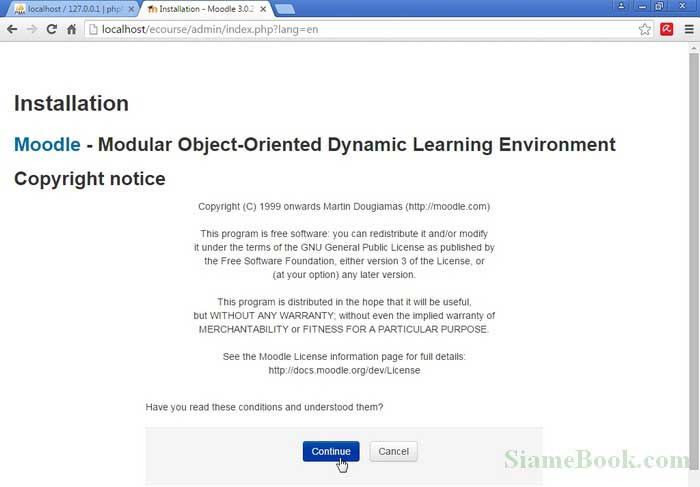
9. จะไปหน้าจอ Server Checks ตรวจสอบเซิร์ฟเวอร์ที่จะติดตั้ง Moodle คลิก Continue ทำงานต่อไป
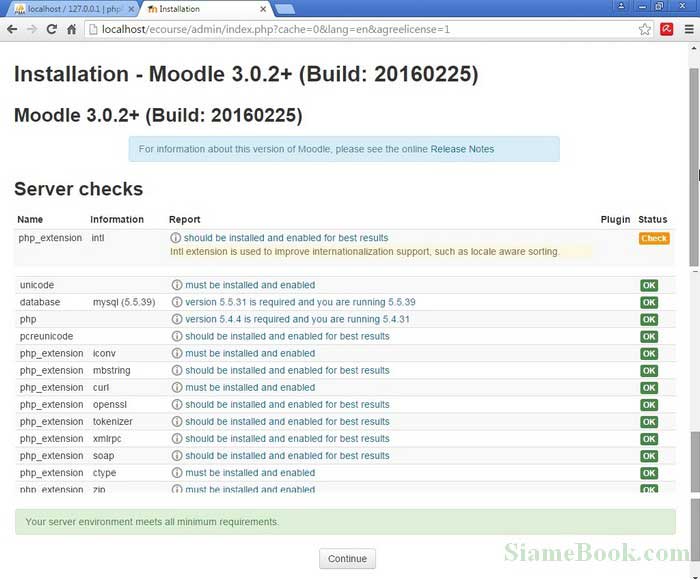
10. จะแสดงผลการตรวจสอบระบบ หากไม่แสดงผลเป็น Success จะติดตั้งไม่ผ่าน คลิก Continue ทำงานต่อไป
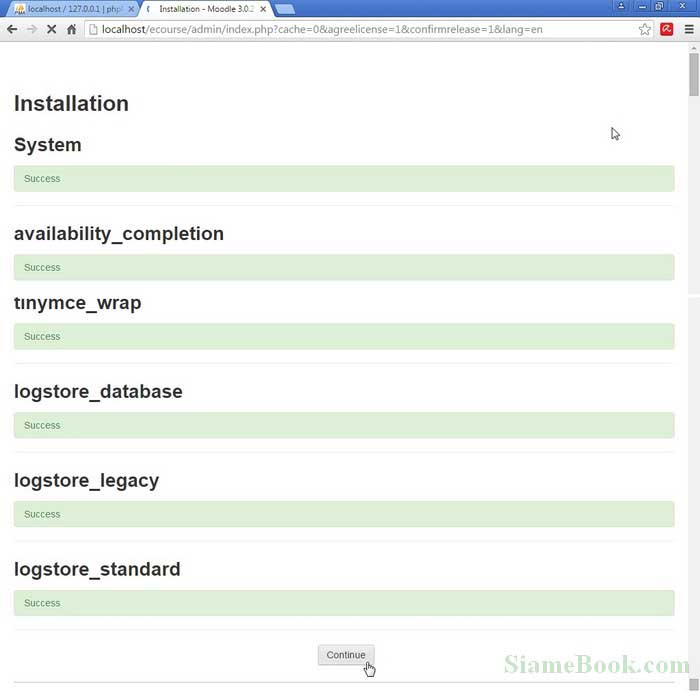
11. จะไปขั้นตอนให้ป้อนข้อมูลสำหรับเข้าระบบของ Moodle ช่อง Username คลิกและพิมพ์ลงไป
12. สำหรับรหัสผ่าน New Password จะต้องมีตัวอักษร (R k E..) ตัวเลข (1 2 3..) และอักขระพิเศษ ($ * & ...) ผสมอยู่ด้วย ไม่เช่นนั้น โปรแกรมจะ ไม่ยอมให้ผ่าน เช่น 1234t6Df$
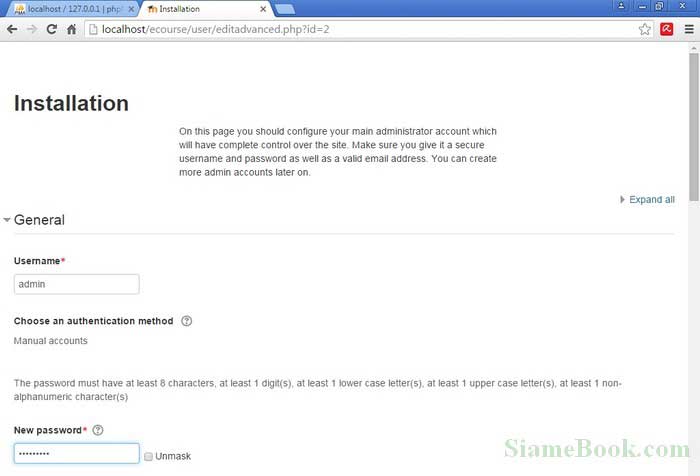
13. เลื่อนลงด้านล่างป้อนข้อมูลอื่นๆ ลงไป เฉพาะช่องที่มี * สีแดง เป็นช่องบังคับต้องป้อนลงไป เช่น First name, Surname และ Email address ต้อง พิมพ์ ช่องอื่นๆ เว้นไว้ได้
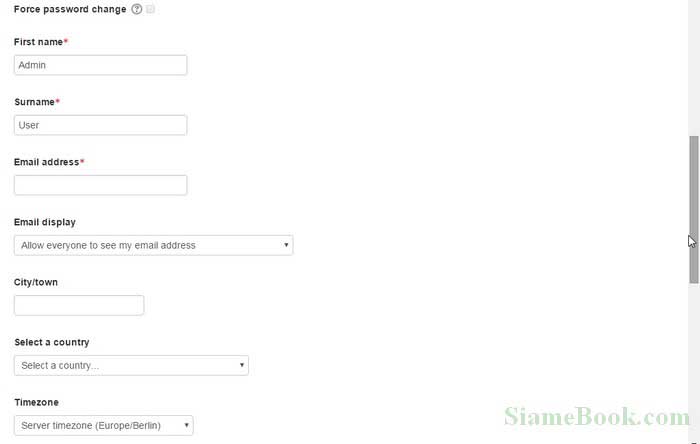
14. เสร็จแล้วเลื่อนลงไปด้านล่าง คลิก Update Profile เพื่อบันทึกข้อมูลประจำตัวของผู้ดูแลระบบ
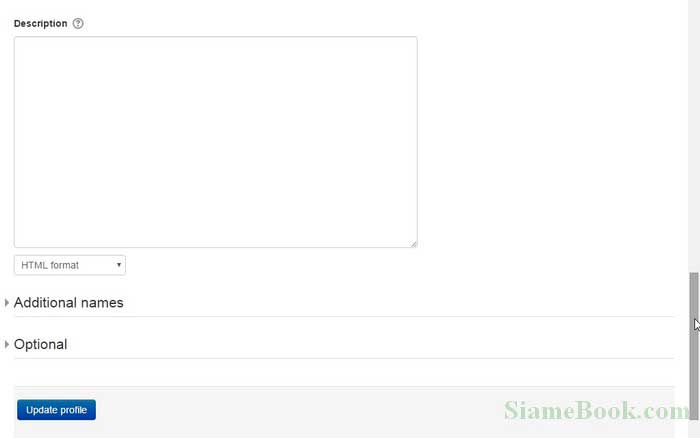
15. ใกล้จะถึงขั้นตอนสุดท้ายแล้ว ให้ตั้งค่า Front page settings ช่อง Full Site Name คลิกและพิมพ์ชื่อเว็บไซต์ลงไป เช่น SiameBook
16. ช่อง Short Name for site คลิกและพิมพ์คำสั้นๆ เกี่ยวกับเว็บไซต์ลงไป
17. ช่อง Front page Summary พิมพ์ข้อความอธิบายเกี่ยวกับเว็บไซต์สั้นๆ
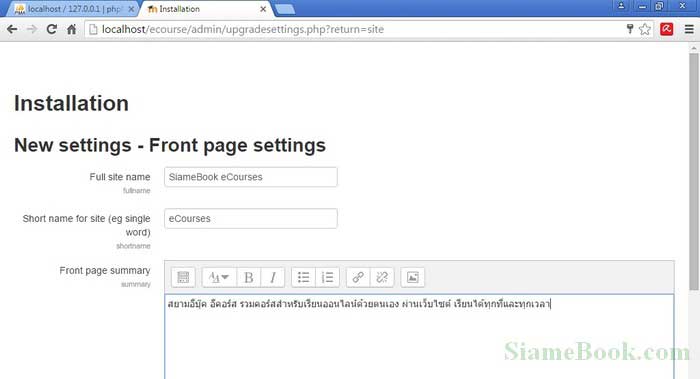
18. เลื่อนหน้าจอลงด้านล่างๆ ช่อง Default timezome คลิกเลือก Asia/Bangkok
19. ช่อง Self registration เลือก Disable
20. คลิก Save Changes เป็นอันเสร็จสิ้นการติดตั้ง Moodle 3 แบบ Local ในเครื่องของเราเอง ขั้นตอนเยอะมากจริงๆ
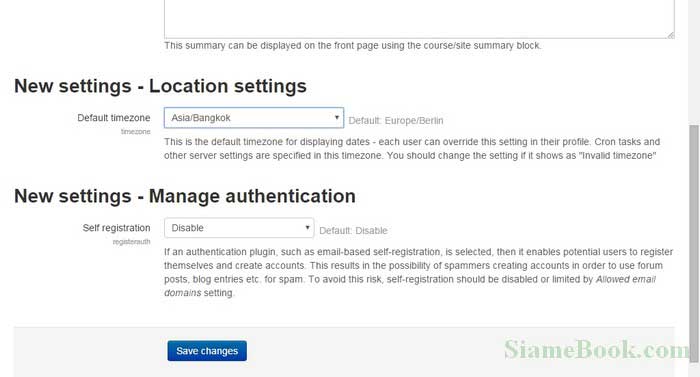
ดูผลงานหลังติดตั้งโปรแกรม Moodle 3 แบบ Local
1. เข้าโปรแกรมท่องเน็ตแล้วพิมพ์ localhost/ชื่อโฟลเดอร์ที่เก็บไฟล์ของ Moodle 3 เช่น
localhost/ecourse
2. ตัวอย่างหน้าจอหลังการติดตั้ง นี่คือหน้าจอที่ผู้เข้าชมจะเห็นเมื่อเข้าใช้งานเว็บไซต์คอร์สเรียนออนไลน์ของเรา
3. ให้คลิก Log in เพื่อเข้าระบบ
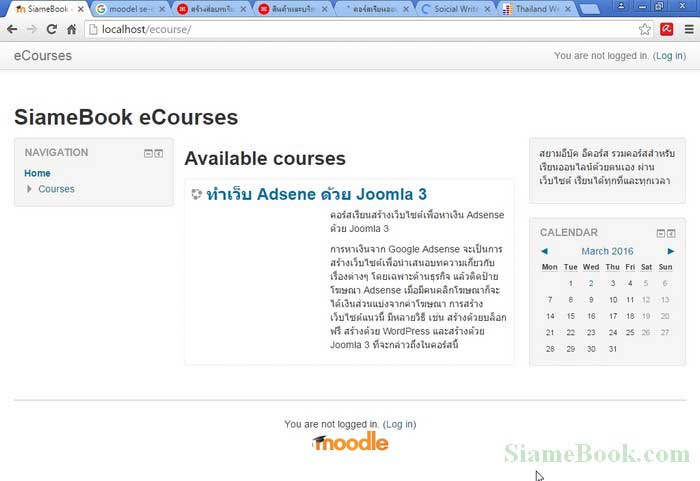
4. คลิกและพิมพ์ Username และรหัสผ่านลงไป
5. อาจจะคลิก ติ๊กถูก Remember username เพื่อไม่ต้องเสียเวลาพิมพ์ทุกครั้ง แล้วคลิก Log in
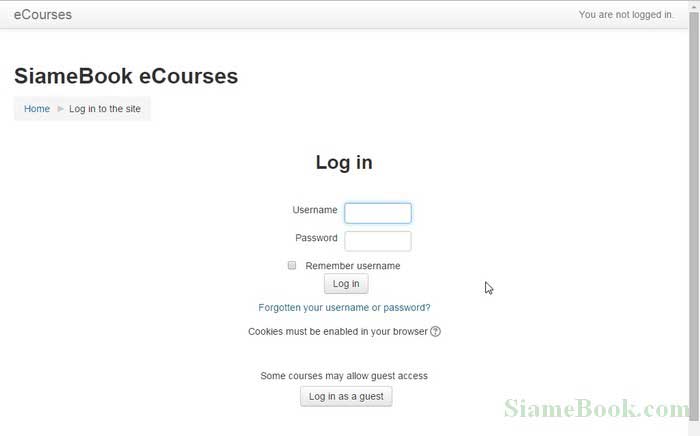
6. ตัวอย่างหน้าจอสำหรับผู้ดูแลระบบ หรือ Dashboard เพื่อปรับแต่งโปรแกรม Moodle จะเป็นแบบนี้ มีคำสั่งและรายละเอียดต่างๆ เพื่อการปรับแต่ง ระบบของ Moodle
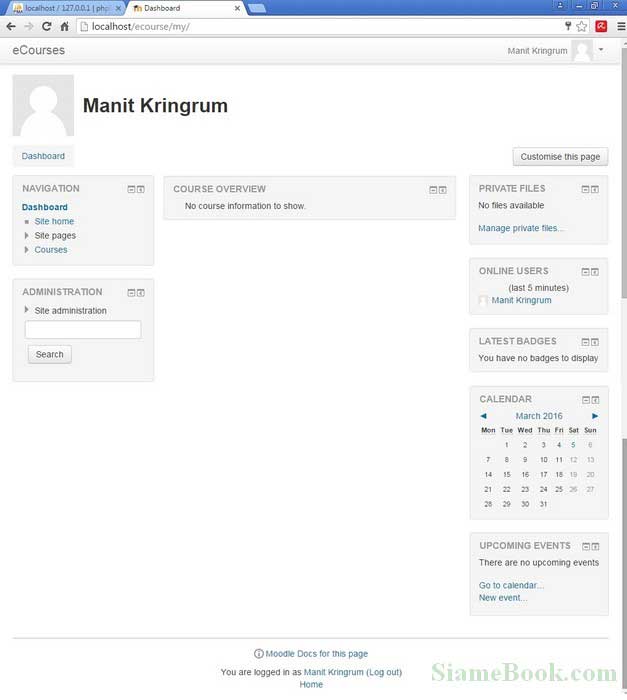
จบบทความสอนติดตั้งโปรแกรม Moodle 3 ซึ่งจะมีหลายขั้นตอนพอสมควร แต่นี่แค่เริ่มต้นเท่านั้น เพราะการปรับแต่งการใช้งานยังมีรายละเอียดอีก มาก สำหรับการติดตั้งเพื่อใช้งานจริง สร้างบทเรียนออนไลน์ด้วย Moodle เพื่อทำเว็บไซต์จริง รออ่านครับ จับภาพไว้แล้ว รอเวลาว่างๆ เรียบเรียงข้อมูล เป็นบทความให้อ่าน เนื้อหายาวและเยอะเช่นเดียวกัน
บทความเนื้อหาใกล้เคียงกัน :
แชร์บทความนี้ :


