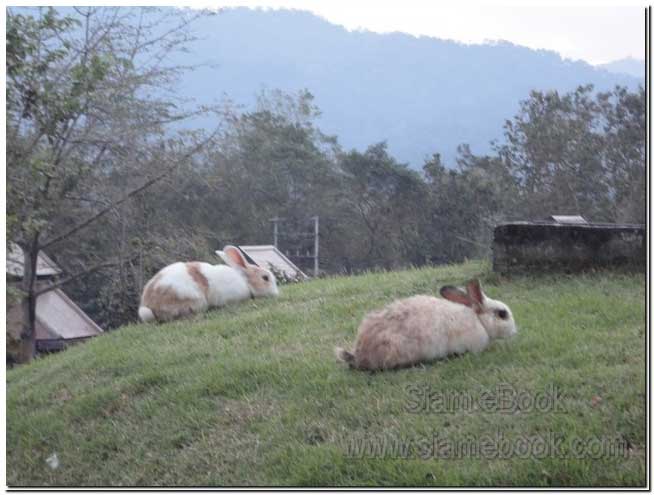การลดขนาด ทำเงาให้ภาพ พิมพ์ข้อความแสดงลิขสิทธิ์ลงบนภาพ ทำกรอบ เปลี่ยนสี ฯลฯ ด้วยโปรแกรมนี้ในครั้งเดียวนั้น ภาพต้นฉบับไม่มีผลแต่อย่างใด โปรแกรมจะจัดการก็อปปี้เป็นไฟล์ใหม่ให้เรา โดยที่ต้นฉบับยังอยู่ดี ไม่มีเสียหาย
1. ตัวอย่างภาพที่จะนำมาลดขนาดนั้น มีขนาดใหญ่มาก ความกว้าง คูณ สูง (Width x Height) มากถึง 4334 x 1080 ในขณะที่จอคอมพิวเตอร์ของเรานั้นมีขนาดไม่เกิน 2000 หรือน้อยกว่านี้ ถ้าเป็นการนำไปใช้บนอินเตอร์เน็ต ความละเอียด 800 x 600 ก็ถือว่าสูงและได้ภาพที่คมชัดเพียงพอแล้ว
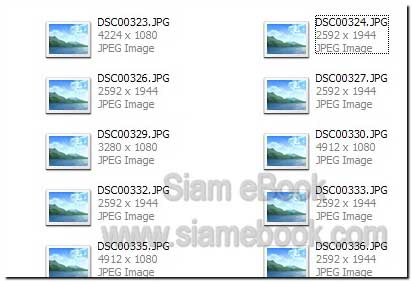

2. ก่อนจะลดขนาด ให้สร้างโฟลเดอร์ไว้เก็บไฟล์ภาพที่จะลดขนาดก่อน เช่น โฟลเดอร์ชื่อ stories ไฟล์ภาพที่ถูกลดขนาดแล้ว จะถูกนำมาเก็บไว้ในนี้
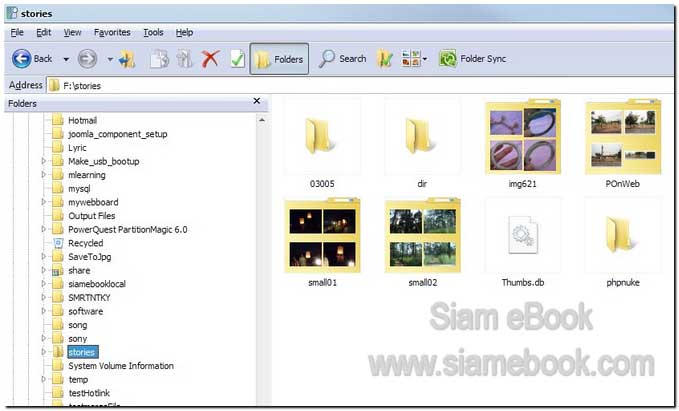
3. ให้เเข้าโปรแกรมโดยดับเบิ้ลคลิกไอคอนของโปรแกรมบนเดสก์ทอปหรือหน้าจอ Windows
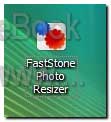
4. คลิกปุ่ม Browse ไปเลือกไฟล์ภาพในโฟลเดอร์ที่ต้องการ
5. ตัวอย่างไฟล์ภาพ ให้คลิกเลือก
6. คลิกปุ่ม Add เพื่อเพิ่มทีละไฟล์ หรือ Add All เพิ่มทั้งหมดเลย นำไฟล์ในช่องด้านซ้ายมือไปไว้ด้านขวามือ ซึ่งจะนำไปลดขนาดต่อไป
7. คลิกเลือก Output Folder ชื่อ stories ที่ได้สร้างรอไว้แล้ว
8. คลิกติ๊กถูก Use Advanced Options (Resizer..) แล้วคลิกปุ่ม Advanced Options ไปกำหนดค่าเพิ่มเติมเกี่ยวกับการลดขนาด
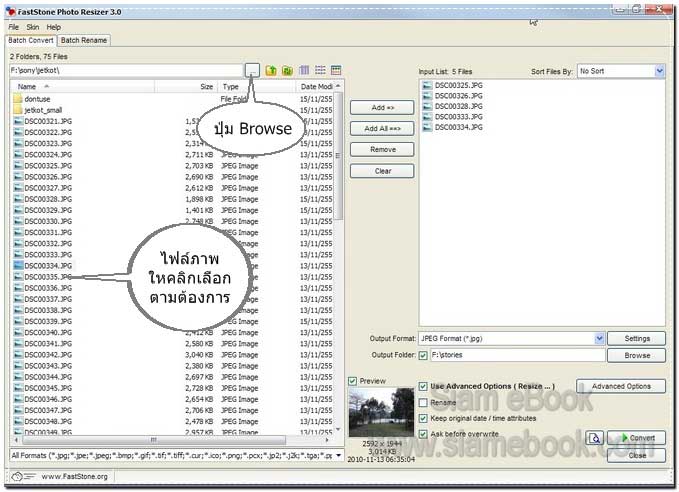
9. จะเข้าสู่กรอบข้อความให้กำหนดค่าเพิ่มเติม จะเลือกเพียงสองสามแท็ป เช่น Resize ลดขนาดภาพให้คลิกแท็ปนี้ แล้วคลิกติ๊กถูก Resize
10. การลดขนาดทำได้หลายแบบเช่น In Pixels, In Percentage และ Resize based on one side ในที่นี้จะเลือก In Pixel ค่อนข้างง่ายในการนำไปใช้ เพราะเราจะรู้ขนาดกันดีว่า เวลาต้องการนำไปใช้งานจริงนั้น เราต้องการใช้ขนาดเท่าใด
11.. ช่อง New Width เป็นขนาดความกว้างของภาพ จะลดลงเหลือแค่ 680 ส่วนค่า New Height ลดเหลือ 520 ช่องนี้ไม่จำเป็นต้องกำหนดก็ได้ แต่ต้องคลิกถูก Preserve ... เพื่อให้ลดขนาดแบบสมส่วน
12. อาจจะคลิกคลิกขนาดมาตรฐานก็ได้เช่น 120 x 90 ฯลฯ
13 อย่าลืมเลือก Do not resize... ไม่ต้องไปลดขนาดภาพหรือปรับภาพที่มีขนาดความกว้างน้อยกว่าค่า New Width
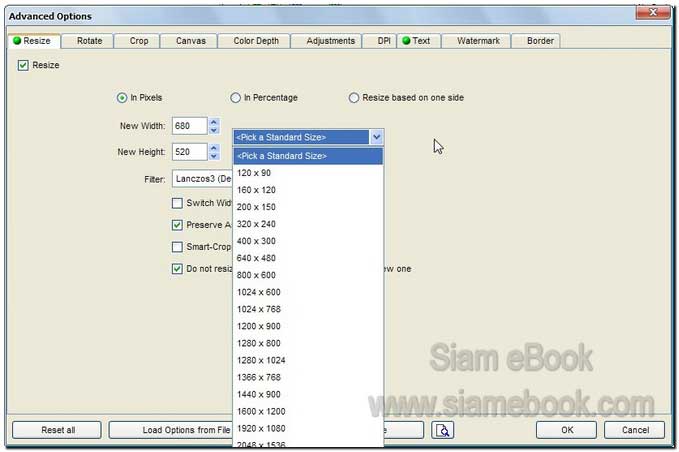
14. คลิกแท็ป Text ซึ่งเราจะสามารถเขียนข้อความแสดงลิขสิทธิ์ไว้ที่ตัวภาพได้เช่น ภาพประกอบในเว็บไซต์นี้
15. คลิกติ๊กถูก Add Text
16. คลิกและพิมพ์ข้อความลงไป เช่น Siam eBook www.siamebook.com
17. คลิกเลือกเงา (shadow) พื้นหลัง (Background) ได้ตามต้องการ
18. Position คลิกเลือกตำแหน่งที่ต้องการวางข้อความ
19. ปรับตำแหน่งข้อความห่างจากขอบภาพในส่วน XY Offset
20. ปรับความโปร่งใสของข้อความในส่วน Opacity
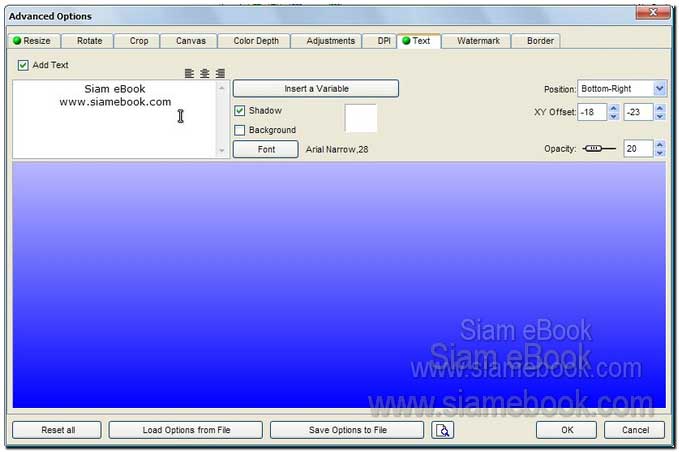
21. คลิกแท็ป Border ไปจัดการกับขอบภาพ
22. คลิกติ๊กถูก Apply Border Effects
23. คลิกติ๊กถูก Frame ที่ต้องการ
24. คลิกติ๊กถูก Shadow ลดค่า Radius, Depth, Background และ Shadow ตามต้องการ
25. เสร็จแล้วคลิกปุ่ม OK
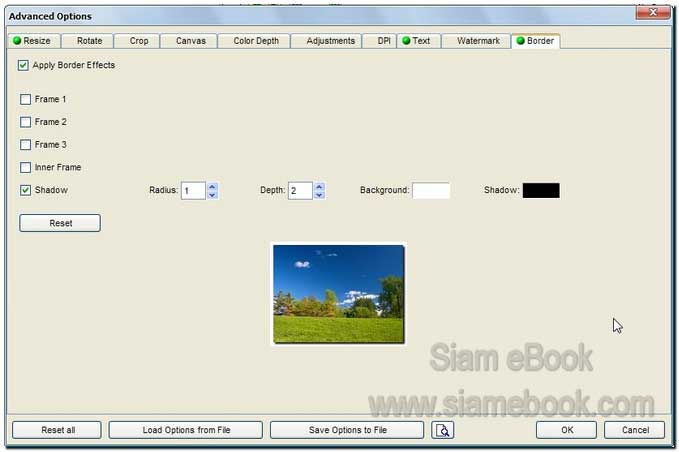
26. จะกลับไปหน้าจอให้เลือกไฟล์ ให้คลิกปุ่ม Convert เริ่มต้นลดขนาดไฟล์ภาพ ใส่เงา ทำกรอบภาพ
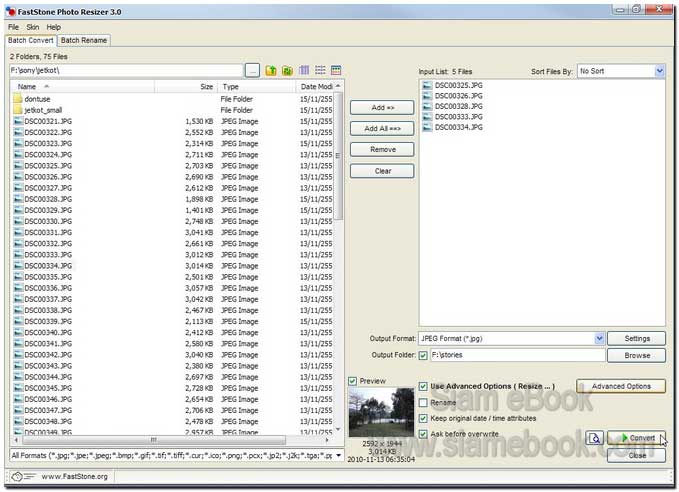
27. โปรแกรมจะเริ่มทำการลดขนาด ถ้าเสร็จแล้วจะปรากฏปุ่ม Done และตัวเลข 100% ดังภาพให้คลิกปุ่ม Done
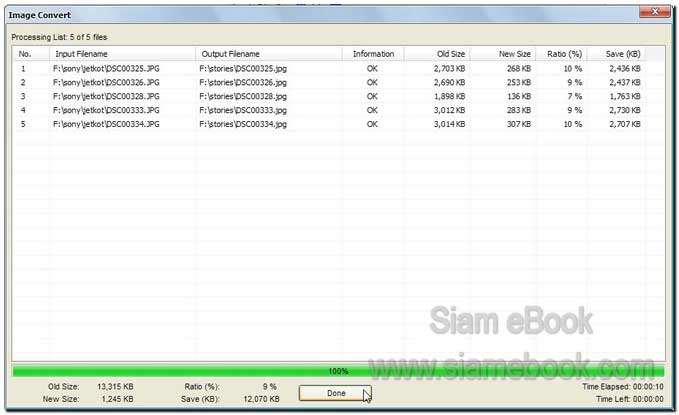
28. ตัวอย่างภาพที่ได้ลดขนาดแล้ว อยู่ในโฟลเดอร์ชื่อ stories เหลือความกว้างเพียง 649 x 489 จากเดิมที่มีขนาดมากถึง 4000 กว่าพิกเซ่ล ซึ่งใหญ่เกินหน้าจอคอมพิวเตอร์เลยทีเดียว
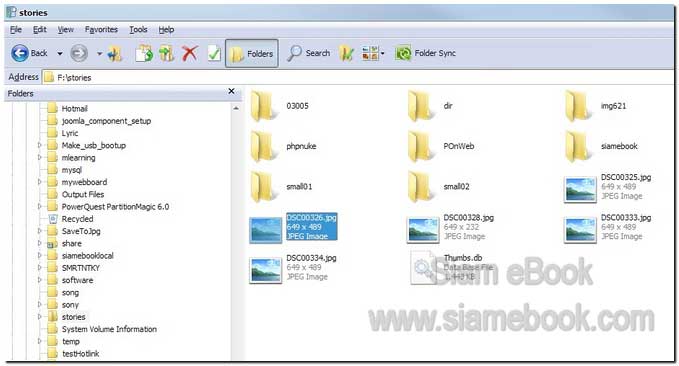
29. ตัวอย่างภาพที่ได้ มีลายน้ำ ข้อความแสดงเจ้าของภาพ SiameBook