กรณีที่มีไฟล์ภาพที่ต้องการลดขนาดหลายภาพ การลดขนาดภาพด้วย Photoshop จำเป็นต้องใช้ Action ช่วยในการทำงาน ไม่เช่นนั้นเสียเวลามาก แต่การใช้ Action สะดวก เพราะเราสามารถตั้งค่าใช้ปุ่มบนแป้นพิมพ์ช่วยจัดการได้ ...
ขอยกตัวอย่างการ ลดขนาดภาพนำเพื่อ ทำภาพประกอบบทความใน WordPress ดังภาพด้านล่าง ซึ่งจะเห็นว่าพื้นที่สำหรับวางภาพในหน้าเว็บไซต์นั้นจะวางภาพขนาดความกว้างได้เพียง 460 Pixels เท่านั้น เราจึงจำเป็นต้องลดขนาดภาพให้ความกว้างหรือ Width ให้ภาพพอดีกับหน้าเว็บ
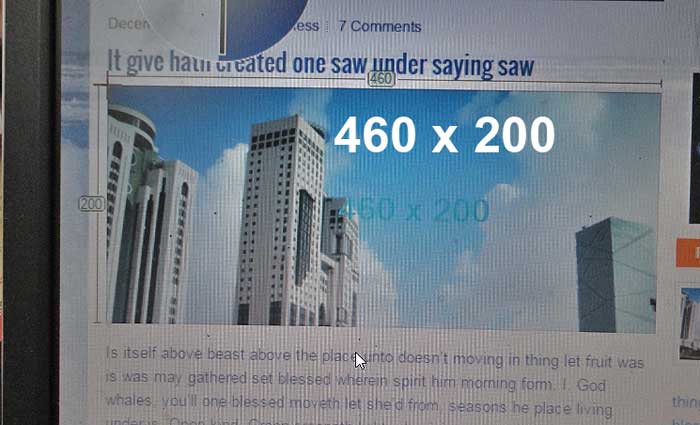
การลดขนาดภาพง่ายๆ ใน Photoshop เราจะใช้คำสั่ง Image>>Image Size จากนั้นก็ลดค่า Width จาก 700 เหลือ 460 แล้วคลิก OK แต่กรณีที่มีไฟล์ภาพเป็นร้อยเป็นพันจำเป็นต้องใช้คำสั่ง Action ไม่เช่นนั้นเสียเวลามาก
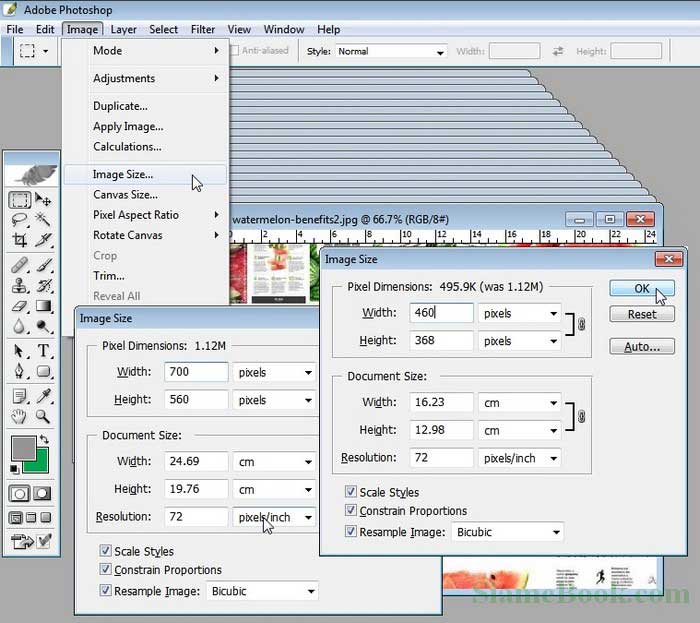
ขั้นตอนการสร้าง Actions เพื่อช่วยลดขนาดภาพแบบอัตโนมัติ
1. ให้เปิดไฟล์ภาพที่ต้องการลดขนาด หากใช้เครื่องเสป็คแรง ก็จะเปิดได้หลายไฟล์พร้อมกัน ต้องลองเอง แต่ละเครื่องไม่เหมือนกัน
2. เปิดเครื่องมือ Actions คลิก Windows แล้วคลิกติ๊กถูก Actions
3. ตอนนี้เครื่องมือ Action ได้แสดงบนหน้าจอแล้ว คลิกปุ่ม สร้าง Action ใหม่ ไอคอนที่สอง จากขวามือ
4. คลิกและพิมพ์ชื่อ Action เช่น F11 resize to 460
5. ช่อง Function Key คลิกเลือก F11 เป็นการใช้การกดปุ่ม F11 ที่แป้นพิมพ์เพื่อเรียกใช้งาน Action นี้
6. คลิก Record เริ่มบันทึก Action
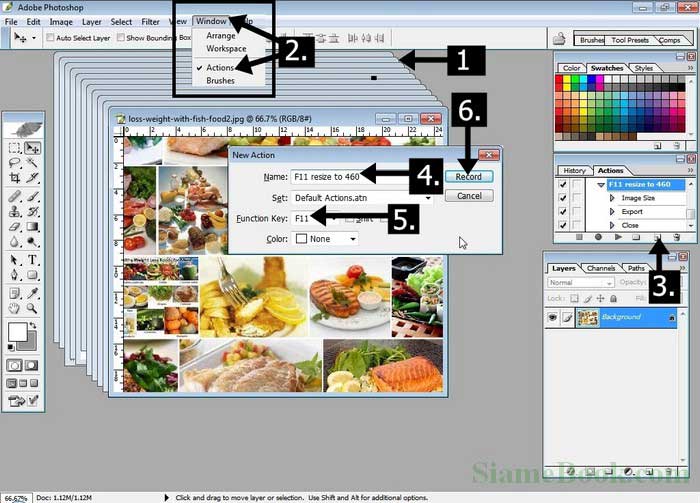
7. ให้เริ่มทำงานตามต้องการ ด้วยการคลิก Image>>Image Size... เพื่อลดขนาดความกว้างของไฟล์ภาพ
8. ในช่อง Width ลดความกว้างจาก 700 ลดเหลือ 460 คลิกและพิมพ์ลงไป
9. คลิก OK
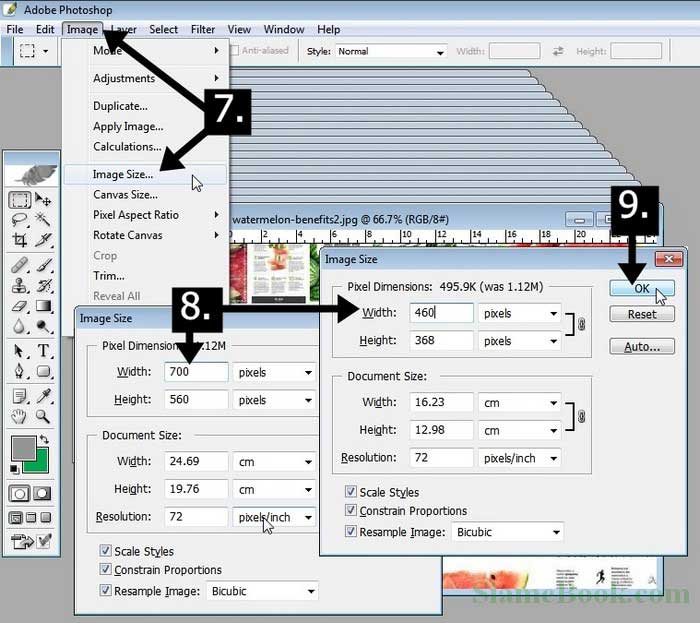
10. ตอนนี้ไฟล์ภาพถูกลดขนาดให้เล็กลงแล้ว ดังภาพ
11. จัดการบันทึกเป็นไฟล์ใหม่ โดยคลิก File>>Save As.. หรือ Save for Web...
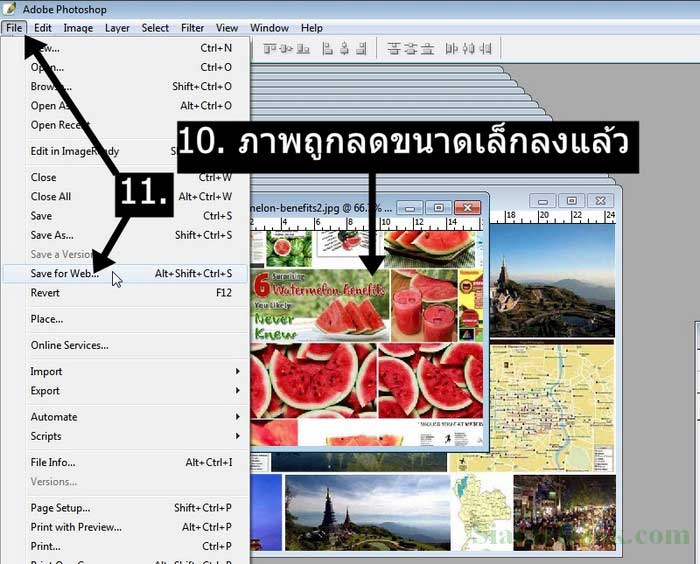
12. ตั้งค่าบันทึกไฟล์ เช่น เลือกไฟล์ภาพแบบ JPEG
13. คุณภาพของภาพเลือก Medium หรือ High แต่ก็ต้องดูว่า ภาพมีความคมชัดเพียงพอต่อความต้องการหรือไม่
14. สิ่งสำคัญก็คือขนาดของไฟล์ภาพ สำหรับการนำไฟล์ภาพไปประกอบในบทความทำเว็บไซต์ ต้องให้เล็กที่สุด ในขณะที่ภาพคมชัดในระดับที่ใช้งานได้ เพื่อให้โหลดได้เร็วๆ ซึ่งไม่ควรเกิด 50k เล็กสุดและยังคงคมชัดสุด เลือกประมาณนั้น
15. คลิก Save เพื่อบันทึกไฟล์ ซึ่งจะเป็นการบันทึกเป็นไฟล์ใหม่ ไฟล์ต้นฉบับยังคงเดิม
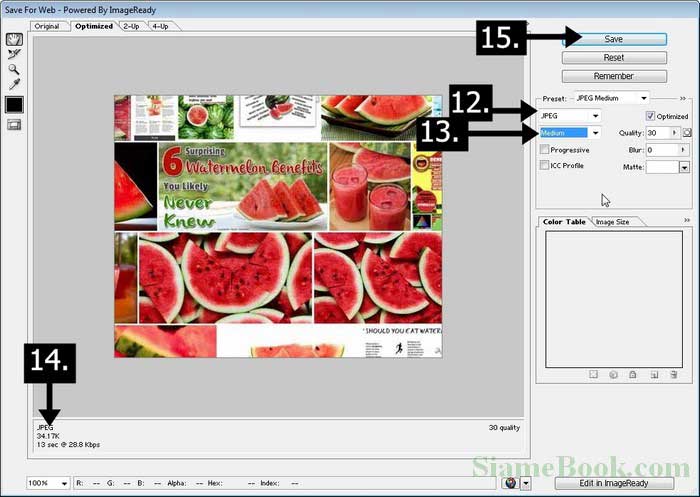
16. คลิกเลือกโฟลเดอร์สำหรับเก็บไฟล์
17. คลิกปุ่ม Save
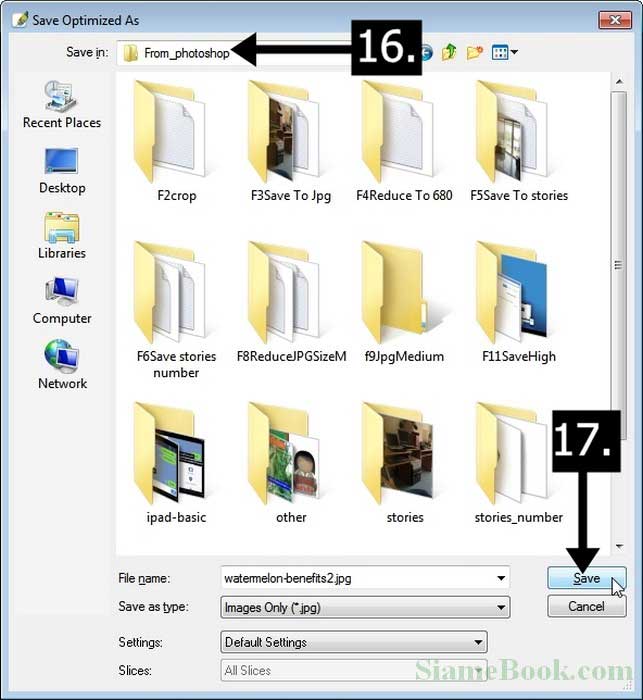
18. จะกลับไปหน้าจอ Photoshop อีกครั้ง คลิก X ปิดไฟล์ภาพซึ่งถูกลดขนาดให้เล็กลง
19. คลิก No ไม่บันทึกหรือ Save เพื่อป้องกันไม่ให้ไฟล์ต้นฉบับเสียหาย เพราะเราได้ใช้คำสั่ง Save for Web บันทึกเป็นไฟล์ใหม่เรียบร้อยแล้ว
20. หยุดการทำงานของ Action โดยคลิกปุ่ม Stop ที่เครื่องมือ Action ก็เป็นอันเสร็จสิ้นการสร้างคำสั่ง Action ช่วยลดขนาดไฟล์ภาพ
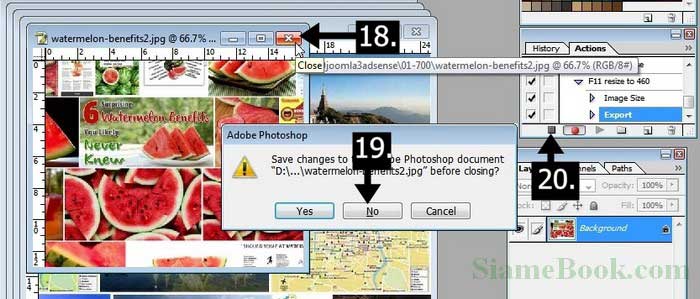
วิธีเรียกใช้งาน Actions ที่ได้สร้างไว้
ในการเรียกใช้งาน Action นั้นไม่ยาก เราไม่ต้องเสียเวลาเลือกคำสั่งลดขนาด และสั่งบันทึกไฟล์อีกแล้ว ให้เปิดไฟล์ภาพขึ้นมาก่อน แล้วก็กดปุ่ม F11 ไปเรื่อยๆ เว้นระยะห่าง หน่วงเวลาไว้หน่อย เมื่อแน่ใจว่า Action ทำงานเสร็จแล้ว จึงกด F11 อีกครั้ง
วิธีลดขนาดภาพที่ง่ายกว่าการใช้ Action
การลดขนาดภาพจำนวนมากๆ ในครั้งเดียว ควรใช้โปรแกรมเฉพาะทาง เช่น FastStone Photo Resizer ซึ่งจะสามารถ ย่อขนาดภาพหลายภาพในครั้งเดียว สร้างเงาภาพ ทำกรอบภาพ จัดการไฟล์จำนวนมากในครั้งเดียว กี่แสนไฟล์ก็ได้ ในครั้งเดียว ด้วยการคลิกคำสั่งครั้งเดียว ไม่ต้องมากดปุ่ม F11 เหมือนการลดขนาดใน Photoshop แบบนี้ แถมยังใส่ลายน้ำ ใส่กรอบภาพ และเอฟเฟ็คต์อื่นๆ ให้กับภาพได้ในครั้งเดียว
แต่.... ไม่รู้ ไม่บอก
บทความเนื้อหาใกล้เคียงกัน :
แชร์บทความนี้


