
บทความแนะนำวิธีการเชื่อมต่อมือถือหรือแท็บเล็ตระบบ Android กับคอมพิวเตอร์ หรือโน้ตบุ๊ค เพื่อถ่ายโอนข้อมูลระหว่างเครื่อง เช่น ไฟล์ภาพ ไฟล์ เพลง วิดีโอ ฯลฯ
มือถือระบบ Android ได้รับความนิยมในการใช้งานมากในปัจจุบัน การบริหารจัดการข้อมูลในเครื่อง จัดการไฟล์ สำรองไฟล์ ในเครื่องจึงเป็นเรื่องจำ เป็นที่ต้องรู้วิธีการก็อปปี้หรือถ่ายโอนข้อมูลระหว่างคอมพิวเตอร์หรือโน้ตบุ๊คกับมือถือหรือแท็บเล็ตระบบ Android ของเรา ซึ่งการเชื่อมต่อนั้นไม่ยากเลย แต่ที่ยากก็คือ หลายคนขี้เกียจเรียนรู้และไม่มีคอมพิวเตอร์ทำให้ถ่ายโอนข้อมูลไม่ได้ ก็ไม่เป็นไร อย่างน้อยก็ให้รู็วิธี เพราะเราก็ยังมีทางเลือกในการ สำรองข้อมูลในมือถือหรือแท็บเล็ตได้ไม่ยาก
วิธีการเชื่อมต่อคอมพิวเตอร์กับมือถือหรือแท็บเล็ต Android
สำหรับการเชื่อมต่อจากที่ได้ทดลองมา ก็จะมี 2 แนวทางใหญ่ๆ ก็คือ
1. นำมือถือหรือแท็บเล็ต Android ไปเชื่อมต่อกับคอมพิวเตอร์ ได้ทันทีโดยไม่ต้องไปตั้งค่าอะไร คอมพิวเตอร์จะมองเห็นเครื่องเป็นเหมือนแฟลชไดรว์ หรืออุปกรณ์เก็บข้อมูล เราจึงสามารถถ่ายโอนไฟล์ระหว่างคอมพิวเตอร์กับมือถือได้ทันที ซึ่งจะเป็นมือถือแอนดรอยด์รุ่นใหม่ เช่น 4.3
2. ตั้งเรียกคำสั่งเปิดใช้งาน กรณีนี้จะเป็นมือถือหรือแอนดรอยด์ระบบเก่า เช่น Android 2.3 ต้องใช้คำสั่งตั่งค่าก่อนจะเชื่อมต่อและยกเลิกการเชื่อมต่อ ไม่ควรจะถอดสายเชื่อมต่อทันที เพราะข้อมูลอาจจะสูญหายได้
ตัวอย่างการเชื่อมต่อมือถือ แท็บเล็ต Android 4.3 กับคอมพิวเตอร์
1. นำมือถือหรือแท็บเล็ตไปเชื่อมต่อกับพอร์ต USB ในคอมพิวเตอร์หรือโน้ตบุ๊คได้เลย หากเป็นการเชื่อมต่อครั้งแรก ระบบจะทำการติดตั้งไดรเวอร์ ให้ก่อน เมื่อติดตั้งเสร็จแล้ว คลิก Close
2. จากนั้นในการเชื่อมต่อ จะปรากฏกรอบข้อความแจ้งให้เลือกการทำงาน ให้คลิกที่ Open device to view files
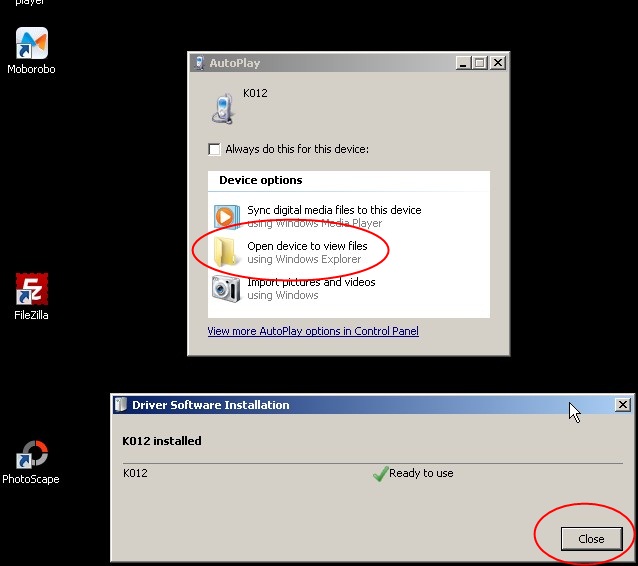
3. ให้ดูด้านซ้ายมือ Computer จะพบว่าได้มีอุปกรณ์ใหม่เชื่อมต่อเข้ามา ตามชื่อของแท็บเล็ตหรือมือถือรุ่นนั้นๆ เช่น K012
4. ในช่องทางขวามือให้ดับเบิ้ลคลิกที่โฟลเดอร์ไดรว์เก็บข้อมูล เช่น ที่เก็บข้อมูลภายใน
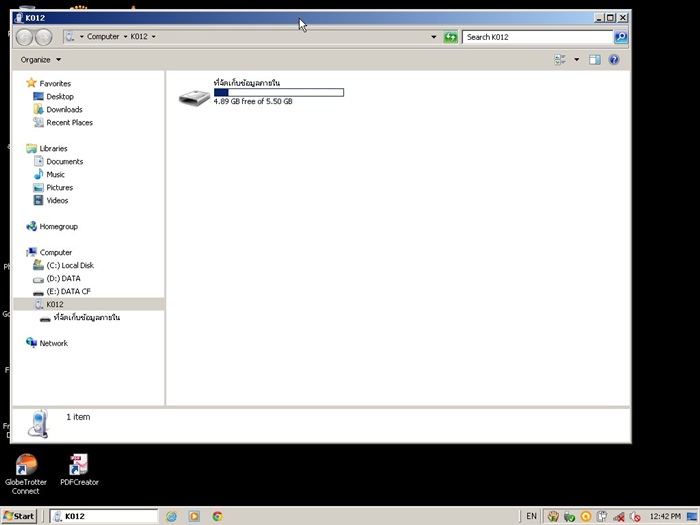
5. ก็จะพบกับโฟลเดอร์ต่างๆ ซึ่งต้องทำความเข้าใจว่าแต่ละโฟลเดอร์นั้น เก็บข้อมูลอะไรบ้าง สิ่งสำคัญที่สุด ก็คือ เมื่อได้เครื่องมาครั้งแรกนั้น ต้องดูว่า มี โฟลเดอร์มาตรฐานอะไรบ้าง ตัวอย่างเช่น
- asus เก็บไฟล์ตามยี่ห้อมือถือหรือแท็บเล็ต เช่น รุ่นนี้เป็นของ asus ก็จะเก็บไฟล์ต่างๆ ที่ค่ายนี้ให้มา
- AsusSoundRecorder เก็บไฟล์เสียง ที่ได้จากการบันทึกเสียงด้วยแอพ บันทึกหรืออัดเสียง
- Backups เก็บไฟล์สำรองข้อมูลของระบบ
- bluetooth เก็บไฟล์ต่างๆ ที่มีการรับส่งข้อมูลระหว่างมือถือหรือแท็บเล็ตผ่านทางบลูทูธ
- DCIM โฟลเดอร์นี้สำคัญต้องจำให้ได้ เพราะภายในจะมีโฟลเดอร์ย่อยชื่อ Camera ซึ่งเก็บไฟล์ภาพ ไฟล์วิดีโอที่เราได้ถ่ายไว้ด้วยกล้องในมือถือหรือแท็บ เล็ต ไฟล์จะอยู่ในนี้
- Download เก็บไฟล์ต่างๆ ที่ดาวน์โหลดจากอินเตอร์เน็ต ภาพจากเว็บไซต์ต่างๆ หรือไฟล์ที่แนบมากับอีเมล์
- Movies เก็บไฟล์หนังขึ้นอยู่กับว่า แอพใดจะใช้งานบ้าง เราอาจจะก็อปปี้ไฟล์หนังมาไว้ในนี้ไว้ดูยามว่าง
- mp3 เก็บไฟล์เพลง mp3 เราอาจจะก็อปปี้หรือถ่ายโอนไฟล์เพลง mp3 จากคอมพิวเตอร์มาเก็บไว้ในนี้ ไว้เปิดฟัง อาจจะมีตัวอย่างเพลง ที่แถมมากับ มือถือหรือแท็บเล็ตที่เราซื้อมา
- music เก็บไฟล์เพลงได้เช่นกัน อาจจะมีตัวอย่างเพลง ที่แถมมากับมือถือหรือแท็บเล็ตที่เราซื้อมา
- Pictures เก็บไฟล์ภาพ อาจจะเป็นภาพที่รับส่งผ่าน Line หรือจากโปรแกรมอื่นๆ ต้องเข้าไปดูในนี้
- Playlist เก็บเพลย์ลิสต์รายชื่อเพลงที่เราได้สร้างไว้
- Screenshots เก็บไฟล์ที่เราจับภาพหน้าจอ สำหรับมือถือหรือแท็บเล็ต Android 4.0.4 ขึ้นไป จะสามารถจับภาพหน้าจอได้โดยกดปุ่ม ลดเสียงและปุ่ม ปิดเครื่องพร้อมกัน ภาพที่ได้ จะถูกเก็บไว้ในโฟลเดอร์นี้
- Video เก็บไฟล์ภาพวิดีโอ เช่น ที่ดาวน์โหลดจากอินเตอร์เน็ต จะถูกเก็บไว้ในนี้
- โฟลเดอร์อื่นๆ สำหรับโฟลเดอร์อื่นๆ ที่นอกเหนือจากนี้ ขึ้นอยู่กับเจ้าของเครื่อง เพราะเราสามารถสร้างโฟลเดอร์แยกเก็บไฟล์ต่างๆ ได้ตามใจชอบ
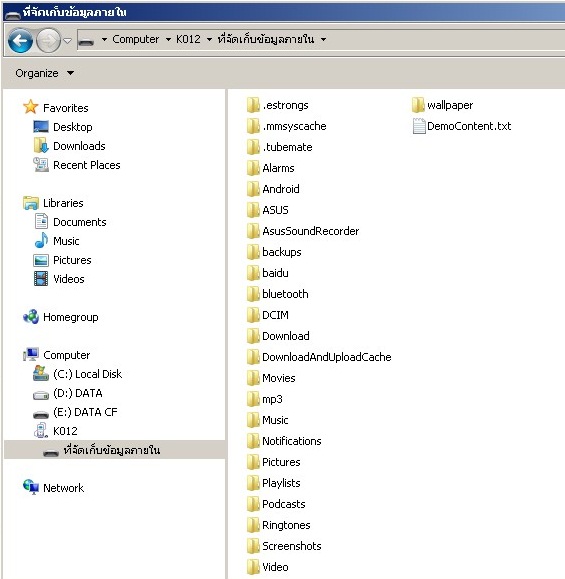
ตัวอย่างการเชื่อมต่อมือถือ แท็บเล็ต Android 2.3 กับคอมพิวเตอร์
มือถือหรือแท็บเล็ตที่ใช้แอนดรอยด์รุ่นนี้ ค่อนข้างเก่ามากแล้ว แต่จำนวนคนใช้หรือเครื่องที่ใช้งานก็ยังมีจำนวนมาก รองจาก Android รุ่น 4.1 เลยที เดียว
การใช้งานต้องมีการเปิด ปิดบางคำสั่ง ไม่สามารถเสียบหรือถอดสายข้อมูลได้ทันทีเหมือนรุ่น 4.1 ขึ้นไป
1. เสียบสายเชื่อมต่อหรือสายดาต้าของมือถือหรือแท็บเล็ต Android กับคอมพิวเตอร์
2. ที่ตัวมือถือหรือแท็บเล็ต Android ให้แตะเลื่อนแถบแจ้งเตือน เพื่อเลือกคำสั่ง เลือกเพื่อคัดลอกไฟล์ไปยัง/จากคอมพิวเตอร์ของคุณ
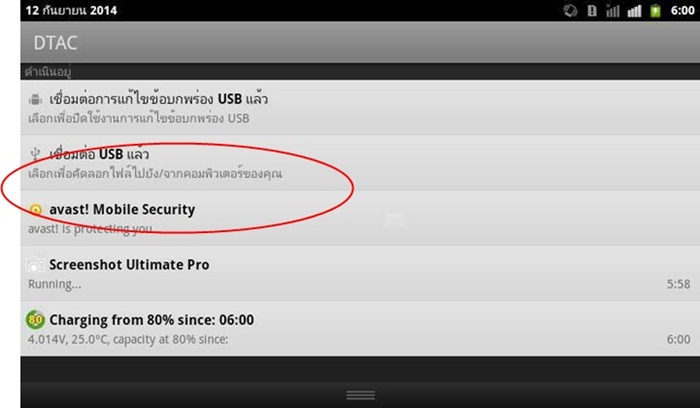
3. แตะ เปิดที่เก็บข้อมูล USB
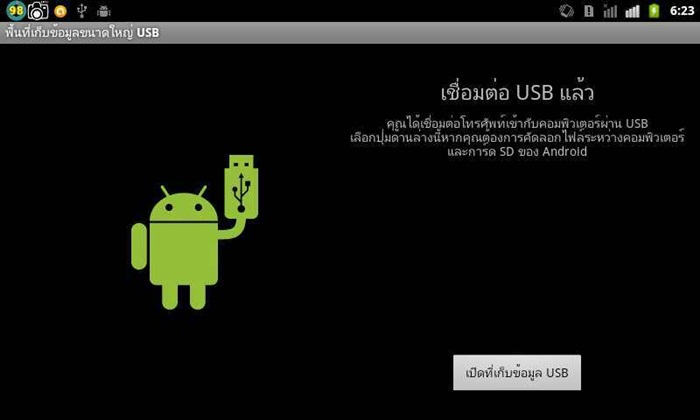
4. แตะตกลง
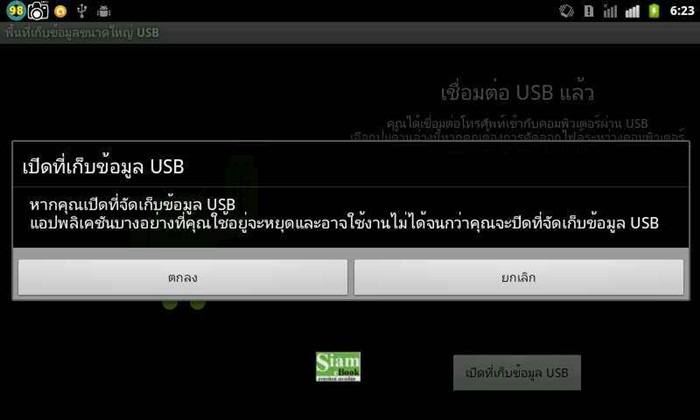
5. รอให้เครื่องทำการสร้างการเชื่อมต่อ โดยปุ่มจะเปลี่ยนจาก เปิดที่เก็บข้อมูล USB เป็น ปิดที่เก็บข้อมูล USB กรณีต้องการเลิกใช้งาน ต้องแตะปุ่มนี้ ให้ เปลี่ยนเป็น เปิดที่เก็บข้อมูล USB เหมือนเดิม แล้วจึงค่อยถอดสายดาต้าออกจากคอมพิวเตอร์ ห้ามดึงออกทันที ข้อมูลอาจจะสูญหาย หรือทำให้ sdcard เสียหายได้
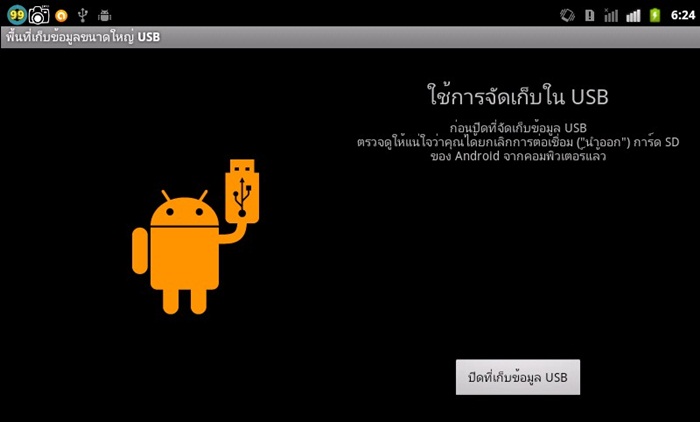
6. เมื่อเชื่อมต่อกับคอมพิวเตอร์ได้แล้ว อาจจะปรากฏกรอบข้อความให้ตรวจพื้นที่เก็บข้อมูลในมือถือหรือแท็บเล็ตที่ได้เชื่อมต่อ ให้คลิกคำสั่ง Continue without scanning
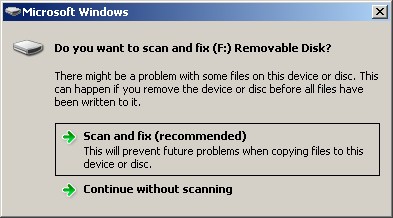
7. คราวนี้ก็สามารถจัดการกับข้อมูลในมือถือหรือแท็บเล็ตได้ทันที โดยใช้โปรแกรม Windows Explorer ที่เราใช้กันในคอมพิวเตอร์นั่นเอง
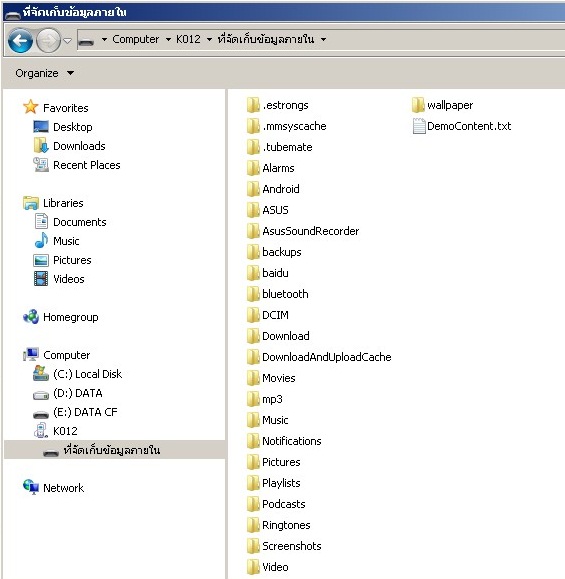
Tips
การจัดการกับข้อมูลในมือถือ ไม่ยาก แต่หลายคนไม่มีคอมพิวเตอร์เป็นของตนเอง ดังนั้น อาจจะลงทุนซื้อแฟลชไดรว์หรือฮาร์ดดิสก์ต่อภายนอกไว้ใช้ งานแล้วไปใช้บริการร้านคอมหรือร้านเน็ต ก็อปปี้ข้อมูลไปสำรองเก็บไว้ จะเก็บเพลง วิดีโอ ฯลฯ ก็ไม่ต้องเป็นกังวัลกับข้อมูลที่อาจจะล้นเครื่อง โดย เฉพาะภาพและวิดีโอ ไฟล์ที่ดาวน์โหลดจากเน็ต ซึ่งเป็นกิจกรรมที่เราทำกันบ่อยๆ และมีโอกาสทำให้พื้นที่ในมือถือหรือแท็บเล็ตมีโอกาสเต็มเร็วที่สุด


