เมมโมรีการ์ด หรือ Micro SD Card เป็นอุปกรณ์จัดเก็บข้อมูลที่จำเป็นจะต้องใช้ ซึ่งก็จะมีของแท้และไม่แท้ให้วัดดวงกันเอาเอง ผู้เขียนก็ได้ซื้อ มาทดลอง 1 อัน หลังจากอ่านรีวิวแล้ว มีแต่ผลตอบรับที่ดี แม้จะไม่ใช่ของแท้ ซึ่งก็ใช้งานได้ดี โดยจะมีวิธีทดสอบการใช้งานง่ายๆ ดังจะกล่าวใน บทความนี้
หลังจากได้ซื้อมือถือเครื่องใหม่ก็จำเป็นจะต้องหา SD Card หรือเมมโมรีการ์ด มาใช้งานด้วย เพราะพื้นที่ในเครื่อง ไม่นานก็จะเต็มแน่นอน หลังจากค้นหาในเว็บไซต์ขายของก็ได้ของเจ้านี้ ร้าน LC Mobile ซึ่งหลายคนที่ซื้อ ก็ไม่ผิดหวัง จึงตัดสินใจซื้อมาใช้สักอัน 128 GB ในราคา 95 บาท แต่พื้นที่ใช้ได้จริงไม่ถึง 128 GB ก็ยอมรับได้ครับ ในราคาถูกแบบนี้ การซื้อสินค้าแบบนี้ ต้องวัดดวงกับเอาเอง

เรื่องต้องรู้ก่อนซื้อเมมโมรีการ์ด
สินค้าของร้านนี้ มีเมมโมรีการ์ดหลายแบบ ความจุขนาดต่างๆ เช่น 2 GB, 4 GB, 8 GB จนถึง 128 GB แต่ก่อนจะซื้อมาใช้งานก็ต้องตรวจ สอบก่อนว่ามือถือของเรานั้นรองรับ SD Card ความจุสูงสุดเท่าใด ไม่เช่นนั้นซื้อมาแล้วจะใช้งานไม่ได้
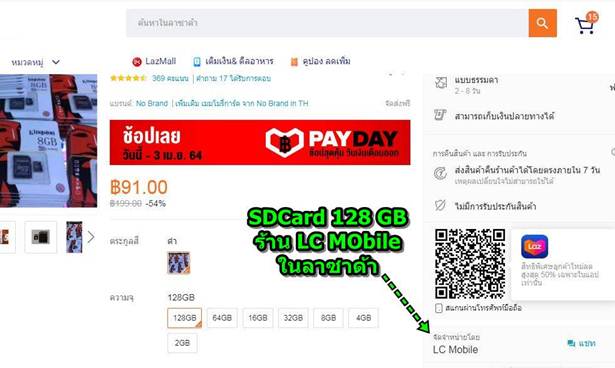
การทดสอบการใช้งานเมมโมรีการ์ด
เมื่อนำเมมโมรีการ์ดมาใช้กับมือถือ จำเป็นจะต้องทดสอบการใช้งานก่อน ซึ่งมีวิธีง่ายๆ เช่น
1. ก่อนอื่นก็นำซิมไปใส่ในมือถือของเราให้เรียบร้อยก่อน

2. เข้าแอป จัดการไฟล์ในมือถือ อาจจะใช้ชื่อว่า ตัวจัดการไฟล์ ไฟล์ หรือ โปรแกรมจัดการไฟล์
3. เมื่อเข้าหน้าจอหลักของแอปแล้ว กรณีที่เมมโมรีการ์ดสามารถใช้งานได้ ก็จะแสดงโฟลเดอร์ของ SD Card เช่น การ์ด SD
4. ส่วนมือถือที่ไม่มีเมมโมรีการ์ด จะมีแค่ ที่เก็บข้อมูลโทรศัพท์เท่านั้น
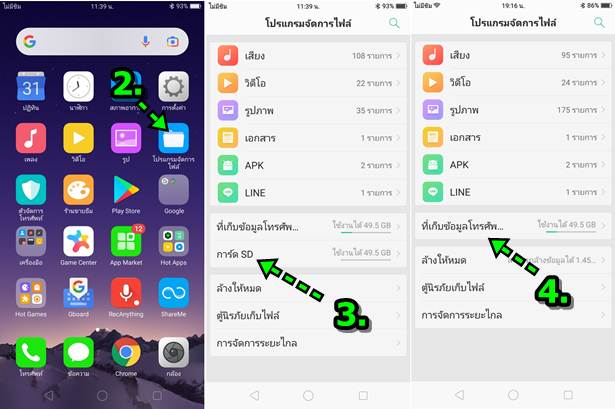
5. ให้แตะ การ์ด SD เพื่อดูว่าเมมโมรีการ์ดที่ซื้อมานั้น การใช้งานครั้งแรกสุด จะมีข้อมูลอะไรข้างในบ้าง
6. จะพบว่า จะมีแต่โฟลเดอร์ดังตัวอย่าง
7. ในมือถือของเรานั้น ให้ติดตั้งแอปตรวจค้นหา ป้องกันไวรัสไว้ด้วย เช่น Avast เผื่อหากมีไวรัสในเมมโมรีการ์ด ก็จะช่วยป้องกันได้

8. ทดลองก็อปปี้ไฟล์จากมือถือไปไว้ในเมมโมรีการ์ด โดยในหน้าหลักของแอปจัดการไฟล์ ให้แตะ ที่เก็บข้อมูลโทรศัพท์
9. แตะเลือกโฟลเดอร์ที่มีภาพและวิดีโอ เช่น DCIM
10. แตะโฟลเดอร์ Camera ไฟล์ภาพถ่าย และ วิดีโอจะอยู่ในนี้
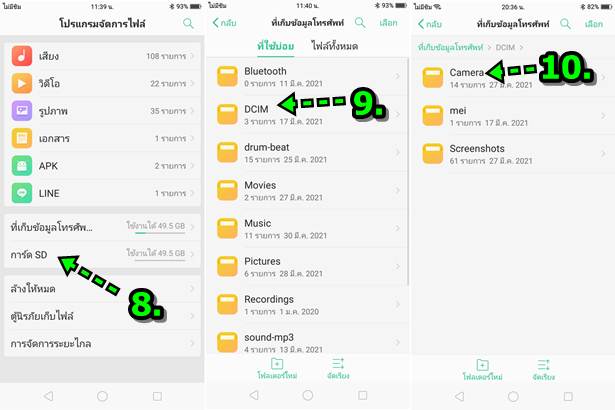
11. จะพบกับภาพถ่าย และวิดีโอ ให้แตะคำสั่ง เลือก
12. แตะติ๊กถูก เลือกภาพถ่าย และวิดีโอ
13. แตะคำสั่ง คัดลองไปยัง
14. แตะ <กลับ หน้าจอหลักของแอปจัดการไฟล์
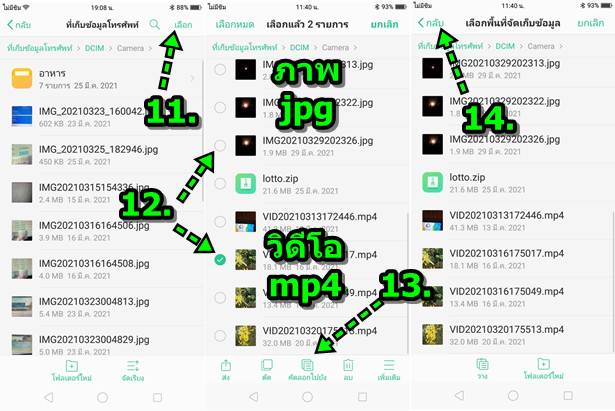
15. แตะเลือก การ์ด SD หรือเมมโมรีการ์ด 16. แตะคำสั่ง โฟลเดอร์ใหม่ สร้างที่เก็บข้อมูล
17. พิมพ์ชื่อ DCIM แล้วแตะ บันทึก
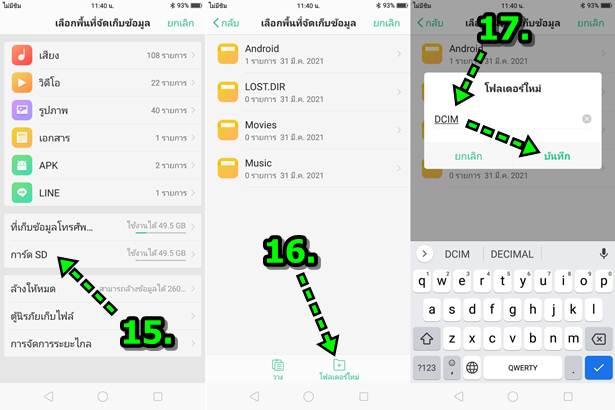
18. จะได้โฟลเดอร์ ชื่อ DCIM ขึ้นมา ให้แตะเปิดเข้าข้างใน
19. ข้างในจะไม่มีไฟล์อะไร ให้แตะ คำสั่ง โฟลเดอร์ใหม่
20. พิมพ์ชื่อโฟลเดอร์ Camera แล้วแตะบันทึก
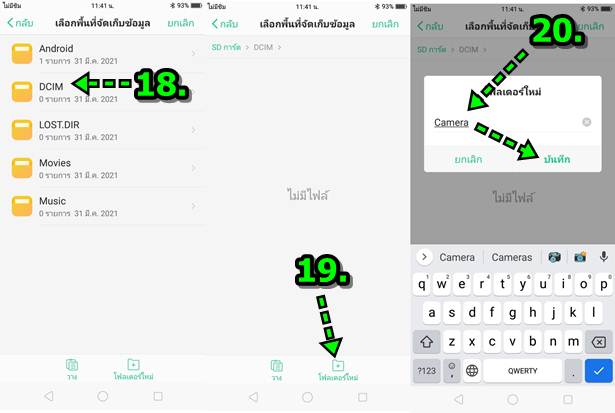
21. จะได้โฟลเดอร์ Camera ให้แตะเข้าไปข้างใน
22. เราจะนำไฟล์ที่ได้ก็อปปี้จากมือถือมาไว้ในนี้ ให้แตะคำสั่ง วาง ที่ต้องสร้างโฟลเดอร์หลายชั้นแบบนี้ ก็เพื่อให้เหมือนกันกับโฟลเดอร์ในมือ ถือ
23. ตอนนี้ก็ได้ก็อปปี้ไฟล์ภาพและวิดีโอจากมือถือเข้ามาแล้ว หากสามารถก็อปปี้ได้ ก็มั่นใจได้ระดับหนึ่งแล้วว่า เมมโมรีการ์ดอันนี้ ไม่น่าจะมี ปัญหา
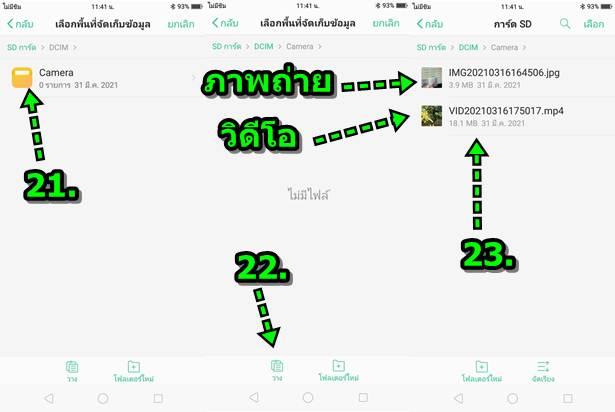
24. จัดการก็อปปี้ไฟล์เพลง mp3 ไปไว้ในเมมโมรีการ์ด ด้วยวิธีการคล้ายกัน
25. ก็อปปี้ไฟล์เพลง mp3 ไปไว้ใน Music
26. ตัวอย่างไฟล์เพลง mp3 ที่ได้ก็อปปี้มาเรียบร้อยแล้ว
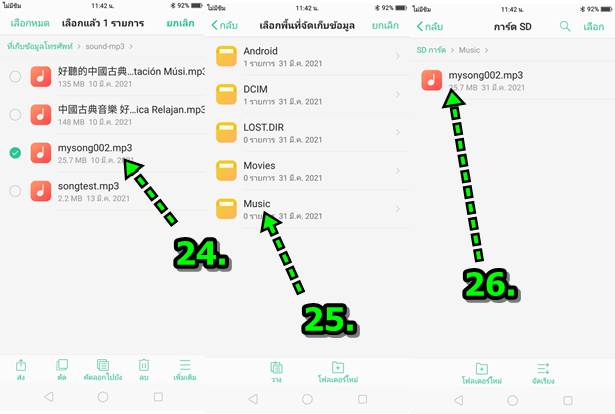
ทดลองเปิดดูไฟล์ที่ได้ก็อปปี้
ในหัวข้อก่อนหน้าได้ให้ลองก็อปปี้ไฟล์ไปไว้ในเมมโมรีการ์ด หากสามารถก็อปปี้ได้ ก็สบายใจได้ในระดับหนึ่งแล้วว่า น่าจะไม่มีปัญหา ต่อไปก็ จะทดสอบอีกแบบ
1. เข้าไปใน การ์ด SD หรือ เมมโมรีการ์ด
2. แตะเปิดดูภาพ
3. หากสามารถดูภาพได้ แสดงภาพเต็มจอ ก็แสดงว่า เมมโมรีการ์ดอันนี้ไม่มีปัญหา
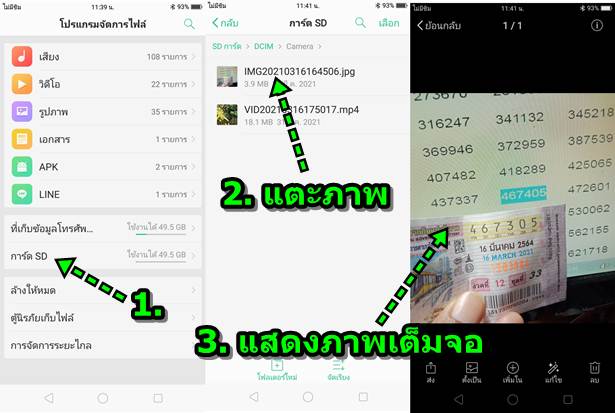
4. แตะเลือกวิดีโอ
5. หากสามารถเล่นวิดีโอได้ ก็เริ่มอุ่นใจว่า เมมโมรีการ์ดอันนี้ น่าจะผ่าน
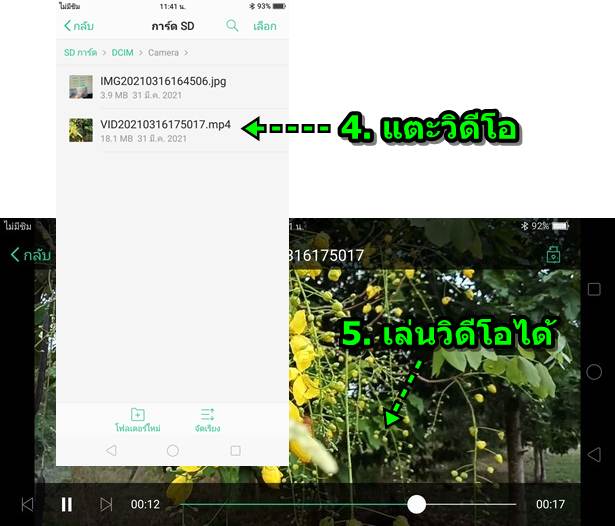
6. แตะเล่นไฟล์เพลง MP3
7. หากสามารถเล่นเพลงได้ ก็แสดงว่า เมมโมรีการ์ดไม่น่าจะมีปัญหาอะไร
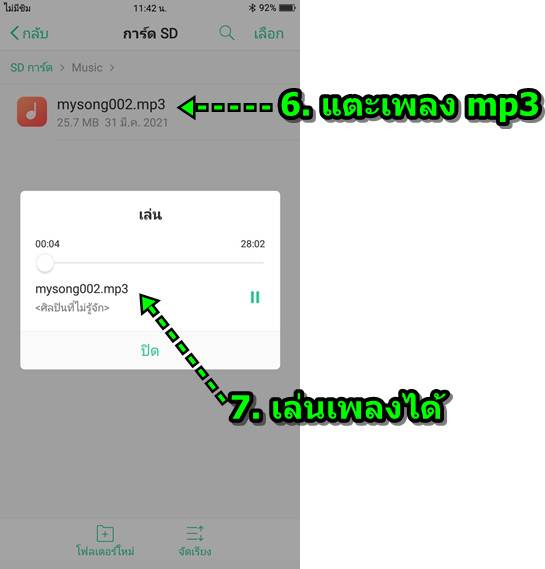
8. การทดสอบเมมโมรีการ์ด ด่านสุดท้ายก็จะเป็นการตั้งค่าแอป กล้องถ่ายภาพ
9. จากนั้นก็ลองถ่ายภาพ ถ่ายวิดีโอ แล้วดูว่า วิดีโอ หรือ ภาพถ่ายที่ได้ สมบูรณ์หรือไม่ ถ้าไม่มีปัญหาอะไร ก็ถือว่าโชคดี ได้เมมโมรีการ์ดราคาถูก ที่ไม่มีปัญหาในการใช้งาน
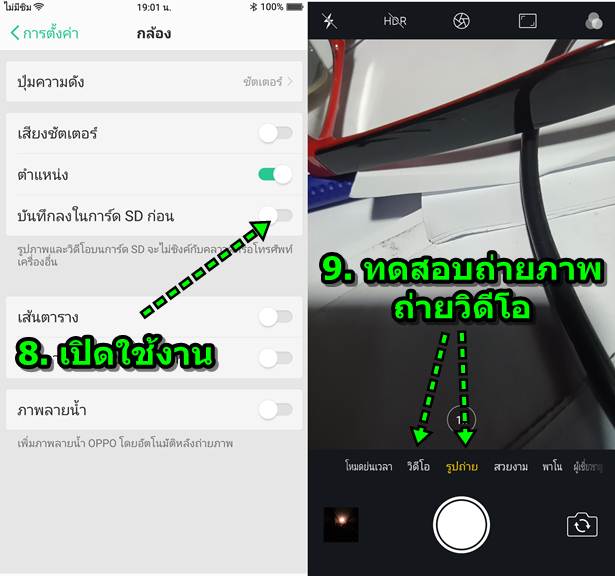
สรุป
การซื้อเมมโมรีการ์ดราคาถูก และไม่ใช่ของแท้ เป็นเรื่องที่ต้องวัดดวง ว่าจะได้ของดี หรือ ของเสีย ซึ่งอาจจะมีโอกาสได้ของดีมาไว้ใช้งานในราคาถูก เพียงแต่จะต้องเลือกร้าน ต้องค้นหาข้อมูล อ่านรีวิว ให้มากๆ และเมื่อได้มาแล้ว ก็ทดสอบตามวิธีที่แนะนำ ถ้าผ่าน ก็ขอแสดงความยินดีด้วย



