หลังจาก Shareit ออกใหม่มารุ่นล่าสุด จากเดิมที่ใช้รุ่น 2.5 ก็เปลี่ยนมาเป็นรุ่น 3.3.0.6 ซึ่งอาจจะทำให้คนที่เคยใช้ก่อนหน้านี้อึ้งไปหลายนาที มัน ใช้ยังงัย โดยเฉพาะในรุ่น สำหรับเครื่องพีซี เวอร์ชั่นเก่ามันก็ไม่ยอมให้ใช้ ให้อัพเดทอย่างเดียว จริงๆ ไม่ยาก แต่ก็เสียเวลาอยู่หลายนาทีเหมือนกัน แต่มือใหม่นี่สิ เพราะไม่ง่ายอย่างที่คิดแน่ และมีโอกาสเสียเงินอีกด้วยหากพลาด
การติดตั้งเพื่อใช้งาน Shareit รุ่นล่าสุด
รูปแบบการใช้งานผู้เขียนจะเน้นการใช้งานระหว่างพีซีหรือโน้ตบุ๊คกับมือถือหรือแท็บเล็ต Android เป็นหลัก ซึ่งจะต้องติดตั้งโปรแกรม Shareit และแอพ Shareit รุ่นล่าสุด
ดาวน์โหลด Shareit รุ่น 3.3.0.6
Shareit รุ่นนี้น่าจะเป็นรุ่นล่าสุดในขณะนี้ (ปี 2559) เพราะเพิ่งจะออกใหม่เมื่อเร็วๆ นี้นี่เอง
1. ให้ไปดาวน์โหลดได้ที่ http://shareit.lenovo.com/
2. คลิก FREE DOWNLOAD
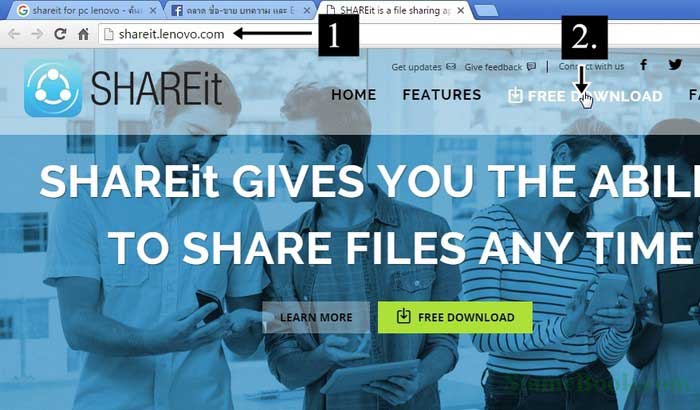
3. คลิกที่ Download for Windows เพื่อดาวน์โหลดเวอร์ชั่นสำหรับ Windows
4. หลังจากดาวน์โหลดเรียบร้อยแล้วจะได้ไฟล์ ชื่อ Shareitlenovosupport_3.3.0.658.exe ให้ดับเบิ้ลคลิกเพื่อติดตั้งได้เลย
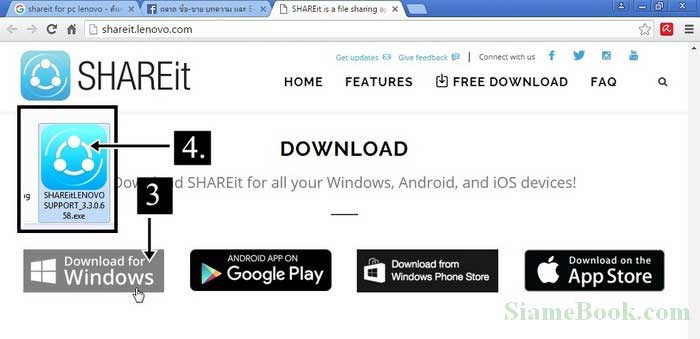
การติดตั้งแอพ Shareit ในมือถือหรือแท็บเล็ต Android
สำหรับโปรแกรม Shareit รุ่นล่าสุด 3.3.0.6 จะต้องใช้คู่กับแอพใน Google Play Store รุ่นล่าสุดเช่นกัน
1. กรณีในมือถือหรือแท็บเล็ตใช้รุ่นเก่าต้องถอดออกไปก่อน
2. จากนั้นให้ติดตั้งแอพ Shareit รุ่นใหม่ล่าสุด ไม่เช่นนั้นจะใช้ด้วยกันไม่ได้
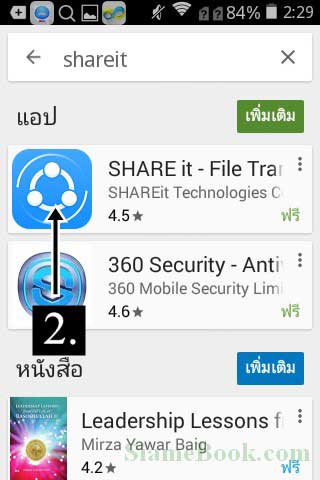
ตัวอย่างการถ่ายโอนไฟล์ระหว่างมือถือและคอมพิวเตอร์
เมื่อติดตั้งโปรแกรม Shareit ในคอมพิวเตอร์และติดตั้งแอพในมือถือเรียบร้อยแล้ว เราจะไปทดลองรับส่งไฟล์ผ่านแอพนี้
1. ในคอมพิวเตอร์ให้เปิดโปรแกรม Shareit
2. ส่วนในมือถือให้เปิดแอพ Shaireit เช่นกัน
3. ในมือถือให้แตะที่ ส่ง
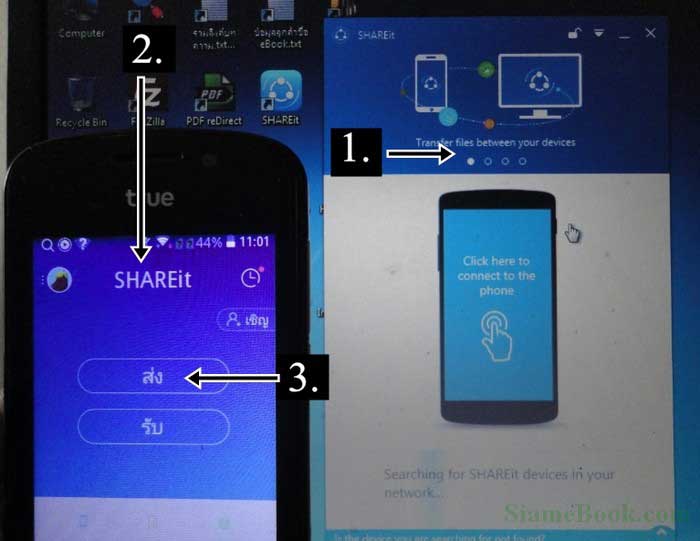
4. ในมือถือให้แตะ ถัดไป เพื่อทำงานต่อ
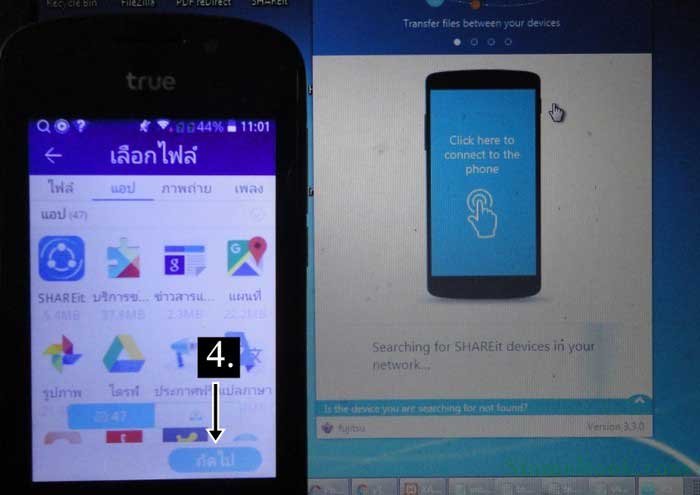
5. ในคอมพิวเตอร์ให้ทำการเชื่อมต่อ WiFi กับสัญญาณ WiFi ใดๆ ก็ได้ หรือจะใช้มือถือ Android ทำ Hotspot เพื่อกระจายสัญญาณเน็ตก็ได้ แต่ต้องเปิดดาต้า ซึ่งจะมีค่าชั่วโมงใช้อินเตอร์เน็ต ห้ามพลาดจะเสียเงินเปล่า จากตัวอย่างผู้เขียนได้ใช้แท็บเล็ต Asus กระจายสัญญาณเน็ต หรือหากอยู่หอพัก หรือจุดใดๆ ก็ตามที่มีสัญญาณ WiFi ให้ทำการเชื่อมต่อ Shareit เวอร์ชั่นน่ารำคาญนี้ ได้เพิ่มความยุ่งยากมาให้ไม่เหมือนรุ่นก่อน หากไม่มีสัญญาณ WiFi ตัวกลาง จะไม่สามารถเชื่อมต่อกันได้
6. เมื่อเชื่อมต่อ WiFi ในคอมพิวเตอรเรียบร้อยแล้ว ให้คลิกที่ Click here to connect to the phone เพื่อแสดง QR code ดังภาพ
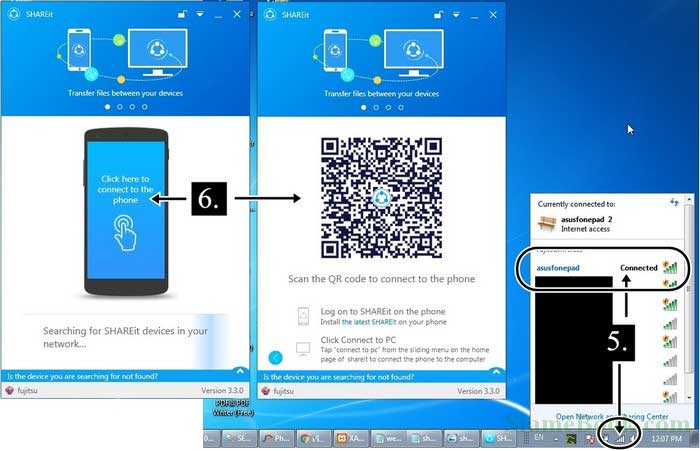
7. ย้อนกลับไปที่มือถือ จากข้อที่ 4 เมื่อแตะ ถัดไป ก็จะมาที่ขั้นตอน สแกนหาเครื่อง ให้แตะที่ เชื่อมต่อกับพีซี
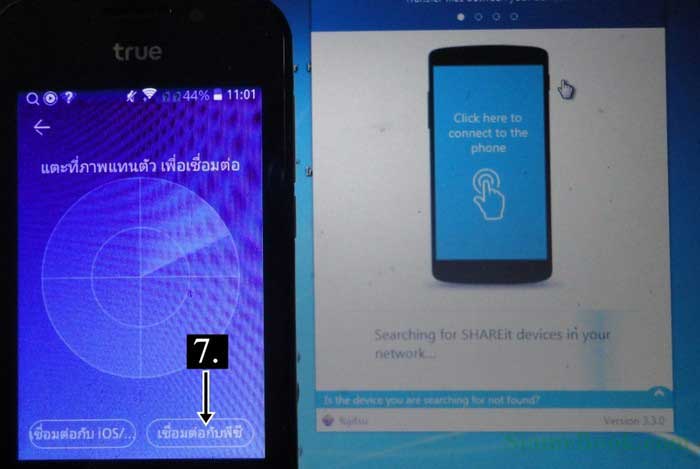
8. ในมือถือให้แตะเลือก Go
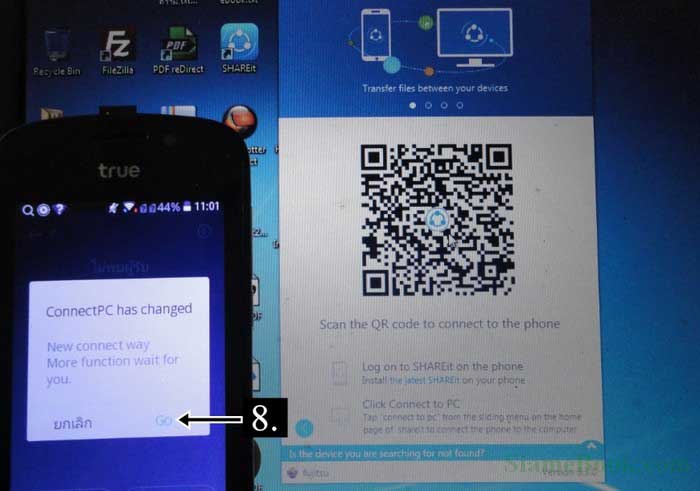
9. แตะเลือก สแกนเพื่อเชื่อมต่อ ในมือถือ แล้วนำมือถือไปถ่ายรูป QR code ที่เปิดรอไว้แล้วในข้อที่ 6
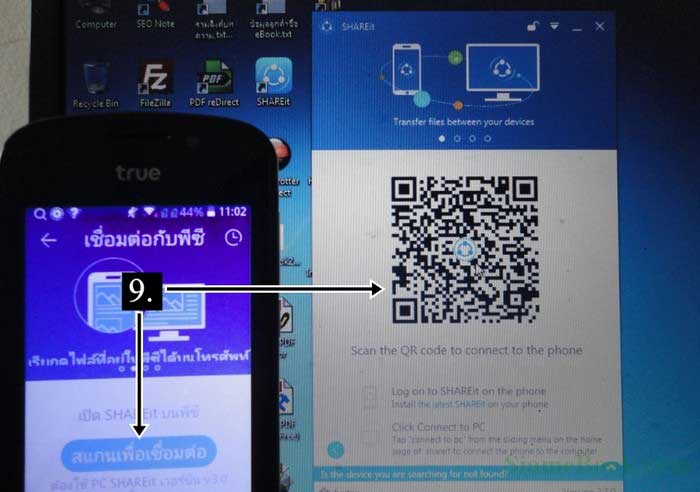
10. หลังจากนั้น มือถือ Android และคอมพิวเตอร์ก็จะเชื่อมต่อกัน พร้อมแล้วสำหรับการรับส่งไฟล์ ยุ่งยากกว่าเวอร์ชันเก่าไม่น้อยเลย
11. การถ่ายโอนไฟล์ เช่น ต้องการถ่ายโอนไฟล์จากมือถือ ไปยังพีซี ในมือถือให้แตะ เลือกข้อมูลที่ต้องการ เช่น ที่จัดเก็บไฟล์ในเครื่อง
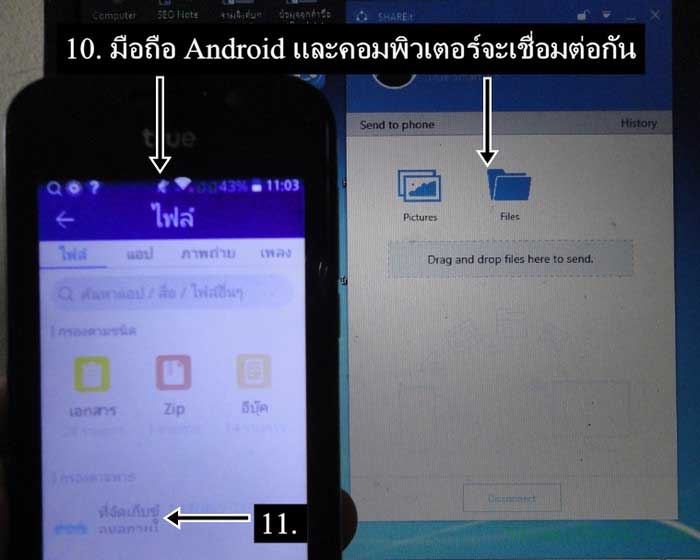
12. แตะติ๊กถูกเลือกไฟล์หรือโฟลเดอร์สีเหลืองตามต้องการ
13. แตะ ถัดไป เพื่อส่งไฟล์หรือโฟลเดอร์
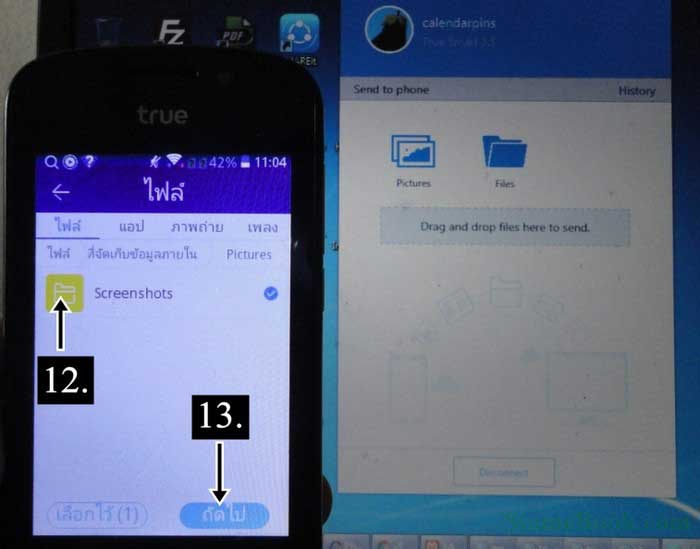
14. จากนั้นเครื่องก็จะทำการส่งไฟล์จากมือถือเข้าพีซี ซึ่งค่อนข้างเร็วมาก
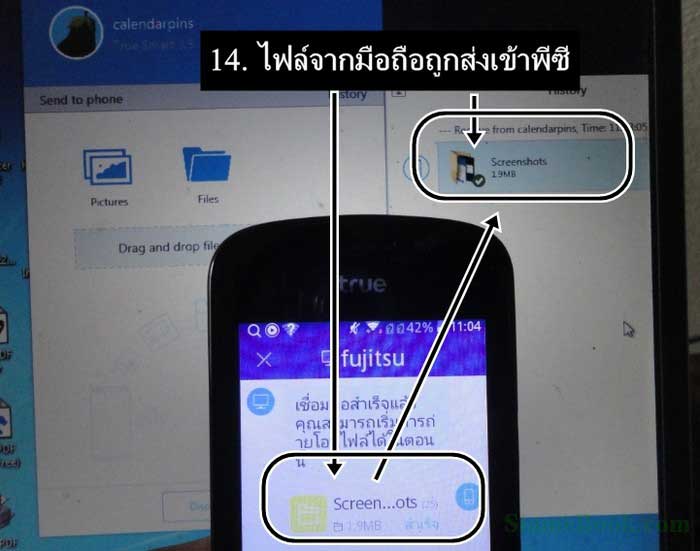
15. ส่วนการส่งไฟล์จากพีซีเข้ามือถือ Android ให้เปิดโปรแกรมจัดการไฟล์ ขึ้นมา ดังภาพ แล้วลากย้ายไฟล์ไปวางในหน้าจอโปรแกรม Shareit หากต้อง การส่งไฟล์จำนวนมาก ก็ใช้การเลือกหลายไฟล์ก่อน แล้วค่อยลากไปวาง
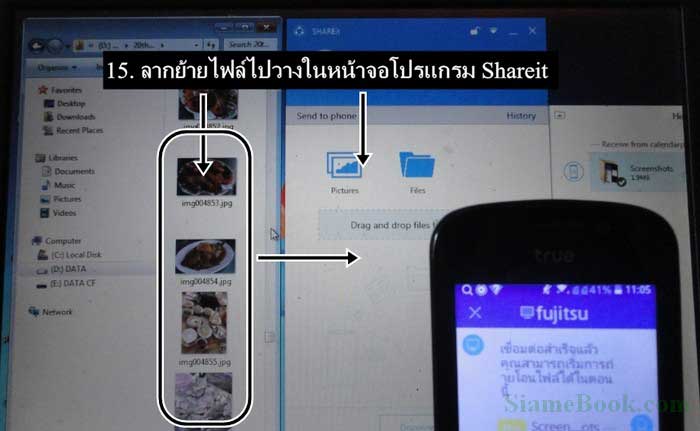
16. ทันทีที่ลากไฟล์ไปวาง โปรแกรม Shareit ก็จะทำการส่งไฟล์เข้ามือถือหรือแท็บเล็ต Android ทันที ด้วยความเร็วสุดยอด ดังภาพ
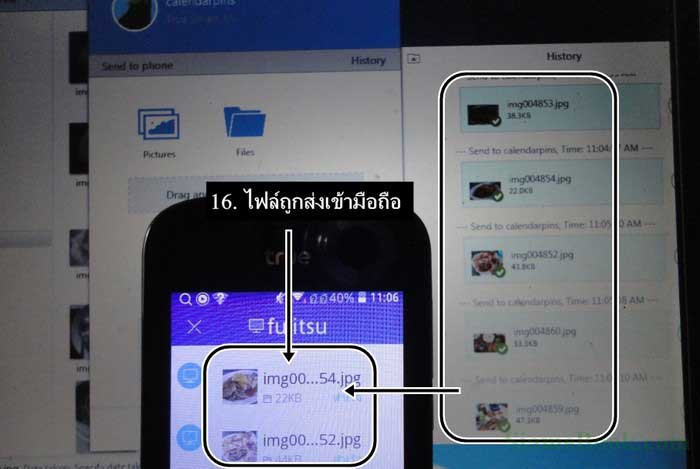
17. และเมื่อต้องการหยุดใช้งาน ไม่ต้องการรับส่งไฟล์อีกต่อไปแล้ว ให้ออกจากโปรแกรม Shareit ในคอมพิวเตอร์ให้คลิกที่ Disconnect
18. ส่วนในมือถือให้แตะที่ X มุมบนซ้ายมือแล้วแตะปุ่ม ย้อนกลับ จนกว่าจะออกจากแอพ Shareit
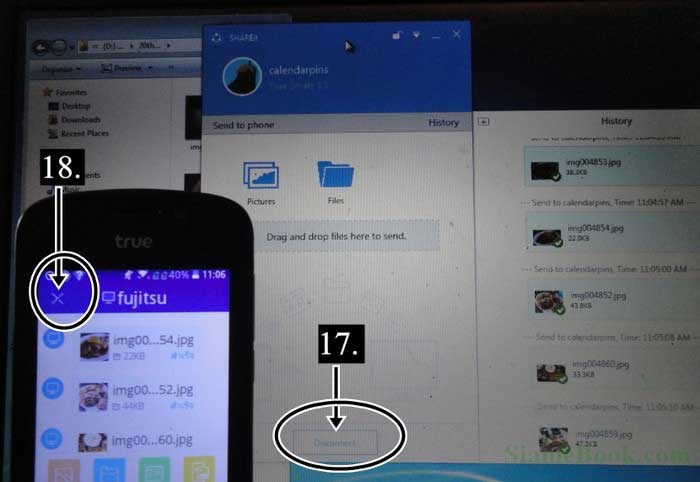
หมายเหตุ
การเชื่อมต่อระหว่างมือถือ Android กับพีซีเพื่อใช้งานโปรแกรม Shareit ถ่ายโอนไฟล์ให้กัน จะต้องมีตัวกลางเป็น WiFi จะเป็นของหอพัก หรือร้าน อาหาร หรือมือถือที่กระจายสัญญาณเน็ตหรือ Hotspot ก็ได้ โดยมือถือที่กระจายสัญญาณเน็ตต้องเปิดใช้งานข้อมูลหรือดาต้าด้วย จึงจะสามารถเชื่อมต่อ และถ่ายโอนไฟล์ให้กันได้ ยุ่งยากกว่ารุ่นเก่า
ถ่ายโอนไฟล์ระหว่างมือถือ Android ผ่านแอพ Shareit
กรณีที่ต้องการถ่ายโอนไฟล์ระหว่างมือถือหรือแท็บเล็ตระบบ Android ด้วยกันเองจะไม่ยุ่งยากเหมือนถ่ายโอนไฟล์เข้ามือถือ
1. ทั้งสองเครื่องให้เปิดแอพ Shareit ให้เรียบร้อยดังภาพ
2. ในเครื่องที่จะส่งไฟล์ ให้แตะ ที่ ส่ง
3. ในเครื่องที่จะรับไฟล์ให้แตะที่ รับ
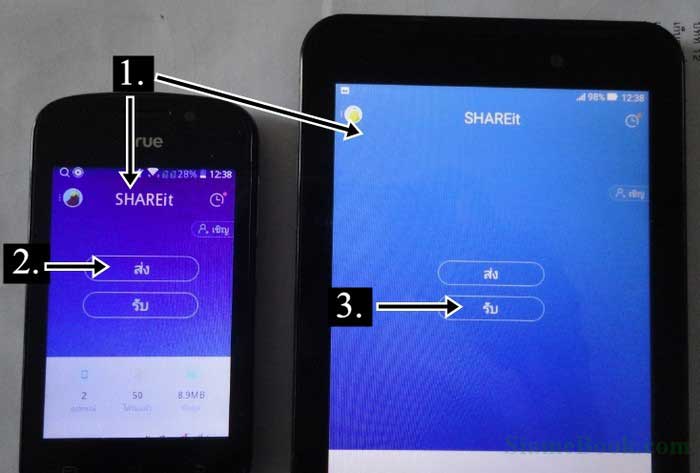
4. ในเครื่องที่จะส่งไฟล์ ให้แตะเลือกแหล่งหรือชนิดของไฟล์ที่ต้องการส่ง เช่น ไฟล์ แอป ภาพถ่ายหรือเพลง แล้วแตะ ถัดไป
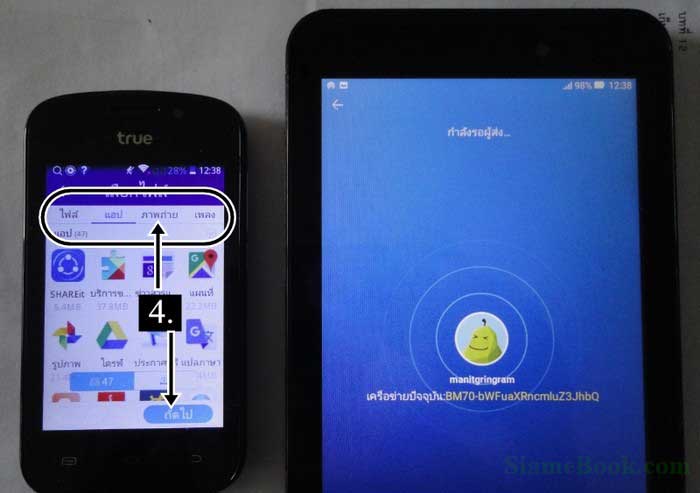
5. ตัวอย่างการส่งไฟล์ภาพถ่าย จะแตะแท็บ ภาพถ่ายด้านบน
6. แตะเลือกภาพ ให้มีเครื่องหมายถูกสีขาวในวงกลมสีฟ้า ต้องการส่งกี่ไฟล์ ก็แตะเลือกตามนั้น
7. พร้อมแล้ว ให้แตะ ส่ง
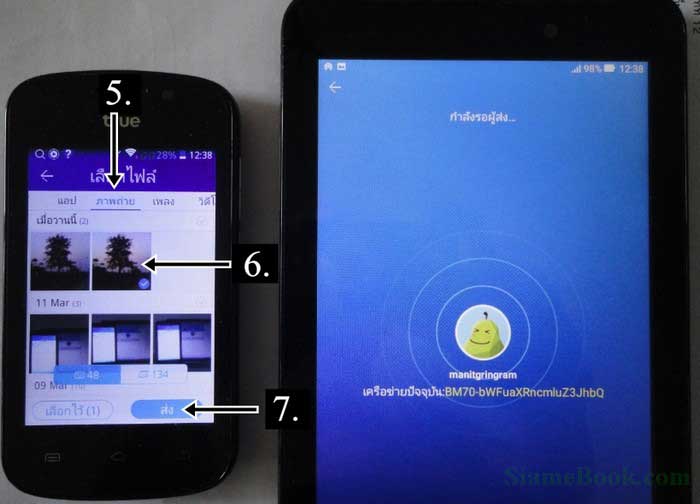
8. เครื่องจะทำการสแกนหาเครื่องรับ เมื่อเจอแล้วจะแสดงรายชื่อในหน้าจอ เช่น manit gringram ให้แตะชื่อเพื่อเลือก

9. จากนั้นเครื่องก็จะทำการส่งไฟล์ให้กัน ด้วยความเร็วสุดยอดประทับใจ
10. กรณีต้องการส่งไฟล์อื่นๆ อีก ให้แตะที่ ส่งไฟล์ เพื่อไปเลือกไฟล์
11. แต่หากไม่ต้องการใช้งานแล้ว ให้แตะ X มุมบนซ้ายทั้งสองเครื่อง เพื่อหยุดการทำงาน
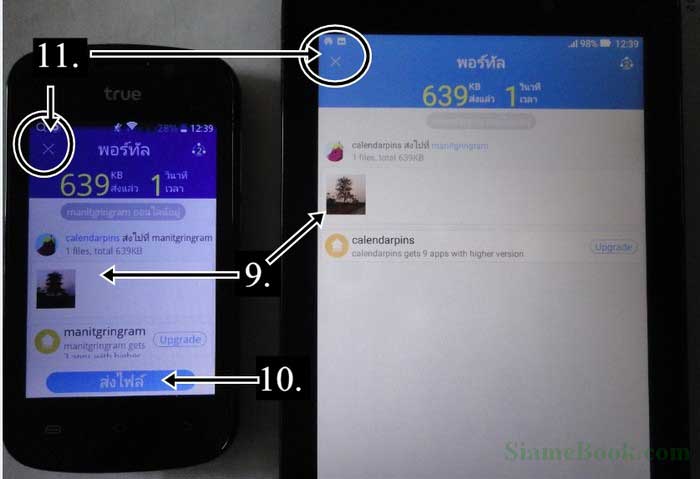
12. แตะ ตกลง ทั้งสองเครื่องเพื่อหยุดการใช้งานแอพ Shareit
13. จากนั้นให้แตะปุ่มย้อนกลับ ไปเรื่อยๆ จนกว่าจะออกจากแอพนี้หรือแอพถูกปิด
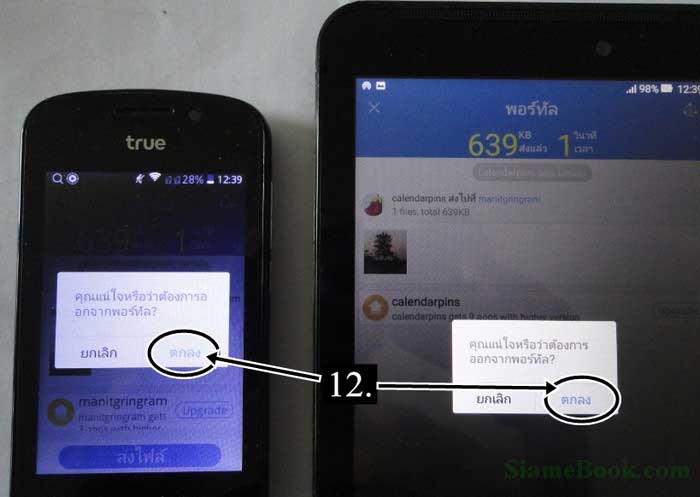
ท้ายนี้ก็ขอจบการอธิบายการใช้ Shareit เวอร์ชันใหม่ 3.3.0.6 แต่เพียงเท่านี้ เวอร์ชั่นใหม่แต่เพิ่มความยุ่งยากในการใช้งาน โดยจะไปอยู่ที่การเชื่อม ต่อถ่ายโอนข้อมูลระหว่างมือถือกับพีซีนั่นเอง จะต้องมีสัญญาณ WiFi เป็นตัวกลาง ครั้นจะกลับไปใช้เวอร์ชั่นเก่า 2.5 ก็ไม่สามารถใช้ได้ เพราะโปรแกรมจะเตือนว่ามีรุ่นใหม่แล้ว และจะปิดหน้าจอไปเลย ก็คงต้องหาตัวใหม่มาใช้แทน Shareit หรือไม่ก็ต้องใช้วิธีแบบเดิมๆ ก็คือถ่ายโอนข้อมูลผ่านสาย USB



