พื้นที่ในมือถือแอนดรอยด์มีโอกาสเต็ม เพราะการถ่่ายภาพ ถ่ายวิดีโอ ดาวน์โหลดข้อมูลต่างๆ มาไว้ในเครื่อง การใช้แฟลชไดรฟ์เป็นที่เก็บ ข้อมูลสำรองข้อมูลจึงเป็นทางเลือกที่น่าสนใจ เพราะอุปกรณ์นี้ในปัจจุบันมีราคาถูกมาก ใช้งานง่าย เหมาะสำหรับเอาไว้สำรองข้อมูลในมือถือ
แฟลชไดรฟ์ขนาด 256 GB อันนี้ เป็นของ YF ร้าน YFSHOP ราคาร้อยกว่าบาทเท่านั้นเอง ซื้อจากอินเตอร์เน็ต มี OTG แถมมาให้ด้วย สามารถ ต่อเชื่อมกับมือถือ เพื่อก็อปปี้ไฟล์ได้ทันที แต่มือถือต้องรองรับ OTG

แฟลชไดรฟ์ความจุสูงกว่านี้ เช่น ขนาด 1 TB ก็มีราคาถูกมา บางยี่ห้อมีราคาเริ่มต้นไม่ถึง 300 บาท เป็นตัวเลือกที่น่าสนใจ สำหรับผู้ที่ต้อง การอุปกรณ์สำรองข้อมูลในมือถือ ก็อปปี้ ภาพถ่าย วิดีโอ ไปเก็บไว้ในมือถือ การซื้อมาใช้งาน แนะนำให้เลือกรุ่นที่มีทั้งพอร์ต USB, Micro USB Type C และ iPhone ในตัวแบบนี้ จะรองรับการใช้งานได้ทั้งกับคอมพิวเตอร์ มือถือแอนดรอยด์แบบ Micro USB/แบบ Type C และ มือถือ Iphone
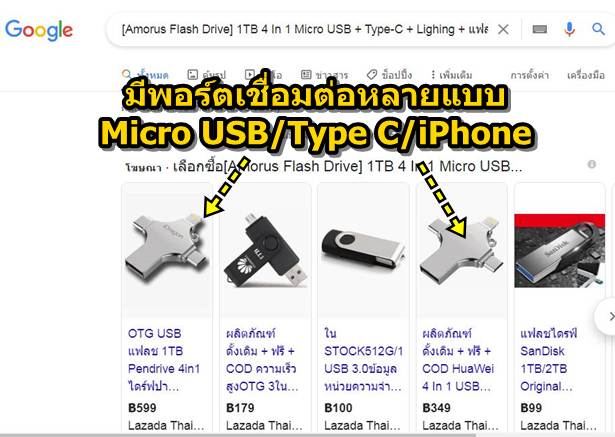
ตัวอย่างการใช้แฟลชไดรว์สำรองข้อมูลในมือถือ
สำหรับแฟลชไดรว์ที่ผู้เขียนซื้อจากเน็ตตัวนี้ราคารวมค่าจัดส่ง 158 บาท เป็นของ YF ความจุ 256 GB ใช้ได้จริงประมาณ 246 GB กับราคา แค่นี้ ถือว่าคุ้มมาก เอาไว้สำรองข้อมูลภาพถ่าย และวิดีโอในมือถือแอนดรอยด์ โดยเฉพาะวิดีโอ ถ่ายไม่กี่คลิป เครื่องก็จะเต็มแล้ว หลังจากนำวิดีโอ ไปใช้งานแล้ว ก็จะย้ายออกจากมือถือ ไปเก็บสำรองไว้ในแฟลชไดรฟ์อีกที

การใช้งานแฟลชไดรฟ์กับมือถือแอนดรอยด์
การใช้งานกับมือถือยี่ห้อ Oppo, Vivo, Meizu สามารถใช้งานได้ทันที ที่แกะออกจากซอง ไม่มีปัญหาแต่อย่างใด ยกเว้นมือถือยี่ห้อ ASUS จะ ต้องฟอร์แมทแฟลชไดรว์นี้ก่อน จึงจะสามารถใช้งานได้

การใช้งานแฟลชไดรฟ์กับคอมพิวเตอร์
เมื่อนำแฟลชไดรฟ์ที่ซื้อมาไปใช้กับคอมพิวเตอร์ ก็สามารถใช้งานได้ทันทีเช่นกัน แต่โปรแกรมจะเตือนให้ทำการฟอร์แมทแฟลชไดรฟ์เสียก่อน ซึ่งเมื่อฟอร์แมทแล้ว การนำไปใช้กับมือถือ ASUS ก็ยังคงมีปัญหา แต่เมื่อฟอร์แมทกับมือถือ ASUS แล้วนำไปใช้กับอุปกรณ์ตัวอื่น ก็ไม่ปรากฏข้อ ความแจ้งปัญหาอีกแต่อย่างใด ดังนั้นการได้แฟลชไดรว์มาครั้งแรกสุด จึงควรฟอร์แมทก่อนจะใช้งาน

ตัวอย่างการฟอร์แมทแฟลชไดรฟ์
1. เสียบแฟลชไดรฟ์กับพอร์ต USB ของคอมพิวเตอร์

2. จะปรากฏกรอบข้อความ AutoPlay ขึ้นมา ให้คลิก Open folder to view files
3. จะปรากฏข้อมูลในแฟลชไดรฟ์ซึ่งเป็นไดรฟ์ E: ปกติจะไม่มีข้อมูลโฟลเดอร์ (สีเหลือง) หรือ ไฟล์ใดๆ
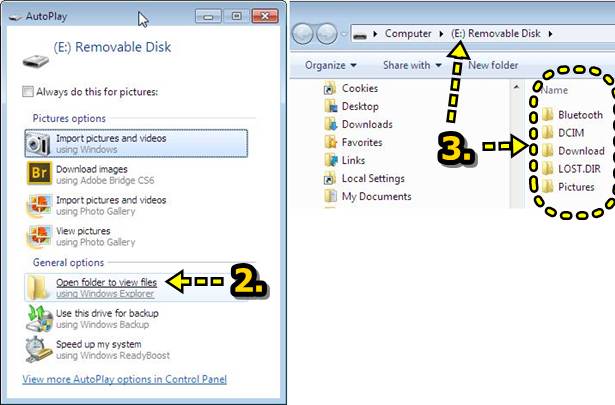
4. ทางซ้ายมือให้ชี้ลูกศรแล้วคลิกปุ่มขวาของเมาส์ที่ไดรฟ์ E: จากนั้นคลิกปุ่มซ้ายของเมาส์ที่คำสั่ง Format...
5. ตั้งค่าตามตัวอย่าง ความจุจะได้ประมาณ 250 GB สำหรับแฟลชไดรฟ์ 256 หายไปประมาณ 6 GB
6. คลิก Start เริ่มต้นฟอร์แมท
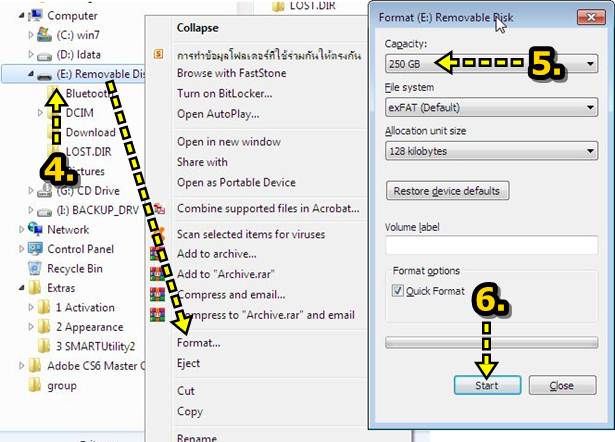
7. จะปรากฏข้อความให้ยืนยันการฟอร์แมท ซึ่งจะลบข้อมูลทั้งหมด ให้คลิก OK
8. หลังจากฟอร์แมทเสร็จแล้ว คลิก OK
9. ก่อนจะถอดแฟลชไดรฟ์ออกจากคอมพิวเตอร์ หรือ โน้ตบุ๊ค ให้คลิกไอคอน 3 เหลี่ยม คลิกขวาที่ไอคอน USB แล้วคลิก Eject USB Mass จาก นั้นจึงถอดแฟลชไดรฟ์ออก และนำไปใช้งานกับคอมพิวเตอร์ต่อไป
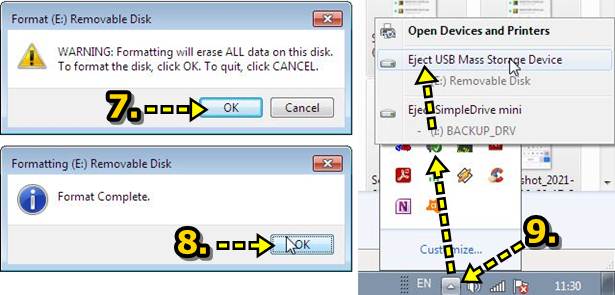
แฟลชไดรฟ์ที่ซื้อมานั้น หากสามารถใช้กับมือถือได้ทันที ก็ไม่จำเป็นต้องฟอร์แมต เพียงแต่ให้ตรวจดูว่ามีไวรัสหรือไม่ก็พอ โดยติดตั้งแอปตรวจ ค้นหาไวรัส เช่น Avast

ตัวอย่างการฟอร์แมทแฟลชไดรว์กับมือถือ ASUS
กรณีนำแฟลชไดรฟ์มาใช้กับมือถือ หากสามารถใช้งานได้ ก็ไม่ต้องฟอร์แมท ตัวอย่างต่อไปนี้จะเป็นการฟอร์แมทในมือถือ ASUS
1. สำหรับมือถือยี่ห้อ ASUS เมื่อนำแฟลชไดรฟ์มาเชื่อมต่อ จะปรากฏไอคอนแสดงการเชื่อมต่อแสดงว่าสามารถใช้งานได้แล้ว
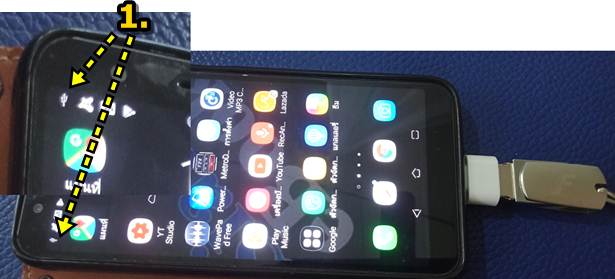
2. แตะเลื่อนแถบแจ้งเตือนลงด้านล่าง
3. จะปรากฏข้อความแจ้งว่า ไม่สนับสนุน ไดรฟ์ USB ให้แตะเลือก
4. แตะ ล้างข้อมูลและฟอร์แมต
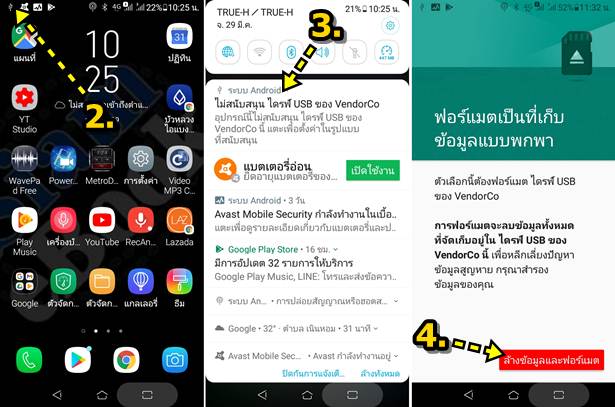
5. เครื่องจะทำการฟอร์แมตใช้เวลาสักครู่
6. เสร็จแล้วแตะ เสร็จสิ้น
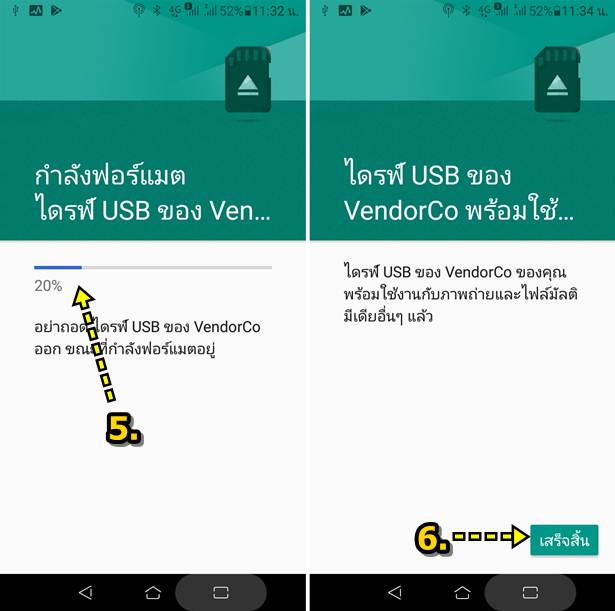
ตัวอย่างการใช้งานแฟลชไดรฟ์ในมือถือแอนดรอยด์
มือถือระบบแอนดรอยด์แต่ละยี่ห้อ จะมีคำสั่งจัดการกับไฟล์ในแฟลชไดรฟ์ต่างๆ กันไป ผู้เขียนจะขอยกตัวอย่างมือถือ 3 ยี่ห้อด้วยกัน ก็น่าจะ เป็นแนวทางให้นำความรู้ไปจัดการกับมือถือของตัวเองได้
ตัวอย่างการใช้งานแฟลชไดรฟ์ในมือถือ Oppo/Vivo
1. มือถือยี่ห้อ Oppo/Vivo จะต้องเปิดใช้งาน OTG จึงจะใช้งานแฟลชไดรฟ์ได้ แตะ การตั้งค่า
2. แตะ การตั้งค่าเพิ่มเติม
3. แตะเปิดใช้งาน OTG หลังจากใช้งานเสร็จแล้ว ก็แตะปิดการใช้งานเหมือนเดิม
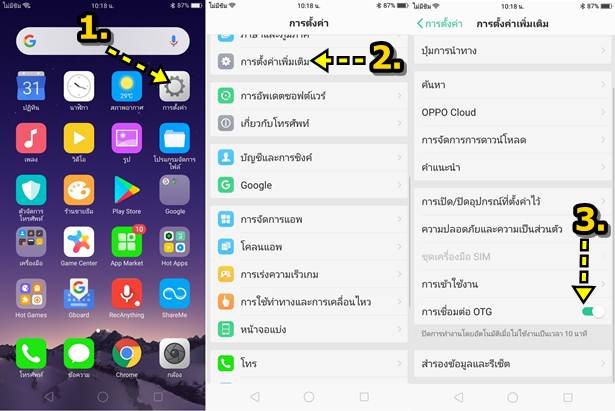
4. แตะแอป โปรแกรมจัดการไฟล์
5. แฟลชไดรฟ์ที่นำมาเสียบกับมือถือ Oppo จะแสดงโฟลเดอร์เก็บข้อมูลชื่อ OTG ให้แตะเลือก
6. แอปจะแสดงข้อมูลข้างใน ซึ่งแฟลชไดรว์ที่ซื้อมาใหม่ จะไม่มีข้อมูลใดๆ ไม่มีโฟลเดอร์หรือไฟล์ใดๆ
7. ให้แตะปุ่มย้อนกลับหน้าจอหลักของแอป โปรแกรมจัดการไฟล์ในข้อที่ 5
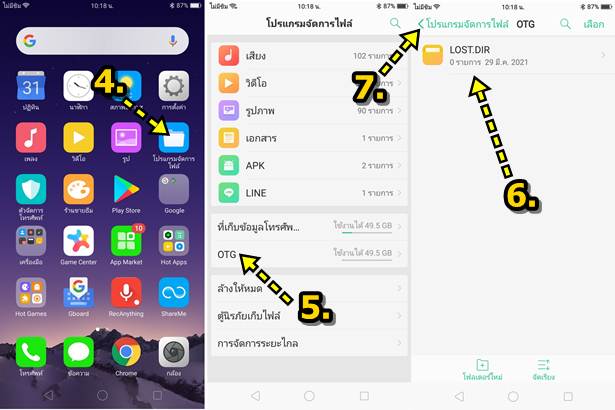
8. ตัวอย่างการก็อปปี้ภาพถ่าย วิดีโอ ในมือถือ ไปเก็บไว้ในแฟลชไดรฟ์ ให้แตะ ที่เก็บข้อมูลโทรศํพท์
9. ภาพถ่าย วิดีโอ ถูกเก็บไว้ใน DCIM
10. แตะ Camera ภาพถ่าย และ วิดีโออยู่ในนี้
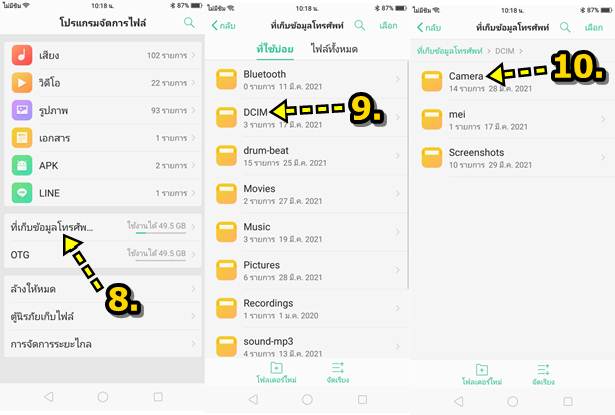
11. แตะ เลือก
12. แตะติ๊กถูก เลือกไฟล์ภาพ หรือ วิดีโอที่ต้องการ
13. หากต้องการย้าย นำไฟล์ออกจากมือถือ ไปไว้ในแฟลชไดรว์ ให้เลือก ตัด หากต้องการก็อปปี้ให้เลือก คัดลอกไปยัง แนะนำให้เลือกคำสั่งนี้ ก่อน เพราะไม่รู้ว่า แฟลชไดรว์จะมีปัญหาหรือไม่ ถ้าไฟล์เสีย แฟลชไดรฟ์ใช้งานไม่ได้ ไฟล์ก็จะหายไปทั้งหมด
14. แตะ <กลับ ไปหน้าจอหลักของแอป โปรแกรมจัดการไฟล์
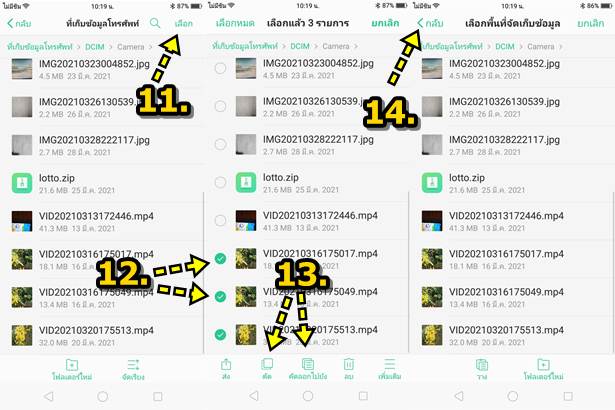
15. เมื่อกลับหน้าหลักของแอป โปรแกรมจัดการไฟล์ แล้ว ให้แตะ OTG
16. ให้แตะ โฟลเดอร์ใหม่ สร้างโฟลเดอร์เก็บไฟล์ให้เป็นระเบียบ
17. แตะลบ ชื่อโฟลเดอร์ ออกไป
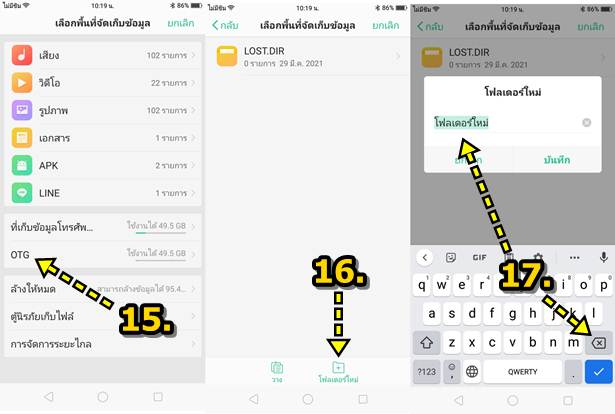
18. พิมพ์ชื่อโฟลเดอร์ DCIM ตั้งชื่อโฟลเดอร์ให้ตรงกับชื่อโฟลเดอร์ในมือถือ แล้วแตะ บันทึก เพื่อความง่ายในการก็อปปี้
19. จะได้โฟลเดอร์ชื่อ DCIM ให้แตะเปิดเข้าไปข้างใน
20. ในโฟลเดอร์ DCIM จะไม่มีข้อมูลอะไร ให้แตะ โฟลเดอร์ใหม่ เพื่อสร้างโฟลเดอร์ข้างในอีกที
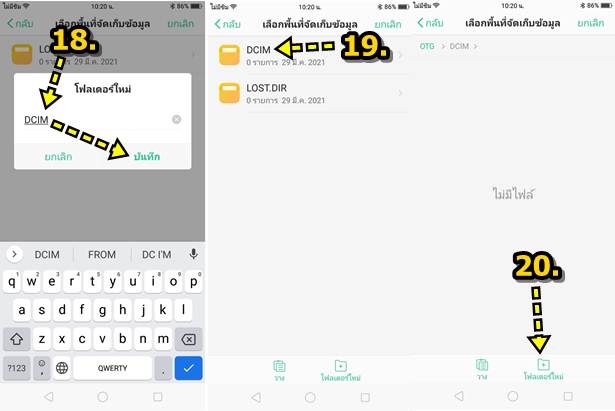
21. พิมพ์ชื่อโฟลเดอร์ Camera แล้วแตะ บันทึก
22. จะได้โฟลเดอร์ Camera ให้แตะเข้าไปข้างใน
23. ข้างในยังไม่มีไฟล์อะไร ให้แตะ วาง นำไฟล์ภาพถ่าย วิดีโอมาวางในนี้
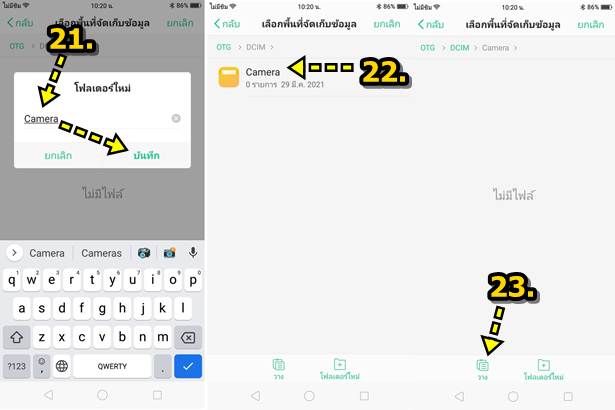
24. ตอนนี้ได้ก็อปปี้ไฟล์จากมือถือ เข้ามาในแฟลชไดรฟ์เรียบร้อยแล้ว
25. การสร้างโฟลเดอร์ให้เหมือนกัน ก็จะไม่สับสน อย่างในแฟลชไดรฟ์ ก็สร้างโฟลเดอร์ DCIM>Camera ให้เหมือนในมือถือ
26. ข้อมูลในมือถือ ใช้โฟลเดอร์ DCIM และ Camera เหมือนกัน
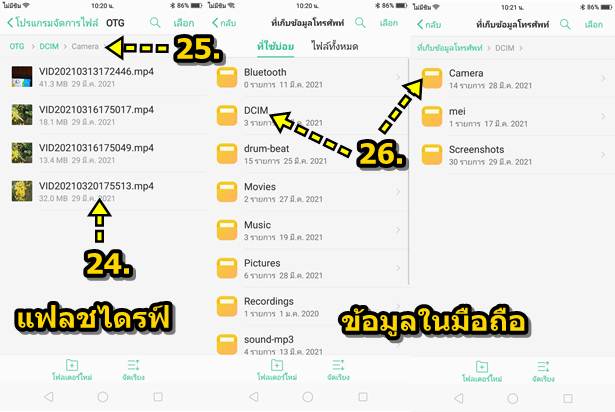
ตัวอย่างการใช้งานแฟลชไดรฟ์ในมือถือ ASUS
การใช้มือถือยี่ห้อ ASUS เมื่อเสียบแฟลชไดรว์กับตูดชาร์จ ก็จะสามารถใช้ได้ทันที
1. เสียบแฟลชไดรฟ์กับมือถือยี่ห้อ ASUS

2. เข้าแอป ตัวจัดการไฟล์ ในมือถือ ASUS
3. แอปนี้จะแสดงที่เก็บข้อมูล แยกเป็น 3 ส่วน คือ ที่เก็บข้อมูลภายใน มือถือ เครื่องนี้
4. ที่เก็บข้อมูลในเมมโมรีการ์ด หรือ Micro SD Card
5. ที่เก็บข้อมูลในแฟลชไดรฟ์ที่เสียบเข้ามา หรือ ที่เก็บข้อมูล USB จะเป็นตัวล่างสุด
6. เราจะก็อปปี้ไฟล์ภาพถ่าย หรือ วิดีโอในมือถือ ไปไว้ในแฟลชไดรฟ์ ก็จะเลือก ที่เก็บข้อมูลภายใน เข้าไปในนี้
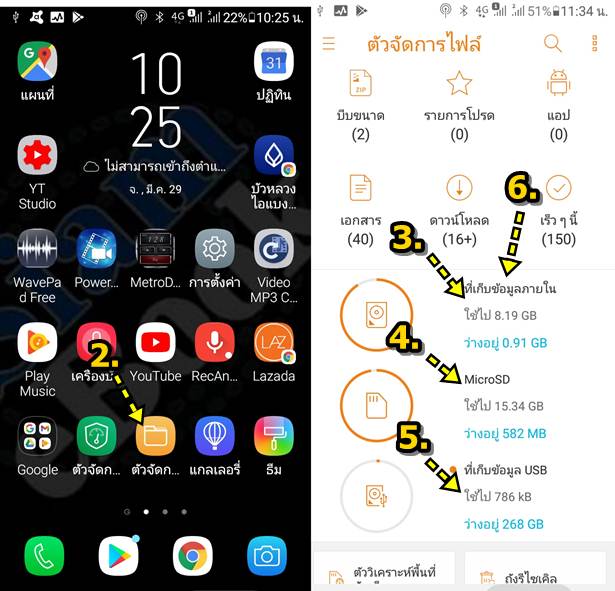
7. ภาพถ่าย หรือ วิดีโอ อยู่ใน DCIM ให้แตะเลือก
8. ภาพถ่าย หรือ วิดีโอ ถูกเก็บไว้ใน Camera อีกที ให้แตะเลือก
9. แตะภาพถ่าย หรือ วิดีโอค้างไว้ ให้ปรากฏเครื่องหมายถูก มีกี่ไฟล์ ก็แตะเลือกให้ครบตามต้องการ
10. แตะคำสั่ง คัดลอกไปยัง เพื่อก็อปปี้ ให้ก็อปปี้ไปไว้ในแฟลชไดรฟ์ แล้วตรวจสอบว่าไฟล์ไม่มีปัญหาอะไร ก็มาลบไฟล์ต้นฉบับในมือถือทิ้งไป
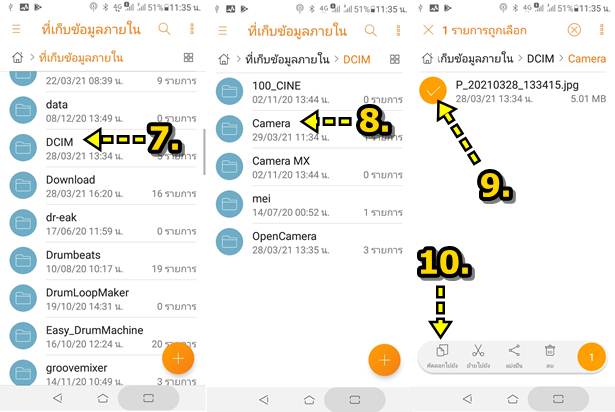
11. แตะเลือก ที่เก็บข้อมูล USB แฟลชไดรฟ์จะเป็นตัวนี้
12. แตะตกลง เพื่อวางไฟล์ในแฟลชไดรฟ์
13. แต่การใช้งานจริง ให้แตะ + เพื่อสร้างโฟลเดอร์ เช่น DCIM และ Camera หรือโฟลเดอร์อื่นๆ ให้เหมือนในมือถือ เพื่อความง่ายในการจดจำ
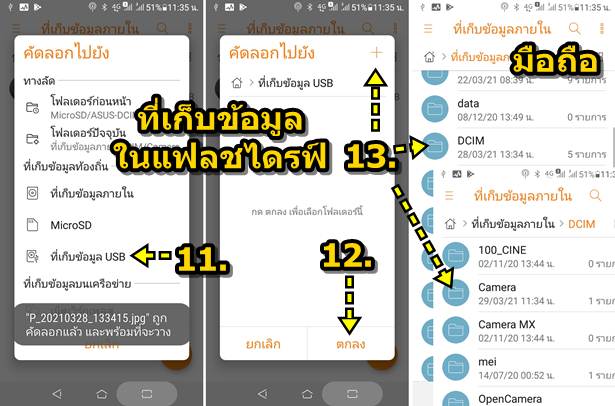
ตัวอย่างการใช้งานแฟลชไดรฟ์ในมือถือ Meizu
มือถือยี่ห้อนี้ ทันทีที่เสียบแฟลชไดรฟ์เข้าไปก็จะสามารถใช้งานได้ทันทีเช่นกัน
1. เสียบแฟลชไดรฟ์กับตูดชาร์จของมือถือ
2. เข้าแอป Files
3. ในหน้าจอแอป Files หรือ แอปจัดการไฟล์ของมือถือ Meizu แตะเลือก All Files หรือ ทุกไฟล์
4. My Device1 จะเป็นที่เก็บข้อมูลของแฟลชไดรฟ์ ให้แตะเปิดดู และจัดการก็อปปี้ไฟล์ด้วยวิธีที่คล้ายกันกับการจัดการไฟล์ในมือถือ Oppo หรือ Asus

ตรวจสอบความเรียบร้อยของไฟล์
สิ่งที่จะต้องทำหลังจากได้ก็อปปี้ไฟล์ในมือถือไปสำรองไว้ในแฟลชไดรฟ์เรียบร้อยแล้ว จะต้องตรวจสอบว่าไฟล์นั้นสามารถใช้งานได้หรือไม่ ซึ่ง ไฟล์หลักๆ ที่นิยมก็อปปี้ ก็จะมีไฟล์ ภาพถ่าย วิดีโอ และเพลง
1. ในตัวอย่างนี้จะเป็นมือถือ ASUS สำหรับผู้ที่ใช้มือถือยี่ห้ออื่นก็ปฏิบัติคล้ายๆ กัน ให้แตะเปิดดูข้อมูลในแฟลชไดรฟ์ ที่เก็บข้อมูล USB
2. แตะชื่อเพลงที่ต้องการ เช่น 50 BPM
3. หากสามารถเล่นเพลงได้อย่างราบรื่น ไม่มีสะดุด ก็แสดงว่าไม่มีปัญหา ให้ลบไฟล์ต้นฉบับในมือถือทิ้งไปได้เลย
4. ส่วนไฟล์ภาพ เช่น P_20210328_133415.jpg ถ้าแตะแล้ว สามารถเปิดดูภาพได้ ก็แสดงว่า ไฟล์ไม่มีปัญหา สามารถลบภาพถ่ายต้นฉบับ ในมือถือทิ้งไปได้เลย
5. ไฟล์วิดีโอ เช่น gasstove000.mp4 ให้แตะเพื่อเปิดไฟล์วิดีโอ เพื่อตรวจสอบ
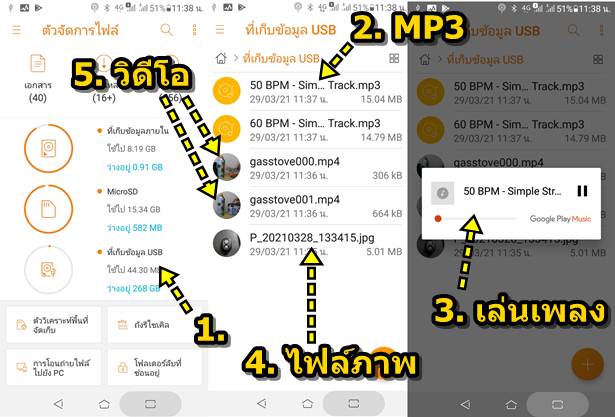
6. สำหรับไฟล์วิดีโอ ต้องสามารถเล่นได้ ไม่สะดุด ก็แสดงว่าไม่มีปัญหา ให้ลบไฟล์ต้นฉบับในมือถือทิ้งไปได้เลย

การจัดการกับไฟล์ต้นฉบับในมือถือ
หลังจากได้ก็อปปี้ไฟล์ภาพถ่าย ไฟล์วิดีโอไปเก็บสำรองไว้ในแฟลชไดรฟ์เรียบร้อยแล้ว ผู้เขียนแนะนำให้ลดขนาดไฟล์ภาพถ่าย และวิดีโอ ใน มือถือให้เล็กลง เพื่อไม่ให้เปลืองพื้นที่เก็บข้อมูลในมือถือ ไม่จำเป็นจะต้องลบทิ้ง การลดขนาดภาพให้ใช้แอป Photo Resizer ส่วนการลดขนาด วิดีโอให้ใช้แอป Video Cutter
1. แอป Photo Resizer ไว้ลดขนาดภาพถ่ายให้เล็กลง
2. แอป Video Cutter เอาไว้ลดขนาดวิดีโอให้เล็กลง
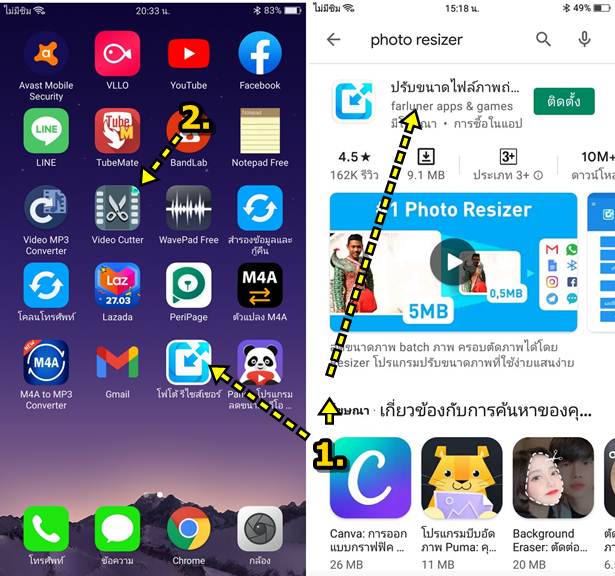
3. ตัวอย่างการลดขนาดไฟล์วิดีโอให้เล็กลง จะช่วยประหยัดพื้นที่ในมือถืออย่างมา เพราะการถ่ายวิดีโอที่ความละเอียดสูง ไฟล์จะมีขนาดใหญ่ หลายร้อย MB หรือใหญ่เกิน 1 GB ก็มี ถ่ายวิดีโอ ไม่กี่สิบคลิป ก็มีโอกาสทำให้พื้นที่เก็บข้อมูลในมือถือเต็มได้

สรุป
แฟลชไดรฟ์ในปัจจุบันมีราคาถูกลงมาก เพราะความนิยมลดลง ก็อาจจะซื้อมาเก็บไว้เพื่อสำรองข้อมูลในมือถือ อุปกรณ์ตัวนี้จะมีความทนทาน ไม่พังง่ายๆ จึงเก็บไว้ใช้งานได้อีกนาน แต่ก่อนจะซื้อนั้น ก็ต้องดูว่า มือถือแอนดรอยด์ของเรานั้นรองรับ OTG หรือไม่ และพอร์ตเป็นแบบใด Micro USB หรือ Type C แฟลชไดรว์บางยี่ห้อจะแถม OTG มาให้ทั้งสองตัว บางยี่ห้อจะให้มาตัวเดียว ดังภาพ ให้มาตัวเดียว เป็น OTG แบบ Micro USB



