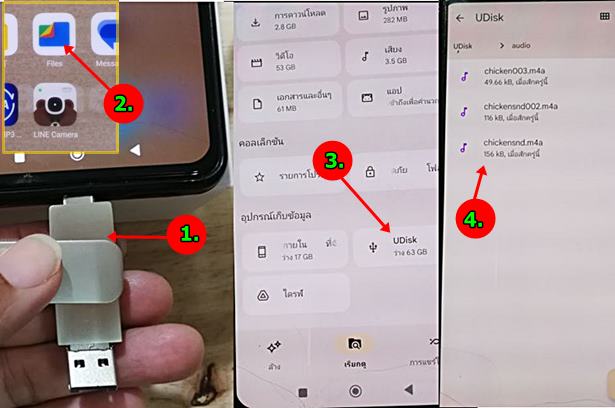FlashDrives แบบ 3in1 จะมีพอร์ต USB, Micro USb และ Type-C เหมาะสำหรับผู้ใช้มือถือแอนดรอยด์ที่ไม่มีคอมพิวเตอร์ สายชอบถ่ายภาพ ถ่ายวิดีโอ อุปกรณ์นี้จำเป็นต้องมี เอาไว้สำรองภาพถ่าย วิดีโอ คัดลอกจากมือถือไปเก็บไว้ อุปกรณ์แบบนี้มีหลายแบบ ทั้งดี และไม่ดี บทความนี้จะมาแชร์การใช้งานยี่ห้อ mi 64 GB ดีไหม? ใช้งานอย่างไร? ปัญหาที่พบ
การใช้แฟลชไดรฟ์สำรองข้อมูลในมือถือมีความสะดวก เสียบกับช่องชาร์จแล้วก็ใช้งานได้เลย แต่ปัญหาของแฟลชไดรฟ์ในปัจจุบันก็คือ หาของดียาก ซื้อมาแล้วใช้ไม่ได้ คัดลอกไฟล์เข้าไปแล้ว ไฟล์เสียบ้าง เปิดไม่ได้บ้าง บทความแนวนี้จึงคิดว่าคงจะเป็นประโยชน์ต่อผู้อ่านที่กำลังมองหาแฟลชไดรฟ์ไว้ใช้งาน ตัวนี้เป็นยี่ห้อ mi มีคุณสมบัติตามนี้
1. มีช่องให้เสียบกับอุปกรณ์ต่างๆ 3 ช่องทาง คือ
- USB ใช้กับคอมพิวเตอร์ โน้ตบุ๊ค
- Micro USB ใช้กับมือถือหรือแท็บเล็ตแอนดรอยด์รุ่นเก่า
- Type - C ใช้กับมือถือหรือแท็บเล็ตแอนดรอยด์รุ่นใหม่

2. ความเร็วในการถ่ายโอนข้อมูล คัดลอกไฟล์จากคอมพิวเตอร์เข้าตัวแฟลชไดรฟ์ ตัวอย่างไฟล์ประมาณ 4.3 GB ใช้เวลาประมาณ 8 นาที เร็วใช้ได้
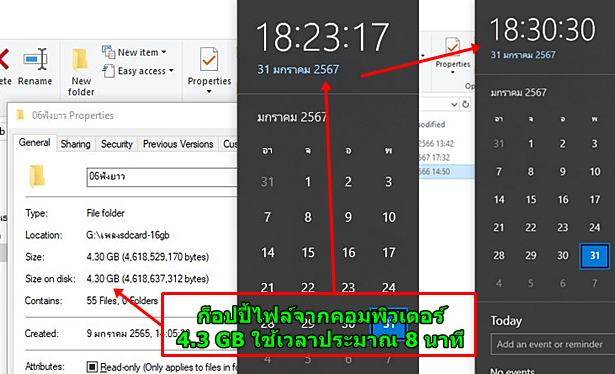
3. ไฟล์ภาพ วิดีโอ เสียง ที่คัดลอกจากคอมพิวเตอร์ หรือ มือถือเครื่องอื่น เข้ามาในแฟลชไดรฟ์ตัวนี้ มีบางไฟล์อ่านได้บ้าง ไม่ได้บ้าง โดยเฉพาะหากเกินความจุประมาณ 16GB ไปแล้ว ไม่สามารถคัดลอกเข้าไปได้ ราคาประมาณนี้ ก็ทำใจไว้แล้ว
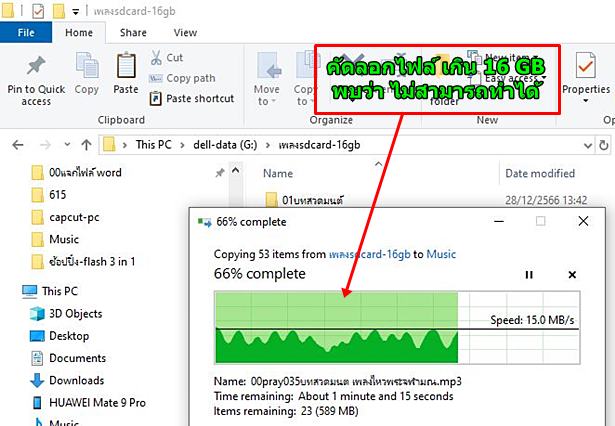
4. ความจุที่โฆษณาไว้ 64 GB แต่ได้จริงประมาณ 53 GB แต่จากที่ได้ทดลองก็อปปี้ ปรากฏว่า ถ้าเกินประมาณ 16GB แล้วจะไม่สามารถคัดลอกได้ ตัวนี้ราคาประมาณ 100 บาท จึงไม่รู้ว่าเป็นของแท้หรือไม่ ไม่สามารถตรวจสอบได้

การใช้งานแฟลชไดรฟ์กับ มือถือแอนดรอยด์
เชื่อมต่อแฟลชไดรฟ์กับมือถือและการถอดออก
การใช้งานกับมือถือหรือแท็บเล็ตแอนดรอย์ ก็นำไปเสียบกับช่องชาร์จ จากนั้นเครื่องจะมองเห็นเป็นไดรฟ์หนึ่งเพิ่มเข้ามา
1. นำแฟลชไดรฟ์ไปเสียบกับช่องชาร์จของมือถือแอนดรอยด์
2. เครื่องจะมองเห็นเป็นไดรฟ์เพิ่มเข้ามา ดูได้โดยเข้าแอป File by Google
3. แตะ เรียกดู จะพบกับไดรฟ์เช่น UDisk ให้แตะเพื่อเข้าไปดูข้อมูลข้างใน
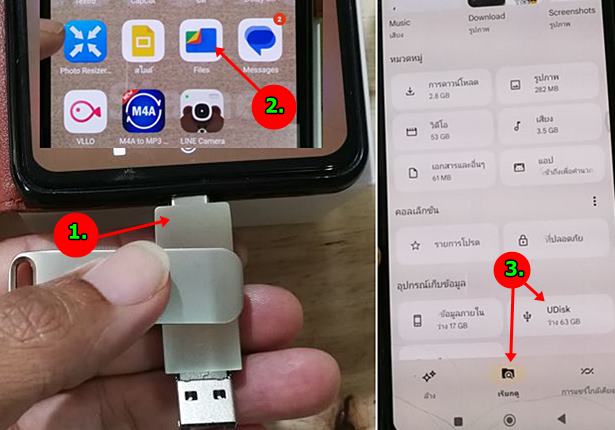
4. กรณีเป็นไดรฟ์ใหม่เพิ่งซื้อมาก็จะไม่มีข้อมูลอะไร อาจจะมีแค่โฟลเดอร์เท่านั้น แตะ 5. ส่วนการยกเลิกการเชื่อมต่อ ไม่ต้องการใช้งานแล้ว แตะเลื่อนแถบสถานะลงมา
6. แตะ v
7. แตะ นำอุปกรณ์ออก จากนั้นก็ถอดแฟลชไดรฟ์ออกได้เลย
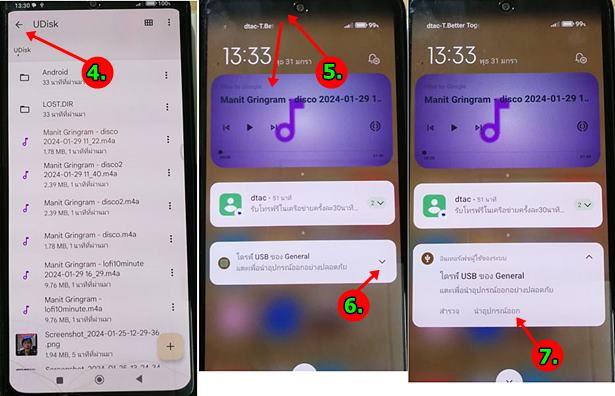
คัดลอกไฟล์จากมือถือไปไว้แฟลชไดรฟ์
หากในมือถือมีไฟล์จำนวนมาก ทำให้พื้นที่ใกล้เต็มแล้ว ก็จัดการคัดลอกไฟล์ภาพ วิดีโอ ไปไว้ในแฟลชไดรฟ์ได้ง่ายๆ
1. เสียบแฟลชไดรฟ์กับมือถือ แล้วก็เข้าแอป File by Google
2. แตะ เรียกดู แล้วแตะเลือก ข้อมูลที่ต้องการคัดลอก เช่น เสียง
3. ตัวอย่างไฟล์เสียง แตะค้างไว้ แล้วแตะติ๊กถูกเลือกไฟล์เสียงที่ต้องการ
4. แตะไอคอน 3 จุด แล้วแตะ คัดลอกไปยัง
5. แตะเลือก UDisk
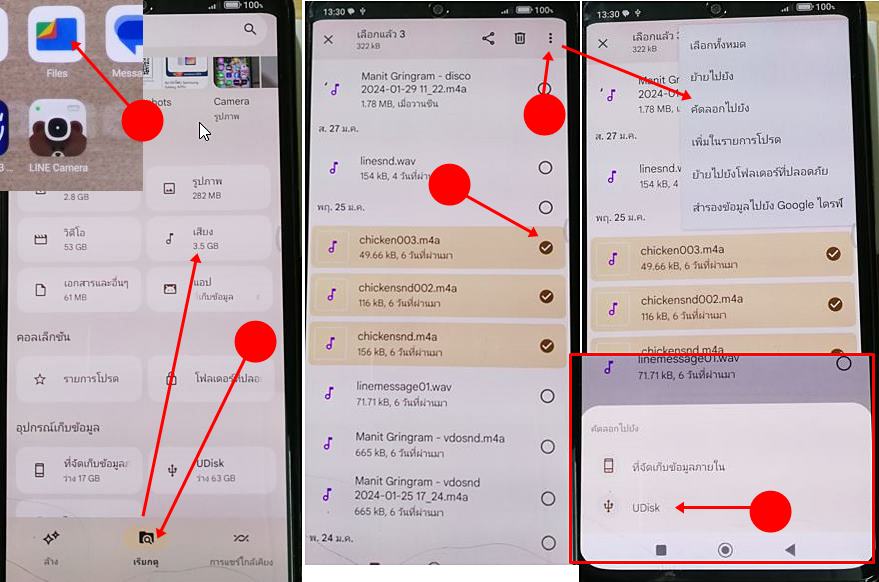
6. เพื่อความเป็นระเบียบให้สร้างโฟลเดอร์แยกเก็บไฟล์ แตะ เพิ่มโฟลเดอร์ใหม่
7. แตะและพิมพ์ชื่อโฟลเดอร์ แล้วแตะ คัดลอกไปที่โฟลเดอร์
8. เสร็จแล้วแตะย้อนกลับออกไปหน้าจอหลักของแอป Files
9. ในหน้าจอหลักแอป Files แตะ UDisk ไปดูข้อมูลข้างในแฟลชไดรฟ์
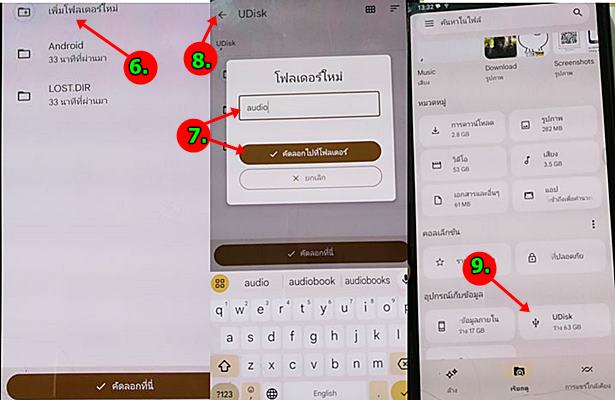
10. จะพบกับข้อมูลข้างใน แตะเข้าไปในโฟลเดอร์ audio 11. ตัวอย่างไฟล์ที่ได้คัดลอกจากมือถือเข้ามาไว้ในแฟลชไดรฟ์ แตะ
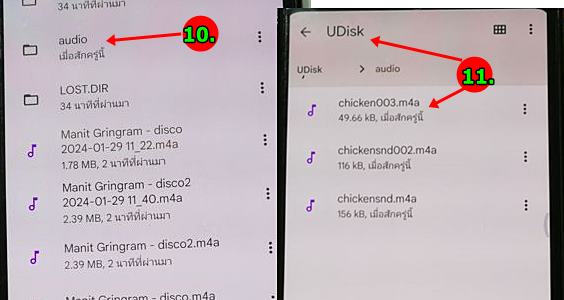
คัดลอกไฟล์จากแฟลชไดรฟ์ไปไว้ในมือถือ
การคัดลอกไฟล์จากแฟลชไดรฟ์ไปไว้ในมือถือ ปฏิบัติคล้ายกัน
1. แตะเลือก UDisk
2. แตะเลือกไฟล์ที่ต้องการค้างไว้ แตะติ๊กถูก
3. แตะไอคอน 3 จุด แล้วแตะ คัดลอกไปยัง
4. แตะเลือก ที่จัดเก็บข้อมูลภายใน
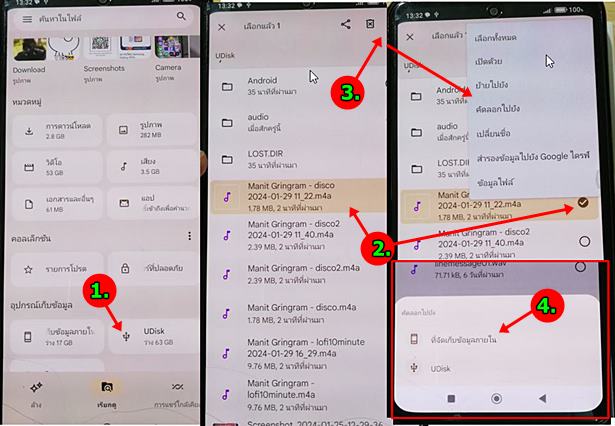
5. หากต้องการสร้างโฟลเดอร์ใหม่ เพื่อเก็บไฟล์ให้เป็นระเบียบ ก็แตะ เลือก เพิ่มโฟลเดอร์ใหม่
6. หรือ แตะเลือกโฟลเดอร์ที่ต้องการ เพื่อนำไฟล์ไปวางข้างใน
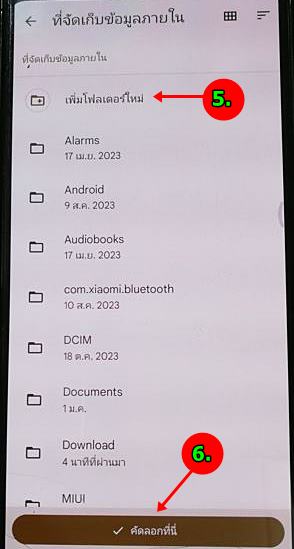

การเล่นเพลงในแฟลชไดรฟ์
กรณีคัดลอกเพลง บทสวดมนต์ ไฟล์เสียง เก็บไว้ในแฟลชไดรฟ์การเล่นไฟล์เสียงเหล่านั้น
1. เสียบแฟลชไดรฟ์กับมือถือแอนดรอยด์ของท่าน
2. แตะเปิดแอป File by Google
3. แตะเรียกดู และ แตะ UDisk
4. ค้นหาไฟล์เสียงที่ต้องการ แล้วแตะ เพื่อเล่นไฟล์เสียง วิธีนี้ดีกว่า การนำแฟลชไดรฟ์ไปเสียบกับเครื่องเล่น เพราะเราจะมองเห็นรายชื่อเพลงที่ต้องการได้
5. นอกจากไฟล์เสียงแล้ว การจัดการกับข้อมูลในแฟลชไดรฟ์ก็ปฏิบัติคล้ายๆ กัน ซึ่งอาจะมีไฟล์ Word, Excel ฯลฯ